
Koble fra Xbox One-kontrolleren er et problem enhver spiller ikke vil oppleve. På grunn av kompatibiliteten brukes kontrolleren til å spille spill på datamaskinen også; derfor kan du oppleve at Xbox One-kontrolleren kobler fra tilfeldig PC-problem. Metodene for å fikse problemer med tilfeldig frakobling av Xbox One-kontroller er utdypet i denne artikkelen, både på spillkonsoll og Windows 10-PCer.
Årsakene til problemet relatert til Xbox-kontrolleren er oppført nedenfor:
-
Tømte batterier- Xbox-kontrolleren kan ha blitt tømt for batteriene og fungerer kanskje ikke.
-
Kontrolleren er borte fra konsollen – Kontrolleren kan være på et fjernt sted fra konsollen, noe som gjør den utenfor rekkevidde.
-
Mange kontrollere er koblet til konsollen – Konsollen lar deg koble til opptil 4 kontrollere samtidig. Derfor, hvis grensen overskrides, kan det hende du ikke kan bruke kontrolleren.
-
Utdatert Xbox-kontrollerfastvare- Kontrollerfastvaren kan ha vært utdatert og kan forårsake feil på kontrolleren.

Innholdsfortegnelse
10 måter å fikse frakobling av Xbox One-kontroller tilfeldig
Hvis du bruker kontrolleren på din Windows-PC, kan problemet med frakobling av Xbox One-kontrolleren oppstå på grunn av følgende årsaker:
-
Utdatert GPU-driver – Hvis NVIDIA GPU-driveren er utdatert, kan det hende du ikke kan bruke kontrolleren på PC-en.
-
Et problem med Device Association-tjenesten – Device Association-tjenesten på din Windows-PC kan forstyrre deg fra å bruke kontrolleren.
-
Et problem med strømstyringskonfigurasjonen – Strømsparingsmodusen som er aktivert på kontrolleren kan hindre deg i å bruke kontrolleren.
-
Skjulte adaptere for Xbox 360- De skjulte adaptere for Xbox 360 kan skape et problem med kontrolleren.
De andre årsakene til at det kan oppstå problemer med tilfeldig frakobling av Xbox One Controller, er beskrevet nedenfor:
-
Missing Xbox Accessories-appen- Xbox Accessories-appen er en nødvendighet for å betjene Xbox-kontrolleren, så den manglende appen kan forårsake dette problemet.
-
Flere Bluetooth-mottakere- Hvis du bruker en ekstra tredjeparts Bluetooth-mottaker sammen med integrert Bluetooth på PC-en, kan du oppleve dette problemet.
-
Tilfeldig feil på kontrolleren – Det kan være en tilfeldig feil på kontrolleren, og den lar deg kanskje ikke bruke kontrolleren.
Metode 1: Grunnleggende feilsøkingsmetoder
Denne delen viser de grunnleggende feilsøkingsmetodene som kan utføres for å fikse problemet med frakobling av Xbox One Controller.
1. Flytt Xbox-kontrolleren nærmere spillkonsollen
Hvis du bruker Xbox-kontrolleren fra et fjernt sted og borte fra spillkonsollen, kan det hende du ikke kan bruke Xbox-kontrolleren til å spille spillet.
- Sørg for at den trådløse Xbox-kontrolleren er i nærheten av spillkonsollen, siden enheten kan bli frakoblet på grunn av Bluetooth-frakobling.
- Sørg i tillegg for at Xbox-kontrolleren vender mot forsiden av spillkonsollen og er på linje med konsollen.

2. Fjern forstyrrelser fra andre enheter
- Hvis det er mange trådløse enheter i nærheten av Xbox-konsollen, kan det hende du ikke kan bruke Xbox-kontrolleren. I dette tilfellet må du flytte de trådløse enhetene som mikrobølger, trådløse telefoner, trådløse rutere, bærbare datamaskiner osv. innenfor rekkevidden for å unngå forstyrrelser.
- Hvis det er fysiske barrierer som metalldører eller hyller i området, kan det hende du ikke kan bruke Xbox-kontrolleren. I dette tilfellet, prøv å plassere Xbox-kontrolleren på bakken og koble deretter til kontrolleren.
- Xbox-konsollene som Xbox 360 kan godta opptil 4 Xbox-kontrollere samtidig. Sørg for at Xbox-kontrolleren du prøver å koble til Xbox-konsollen er innenfor denne tillatte grensen, nemlig at det er maksimalt 3 Xbox-kontrollere koblet til konsollen.

3. Bruk kablet Xbox-kontroller i stedet
- Prøv å bruke en kablet Xbox-kontroller i stedet for å bruke en trådløs Xbox-kontroller kan redusere avbrudd og unngå frakoblingsproblemer.
- For å koble kontrolleren til PC-en eller konsollen, bruk en Micro USB Type-A-ledning da den har en høyere frekvens som er egnet for Micro USB-porten som er koblet til den.

4. Koble til alle lagringsenheter fra Xbox Gaming Console på nytt
Hvis du har mange lagringsenheter eller harddisker koblet til spillkonsollen,
- Slå av Xbox-spillkonsollen og koble fra alle harddiskene som er koblet til konsollen.
-
Koble alle harddiskene til spillkonsollen og slå den på og spill.
5. Bytt ut batteriene til Xbox-kontrolleren
Se batteriindikatoren på startskjermen og kontroller om batteristrømmen er nok til å betjene kontrolleren.

- Hvis batterinivået er lavt, bytt batteriene på kontrolleren for å fikse problemet.
- Det anbefales å bruke AA-engangsbatterier i motsetning til oppladbare batterier.

6. Start på nytt eller slå av/på Xbox One-spillkonsollen
Strømsyklus-alternativet på Xbox One-kontrolleren lar deg fikse alle problemene på Xbox One-konsollen ved å tvinge den på nytt.
-
Trykk lenge på Xbox-knappen foran på Xbox One-spillkonsollen i ca. 10 sekunder.

- Trykk på Xbox-knappen på Xbox One-konsollen igjen for å slå på konsollen.
- Koble Xbox-kontrolleren til konsollen og sjekk om problemet er løst.
7. Deaktiver integrert Bluetooth-mottaker på Windows 10 PC
Hvis du har problemer med å bruke Xbox One-kontrolleren, kan du prøve å deaktivere integrert Bluetooth på PC-en.
1. Trykk på Windows-tasten og klikk på Innstillinger-ikonet.

2. Klikk på alternativet Enheter i menyen som vises.

3. Klikk på kategorien Bluetooth og andre enheter og slå av alternativet Bluetooth på skjermen som vises for å deaktivere integrert Bluetooth.

8. Bytt til en annen Xbox-kontroller
Hvis du har flere Xbox-kontrollere for Xbox-spillkonsollen, kan du prøve å bruke en annen Xbox-kontroller for å bruke Xbox-konsollen.
- Hvis den andre Xbox-kontrolleren fungerer, er problemet med Xbox-kontrolleren du brukte.
- Ellers kan problemet være med Xbox-spillkonsollen som må serviceres av en tekniker.
9. Lukk Steam Client på PC
Hvis du har koblet til Xbox-kontrolleren for å spille PC-spill, kan det hende du ikke kan bruke kontrolleren mens Steam-klienten kjører i bakgrunnen. For å fikse dette,
1. Start Oppgavebehandling ved å trykke Ctrl + Shift + Esc-tastene.
2. Velg Steam Client Bootstrapper-appen på listen.
3. Høyreklikk på den og velg Avslutt oppgave som vist nedenfor.

4. Hvis du har installert Oculus Home på PC-en din, må du lukke den på samme måte.
Metode 2: Last ned DS4Windows-appen
Hvis du bruker en eldre versjon av Windows, kan du prøve å installere DS4Windows-appen for å fikse frakobling av Xbox One Controller på PC-problemet.
1. Start Google Chrome-appen ved å bruke søkefeltet på PC-en som vist.

2. Åpne DS4Windows-nettsiden og klikk på LAST NED-knappen på skjermen.

3. Kjør den nedlastede filen og start DS4Windows-appen på PC-en. Den vil registrere inngangene fra kontrollerinngangen til PC-en som en Xbox 360-kontroller.
Metode 3: Deaktiver Device Association Service
Problemet med frakobling av Xbox One-kontrolleren kan oppstå hvis Device Association Service er aktivert på PC-en.
1. Start Tjenester-appen ved å skrive den i søkefeltet i Windows og klikke på Åpne.

2. Velg Device Association Service i listen og klikk på alternativet Stopp denne tjenesten i venstre rute som vist fremhevet.

Metode 4: Installer skjulte adaptere på nytt (for Xbox 360)
Hvis du bruker Xbox 360-kontroller, må de skjulte adapterne avinstalleres for å fikse problemer med at Xbox One-kontrolleren kobles fra tilfeldig.
1. Start Enhetsbehandling-appen som vist.

2. Klikk på Vis > Vis skjulte enheter som vist.

3. Høyreklikk Xbox 360 trådløs adapter og klikk Avinstaller enhet for å avinstallere adapteren.

4. Start PC-en på nytt. Koble deretter til kontrolleren igjen.
5. Start Enhetsbehandling igjen. Klikk Handling > Søk etter maskinvareendringer som illustrert nedenfor.

Metode 5: Grafikkkortmodifikasjoner (for NVIDIA GPU)
Modifikasjonene som må gjøres på NVIDIA GPU-grafikkkortet for å fikse problemet med frakobling av Xbox One-kontrolleren er forklart i denne delen.
Alternativ I: Oppdater NVIDIA Graphics Driver
NVIDIA Graphics-driveren må være i den oppdaterte versjonen for å bruke de forskjellige tilkoblede enhetene. Følg metodene for å oppdatere NVIDIA Graphics-driveren manuelt på PC-en.

Alternativ II: Avinstaller NVIDIA GeForce Experience Client
NVIDIA GeForce Experience Client er ofte i konflikt med Xbox-kontrolleren tilkoblet på grunn av et lignende grafisk grensesnitt. For å fikse dette problemet kan du prøve å avinstallere GeForce Experience Client på PC-en.

Alternativ III: Deaktiver NVIDIA Wireless Controller Service
Tjenesten for trådløs NVIDIA-kontroller på PC-en din kan forårsake problemer med frakobling av Xbox One-kontrolleren. Deaktiver den derfor som følger:
1. Start Tjenester-appen ved å søke etter den i søkefeltet i Windows og klikke på Åpne.

2. Høyreklikk NVIDIA trådløs kontrollertjeneste og klikk på Egenskaper-alternativet i listen som vises.

3. I kategorien Generelt velger du Deaktivert i rullegardinmenyen Oppstartstype som vist nedenfor.

4. Klikk på knappene Bruk og deretter OK.
Alternativ IV: Deaktiver eksperimentell strømmefunksjon
Experimental Stream-funksjonen på GeForce Experience Client til NVIDIA GPU bør deaktiveres for å fikse problemer med Xbox One-kontroller som kobles fra tilfeldig.
1. Klikk på GeForce Experience Client-ikonet på skrivebordet og Kjør som administrator.

2A. Under fanen GENERELT klikker du på OVERLAG I SPILLET for å deaktivere det.

2B. Under KONTO-fanen fjerner du merket for Tillat eksperimentelle funksjoner som vist.

Metode 6: Endre Xbox-kontrollerinnstillingene i Enhetsbehandling
Følgende metoder vil hjelpe deg med å fikse problemet med frakobling av Xbox One-kontrolleren.
Alternativ I: Aktiver Xbox One-kontrolleren på nytt
Problemet med frakobling av Xbox One-kontrolleren kan løses ved å deaktivere og deretter aktivere kontrolleren som følger:
1. Start Enhetsbehandling-appen som vist.

2. Velg Xbox One-kontrolleren i delen Human Interface Devices.
Merk: Vi har illustrert trinnene for HID-kompatibel systemkontroller som et eksempel.
3. Høyreklikk på enheten, og klikk på alternativet Deaktiver enhet som vist.

4. Klikk på Ja-knappen i bekreftelsesvinduet for å fortsette å deaktivere kontrolleren.

5. Høyreklikk på Xbox One-kontrolleren og klikk på Aktiver enhet

Alternativ II: Deaktiver strømsparingsmodus
Du må deaktivere strømsparingsmodusen for å fikse problemet med frakobling av Xbox One-kontrolleren.
1. Start Enhetsbehandling som før, og utvid delen for Xbox-adaptervinduer.
2. Høyreklikk Xbox One Controller og klikk på Egenskaper.
3. Klikk på fanen Strømstyring øverst.
4. Her fjerner du markeringen av alternativet Tillat datamaskinen å slå av enheten for å spare strøm, og klikk på OK-knappen.

Metode 7: Oppdater Xbox-kontrolleren via Xbox Accessories-appen
For å fikse problemet med frakobling av Xbox One-kontrolleren kan du installere Xbox Accessories-appen på PC-en din og bruke den til å oppdatere kontrolleren som forklart nedenfor:
1. Koble Xbox Controller til Windows-PC med en USB-kabel eller bruk Xbox Wireless Adapter for Windows.
2. Start Google Chrome-appen ved å skrive i søkefeltet i Windows og klikke på Åpne.

3. Åpne det offisielle Microsoft Store-nettstedet for Xbox-tilbehør-appen og klikk på knappen Get in Store-app.
Merk: Klikk på Åpne Microsoft Store-knappen på popup-skjermen og installer Xbox-tilbehør-appen fra Microsoft Store.

4. Start Xbox-tilbehør-appen på PC-en din ved å bruke søkefeltet. Appen vil automatisk identifisere Xbox-kontrolleren som er koblet til PC-en din og vises på skjermen.
5. Klikk på de tre horisontale prikker-knappen på skjermen for å se alternativene for den valgte kontrolleren. Klikk her på fanen Oppdater og vent til oppdateringen er fullført.
Merk: Hvis kontrolleren er oppdatert, vises meldingen Ingen tilgjengelig konsolloppdatering i stedet.

Metode 8: Koble Xbox-kontrolleren til spillkonsollen på nytt
Du kan prøve å koble fra og deretter koble Xbox-kontrolleren til spillkonsollen igjen for å fikse problemet.
Alternativ I: Koble til kablet Xbox-kontroller på nytt
1A. Koble fra tilkoblingsledningen til Xbox-kontrolleren og koble den til USB-porten på spillkonsollen igjen.
1B. Koble fra tilkoblingsledningen til Xbox-kontrolleren og koble den til en annen USB-port på spillkonsollen.
1C. Hvis tilkoblingsledningen er avtakbar, koble fra tilkoblingsledningen og prøv å bruke en annen USB-kabel.
2. Trykk deretter på synkroniseringsknappen på konsollen i ca. 30 sekunder.

3. Velg Fortsett og følg instruksjonene på skjermen for å fullføre kontrolleroppsettsprosessen.

Alternativ II: Koble til den trådløse Xbox-kontrolleren på nytt
1. Trykk på knappen for trådløs tilkobling på Xbox-kontrolleren til Xbox-knappen på kontrolleren blinker og forblir på.
2. Trykk på Pair-knappen på Xbox-spillkonsollen til lyset blinker.
3. Trykk på Windows +I-tastene for å åpne Innstillinger og klikk på alternativet Enheter som vist.
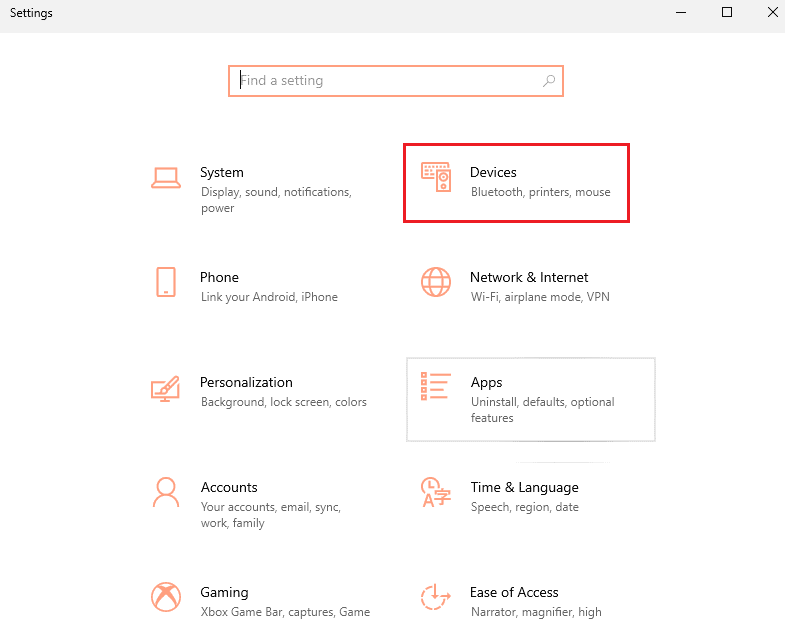
4. I kategorien Bluetooth og andre enheter klikker du på knappen Legg til Bluetooth eller annen enhet.
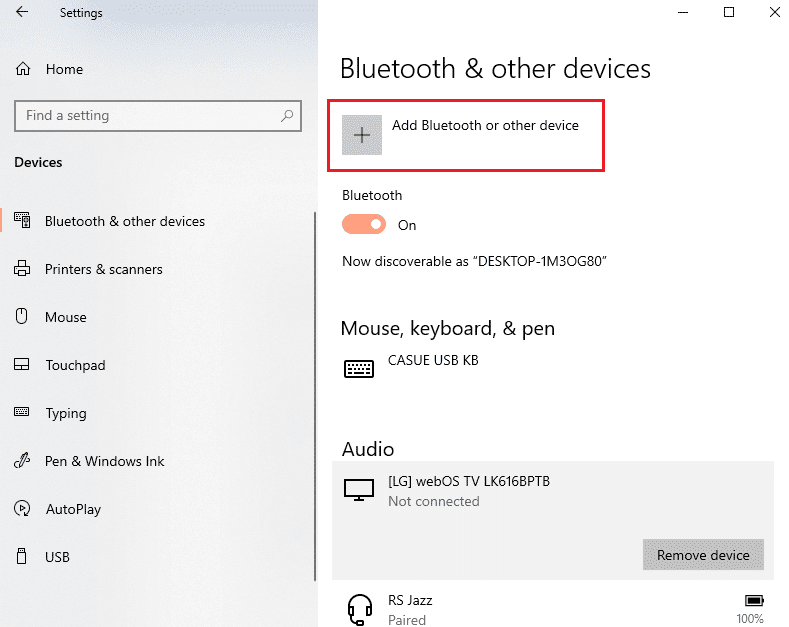
5. Klikk på Xbox-kontrolleren og par den til PC-en for å koble til kontrolleren på nytt.
Metode 9: Oppdater Xbox Gaming Console
Metoden lar deg oppdatere systemet til Xbox-konsollen for å fikse problemet med frakobling av Xbox One Controller.
1. Trykk på Xbox-knappen på Xbox-kontrolleren for å åpne guiden.

2. Naviger til Innstillinger > System.
3. Velg alternativet Oppdateringer og nedlastinger for å se tilgjengelige oppdateringer.
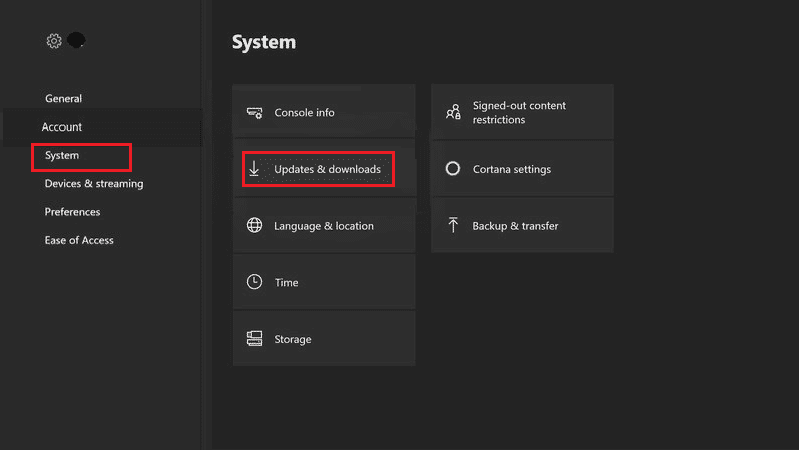
4. Velg START OPPDATERING-knappen på skjermen for å oppdatere spillkonsollen.
Merk: Hvis det ikke er noen tilgjengelige oppdateringer, vil meldingen Ingen tilgjengelig konsolloppdatering vises på skjermen.
Metode 10: Tilbakestill Xbox Gaming Console
Problemet med frakobling av Xbox One-kontrolleren kan løses ved å tilbakestille spillkonsollen som følger:
1. Trykk på Xbox-knappen for å åpne guiden.
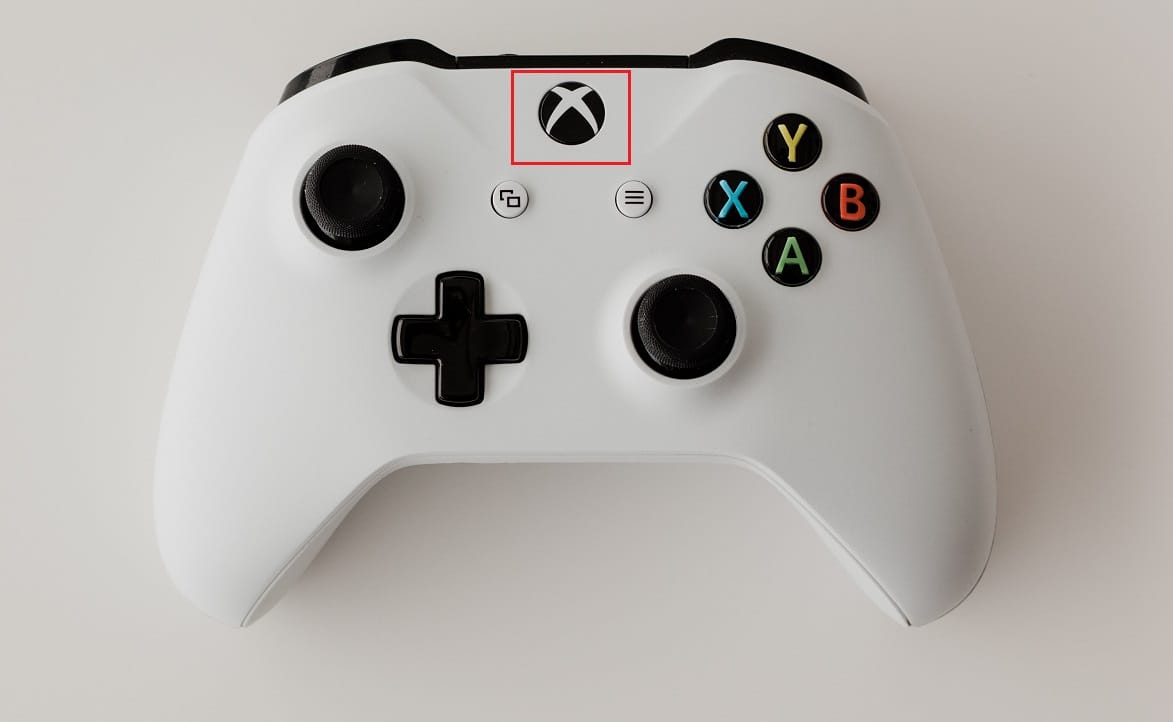
2. Naviger til Innstillinger > System > Konsollinfo, som illustrert nedenfor.
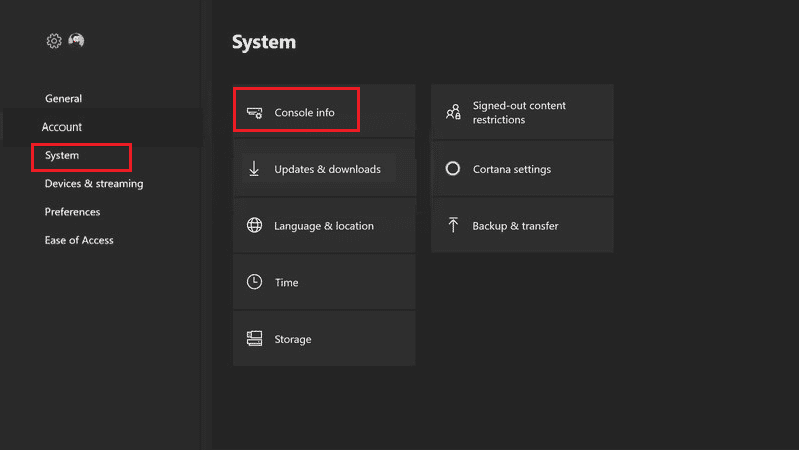
3. Velg Tilbakestill konsoll. Du vil få to alternativer.
4A. Først klikker du på Tilbakestill og beholder spillene og appene mine, da dette bare tilbakestiller fastvaren og innstillingene.
Merk: Her forblir spilldataene intakte og du trenger ikke laste ned alt på nytt.
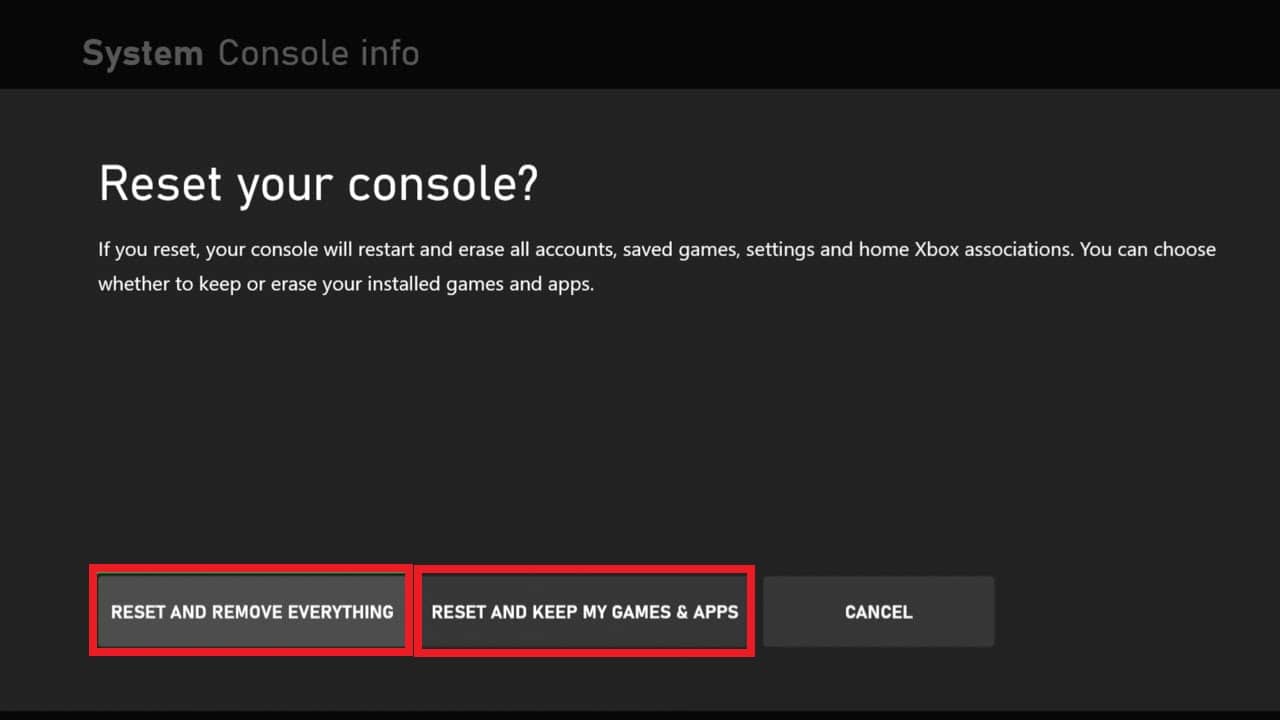
4B. Hvis ikke, velg Tilbakestill og fjern alt i stedet.
***
Problemet med tilfeldig frakobling av Xbox One-kontrolleren ble diskutert i denne artikkelen og metodene for å fikse det også. Vennligst slipp dine forslag og spørsmål om artikkelen i kommentarfeltet nedenfor.

