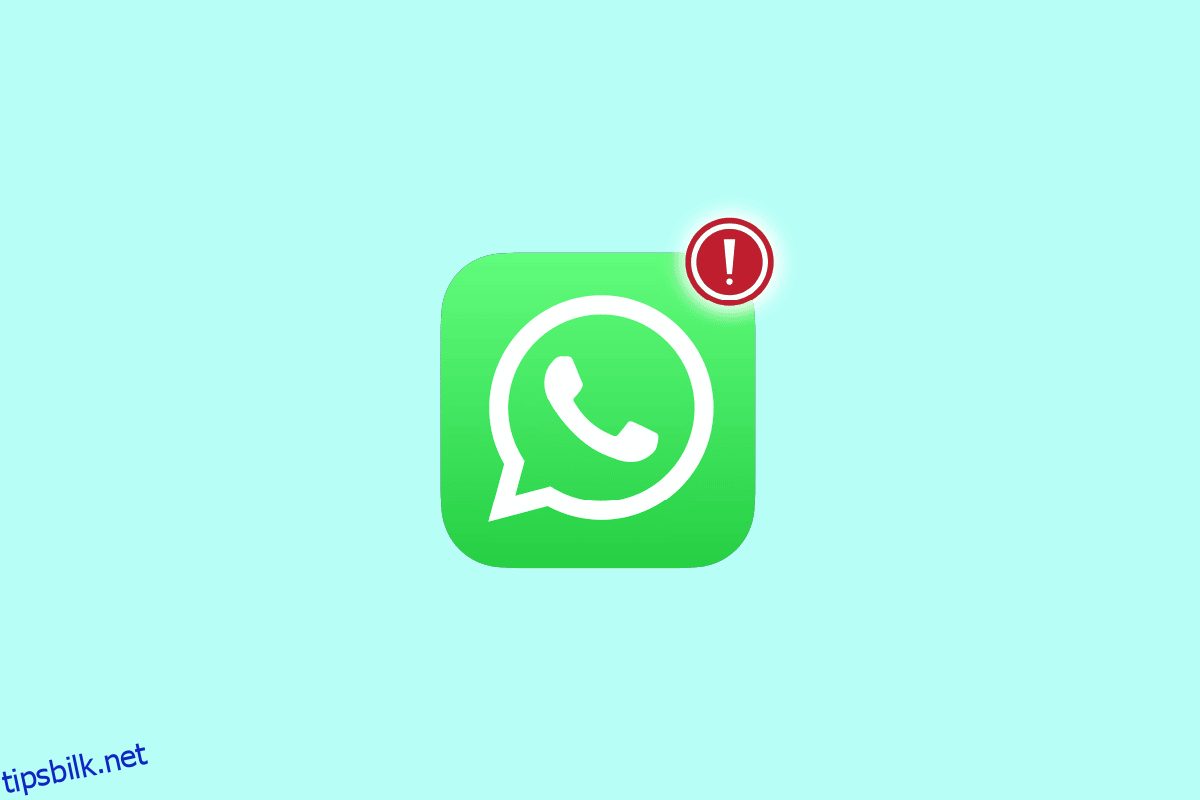WhatsApp Desktop-tjenesten er en skrivebordsapp fra WhatsApp som kan installeres på datamaskiner for å få tilgang til WhatsApp. WhatsApp Desktop gir brukere mulighet til å sende tekstmeldinger og ringe kontaktene sine og gjør samtaler enkle og tilgjengelige for alle. Men av ulike grunner kan mange ganger brukere ha forskjellige problemer mens de prøver å logge på WhatsApp-skrivebordsapplikasjonen. Desktop WhatsApp som ikke åpnes er en vanlig feil som vanligvis er forbundet med nettverkstilkoblingsproblemer. Feilen kan imidlertid også oppstå på grunn av andre problemer med datamaskinen din. Problemet med at WhatsApp Desktop ikke fungerer kan fikses på forskjellige metoder avhengig av årsaken som forårsaker problemet. Så hvis du ikke kan åpne WhatsApp på PC, er dette det rette stedet for deg å vite hvordan du løser dette problemet.
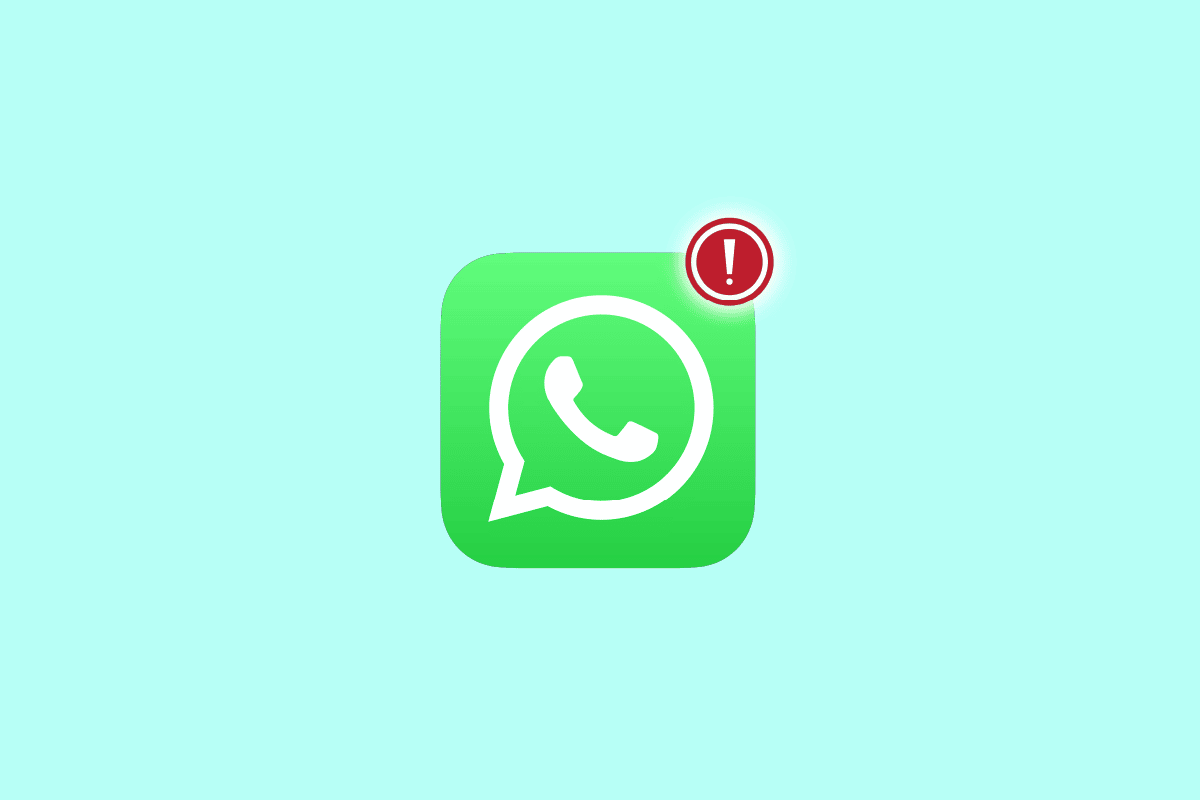
Innholdsfortegnelse
Hvordan fikse Desktop WhatsApp som ikke åpnes på PC
Det kan være ulike årsaker til WhatsApp-påloggingsfeil på datamaskinen din. Noen av de mulige årsakene er nevnt her.
- Nettverkstilkoblingsfeil er en av de vanligste årsakene til dette problemet
- Feil konfigurasjon av WhatsApp Desktop-applikasjonen kan også forårsake dette problemet
- Utdaterte Windows-oppdateringer kan også forårsake dette problemet
- Problemer med nettverksinnstillinger på datamaskinen din kan også forårsake dette problemet
- Forstyrrende WhatsApp-tjenester i bakgrunnen kan også forårsake dette problemet
- Ulike problemer med appen kan også utløse påloggingsproblemene
I denne guiden har vi kommet opp med metoder for å fikse Desktop WhatsApp som ikke åpner.
Metode 1: Feilsøk problemer med nettverkstilkobling
En av de vanligste årsakene til at Desktop WhatsApp ikke åpner problemet, er en dårlig nettverkstilkobling. Hvis nettverket ditt er svakt og ustabilt, kan du ha problemer med å logge på WhatsApp Desktop-appen. Derfor er det første trinnet du bør vurdere å fikse nettverksproblemene som kan forårsake WhatsApp Desktop-påloggingsfeilen. Følgende er to metoder som kan brukes til å fikse vanlige nettverksfeil
1A. Start WiFi-ruteren på nytt
En av de første tingene du kan gjøre for å fikse problemet med at WhatsApp Desktop ikke fungerer, er å sjekke om WiFi-ruteren din er riktig tilkoblet. Mesteparten av tiden skyldes nettverkstilkoblingsfeil feil rutertilkoblinger. Sørg derfor alltid for at du har koblet til ruteren riktig hvis du ikke kan åpne WhatsApp på PC.
1. Trykk lenge på strømknappen på WiFi-ruteren.
 Bilde av OpenClipart-Vectors fra Pixabay
Bilde av OpenClipart-Vectors fra Pixabay
2. Når ruteren er slått av, kobler du ruterkabelen fra hovedbryteren.
3. Vent noen minutter og koble til kabelen igjen og slå på ruteren.
4. Sjekk om tilkoblingen er gjenopprettet.
1B. Sjekk nettverkstilkoblingen din
Hvis problemet ikke er forårsaket av WiFi-ruteren, kan det være på grunn av internettleverandøren din. Du bør vurdere å sjekke med internetttjenesten du bruker for å være sikker på at du får gode nok signaler. Du bør også sørge for at du har et aktivt internettabonnement på enheten din. Hvis problemet ikke var forårsaket av nettverket, bør du prøve metodene nedenfor for å løse problemet med WhatsApp Desktop-påloggingsfeilen.
Metode 2: Kjør WhatsApp i kompatibilitetsmodus
Å kjøre et program i kompatibilitetsmodus kan løse ulike feil og problemer. Hvis du ikke er i stand til å logge på WhatsApp Desktop-applikasjonen og Desktop, er WhatsApp ikke-åpningsproblemet ikke løst. Deretter kan du prøve å fikse dette ved å kjøre Desktop-appen i kompatibilitetsmodus. Du kan følge disse enkle trinnene for å kjøre WhatsApp i kompatibilitetsmodus.
1. Finn WhatsApp-snarveisikonet og høyreklikk på det.
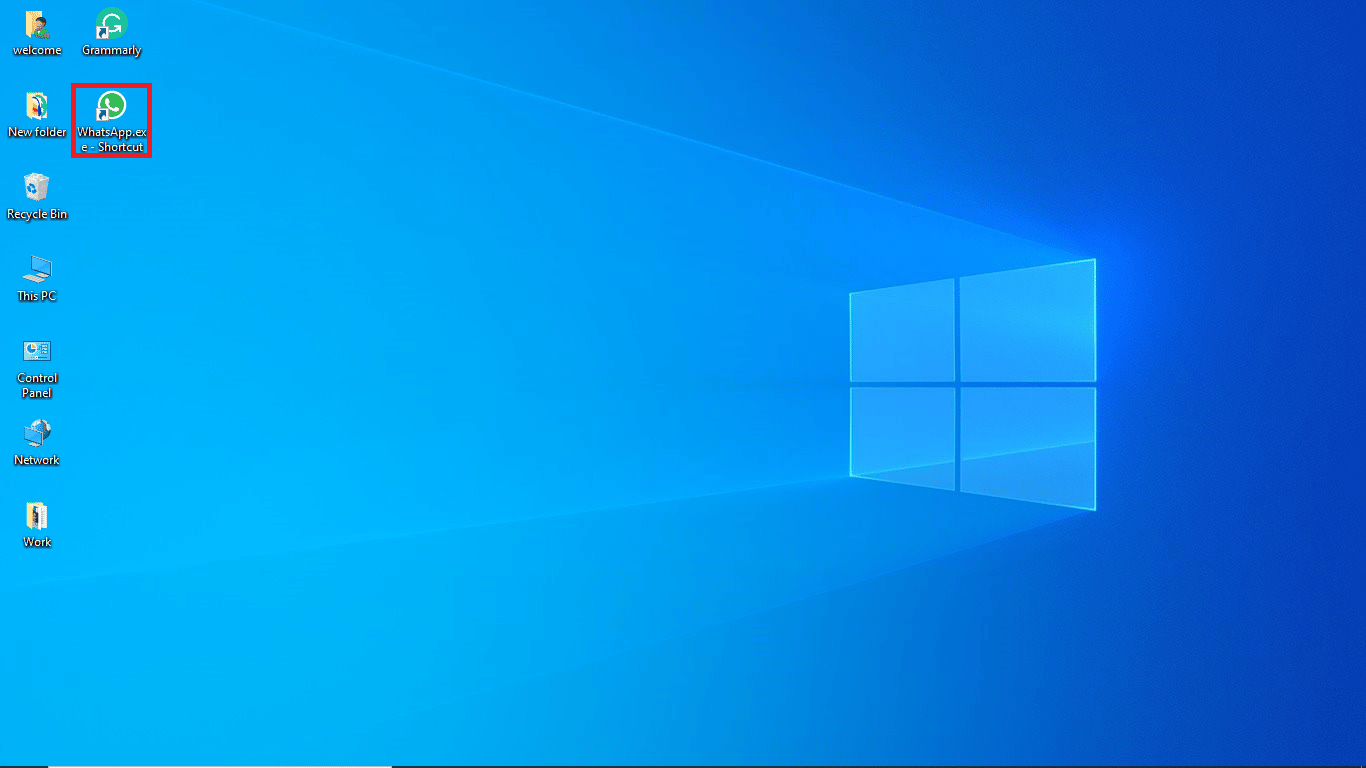
2. Klikk på alternativet Egenskaper.
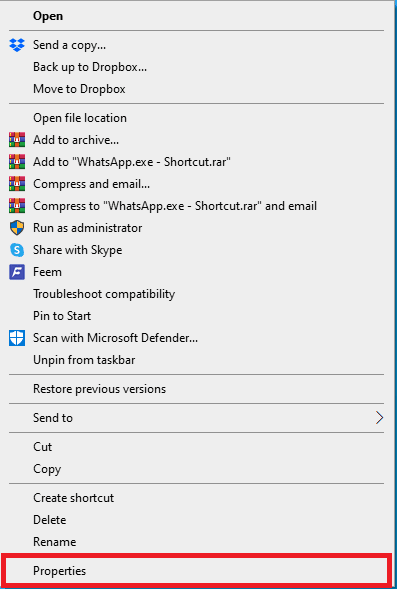
3. Naviger til kategorien Kompatibilitet i dialogboksen Egenskaper.
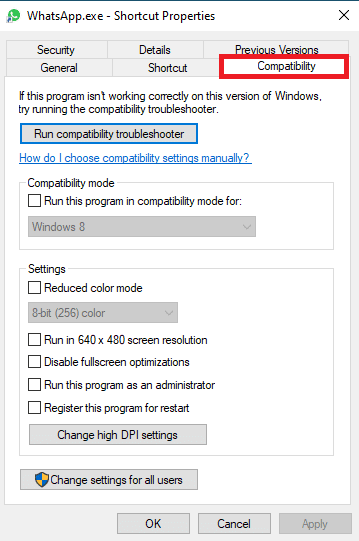
4. Merk av for alternativet Kjør dette programmet i kompatibilitetsmodus.
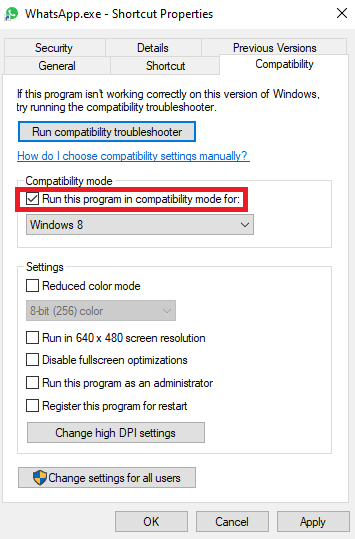
5. Velg operativsystemet og klikk på Bruk og deretter OK for å fikse problemet med at WhatsApp Desktop ikke fungerer.
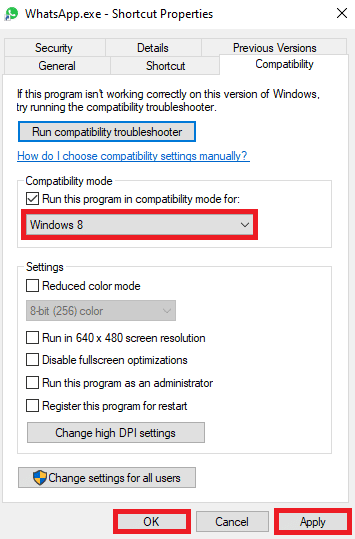
Hvis denne metoden ikke fungerer og du fortsatt ikke kan åpne WhatsApp på PC, prøv neste metode for å fikse problemet.
Metode 3: Oppdater Windows
Noen ganger kan påloggingsproblemet med WhatsApp Desktop-applikasjonen være forårsaket av en utdatert Windows-oppdatering. Hvis datamaskinens Windows ikke er oppdatert, bør du vurdere å se etter nye oppdateringer. Du kan sjekke hvordan du laster ned og installerer Windows 10 siste oppdateringsguide for å vite hvordan du installerer de siste oppdateringene for Windows.
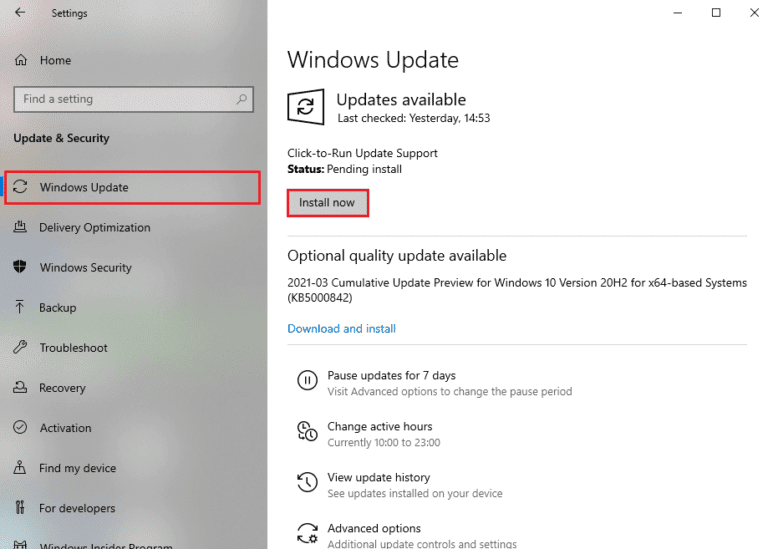
Metode 4: Kjør feilsøking for Internett
Hvis du fortsetter å ha internettproblemer på Windows-enheten din, kan du prøve å fikse dem ved hjelp av et innebygd feilsøkingsverktøy. Windows er utstyrt med ulike feilsøkingsverktøy som en bruker kan bruke når de får problemer. Du kan bruke følgende trinn for å bruke Windows Internett-feilsøking for å fikse påloggingsproblemet med WhatsApp Desktop. Sjekk guiden vår for å feilsøke nettverkstilkoblingsproblemer på Windows 10.
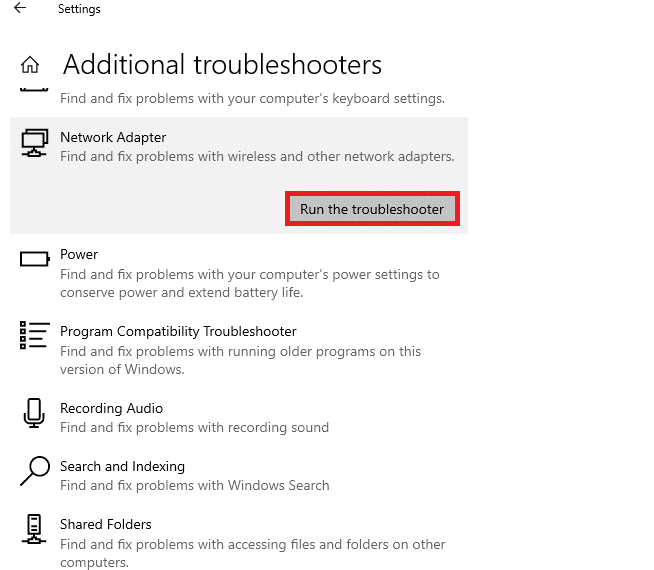
Metode 5: Start WhatsApp-applikasjonen på nytt
WhatsApp-tjenester forstyrrer ofte WhatsApp Desktop-applikasjonen, noe som kan føre til forskjellige feil, inkludert påloggingsfeil. Du kan prøve å fikse dette ved å lukke WhatsApp-applikasjonen fra oppgavebehandlingen ved å avslutte alle prosessene. Hvis du ikke kan åpne WhatsApp på PC, kan du lese guiden vår om hvordan du avslutter oppgaven i Windows 10 for å lukke WhatsApp-prosessen og deretter starte appen på nytt.
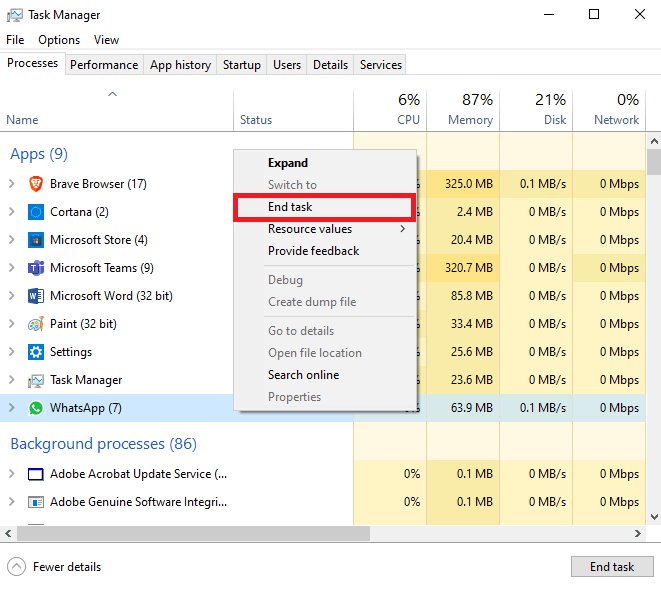
Metode 6: Reparer WhatsApp Desktop Application
Brukere kan reparere applikasjoner på Windows for å fikse ulike problemer som kan være forårsaket av systemfilene, for eksempel Desktop WhatsApp som ikke åpner. Du kan følge disse enkle trinnene for å reparere WhatsApp Desktop-applikasjonen på din Windows-datamaskin.
1. Trykk Windows + I-tastene samtidig på datamaskinen for å åpne Innstillinger.
2. Klikk på alternativet Apps.
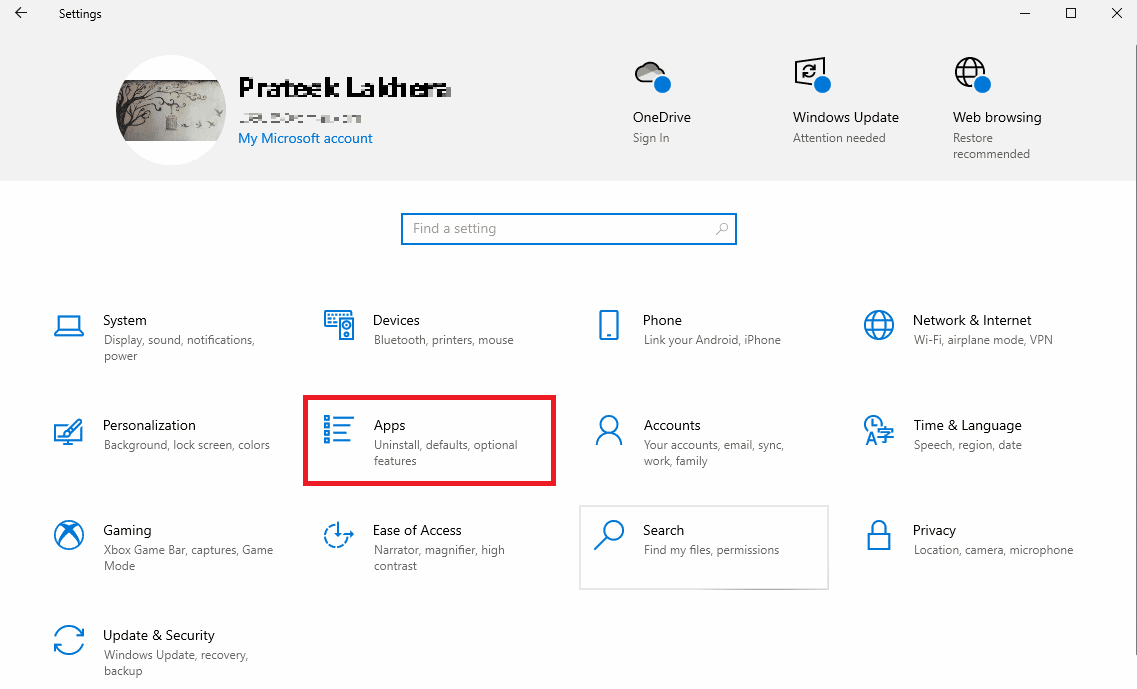
3. Her, finn og klikk på WhatsApp-applikasjonen og klikk deretter på Avanserte alternativer.
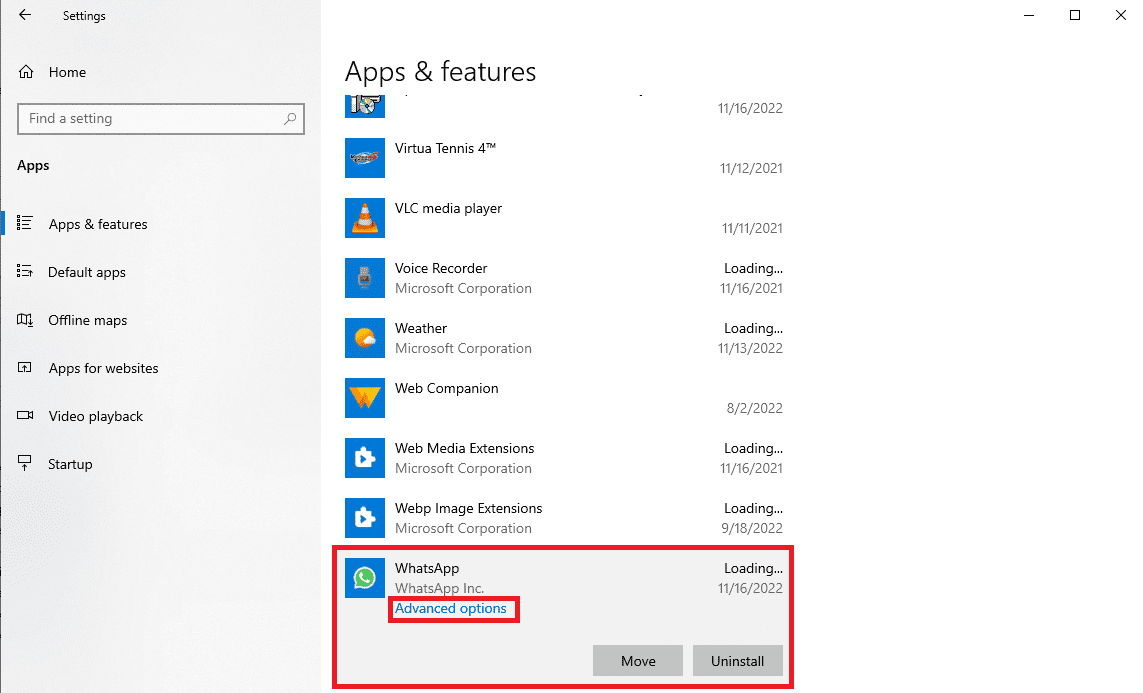
Merknad til utgiveren: Kunne ikke finne bilde for trinn 4
4. Rull ned og klikk på Reparer-knappen under Tilbakestill-alternativet.
Metode 7: Tilbakestill WhatsApp Desktop Application
Hvis reparasjon av WhatsApp Desktop-applikasjonen ikke hjelper, kan du prøve å tilbakestille den ved å gå til de avanserte alternativene i innstillingene. Følg disse enkle trinnene for å tilbakestille WhatsApp-appen på datamaskinen din.
1. Trykk Windows + I-tastene samtidig på datamaskinen for å åpne Innstillinger.
2. Klikk på alternativet Apps.
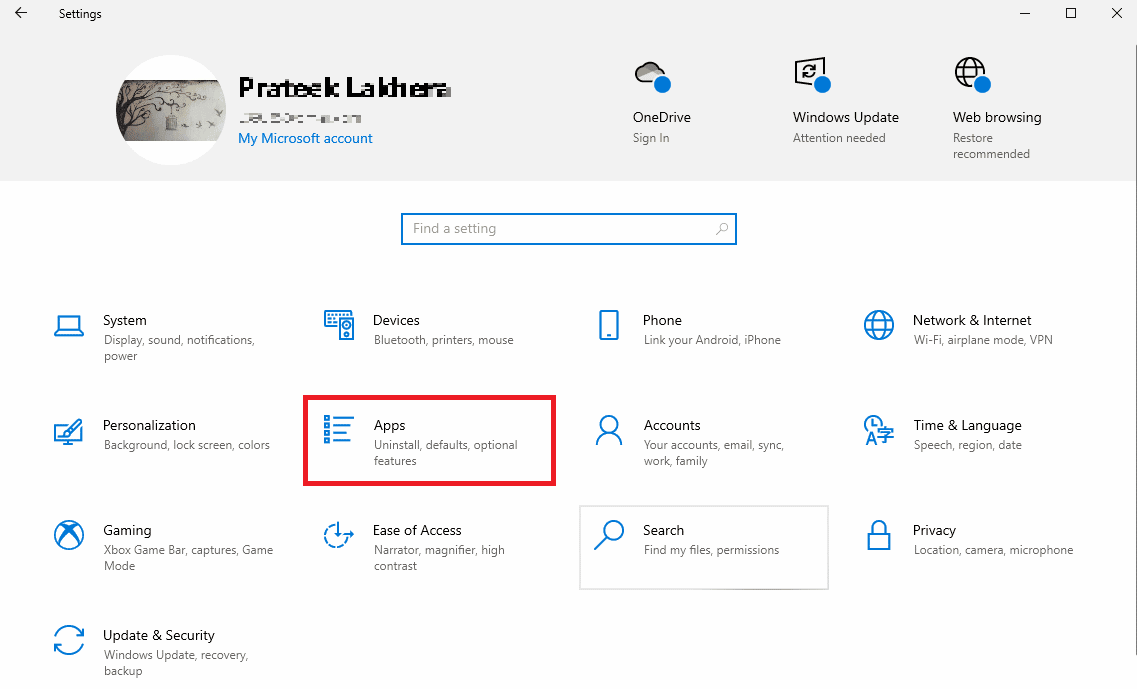
3. Her, finn og klikk på WhatsApp-applikasjonen og klikk deretter på Avanserte alternativer.
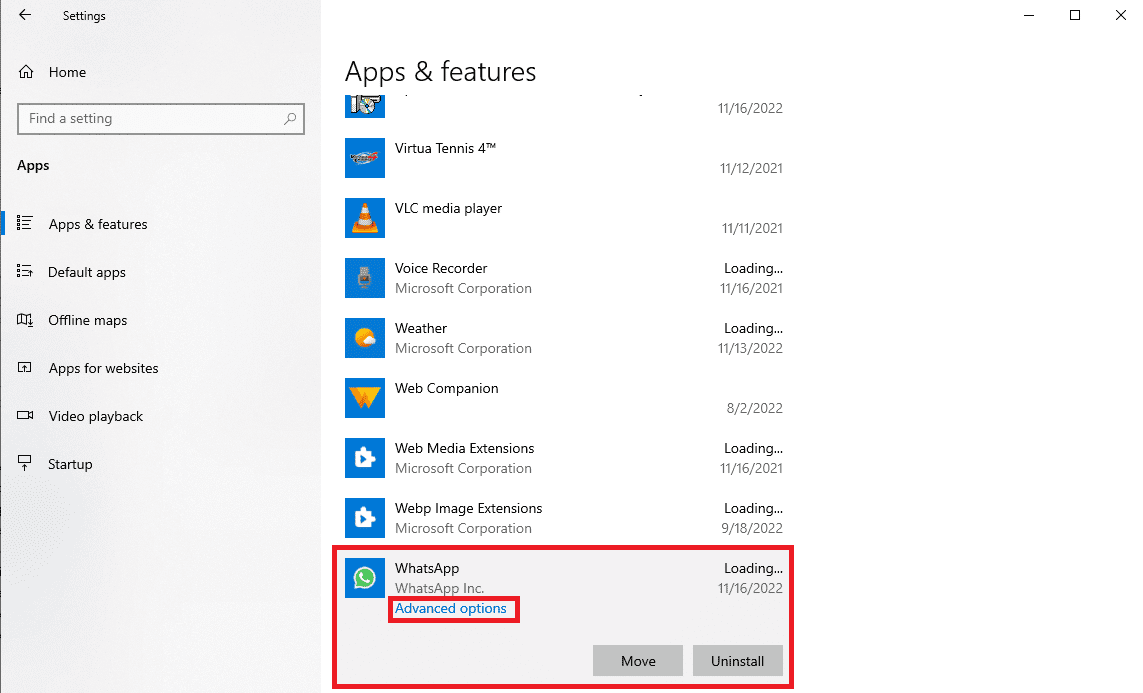
4. Rull ned og finn og klikk på Tilbakestill-knappen for å tilbakestille programmet.
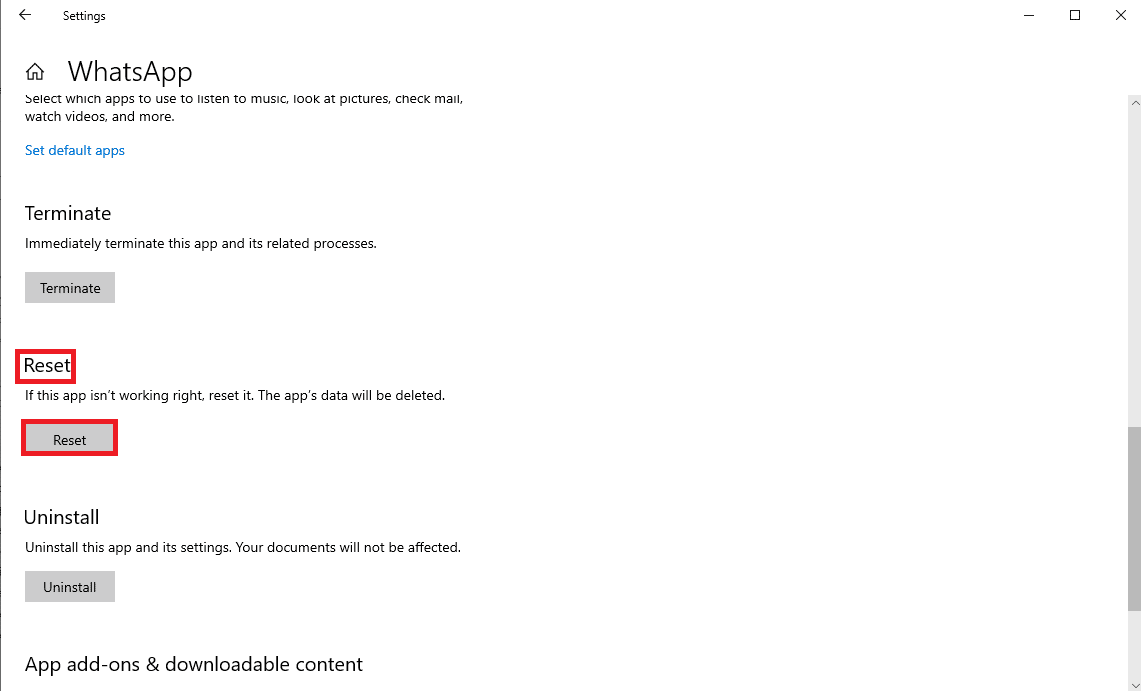
Metode 8: Oppdater WhatsApp Desktop Application
Ofte kan WhatsApp Desktop ikke fungere problem forårsaket av en utdatert versjon av applikasjonen. Hvis du har lastet ned WhatsApp Desktop-appen fra Microsoft Store, kan du oppdatere den fra butikken.
1. Åpne Microsoft Store fra Start-menyen.
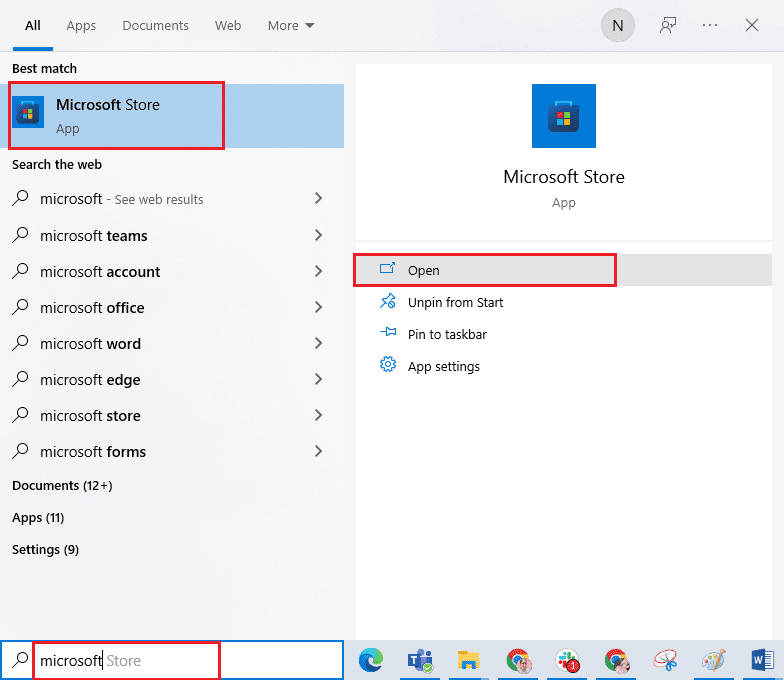
2. Naviger til biblioteket fra venstre sidepanel.
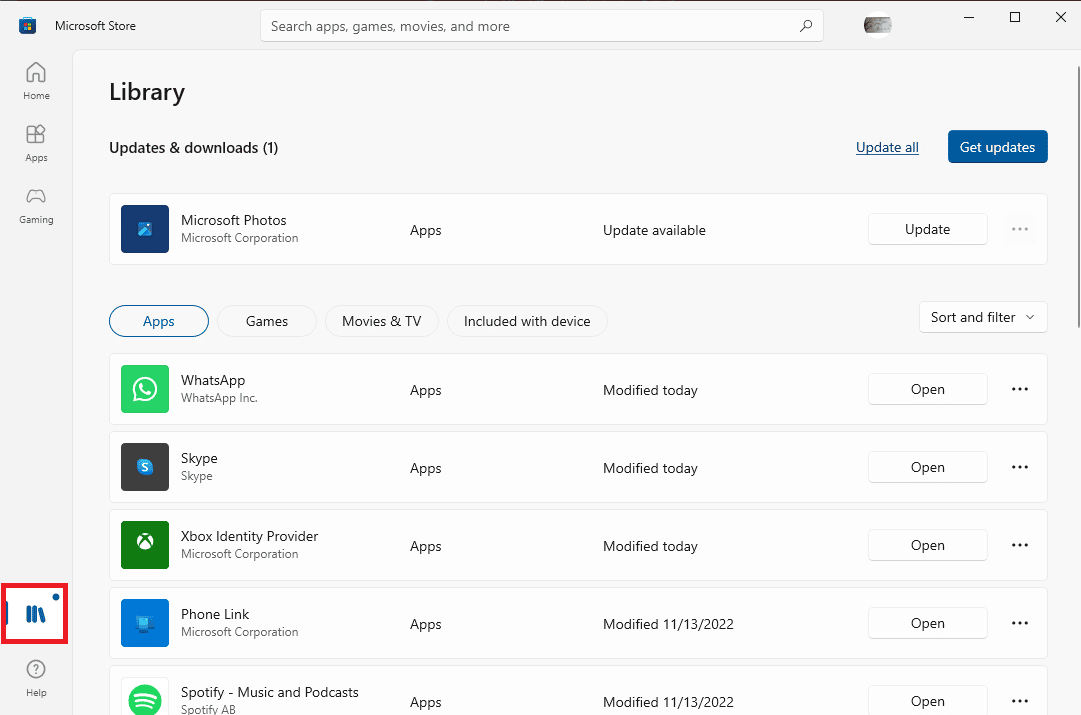
3. Klikk på alternativet Få oppdateringer øverst til høyre på skjermen.
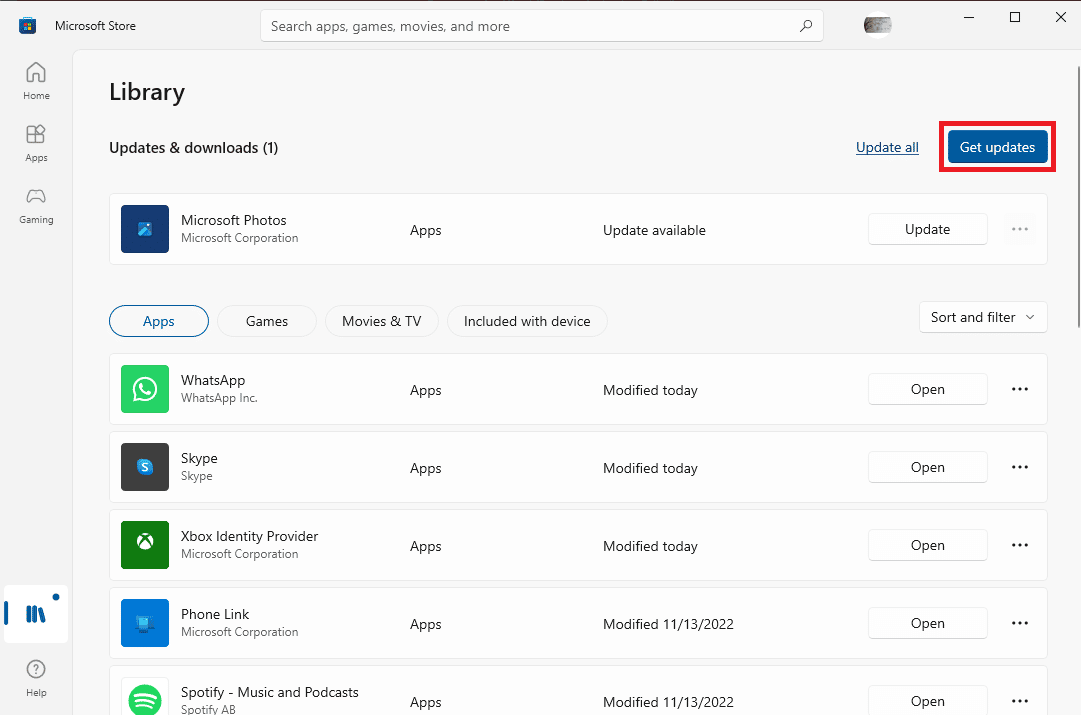
Hvis det er noen oppdateringer tilgjengelig for noen av appene dine, begynner de å laste ned.
Metode 9: Installer WhatsApp Desktop Application på nytt
Hvis ingen av metodene fungerer, og du ikke kan finne ut hvordan du fikser Desktop WhatsApp ikke åpner problemer med WhatsApp Desktop-appen. Deretter kan du prøve å installere WhatsApp på nytt på datamaskinen din. Du kan følge disse enkle trinnene for å installere programmet på nytt på datamaskinen din.
1. Trykk Windows + I-tastene sammen for å åpne Innstillinger.
2. Klikk på alternativet Apps.
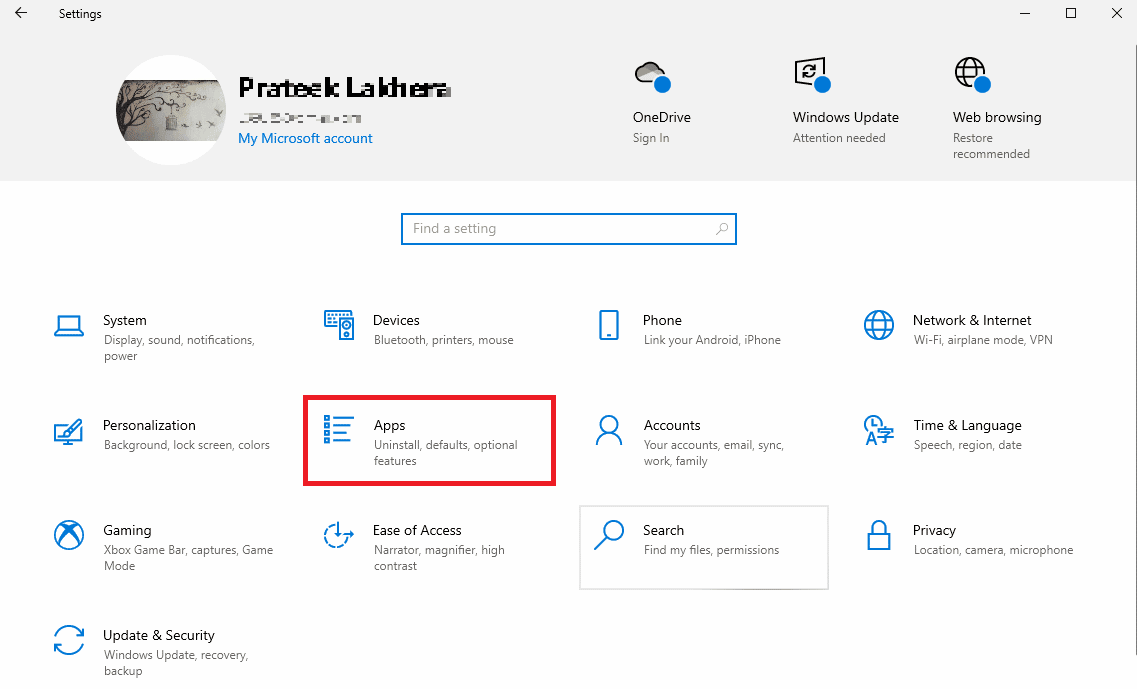
3. Finn og klikk på WhatsApp og klikk på Avinstaller.
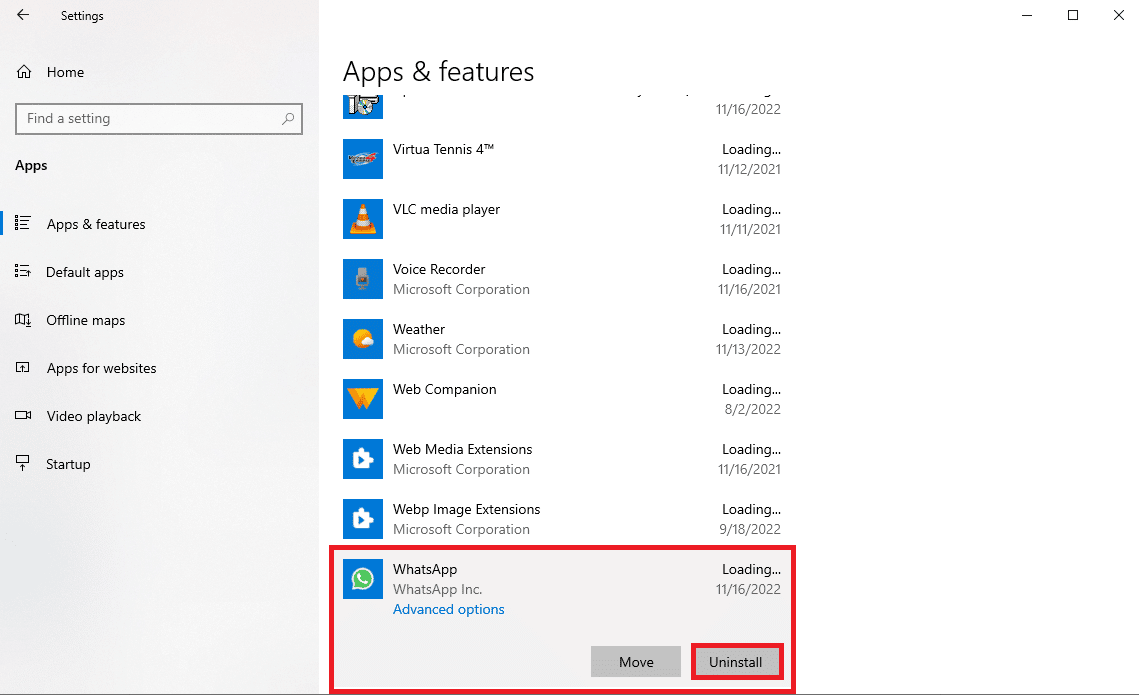
4. Bekreft prosessen ved å klikke på Avinstaller.
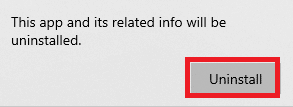
5. Åpne nettleseren og besøk den offisielle Last ned WhatsApp siden for å installere WhatsApp Desktop-appen.
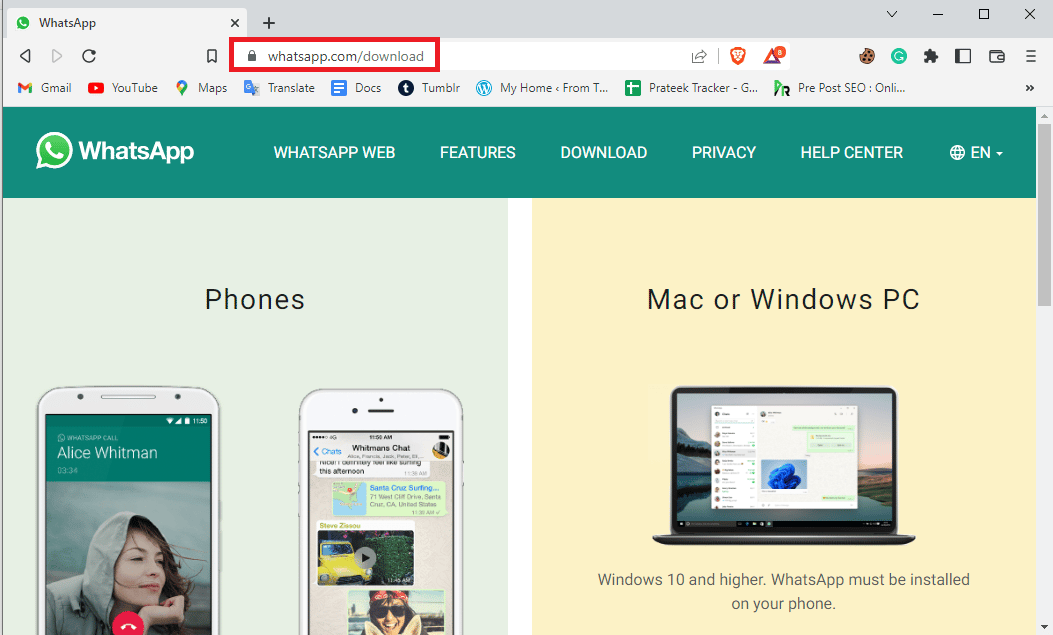
Sammen med de ovennevnte metodene er det noen få ekstra metoder for å fikse påloggingsproblemer med WhatsApp Desktop-applikasjonen. Følgende er ytterligere to metoder for å løse dette problemet.
Metode 10: Bruk WhatsApp Web
WhatsApp Web er en tjeneste som gir deg mulighet til å kjøre WhatsApp ved hjelp av nettleseren din. Hvis du ikke kan åpne WhatsApp på PC og ikke kan finne ut hvordan du løser problemer med at WhatsApp Desktop ikke fungerer. Deretter kan du alltid prøve å kjøre WhatsApp fra nettleseren din. Du kan følge disse enkle trinnene for å få tilgang til WhatsApp Web på datamaskinen din.
1. Åpne nettleseren og besøk WhatsApp Web.
2. Følg instruksjonene på skjermen for å bruke telefonen til å logge på WhatsApp Web.
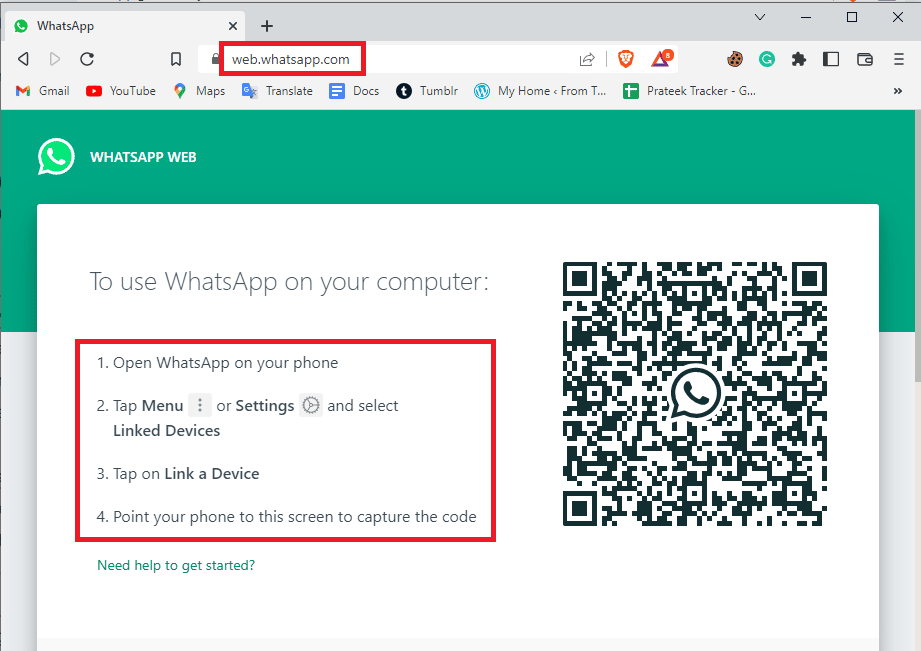
Metode 11: Bruk WhatsApp fra en emulator
Hvis ingenting fungerer, kan du prøve å bruke en emulator for å bruke Android-versjonen av WhatsApp på datamaskinen din. Det er forskjellige emulatorer som du kan installere på datamaskinen din for å bruke forskjellige Android-apper inkludert WhatsApp.
Ofte stillede spørsmål (FAQs)
Q1. Hvorfor kan jeg ikke logge på WhatsApp Desktop-applikasjonen?
Ans. En av de vanlige årsakene til at du kanskje ikke kan logge på WhatsApp Desktop er på grunn av problemer med ustabile nettverkstilkoblinger.
Q2. Kan jeg reparere WhatsApp Desktop-applikasjonen min?
Ans. Ja, du kan reparere WhatsApp Desktop-applikasjonen fra systeminnstillingene. Reparasjon av applikasjonen kan fikse ulike feil med applikasjonen.
Q3. Kan jeg oppdatere WhatsApp Desktop-applikasjonen min?
Ans. Ja, du kan oppdatere WhatsApp Desktop-applikasjonen fra Microsoft Store ved å navigere til biblioteket.
***
Vi håper denne veiledningen var nyttig for deg, og at du kan fikse Desktop WhatsApp som ikke åpner problemer på datamaskinen din. Fortell oss hvilken metode som fungerte for deg. Hvis du har noen forslag eller spørsmål til oss, vennligst gi oss beskjed i kommentarfeltet.