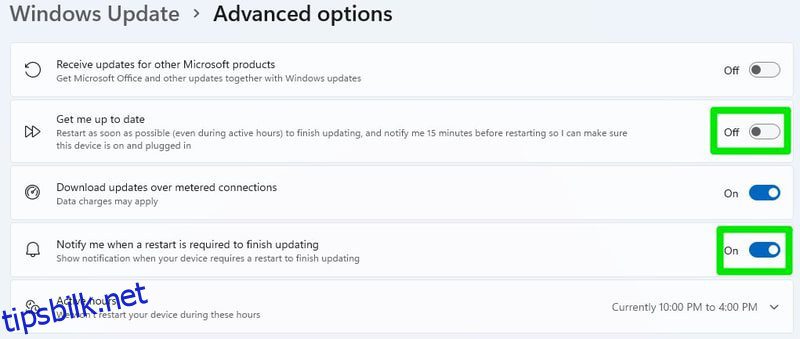Windows 11 kommer med en haug med nye funksjoner og endringer i de eldre funksjonene. Hvis du ønsker å få den beste opplevelsen, bør du tilpasse innstillingene optimalt.
Ved første øyekast fant jeg personlig at Windows 11 var perfekt rett ut av esken, i motsetning til Windows 10 med sin tvungne «Velkommen til fremtiden»-persona. Etter å ha rotet rundt med innstillingene og funksjonene la jeg imidlertid merke til mange måter den kunne forbedres ved å endre standardinnstillingene.
Enten det er for å konfigurere de nye funksjonene, bli kvitt unødvendige forstyrrelser eller dra nytte av nye alternativer lagt til i gamle funksjoner, kan du gjøre mye for å optimalisere Windows 11-opplevelsen.
Hvis du er klar for det, fortsett å lese, og jeg vil dele en rekke måter du kan justere Windows 11-innstillingene for den beste opplevelsen.
Innholdsfortegnelse
Juster alternativer for Windows Update
Å holde PC-en oppdatert er nødvendig for å sikre sikkerhet og stabilitet. Konfigurering av Windows-oppdateringsinnstillinger er imidlertid like viktig fordi en dårlig omstartstid kan føre til tap av timer med arbeid, eller enda verre, en sjefskamp i favoritt-MMO-ene dine.
Åpne Innstillinger fra Start-menyen og velg deretter Windows Update nederst på venstre panel. Her kan du se nedlastbare oppdateringer og pauce/resume-oppdateringer. Den viktigste oppføringen her er de avanserte alternativene, så klikk på den.
Her kan du konfigurere aktive timer der PC-en ikke vil starte på nytt, administrere oppdateringsvarsler og hvordan du laster ned oppdateringene. Du kan justere disse innstillingene etter behov, men jeg anbefaler at du deaktiverer alternativet Få meg oppdatert og aktiverer varsling før omstart. Ellers vil PC-en starte på nytt rett etter nedlasting av oppdateringen uten forvarsel.

Aktiver mørk modus
Som standard bruker Windows 11 lysmodus med et veldig lyst tema. Hvis du foretrekker mørkere bilder eller jobber i et mørkt miljø, og lystemaet bare er en toll på øynene dine, bør du bytte til mørk modus. Dette er hvordan:
Åpne Windows-innstillinger igjen og klikk på Personalisering og deretter Farger.

Helt øverst, velg Mørk i Velg modus-delen.

Windows-fargene dine blir mørke og mørk modus aktiveres også automatisk på støttede apper.
Velg strømmodus
Det er nødvendig å administrere hvordan Windows bruker strøm, uansett om det er Windows 11 eller en annen versjon. Som standard er den satt til balansemodus. Preferansen din kan imidlertid variere avhengig av om du vil ha bedre ytelse eller spare strøm.
Velg System-alternativet i Windows 11-innstillingene og klikk deretter på Strøm for å velge riktig strømmodus.

I Strømmodus-delen kan du velge mellom Beste strømeffektivitet, Balansert og Beste ytelse som din foretrukne strømprofil.

Legg til mapper til Start-menyen
Windows 11 Start-menyen er mye enklere enn Windows 10, med noen funksjoner til og med fjernet. Imidlertid legger det til muligheten til å legge til forhåndsdefinerte mapper i Start-menyen som små ikoner. Dette inkluderer mapper som nedlastinger, dokumenter, bilder og brukermappen osv.
For å legge til mapper i Start-menyen, klikk på Personalisering i Windows 11-innstillingene og velg Start.

Velg nå alternativet Mapper, og du vil se en haug med forhåndsdefinerte mapper med en veksleknapp ved siden av dem. Aktiver de du vil se i Start-menyen, og et ikon for dem vises ved siden av strømknappen.

Tilpass oppgavelinjen
Windows 11-oppgavelinjen er helt ny og oppfører seg annerledes enn den forrige Windows-versjonen også. Heldigvis lar Windows 11 deg fullt ut tilpasse den til din smak, slik at du ikke blir sittende fast med de nye endringene. Du kan fjerne de faste ikonene, flytte ikoner til venstre side, skjule/vise oppgavelinjen og mye mer.
Du kan sjekke ut guiden min om hvordan du tilpasser oppgavelinjen i Windows 11 for å lære hvordan du kan tilpasse den til din smak.
Deaktiver Windows 11-annonser
Microsoft har smart introdusert annonser i forskjellige områder av Windows 11 som enten vises som tips eller direkte produktanbefalinger. Hvis du ikke vil se dem, kan du deaktivere dem her i forskjellige områder av Windows 11:
Deaktiver annonser i Innstillinger-appen
Gå til Innstillinger fra Start-menyen og klikk på Personvern og sikkerhet i venstre panel.
Klikk her på Generelt og deaktiver deretter alternativet Vis meg foreslått innhold i Innstillinger-appen.

Deaktiver annonser i filutforskeren
I filutforskeren klikker du på menyen med tre prikker øverst og velger Alternativer fra den.

I vinduet Mappealternativer, flytt til Vis-fanen og fjern merket for Vis synkroniseringsleverandørvarsler.

Deaktiver annonser som vises som varsler
I Windows-innstillingene klikker du på System og deretter på Varsler.

Rull helt til bunnen og deaktiver tilbudsforslagene om hvordan jeg kan konfigurere enheten min og Få tips og forslag når jeg bruker Windows-alternativer.

Administrer varsler
Du bør definitivt tilpasse varsler for å unngå forstyrrelser fra unødvendige varsler eller Microsofts mas om å prøve forskjellige apper. For å gjøre det, klikk på System-alternativet i Innstillinger-appen og klikk på Varsler.

Bortsett fra muligheten til å deaktivere varsler helt, vil du se en liste over apper som kan vise varsler. Du kan deaktivere varsler for individuelle apper her eller kontrollere hvordan de viser varslene.

Ikke glem å deaktivere varsler for forslag nederst som vi gjorde ovenfor for å unngå å se annonser/forslag i varsler.
Deaktiver uønskede visuelle effekter
Jeg deaktiverer personlig animasjoner og ekstra effekter på hver versjon av Windows jeg bruker, da det øker Windows-ytelsen og gir en mer rask opplevelse siden du ikke trenger å vente på animasjoner.
Nå foreslår jeg ikke at du skal deaktivere alle visuelle effekter, men du bør definitivt prøve å finne en balanse mellom ytelse og utseende.
Selv om Windows 11 har en knapp i Innstillinger-appen for å deaktivere de fleste animasjonene, anbefaler jeg at du bruker vinduet Ytelsesalternativer da det gir full kontroll.
I Windows-søket, skriv avansert og velg Vis avanserte systeminnstillinger.
Klikk her på Innstillinger under Ytelse-delen.

Nå vil du se en liste over alle visuelle effekter du kan deaktivere/aktivere. Du kan deaktivere disse effektene en etter en for å bestemme hvilken effekt du vil deaktivere og hvilken som skal aktiveres. Hvis du vil ha ren ytelse uten merkbar forskjell i grensesnittet, kan du bruke de nøyaktige innstillingene vist i skjermbildet nedenfor.

Deaktiver oppstartsapper
En haug med standard- og tredjepartsapper kan settes til å starte så snart Windows starter, selv om du ikke har tenkt å bruke dem. De kan spise opp ressurser på baksiden og til og med bruke internettdata som kan forstyrre arbeidet ditt. Slik deaktiverer du unødvendige oppstartsapper:
I Windows-innstillingene klikker du på Apps i venstre panel og klikker deretter på Oppstart.

Du vil se alle appene som kan starte opp med Windows. Bare slå av de du ikke har tenkt å bruke så snart PC-en starter.

Konfigurer Storage Sense
Storage Sense hjelper til med å holde Windows rent ved automatisk å slette midlertidige data. Som standard starter den bare når du faktisk har lite lagringsplass. Men hvis du vil holde Windows rent, anbefaler jeg at du konfigurerer det til å rydde opp i uønskede data med et fast intervall.
I Windows-innstillinger klikker du på System og velger deretter Lagring.

Klikk her på alternativet Storage Sense.

Under Run Storage Sense-delen velger du ett av de forhåndsinnstilte intervallene. Du kan velge Hver dag, Hver uke eller Hver måned.

Du vil kanskje også konfigurere alternativene for å automatisk slette data i papirkurven og nedlastingsmappen.

Tillat bare apper fra Microsoft Store.
Akkurat som hvordan på Android, kan du bare installere apper fra Google Play Store som standard. Du kan også konfigurere Windows 11 til kun å tillate installasjon fra Microsoft Store for sikkerhets skyld. Men siden Microsoft Store ikke er like stort, er ikke dette alternativet for alle og er deaktivert som standard.
Selv om du trenger å gi Windows 11 PC-en til noen som ved et uhell kan installere skadelige apper – som et barn – så er det viktig å aktivere dette alternativet.
For bare å tillate apper fra Microsoft Store, åpne apper-delen i Windows-innstillingene og klikk på Apper og funksjoner.

Her i Velg hvor du vil hente apper-alternativet, velg Kun Microsoft Store. Hvis du foretrekker det, kan du også velge å bli varslet hvis en tredjepartsapp også er tilgjengelig på Microsoft Store, slik at du kan installere den derfra i stedet.

Endre standard nettleser.
Microsoft Edge er standardnettleseren i Windows 11, og Microsoft prøver sitt beste for å få deg til å bruke den. Hvis du vil bruke en annen nettleser og til og med sette den som standard ved å bruke Sett som standardinnstilling i nettleseren din, vil Windows 11 fortsatt bruke Edge for mange typer filer/lenker.
Du må angi standardinnstillinger i Windows-innstillingene for å angi din foretrukne nettleser som standard for alt.
Klikk på Apps i Windows-innstillinger og klikk deretter på alternativet Standardapper.

På neste side åpner du din foretrukne nettleser fra listen over apper, og du vil se alle typer filer som kan assosieres med den. Bare klikk på filtypene som fortsatt er knyttet til Microsoft Edge (eller en annen nettleser) og endre dem til din foretrukne nettleser.

Avsluttende tanker
Bortsett fra å begrense appinstallasjonen til kun Microsoft Store, har jeg personlig konfigurert alle disse innstillingene ovenfor, og min erfaring er mye bedre enn standardinnstillingene for Windows 11. Noen av disse innstillingene er også tilgjengelige på Windows 10. Du kan bruke instruksjonene i dette innlegget for å optimalisere Windows 10 også.