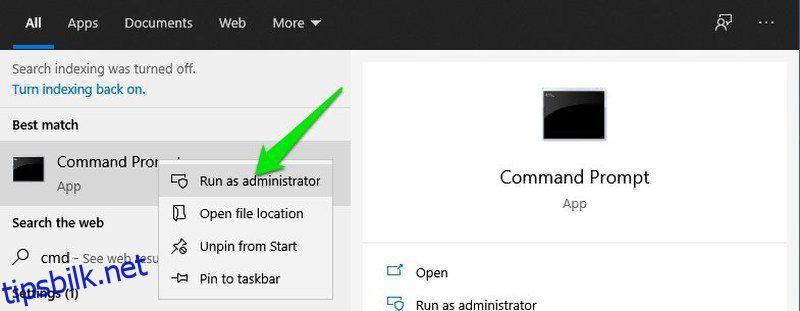Windows ledeteksten kan utføre mange unike oppgaver som vanligvis ikke kan gjøres av andre Windows-komponenter. Best av alt, det fungerer selv når andre Windows-komponenter går i stykker, noe som gjør det til det beste verktøyet for systemadministratorer å mestre.
Som systemadministrator kan Windows-ledeteksten hjelpe deg med å få mer informasjon om datamaskiner og kjøre automatiske kommandoer på flere datamaskiner samtidig for å fullføre oppgaver eksternt. Enten du vil ha fullstendig informasjon om tilkoblede nettverk, fikse filfeil, få informasjon om maskinvarekomponenter eller administrere volumstasjoner, kan du gjøre alt via ledeteksten.
Hvis du er ny på å bruke ledeteksten som systemadministrator, kan jeg gi deg et løft for å komme i gang. Selv om det er hundrevis av kommandoer, vil jeg i dette innlegget liste noen av de mest nyttige som systemadministratorer vanligvis bruker.
Innholdsfortegnelse
Hvordan få tilgang til ledeteksten i Windows?
Du må først vite hvordan du får tilgang til ledeteksten og kjører kommandoer i den. Den enkleste måten å gjøre dette på er ved å bruke Kjør-kommandoen.
Trykk på Windows+R-tastene for å åpne Kjør-dialogboksen og skriv cmd i den for å starte ledeteksten. Du kan deretter skrive inn kommandoene jeg har nevnt nedenfor og trykke Enter-tasten for å utføre dem.
For noen kommandoer som forstyrrer systemfiler og komponenter, må du kanskje starte ledeteksten som administrator. For å gjøre det, søk ganske enkelt etter cmd i Windows-søkeboksen og høyreklikk på ledetekstappen, og velg Kjør som administrator.
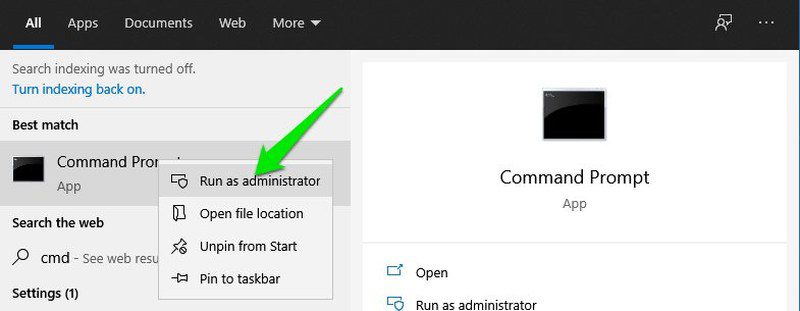
Nå som du vet hvordan du får tilgang til ledeteksten og bruker kommandoer, la oss se 15 Windows-kommandoer som vil hjelpe deg som systemadministrator.
ipconfig/all
Enten du trenger å fikse tilkoblingsfeil eller opprette en ekstern tilkobling med andre PC-er, er ipconfig/all-kommandoen din beste venn. Denne kommandoen vil vise alle nettverkskonfigurasjonsverdiene på ett sted. Dette inkluderer vertsnavn, IP-adresse, standard gateway, nettverksmaske, nettverksfunksjoner og mye mer.
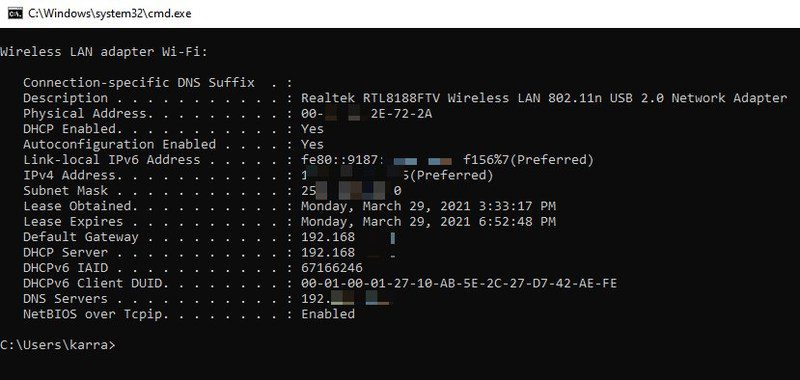
Hvordan bruke kommandoen ipconfig/all og dens parametere
Tracert
Hvis datamaskinene du administrerer er en del av et stort nettverk og koblet til via flere rutere eller broer, kan tracert-kommandoen hjelpe deg med å finne nettverksproblemer ved å spore ruten en pakke tar. Denne kommandoen kan vise hver vert pakkene går gjennom mens den når en bestemt vert. Ved å bruke denne informasjonen kan du spore årsaken til problemet der pakken blir borte.
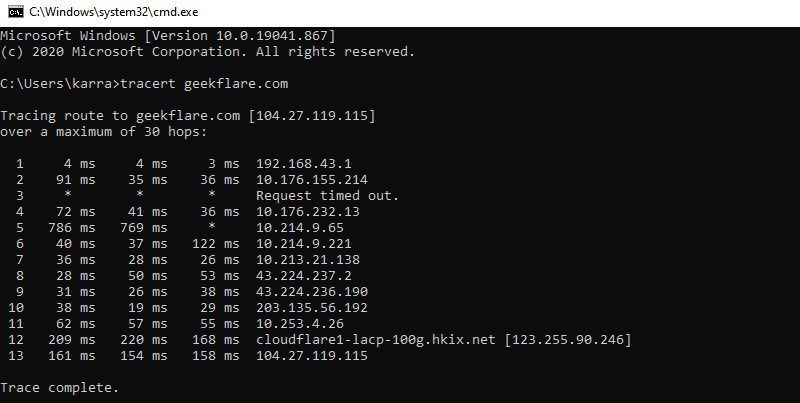
Den forteller også tiden det tar å nå hver vert, slik at du også kan spore problemer med nettverksytelse.
Hvordan bruke tracert-kommandoen og dens parametere
DriverQuery
Kommandodriverspørringen viser den komplette listen over installerte drivere på PC-en din sammen med historien om når de ble installert. Selv om Windows Device Manager er et bedre verktøy for å fikse driverproblemer, kan denne kommandoen hjelpe når du trenger å spore driverinstallasjonshistorikk.
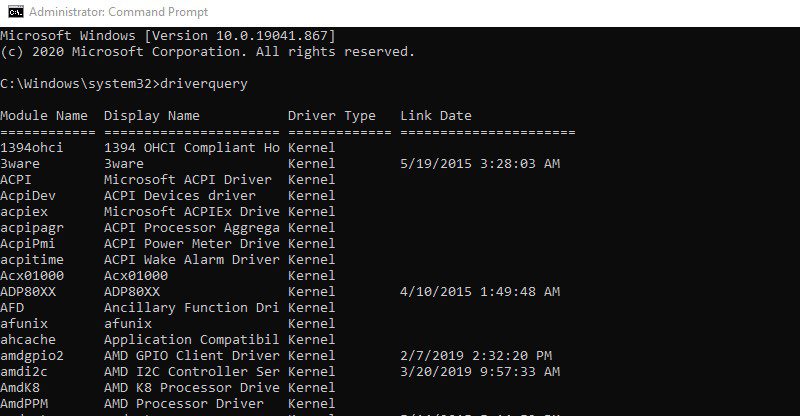
Hvordan bruke driverquery-kommandoen og dens parametere
Systeminformasjon
Med systeminfo-kommandoen kan du se detaljert informasjon om PC-en og operativsystemet, for eksempel systemeier, PC-modell, oppstartstid, nettverksnavn, systemtype og mye mer. Den viser også grunnleggende informasjon om maskinvare, inkludert prosessor, RAM og diskplass.
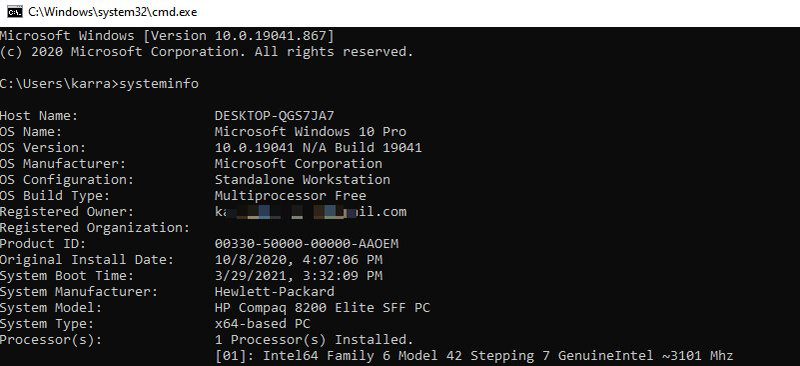
Hvordan bruke systeminfo-kommandoen og dens parametere
Powercfg
powercfg-kommandoen brukes til å administrere strømalternativene til Windows. I motsetning til de vanlige innstillingene for strømalternativer i Windows, lar powercfg deg kjøre kommandoer som er umulige å gjøre fra strøminnstillingene, som import/eksportinnstillinger eller spore våknetider.
Hvordan bruke powercfg-kommandoen og dens parametere
SFC/scannow
SFC (System File Checker) er kommandoen som brukes til å sjekke alle systemfilene og se etter feil. Når den er funnet, vil kommandoen automatisk erstatte filen med en ny fra hurtigbufferen. Selv om den har flere parametere, er den vanligste sfc/scannow som ganske enkelt kjører skanningen på alle systemfilene.
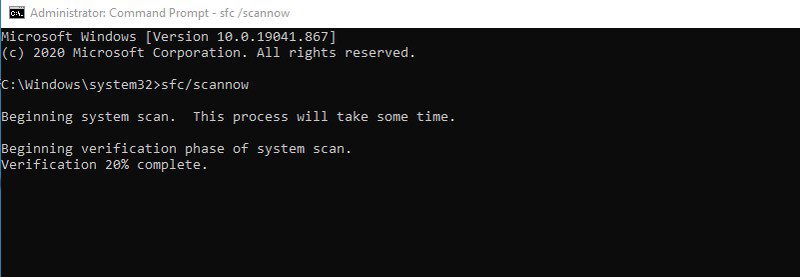
Hvordan bruke SFC-kommandoen og dens parametere
Chkdsk
Denne kommandoen brukes til å skanne harddisken for logiske eller fysiske feil og automatisk fikse dem. Du må imidlertid bruke riktig parameter for å fikse feilene. For de fleste brukere bør kommandoen chkdsk/r være nok til å finne og fikse filsystemfeil og dårlige sektorer automatisk.
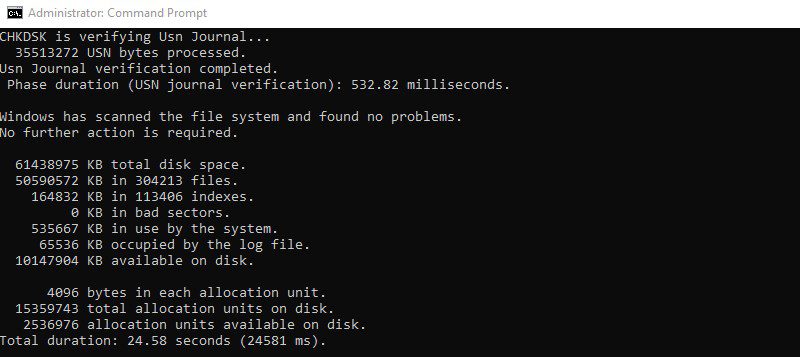
Hvordan bruke chkdsk-kommandoen og dens parametere
Netstat
En kraftig nettverksfeilsøkingskommando som viser både innkommende og utgående tilkoblinger til PC-en din sammen med protokolltypen. Ikke bare det, men du kan også bruke netstat-kommandoen til å gjøre en haug med andre ting ved å bruke parametere. Du kan se rutetabellen, antall byte og pakker som er sendt/mottatt, prosess-ID (PID), programnavn som opprettet forbindelsen og mange flere.
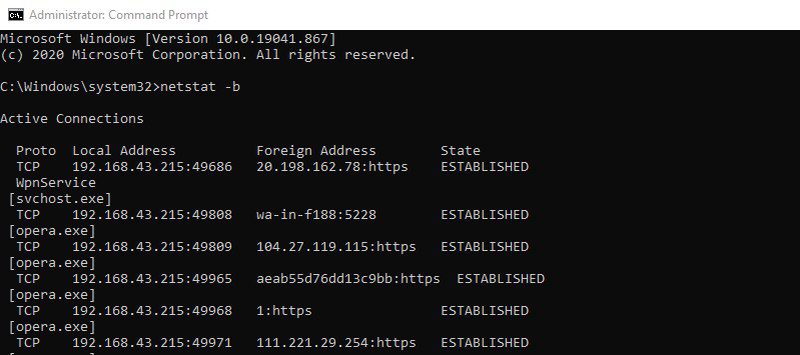
Liste over gjøremål
En enkel kommando for å se prosessene som kjører på en PC, lik prosessfanen i oppgavebehandlingen til Windows. Oppgavelistekommandoen er imidlertid mer nyttig for å se prosesser til en annen PC eksternt. Men husk at den ikke viser minnebruk i sanntid, i motsetning til oppgavebehandlingen.
Hvordan bruke oppgavelistekommandoen og dens parametere
GetMac
Hvis du trenger å se MAC-adressen til en PC eller flere PC-er koblet over et nettverk, er getmac den riktige kommandoen. Ved bruk uten parametere vil den vise MAC-adressen til gjeldende enhet. Selv om du kan bruke parametere til å vise MAC-adresser til PC-er over et nettverk.
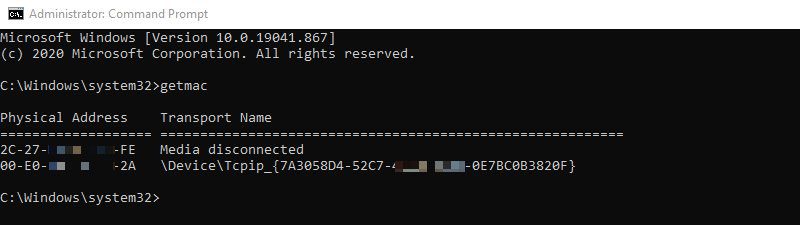
Hvordan bruke getmac-kommandoen og dens parametere
Avstengning/s
Avslutningskommandoen har mange parametere for å kontrollere avslutning og omstart av en PC eller flere PC-er eksternt. Kommandoen shutdown/s vil slå av gjeldende PC etter en forsinkelse. Du kan også bruke parametere som /r eller /h for å starte den angitte PC-en på nytt eller sette den i dvaletilstand.
Absolutt en kommando du må vite for raskt å slå av flere PC-er du administrerer.
Assoc
Du kan bruke denne kommandoen til å vise og administrere filtilknytninger til en PC. Assoc-kommandoen vil vise alle filtypene sammen med programmer knyttet til dem. Du kan legge til utvidelsen ved siden av assoc-kommandoen for å se programmet knyttet til den utvidelsen; for eksempel vil assoc .mp3 vise programmet som kjører mp3-filer på PC-en.
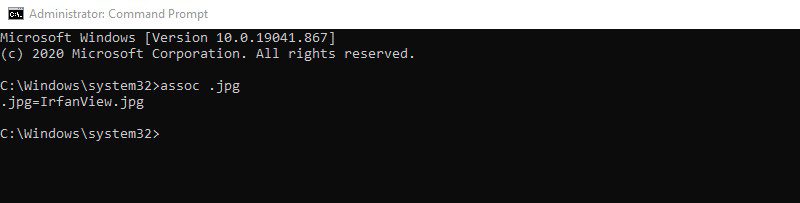
Du kan også bruke parametere til å endre filtilknytninger på PC-ene eksternt.
Hvordan bruke assoc-kommandoen og dens parametere
Robokopi
Det ligner på kopier/lim inn-funksjonen i Windows, men det er ekstremt tilpassbart ved hjelp av parametere. Den grunnleggende robocopy
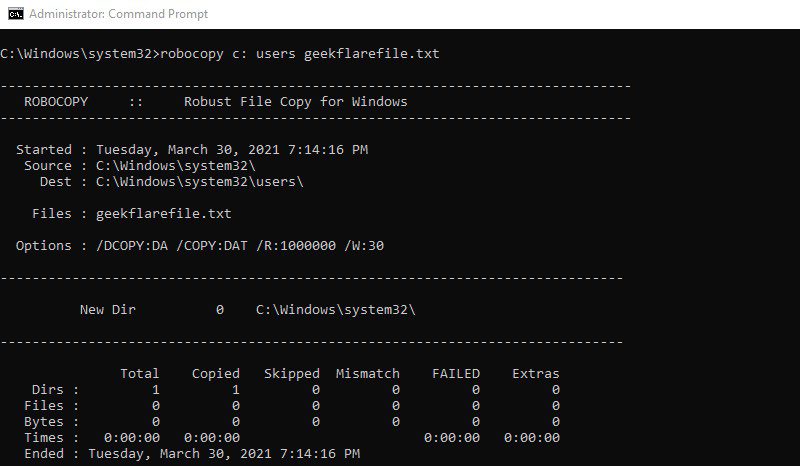
Denne kommandoen har dusinvis av parametere som kan gi full kontroll over flytting av data, perfekt for å administrere data mellom flere PC-er.
Hvordan bruke robocopy-kommandoen og dens parametere
Format
Hvis du trenger å formatere disken uten tilgang til formateringsfunksjonen til Windows, er formatering en kraftig kommando for å gjøre det. Du må oppgi volumetiketten, og kommandoen vil slette alle dataene på det volumet. Du kan også konfigurere filsystemtype, endre volumetikett, endre størrelse på tildelingsenhet, lage komprimert volum og mye mer ved å bruke parametere.
Hvordan bruke formatkommando og dens parametere
Vertsnavn
Du må vite vertsnavnet til en datamaskin for å opprette en ekstern tilkobling, og vertsnavn-kommandoen kan enkelt fortelle deg navnet på en hvilken som helst PC. Bare skriv inn vertsnavn, og ledeteksten vil umiddelbart fortelle deg vertsnavnet til PC-en. Det er en enkel kommando som ikke engang har parametere, men den er ekstremt nyttig når du trenger å opprette eksterne tilkoblinger.
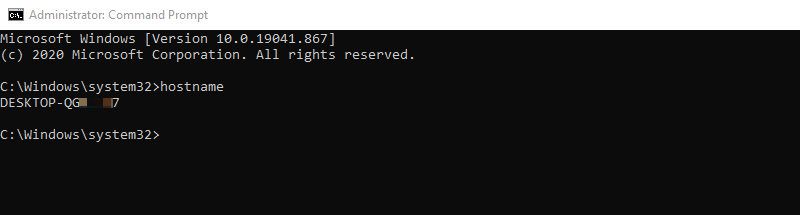
Avsluttende tanker
Dette var ledetekstkommandoer som jeg tror vil hjelpe enormt med en systemadministrators daglige oppgaver. Hvis du er interessert i å lære flere kommandoer, kan du sjekke Windows-kommandolisten av Microsoft. Du kan klikke på hvilken som helst av kommandoene for å lære hva den gjør og se parameterne.