Hvorfor fungerer ikke Chromebook-tastaturet mitt? Hva er galt med det og hvordan skal jeg løse det? Er det akkurat disse spørsmålene som brakte deg hit? I så fall har du truffet jackpotten. I denne artikkelen vil du oppdage 16 måter å fikse Chromebook-tastaturet som ikke fungerer og få det til å se ut som et nytt. Men før det gi oss beskjed om årsakene til at talltastene ikke fungerer på Chromebook.
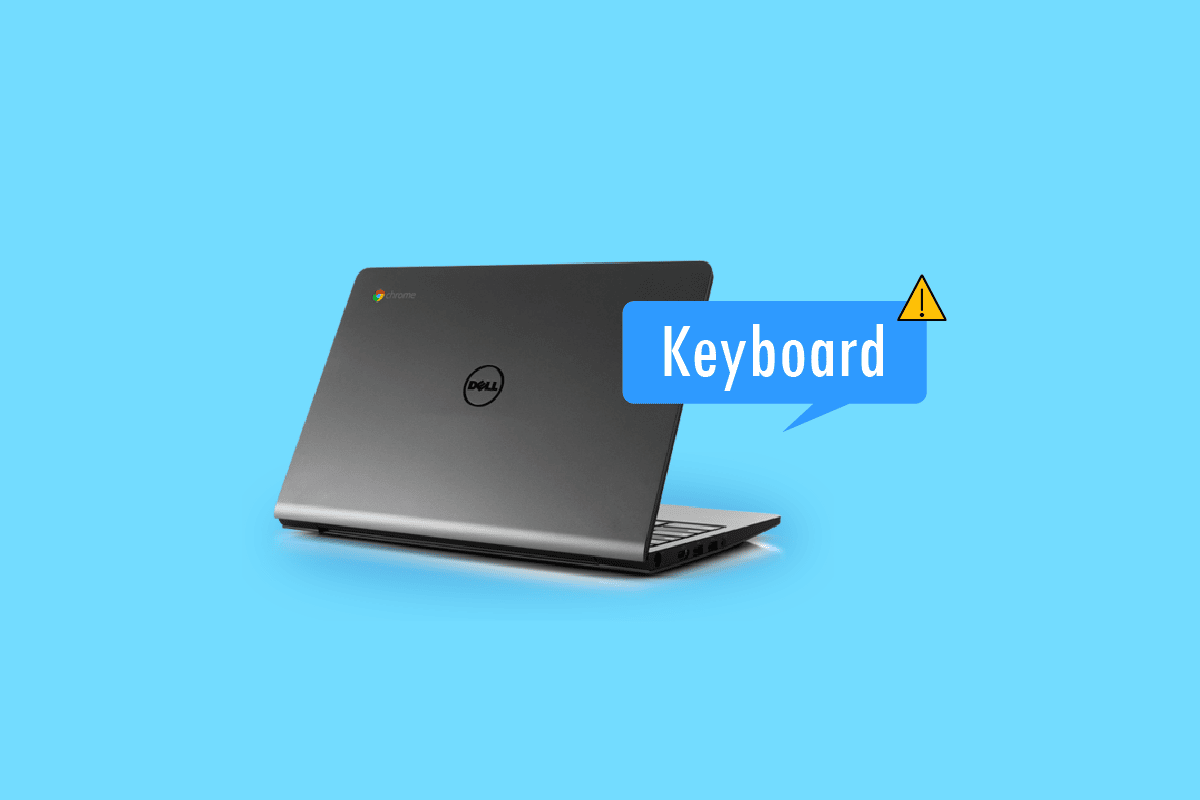
Innholdsfortegnelse
Slik fikser du Chromebook-tastaturet som ikke fungerer
Her har vi forklart om feilsøkingsmetodene for å løse talltastene som ikke fungerer på Chromebook problemstillingen i detalj.
Hvorfor fungerer ikke Chromebook-tastaturet?
Chromebooken din kan låse tastaturet for å legge til et ekstra lag med sikkerhet. For eksempel, hvis nysgjerrige barn og kjæledyr er i nærheten, kan du unngå utilsiktet trykk på taster og utilsiktede handlinger. Andre grunner til at tastaturet ikke fungerer som det skal er:
- Chromebook-tastaturet ditt har fungert feil.
- Du har ved et uhell sølt litt væske på tastaturet.
-
Smuss og rusk sitter fast under tastaturets taster.
- Noen av tastene på tastaturet sitter fast.
- Chromebooken din er infisert med skadelig programvare.
Metode 1: Start Chromebook på nytt
Hvis Chromebook-tastaturet ikke fungerer, kan du alltid starte enheten på nytt. Så hvis det er et mindre problem forårsaket av en problemfylt app, gir en rask omstart det riktige løft av produktivitet og effektivitet.
I motsetning til en bærbar eller stasjonær Windows-datamaskin, har du ikke et alternativ for direkte omstart på Chromebook. I stedet må du slå den av manuelt og deretter slå den på for å starte på nytt. Følg disse trinnene for det samme:
1. Trykk på tidswidget nederst i høyre hjørne.
2. Klikk på strømikonet etterfulgt av alternativet Slå av på Chromebooken.
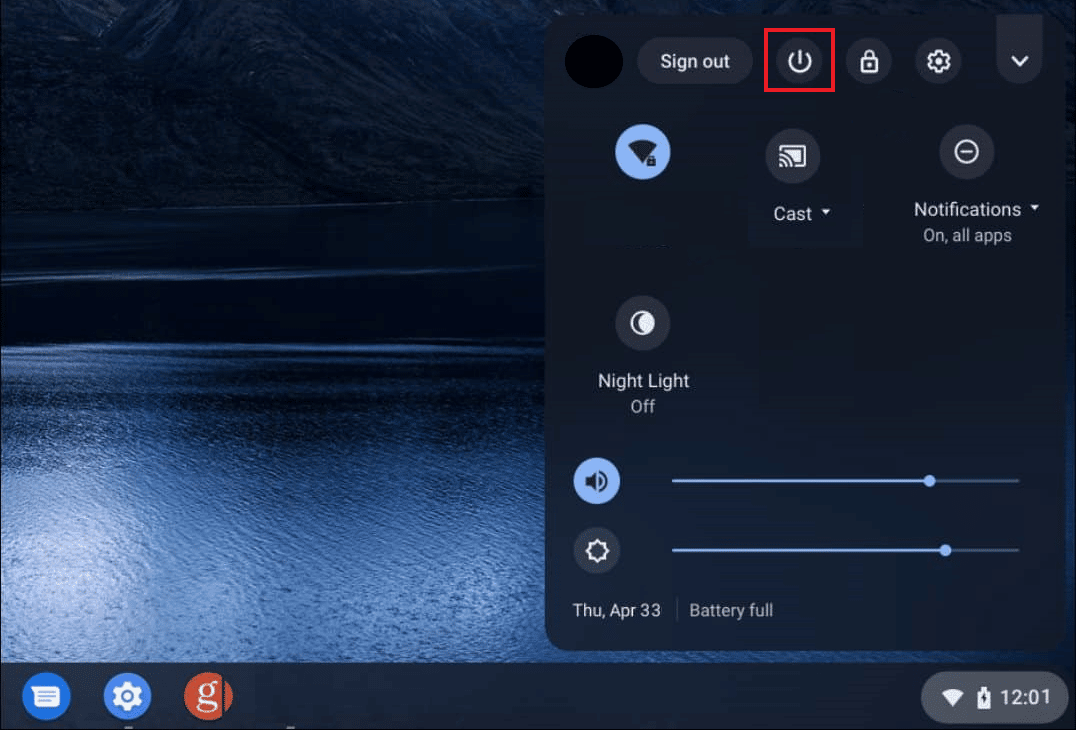
Når prosessen er fullført, vekker du Chromebooken ved å åpne lokket og berøre musematten.
Metode 2: Inspiser tastaturet visuelt
Er det bare spesifikke talltaster som ikke fungerer på Chromebook? I så fall kan du trykke den gjentatte ganger noen ganger til nøkkelen ikke lenger sitter fast og løsnet fra plassen sin. Se også etter skitt og skade på tastaturet.
Metode 3: Slå av automatisk repetisjon
Det som vanligvis skjer er at når du trykker og holder en tast for lenge, begynner den å skrive tegnet gjentatte ganger. Så hvis denne funksjonen skaper en plage for deg eller ikke fungerer som den skal, kan du deaktivere eller aktivere den ved å følge disse trinnene:
1. Klikk på Time-widgeten og åpne Innstillinger på Chromebooken.
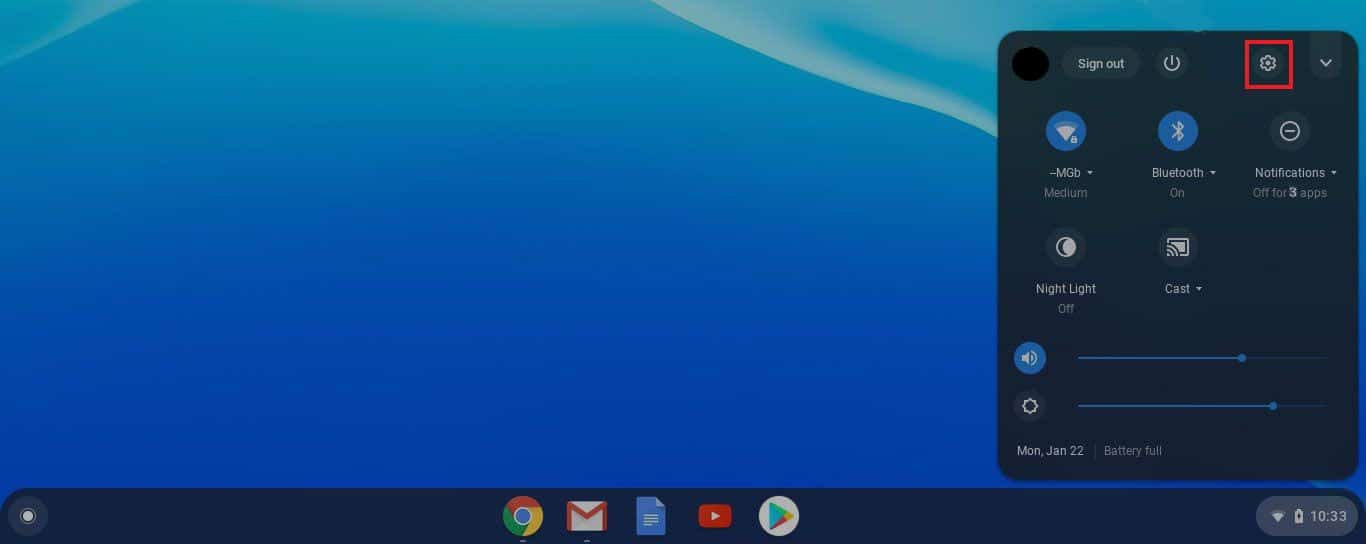
2. Gå deretter til Enhet etterfulgt av Tastatur.
3. Kontroller nå at vippebryteren for Aktiver automatisk gjentakelse er av.
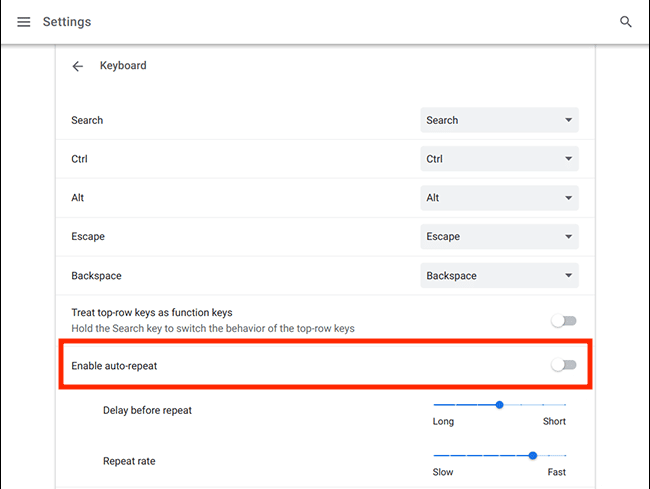
Metode 4: Endre nøklers oppførsel
Chrome OS lar brukere endre oppførselen til funksjonstaster som Esc, Backspace, Søk, Ctrl og Alt. Så hvis noen av disse nøklene ikke fungerer som de skal, kan du endre oppførselen tilbake til normal.
1. Gå til Innstillinger ved å klikke på Time-widgeten.
2. Klikk deretter på Enhet.
3. Til slutt klikker du på Tastatur hvor du vil se funksjonen til tastene nevnt ved siden av dem.
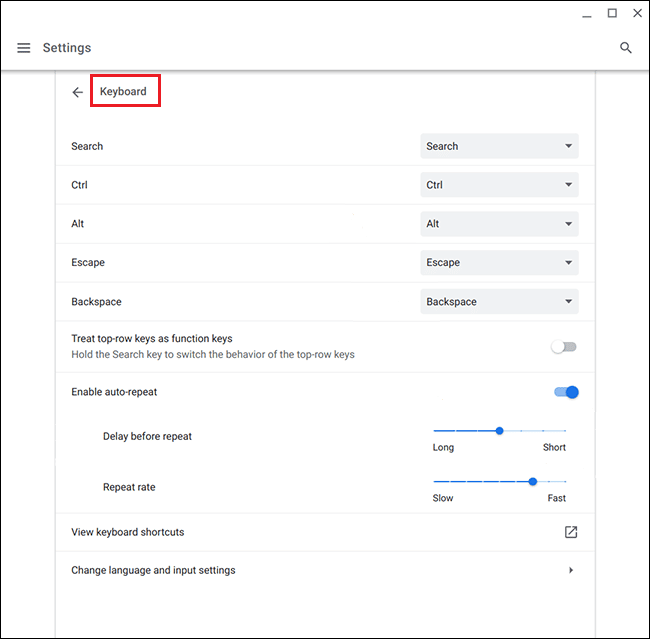
Herfra kan du klikke på boksen for å endre oppførselen til en bestemt nøkkel som ikke fungerer opp til merket.
Metode 5: Endre inndatametode
Hvis Chromebook-tastaturet sluttet å fungere som det skal og skriver feil bokstaver, kan det skje på grunn av feil tastaturoppsett. Det kan også skje på grunn av et språk valgt i tastaturinnstillingene, men du kan enkelt fikse det med disse enkle trinnene:
1. Åpne Chrome-nettleseren på Chromebooken og klikk på de tre prikkene øverst til høyre.
2. Klikk deretter på Innstillinger etterfulgt av Språk og inndata.
3. Rull ned for å finne Språk og Inndata og sørg for at du har valgt Engelsk (US) under overskriftene for inndatametoder.
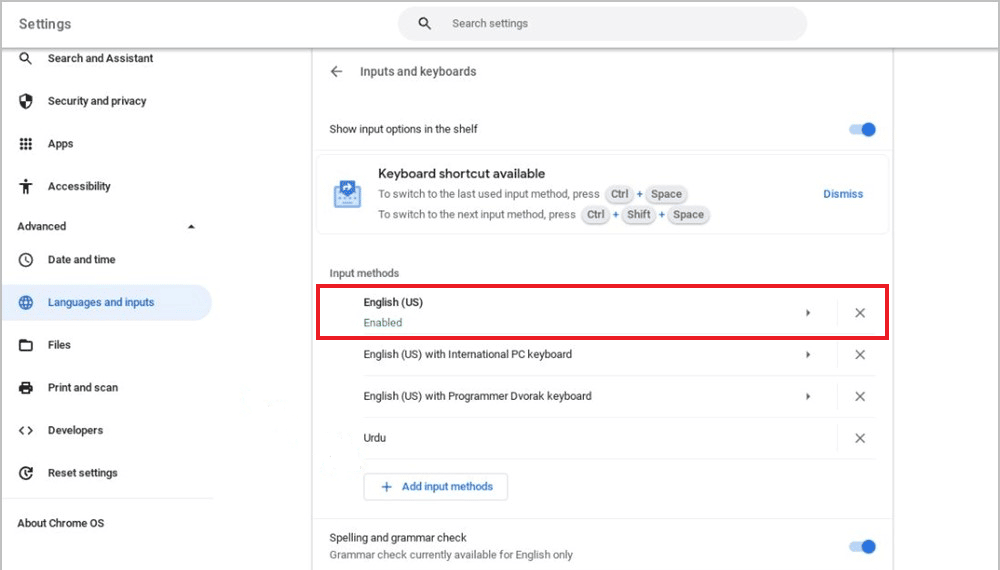
Hvis du ikke finner ditt foretrukne språk, følg trinnene nevnt nedenfor.
1. Gå først til Innstillinger.
2. Velg deretter Enhet og klikk på Endre inngangsinnstillinger.
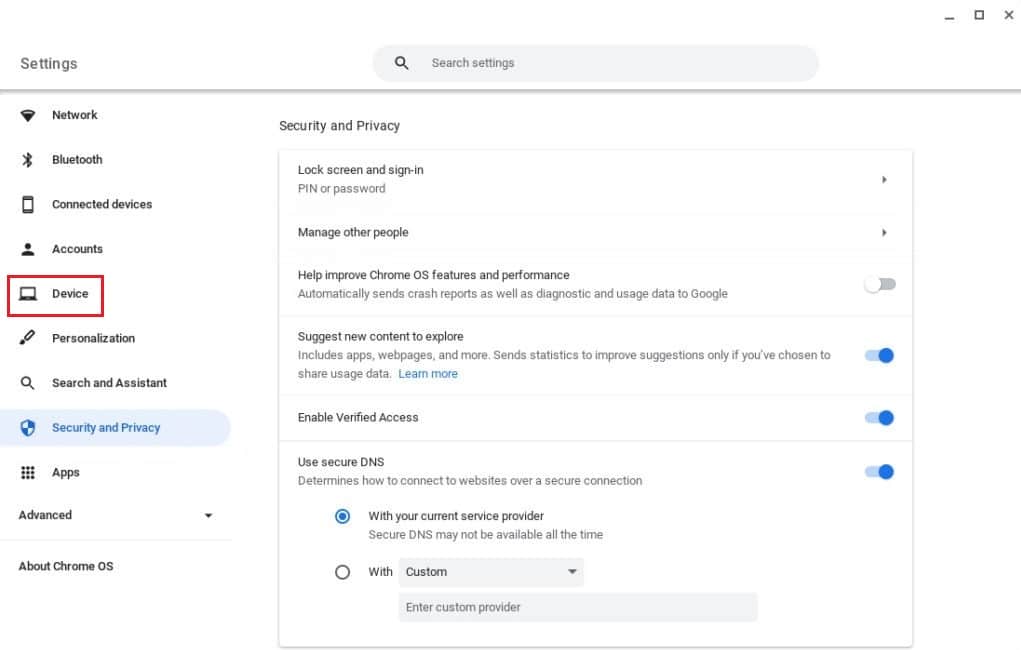
3. Velg nå Legg til inndatametoder.
4. Til slutt, finn og velg språket ditt og klikk på Legg til.
Metode 6: Slå av Sticky Keys
Klistrete taster gjør det mulig for brukere å utføre tastekombinasjoner ved å trykke på en enkelt tast i stedet for flere taster samtidig. Dette er til fordel for brukere som ikke er i stand til å utføre hurtigtastkombinasjoner. Du kan imidlertid løse at Chromebook-tastaturet ikke fungerer hvis du ved et uhell har aktivert Sticky-taster.
Følg disse trinnene for å slå av denne funksjonen:
1. Åpne Innstillinger på Chromebook ved å klikke på Time-widgeten.
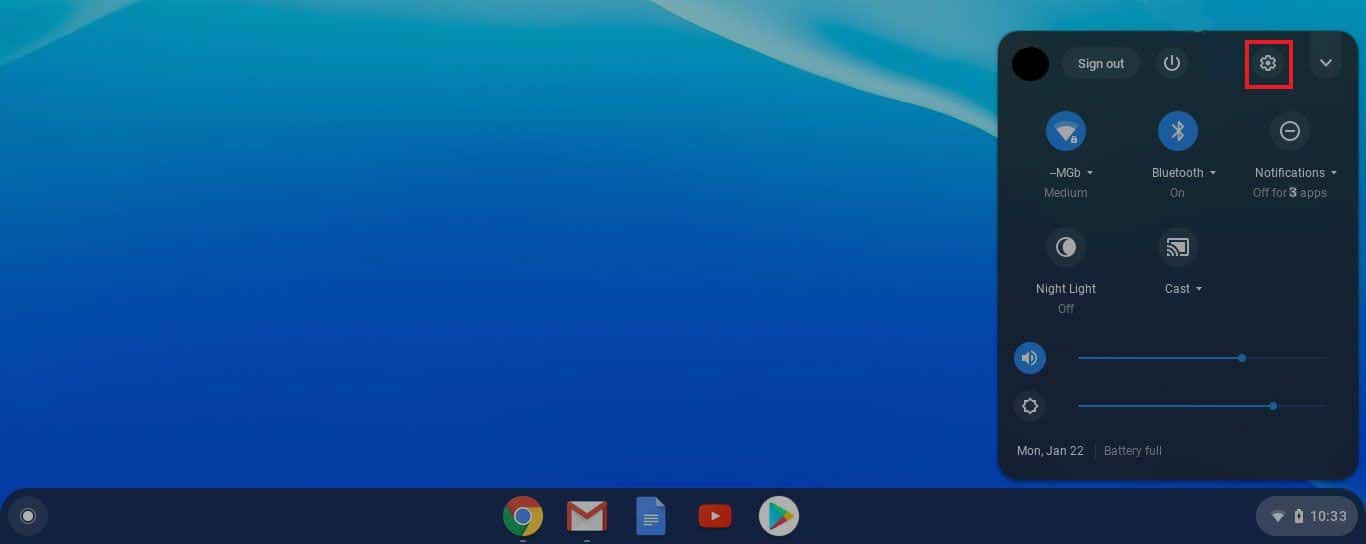
2. Klikk på Tilgjengelighet etterfulgt av Administrer tilgjengelighetsinnstillinger.
3. Deretter blar du ned til Tastatur og tekstinntastingsseksjonen og slår Aktiver klebrige taster (for å utføre hurtigtaster ved å skrive dem sekvensielt) av.
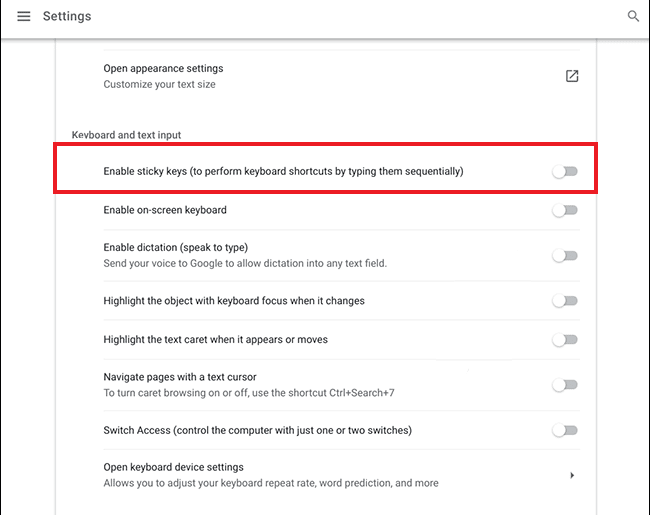
Metode 7: Bruk enheten som gjestebruker
Å bruke en Chromebook i gjestemodus hjelper deg med å bruke enheten uten å logge på. Hvis tastaturet fungerer normalt og fungerer bra, må du fjerne den eksisterende brukerkontoen fra Chromebooken og legge den til igjen. For dette kan du følge vår detaljerte veiledning om hvordan du fjerner en konto fra Chromebook.
Etter dette, følg disse trinnene for å aktivere gjestebruker:
1. Logg på administratorkontoen din og klikk på tid.
2. Gå til Innstillinger etterfulgt av Sikkerhet og personvern.
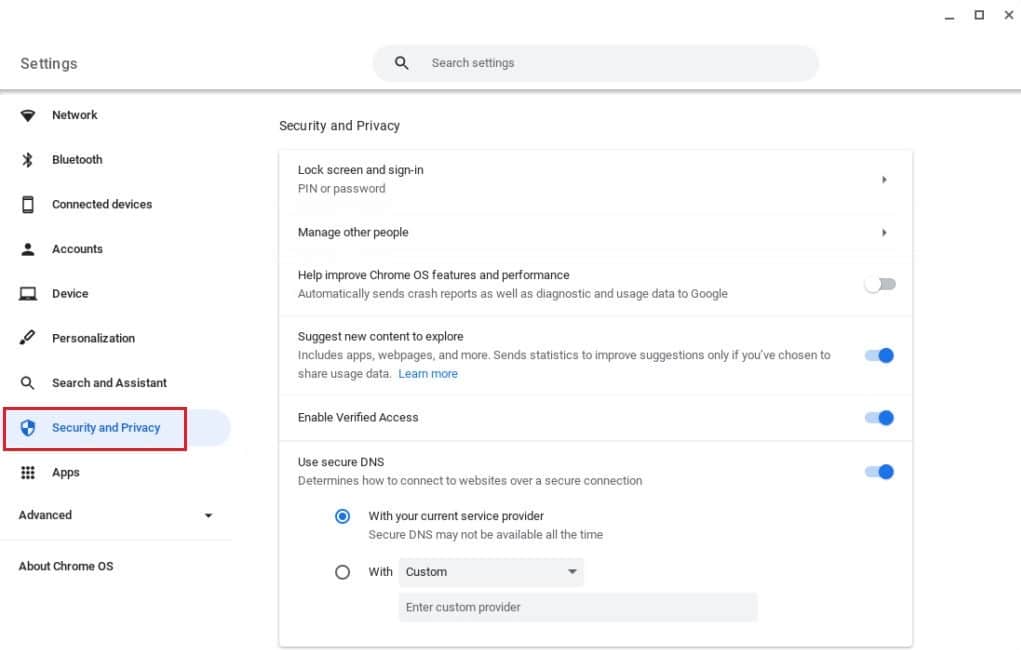
3. Klikk nå på Administrer andre personer.
4. Slå til slutt på Aktiver gjestesurfing.
Merk: Hvis enheten din administreres av en organisasjon, er det mulig at du ikke vil kunne aktivere gjestemodus.
Metode 8: Oppdater Chrome-operativsystemet
Bruk av en eldre versjon av Chromebook OS kan forårsake flere problemer på enheten.
Merk: Hvis ingen oppdateringer er tilgjengelige for Chromebooken din, vil skjermen vise Din Chromebook er oppdatert. I dette tilfellet kan du prøve andre måter å fikse Chromebook-tastaturet på som ikke fungerer i denne artikkelen.
1. Klikk på tid etterfulgt av Innstillinger.
2. Rull ned for å finne Om Chrome OS og klikk på Se etter oppdateringer.
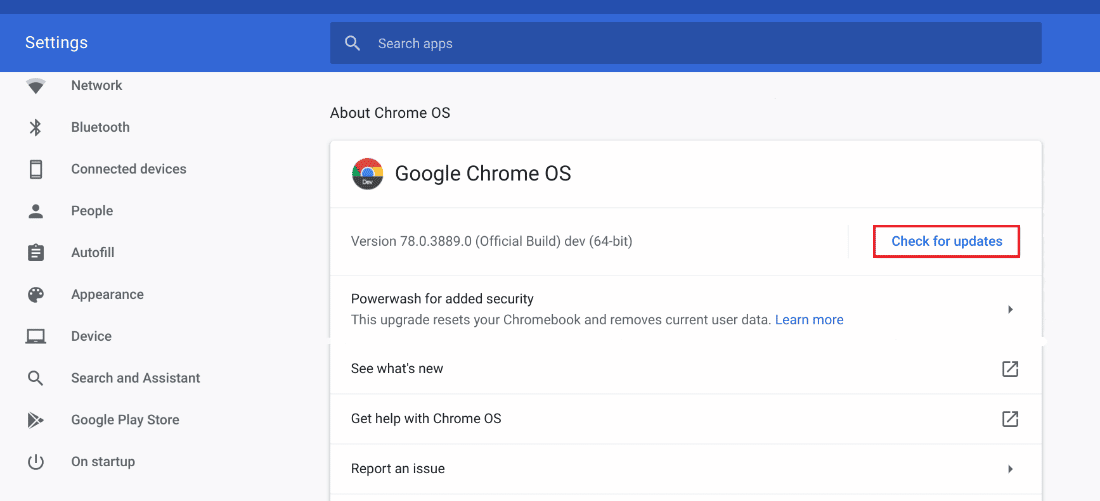
Metode 9: Tilbakestill Chromebook-maskinvaren
Tilbakestilling av Chromebook-maskinvaren starter på nytt maskinvareelementer som tastatur og musematte. Følgelig løses alt som kan forårsake at Chromebook-tastaturet ikke fungerer i prosessen.
Merk: Prøv å tilbakestille maskinvare først etter at andre måter å fikse på ikke fungerer, da det kan slette noen av dine lagrede data og filer.
1. Klikk på Hurtiginnstillinger-panelet nederst til høyre på skjermen.
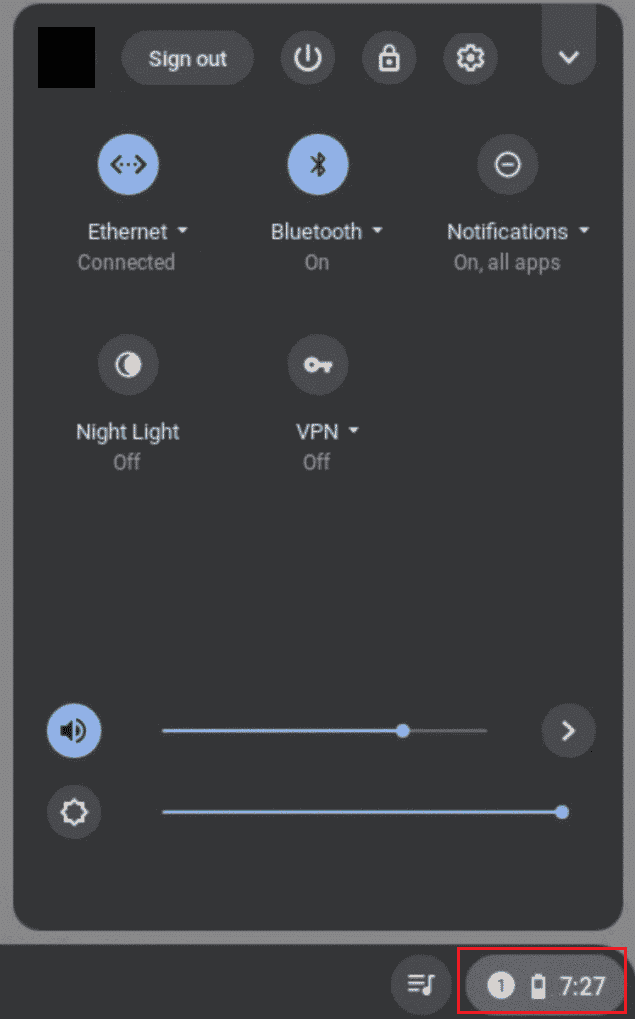
2. Slå av enheten ved å klikke på alternativet Avslutt.
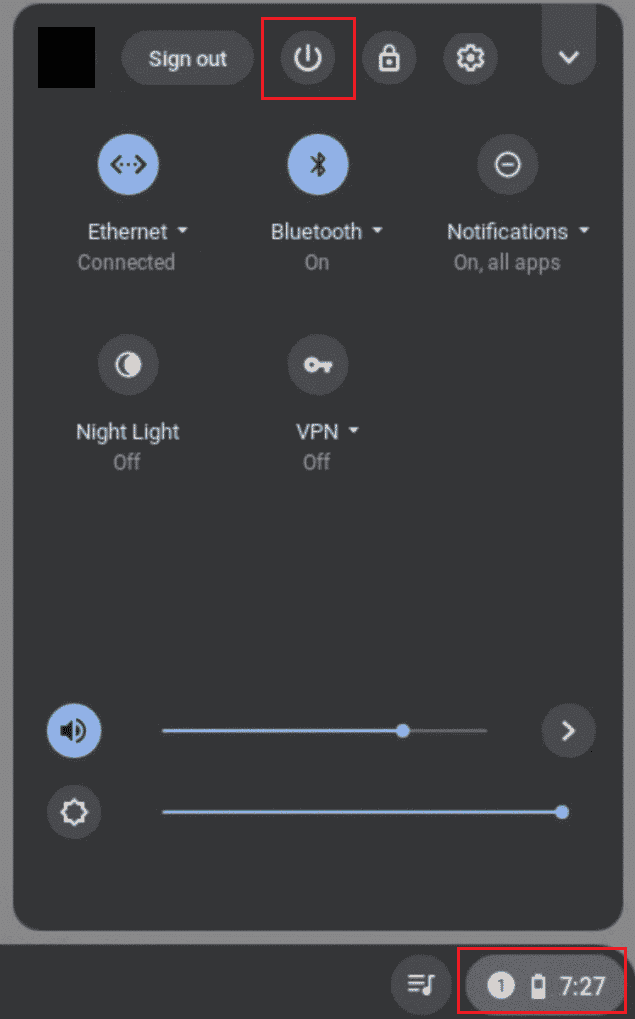
3. Hold nede Oppdater-tasten sammen med av/på-tasten.
4. Slipp Oppdater-tasten når Chromebooken starter.
Sjekk om dette løser talltastene som ikke fungerer på Chromebook-problemet.
Metode 10: Tilbakestill Chrome-nettleseren
Bruk av tredjepartsutvidelser og antivirusprogramvare forårsaker ofte problemer for enheten. Hvis metodene ovenfor ikke fungerer på Chromebook-tastaturet sluttet å virke, kan du prøve å tilbakestille nettleseren. Det er viktig å huske at tilbakestilling av Chrome-nettleseren vil slette alt og ta det tilbake til standardstadiet.
1. Åpne Chrome-nettleseren på Chromebooken.
2. Gå til siden chrome://settings/reset.
3. Klikk på alternativet Gjenopprett innstillinger til de opprinnelige standardinnstillingene, vist uthevet.

4. Bekreft nå handlingen ved å klikke på Tilbakestill innstillinger-knappen.

Metode 11: Powerwash Chromebook
Powerwash-funksjonen hjelper deg med å tilbakestille Chromebooken din til fabrikkstandard, og derfor bør dette være en av dine siste utveier.
Merk: Sikkerhetskopier data før du tilbakestiller enheten for å unngå å miste lagrede data
1. Trykk Esc + Refresh + Power-tastene samtidig.
2. Når Chromebooken viser en feil, trykker du på Ctrl + D-tastene samtidig og trykker på Enter-tasten for å bekrefte valget.

3. Trykk nå mellomromstasten for å aktivere OS-verifiseringen på nytt etterfulgt av Enter-tasten.
Vent til enheten har slettet alle dataene dine, og fortsett med å konfigurere Chromebooken.
Metode 12: EC Reset Chromebook
EC reset eller Embedded Controller reset vil utlade kontrolleren og tilbakestille Chromebooken. Denne metoden viser seg å være nyttig for mange Chromebook-brukere som står overfor det samme problemet. Følg trinnene nedenfor for å tilbakestille Chromebooken din:
1. Slå av Chromebook og fjern strømledningene fra tastaturet.
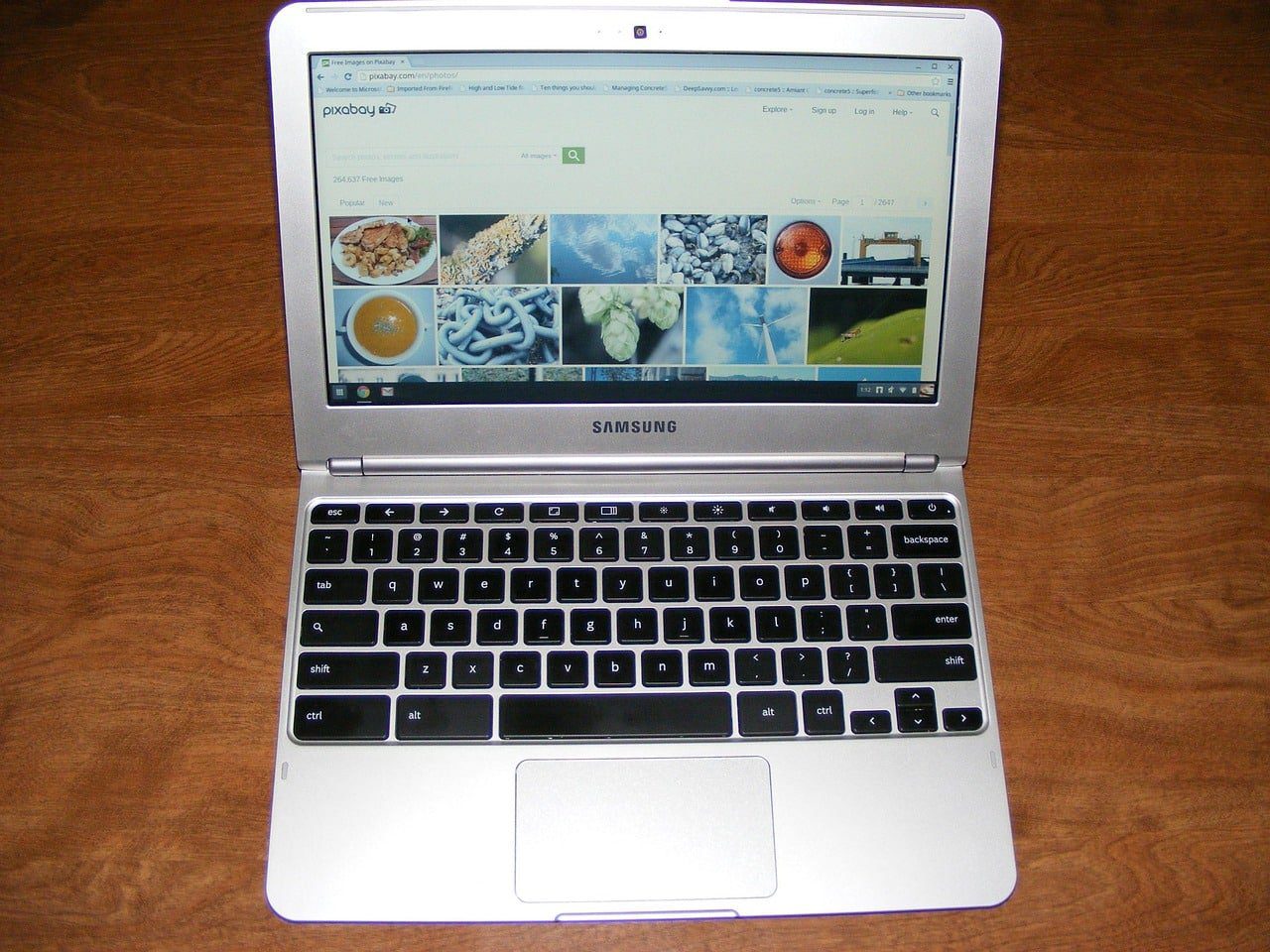 Bilde av Charles Risen fra Pixabay
Bilde av Charles Risen fra Pixabay
2. Hold Refresh + Power-tastene inne samtidig.
3. Når Chromebooken starter på nytt, slipper du Oppdater-knappen.
3. Sett nå batteriet forsiktig tilbake og se om problemet er løst.
Metode 13: Koble til batteriet igjen
Hvis Chromebook-tastaturet ikke fungerer, kan du prøve å koble til batteriet igjen. Sørg imidlertid alltid for at denne metoden er en av dine siste utveier hvis noen av de ovennevnte rettelsene ikke klarte å gjøre jobben.
Merk: Denne metoden krever at du åpner Chromebook, noe som kan gjøre garantien ugyldig.
- Fjern forsiktig skruene bak fra bunnen av Chromebooken.
- Ta ut batteriet, rengjør alt og sett det tilbake på plass.
- Fest bunnpanelet og slå på Chromebooken for å teste tastaturet.
Metode 14: Bruk eksternt tastatur
Hvis det virker umulig å fikse Chromebook-tastaturet og garantien er borte for lenge siden, er denne metoden for deg. I stedet for å kaste bort mer tid og energi, kan du alltids prøve å koble et eksternt tastatur til Chromebooken. Dette vil hjelpe deg å overvinne mangelen på et defekt tastatur hvis talltastene ikke fungerer på Chromebook.
Heldigvis finnes det tonnevis av Bluetooth-tastaturer i budsjettet der ute med god ytelse og holdbarhet. Den eneste ulempen med denne metoden er at du må bære byrden av et ekstra tastatur med deg uansett hvor du går.
Metode 15: Bytt ut Chromebook under garanti
Hvis garantien på Chromebooken din fortsatt ikke er oppbrukt, kan du prøve å få den erstattet. Men det er mer enn viktig å huske at Chromebook kommer med en ikke-overførbar garantiperiode for kjøperen. Derfor, hvis du har kjøpt en brukt Chromebook, vil denne metoden være ineffektiv for deg.
Metode 16: Selg Chromebooken din
Er du tom for alternativer i Chromebook-tastaturet som ikke fungerer? I så fall kan du tjene en formue ut av dette hinderet og snu bordet til din fordel. Du kan med andre ord alltid selge dingsene dine helt eller delvis og få penger tilbake. For dette kan du ty til nett- og offlinebutikker og få tak i den beste avtalen. På denne måten kan du også kjøpe en ny Chromebook ved å bruke pengene fra denne avtalen og legge til det resterende beløpet fra lommen.
Ofte stilte spørsmål (FAQs)
Q1. Hvordan får jeg tastaturet tilbake til det normale på Chromebook?
Ans. Du har kanskje lagt merke til at noen ganger når du trykker på noen taster samtidig, fungerer Chromebook-tastaturet ditt rart. Dette skjer vanligvis når Ctrl + Mellomromstastene trykkes som lar tastaturet flytte frem og tilbake mellom INTL og amerikanske tastaturer.
Q2. Hvordan låser jeg opp tastaturet på Chromebooken min?
Ans. Du kan låse opp Chromebook-tastaturet ved å skrive inn brukerpassordet ditt.
Q3. Hvordan starter jeg Chromebook-tastaturet på nytt?
Ans. Du kan enten klikke på Slå av-alternativet eller trykke og holde nede strømknappen på tastaturet i noen sekunder til skjermen blir svart og Chromebooken starter på nytt.
Q4. Hvorfor er Chromebook-tastaturet ødelagt?
Ans. Som nevnt ovenfor kan det være flere grunner til at Chromebook-tastaturet ditt er rotete. For dette kan du sjekke tastaturkonfigurasjonsinnstillingene, rense skitt rundt taster, se etter fastkjørte taster og prøve andre rettelser ovenfor.
***
Nå som du vet hvorfor Chromebook-tastaturet ikke fungerer og hvordan du fikser det, bør du ikke kaste bort mer tid. Legg igjen anmeldelser, tilbakemeldinger og forslag i kommentarene nedenfor. Ikke glem å fortelle oss hva du vil lese videre.

