Google Chrome gir et jevnt grensesnitt, og siden du allerede får det forhåndsinstallert på de fleste Android-telefoner med tillegg av nye og interessante funksjoner i rettidige oppdateringer. Hvis du er kjent med Google, vet du at de alltid jobber med mange nyttige Android Chrome-flagg. Chrome-flagg låser opp nye funksjoner, mens Chrome-innstillinger lar deg tilpasse nettopplevelsen din. Så i denne artikkelen har vi samlet en liste over noen av de beste Google Chrome-flaggene for Android gjennom tidene. Men før vi kjenner dem, la oss forstå bruken og installasjonen av Chrome-flagg på Android.
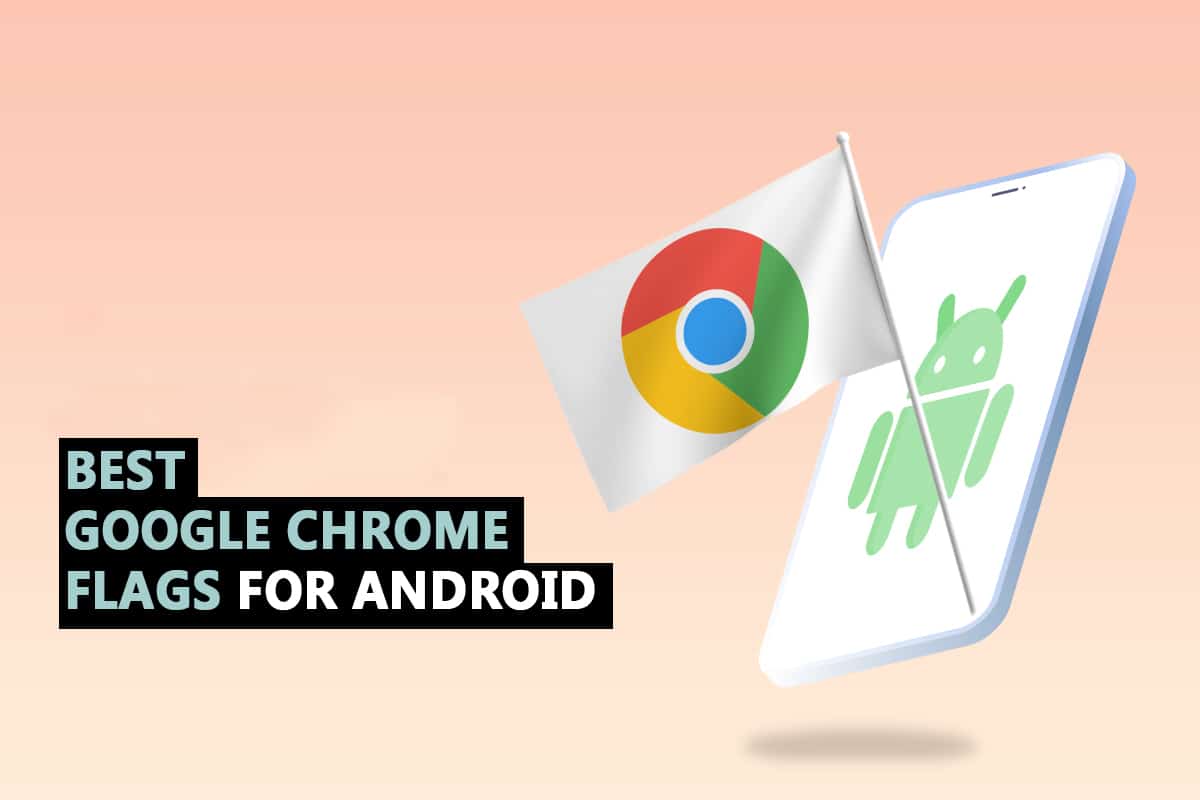
Innholdsfortegnelse
35 beste Google Chrome-flagg for Android
Først hjelper vi deg med å finne flaggdelen i Chrome Android og hvordan den brukes. Chrome-flagg kan forstås og overvåkes deretter for å få en god opplevelse mens du surfer i Google Chrome. Følg disse trinnene for det:
Merk: Smarttelefoner har ikke de samme innstillingsalternativene. De varierer fra produsent til produsent, så sjekk de riktige innstillingene før du endrer noen.
1. Start Chrome på enheten din.
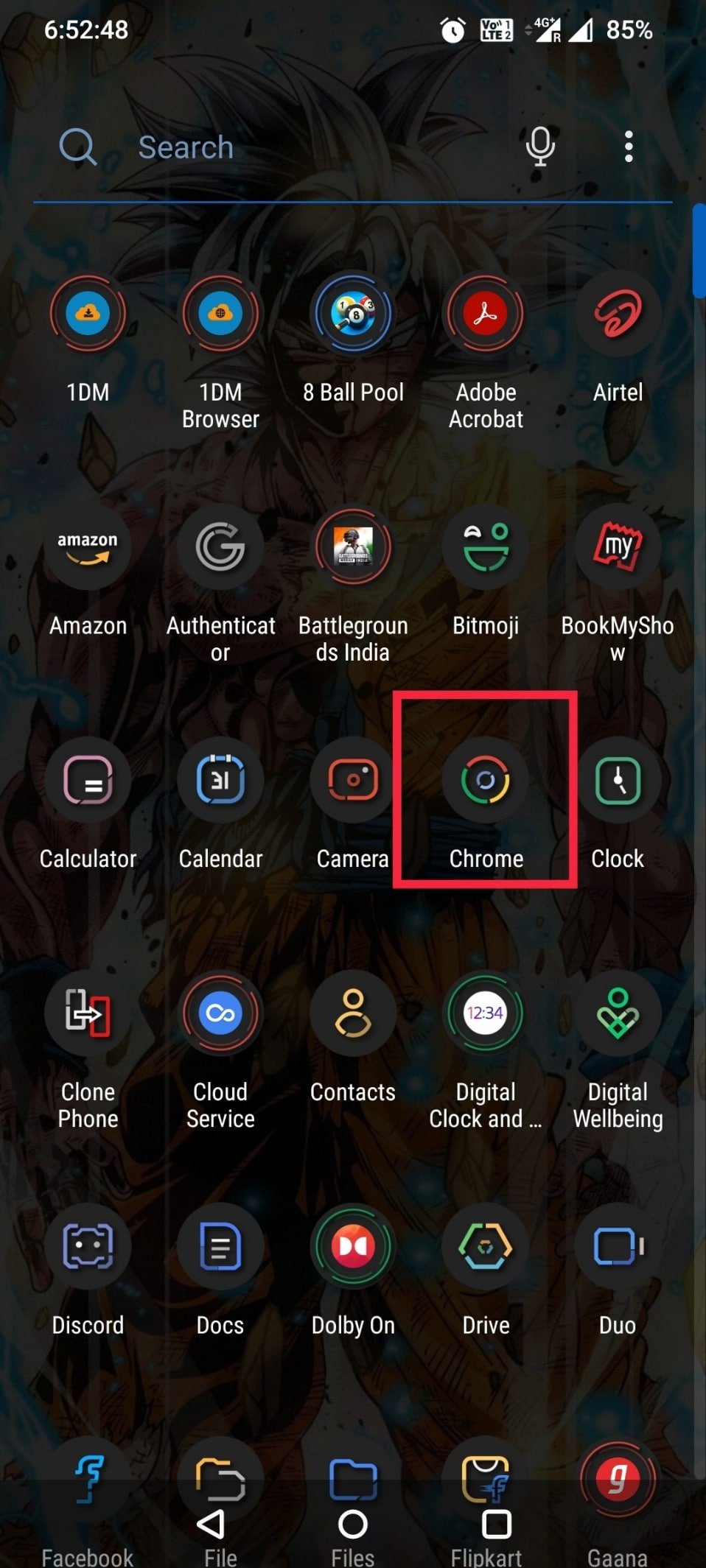
2. Skriv inn chrome://flags i Søk eller skriv inn nettadresselinjen og trykk på Enter.
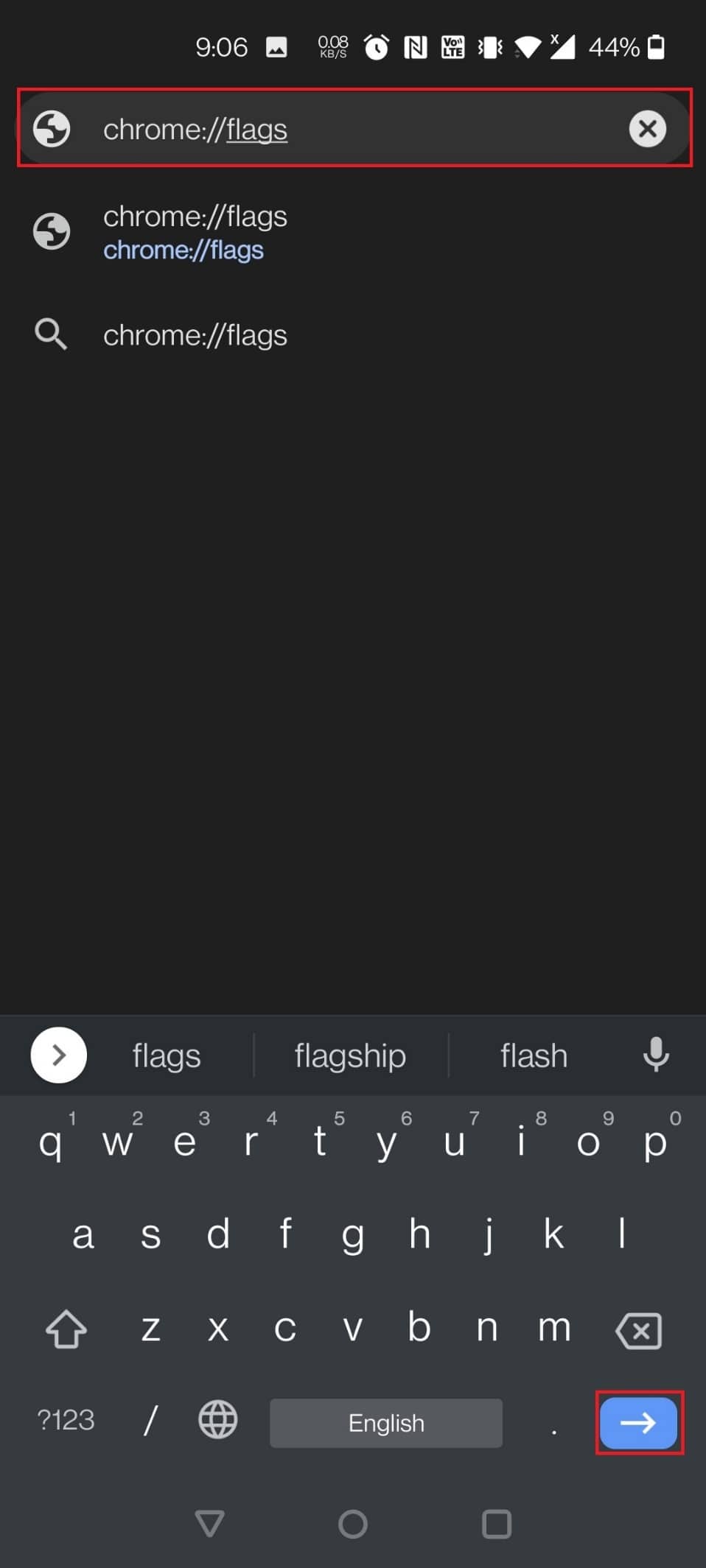
3. Du finner alle flaggene under Available-delen.
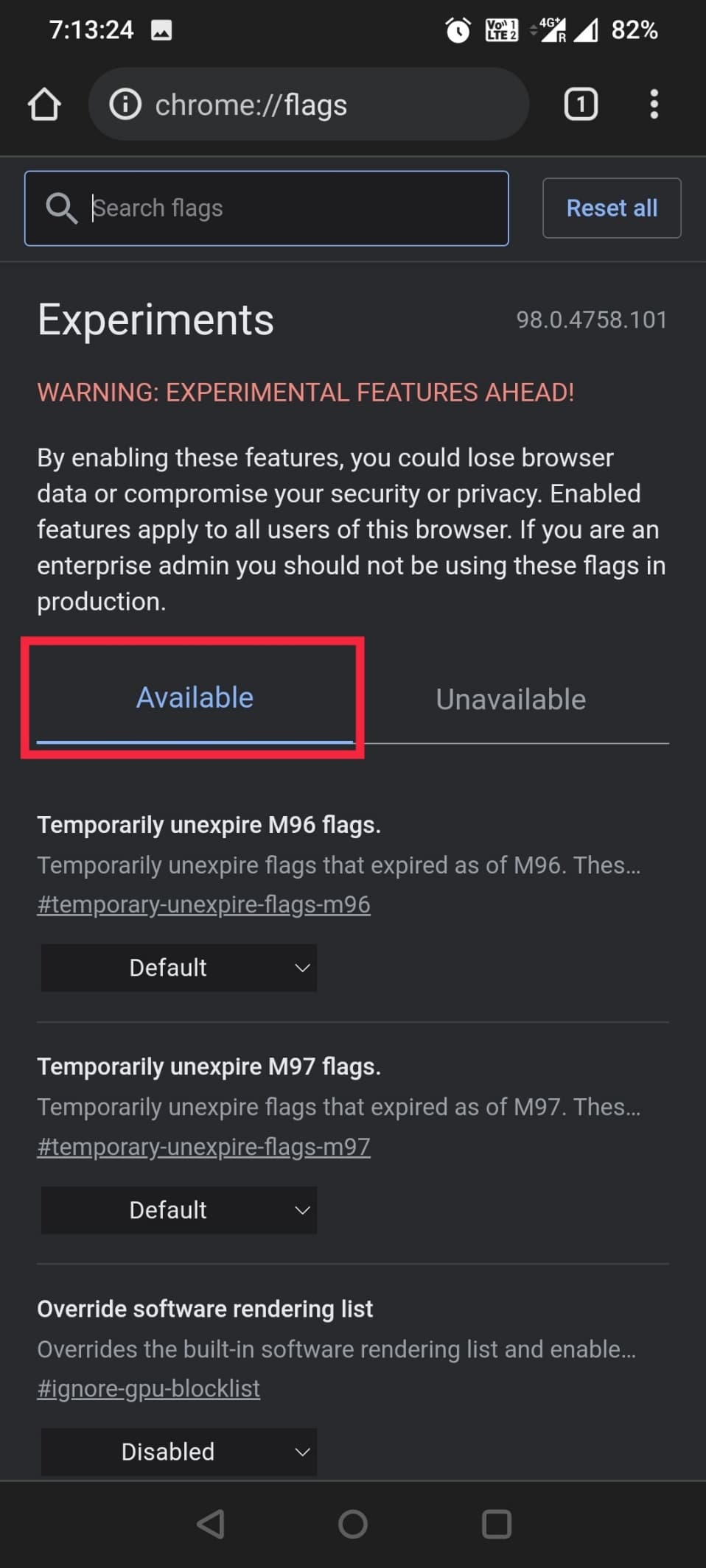
4. Skriv Lens i søkefeltet.
Merk: Her er Google Lens valgt som eksempel.
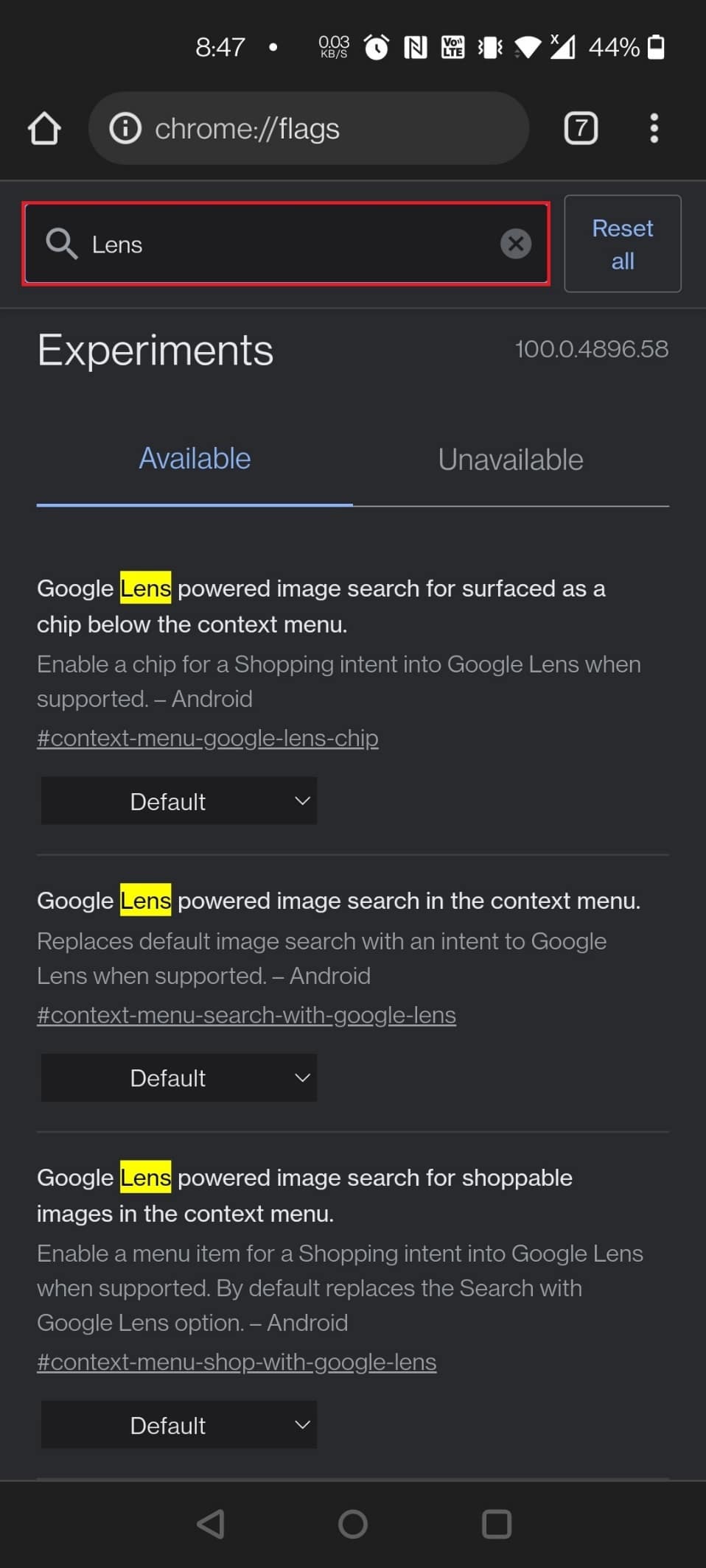
5. Velg Aktivert under Google Lens-drevet bildesøk etter kjøpbare bilder i hurtigmenyen.
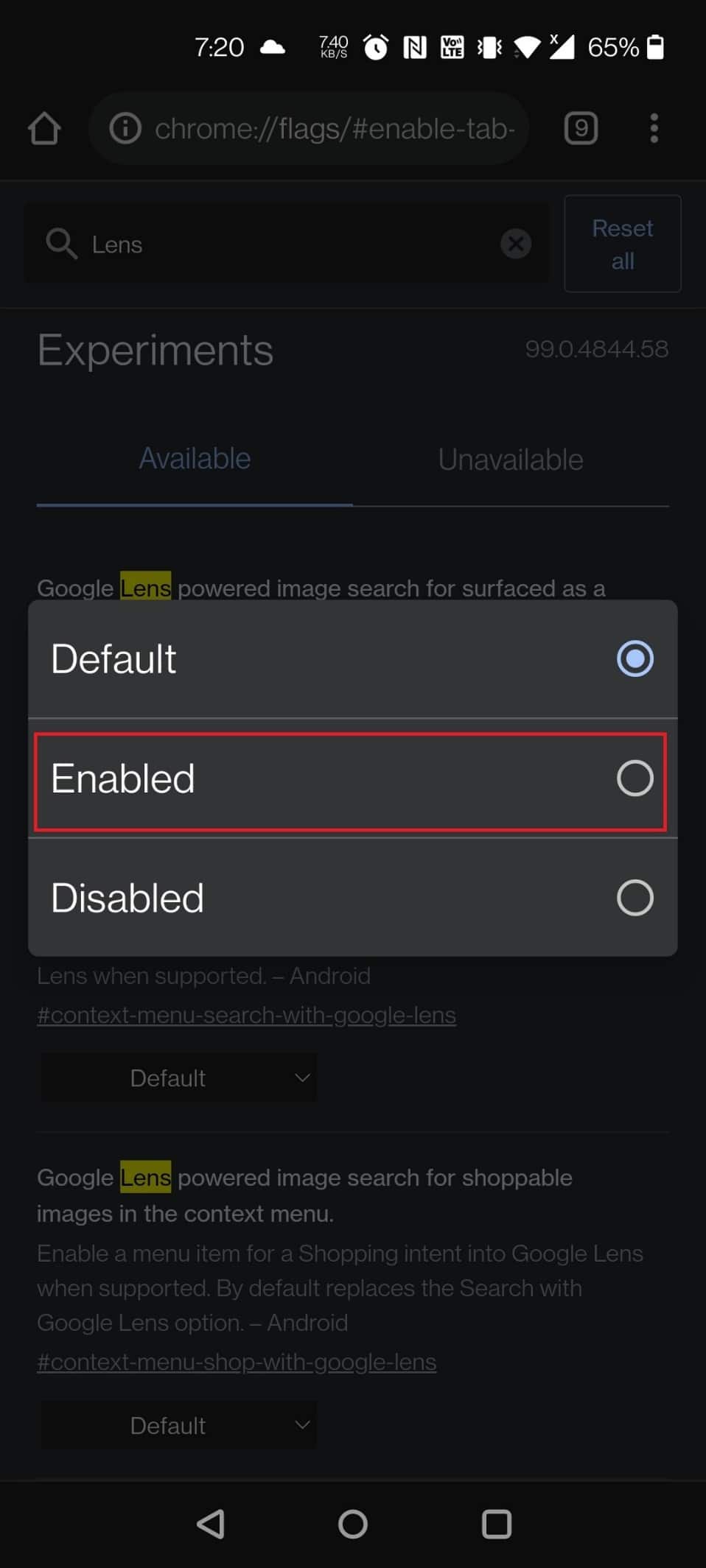
6. Trykk på Start på nytt nederst på skjermen.
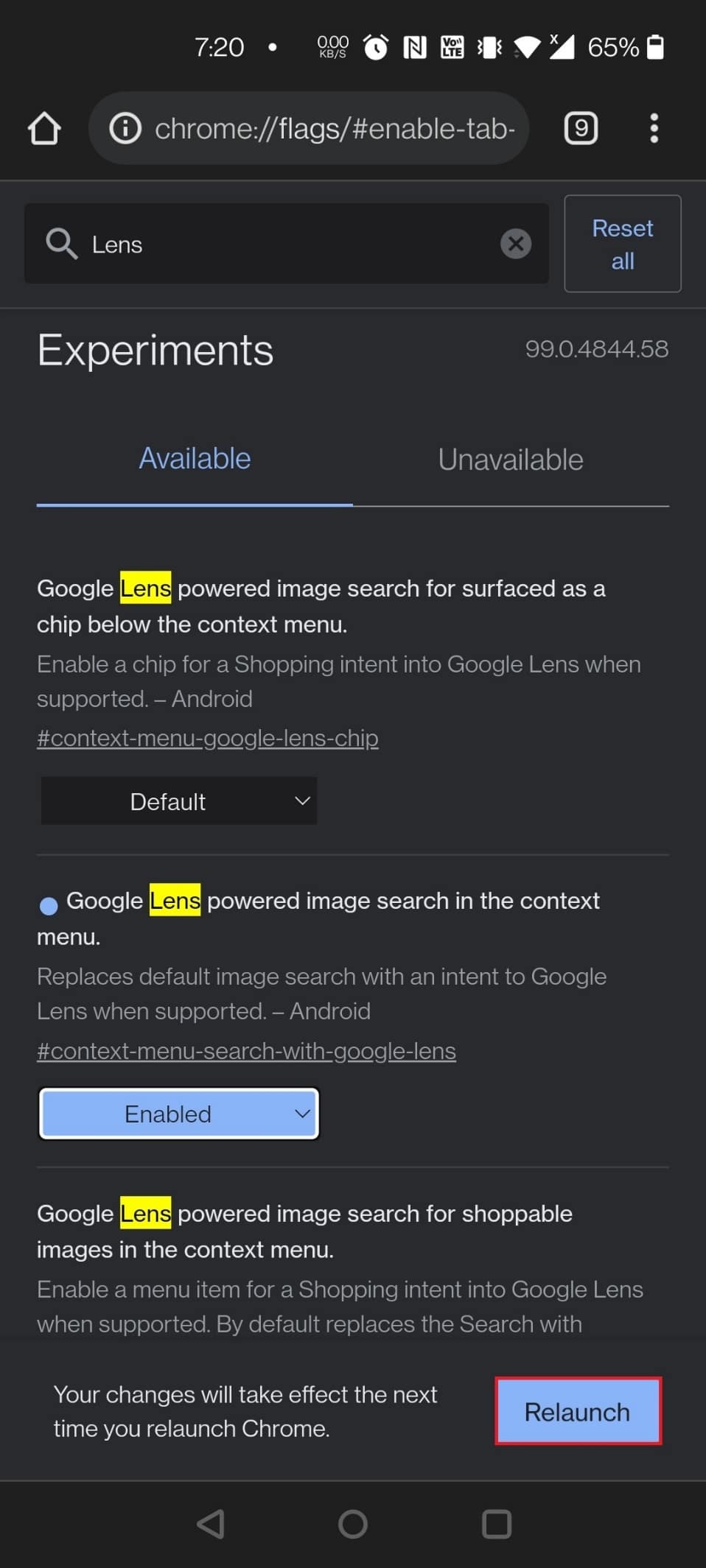
Så nå som du vet hvordan du konfigurerer Google Chrome-flagg. La oss gå videre med listen over de beste Google Chrome-flaggene for Android. Du kan bruke disse nyttige Android Chrome-flaggene i henhold til dine preferanser.
1. Google Lens
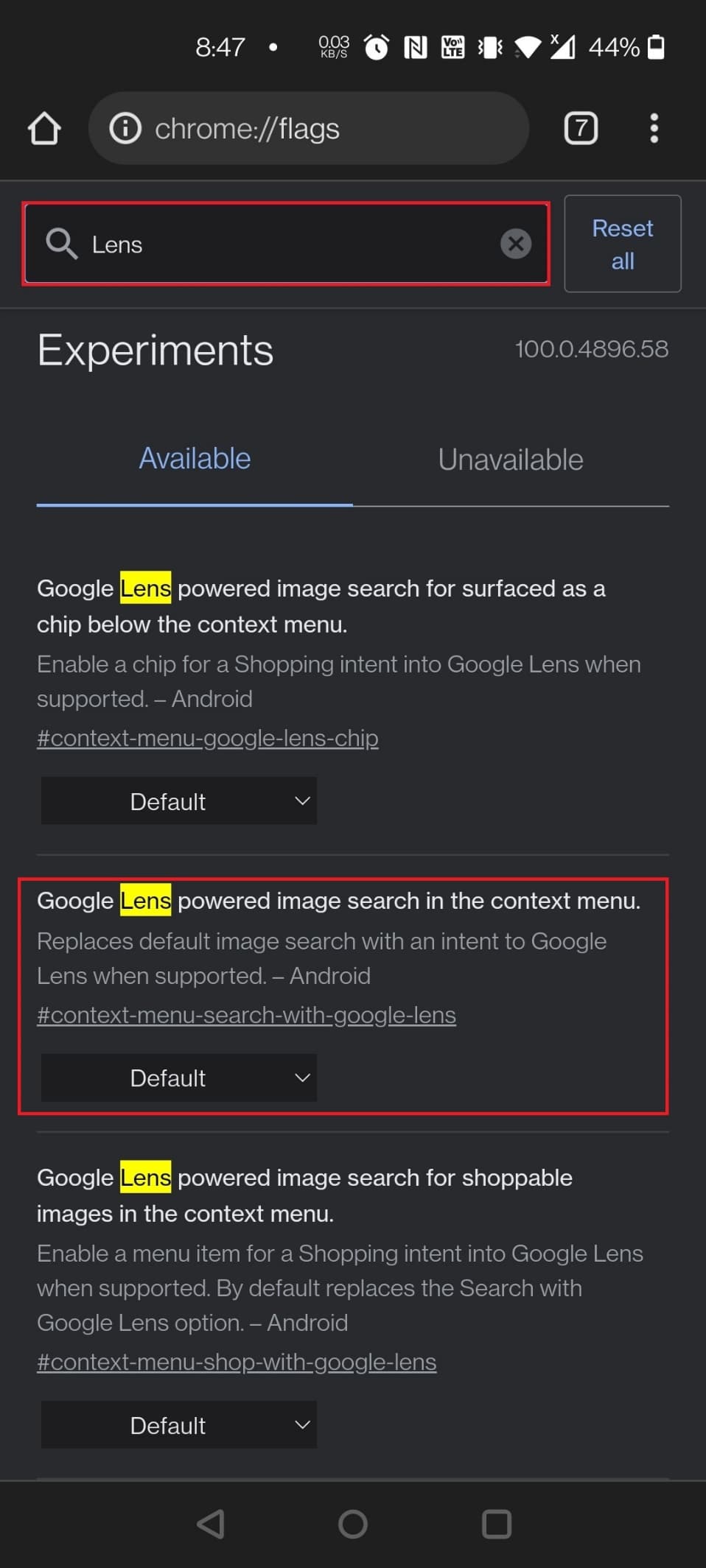
Google Lens-støtte er nå tilgjengelig på Chrome for Android. Det er imidlertid fortsatt skjult av et flagg. Etter å ha aktivert Google Lens-flagget ved å følge trinnene i metoden ovenfor, kan du nå bruke Google Lens til å snu søkebilder mens du surfer på nettet. Nå, trykk lenge på hvilket som helst bilde og velg Søk bilde med Google Lens.
Merk: Du kan også bruke følgende URL for å åpne Google Lens-flagget: chrome://flags/#context-menu-search-with-google-lens
2. Vis spørringsfliser
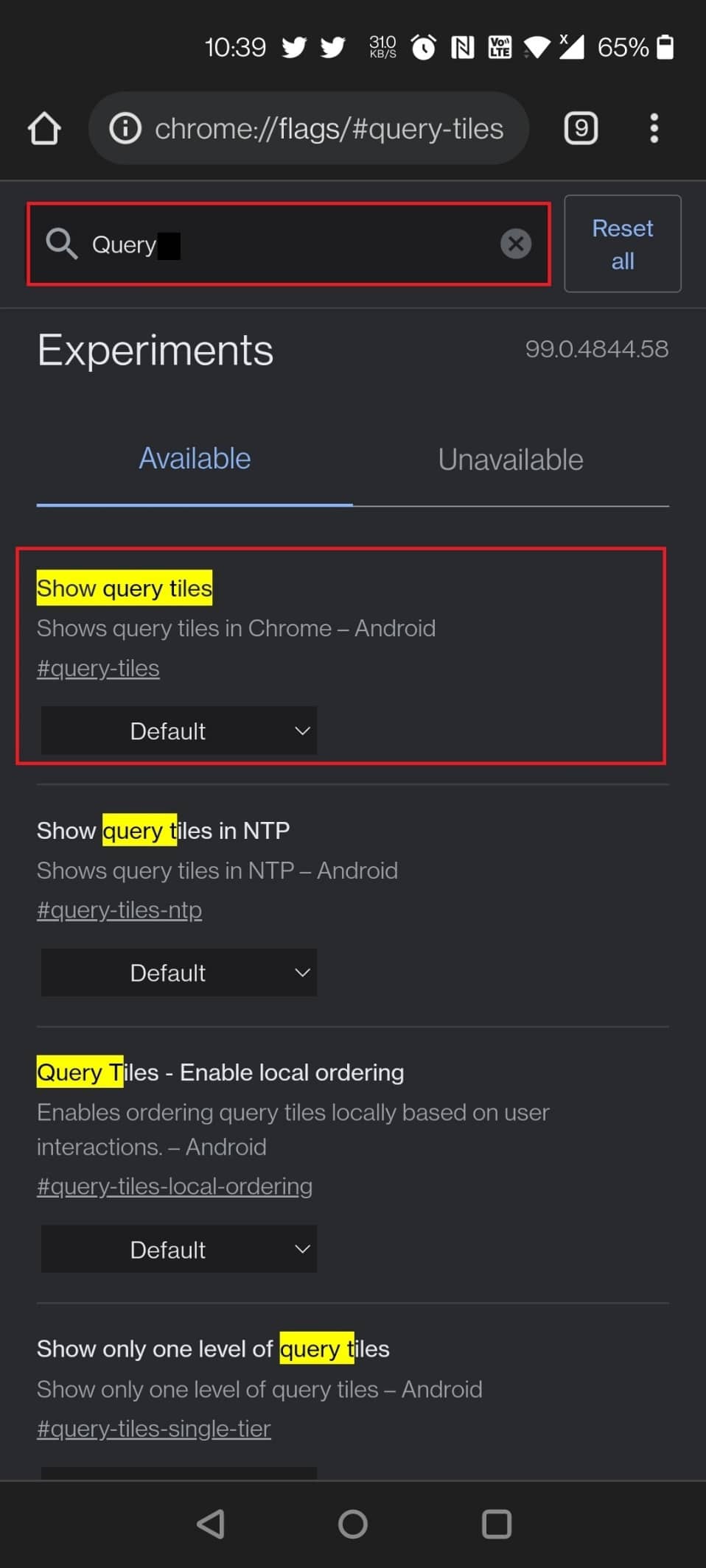
Vis søkefliser er også et annet nyttig Android Chrome-flagg. Du har kanskje lagt merke til at Chromes hjemmeside gradvis blir oppblåst med for mange annonser og innholdsanbefalinger, noe som gjør opplevelsen ekstremt irriterende. Miniatyrbilder av materiale som nyheter, filmer, mat, mote og mer er blant de nye tilskuddene. For å være ærlig bryr vi oss ikke om Chromes anbefalinger. Så hvis du er i samme scenario som oss, slår du av flagget Vis søkeflis, så er du i gang.
Måter å deaktivere flagget:
- For å laste og deaktivere flagget, bruk følgende URL: chrome://flags/#query-tiles
- Åpne Chrome-flaggsiden og søk etter flagget ved å skrive inn søkeordet i søkefeltet.
3. Les senere
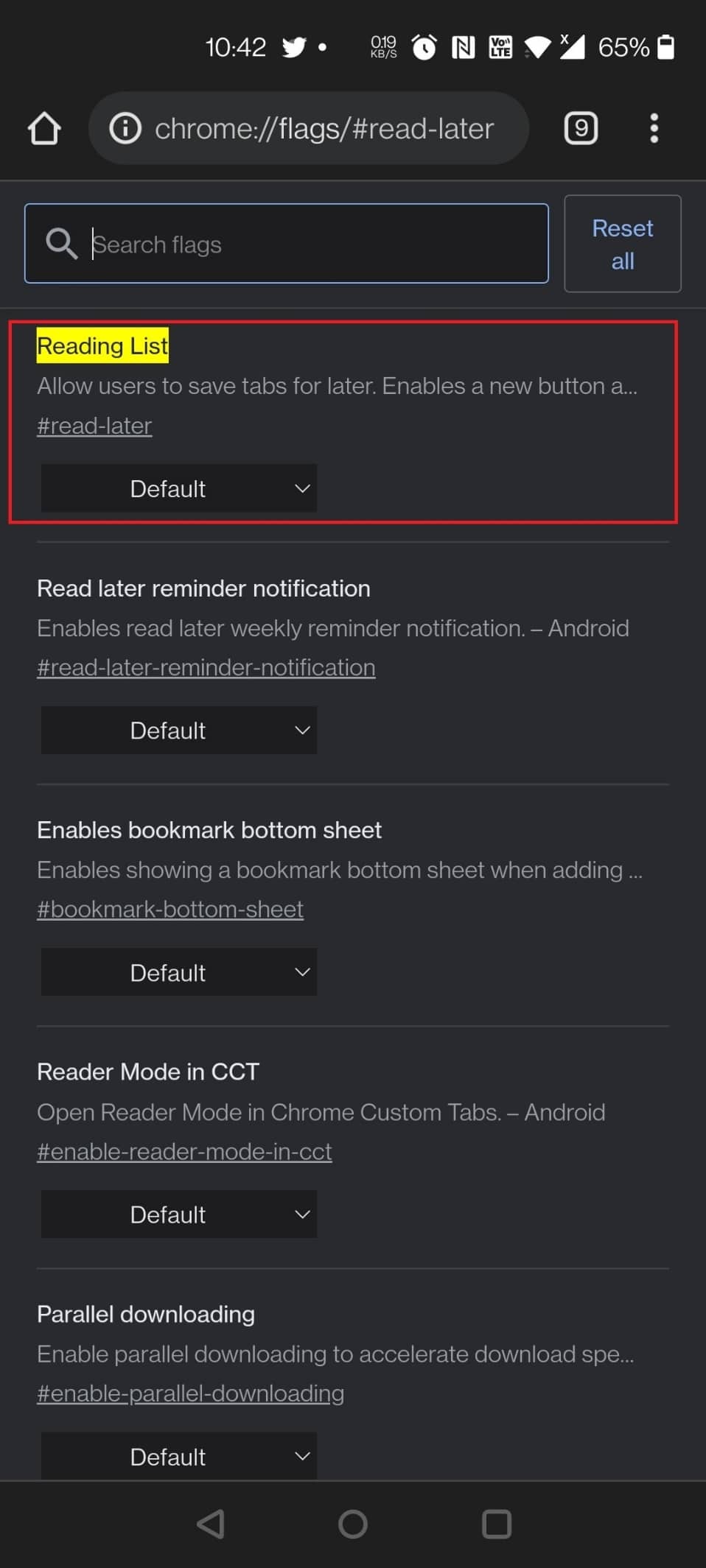
På skrivebordsversjonen av Google Chrome kan du bruke dette av nyttige Android Chrome-flagg, dvs. Les senere-alternativet, men du kan også bruke det på mobilenheten din. Det er også et av de beste Google Chrome-flaggene for Android. Bortsett fra bokmerker, lar dette eksperimentelle Les senere-flagget deg en annen måte å lagre og lese nettsider på senere.
Måter å finne Chrome-flagget Les senere:
- Du kan aktivere flagget ved å skrive inn følgende URL i søkefeltet: chrome://flags/#read-later
- Du kan aktivere flagget ved å skrive les senere i søkefeltet på Chrome-flaggsiden.
4. Passordimport
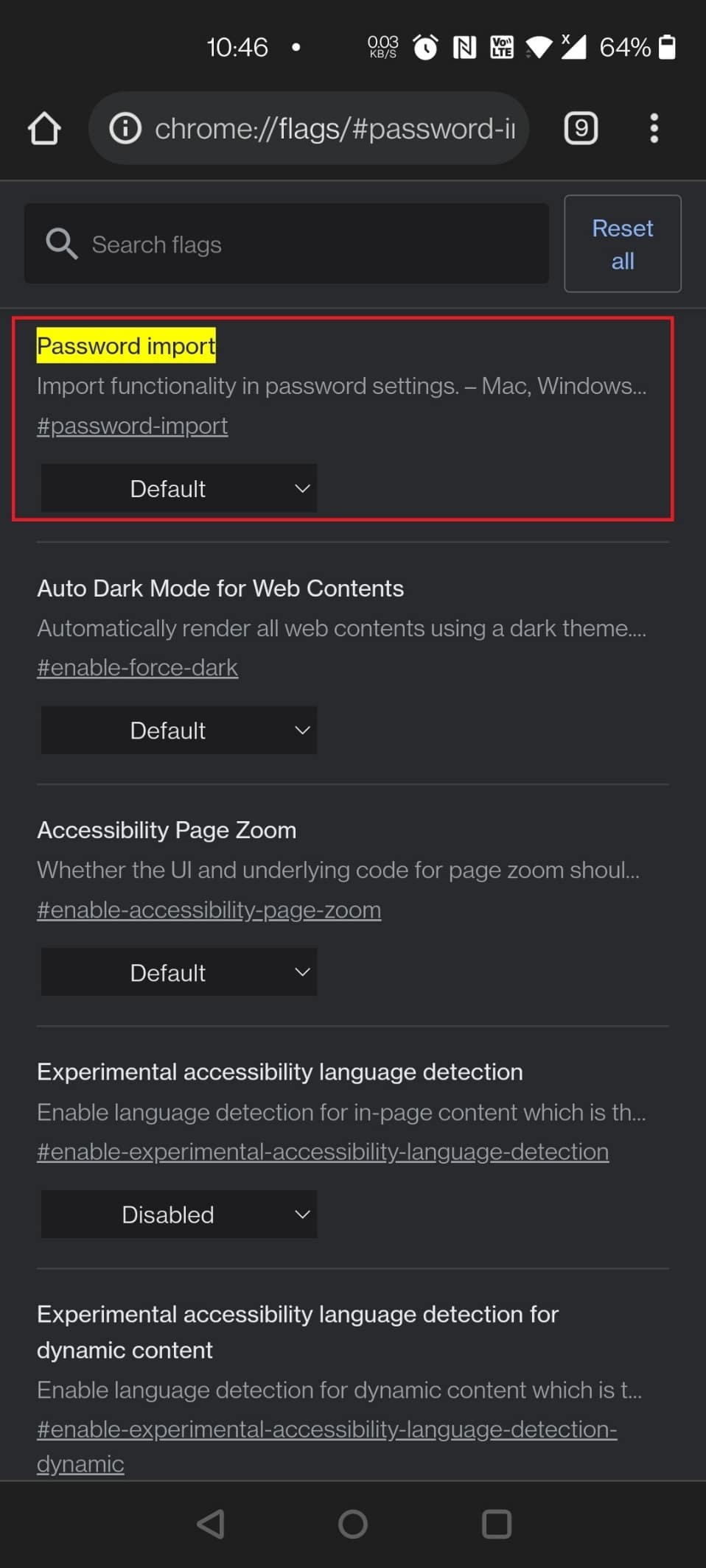
Et annet nyttig Android Chrome-flagg er Passordimport for Chrome OS-brukere som bytter fra Mac eller PC eller for personer som ofte bytter mellom ulike operativsystemer og nettlesere.
- Du kan importere passord fra Safari, Opera, Firefox og Microsoft Edge til Chrome ved å bruke dette flagget.
-
Mac, Linux, Windows, Chrome OS og Android er noen støttede plattformer.
- Dette er flagget som skal aktiveres hvis du har problemer med å huske passordet på 20 tegn med fem spesialsymboler.
Måter å finne flagget på:
- For å aktivere flagget, bruk følgende URL: chrome://flags/#password-import
- Skriv inn passord i søkefeltet på Chrome-flaggsiden.
5. Parallell for raskere nedlasting
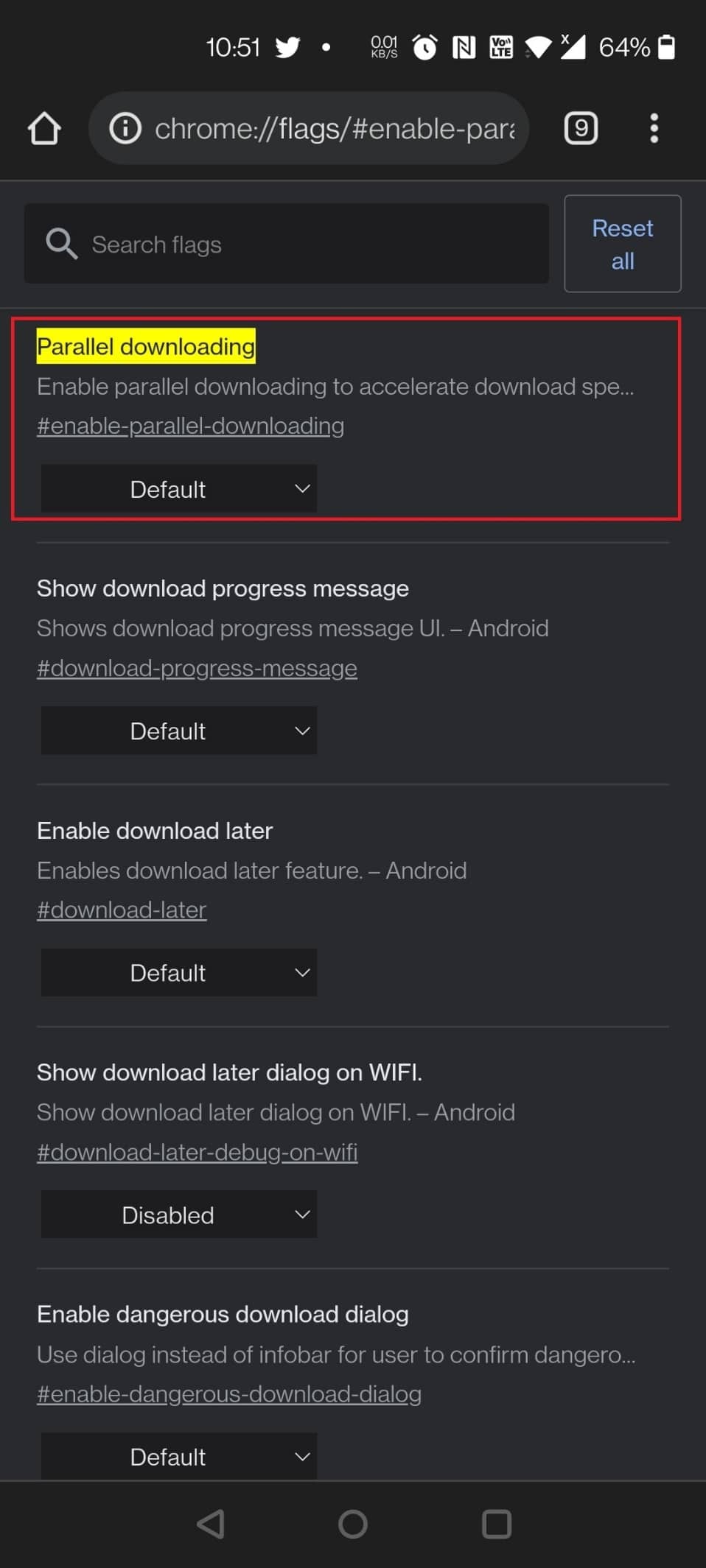
Det kan være upraktisk å vente på at store filer skal lastes ned. La oss forkorte nedlastingstiden ved å dele dem opp i mange filer som kan lastes ned samtidig. Bruk rullegardinmenyen til høyre etter at du finner Parallell nedlasting og slår den på.
Måter å søke etter flagget på:
- Bruk følgende URL for å aktivere flagget: chrome://flags/#enable-parallel-downloading
- Du kan også finne dette Chrome-flagget ved å søke etter det som parallell på Chrome-flaggsiden.
6. QUIC-protokoll
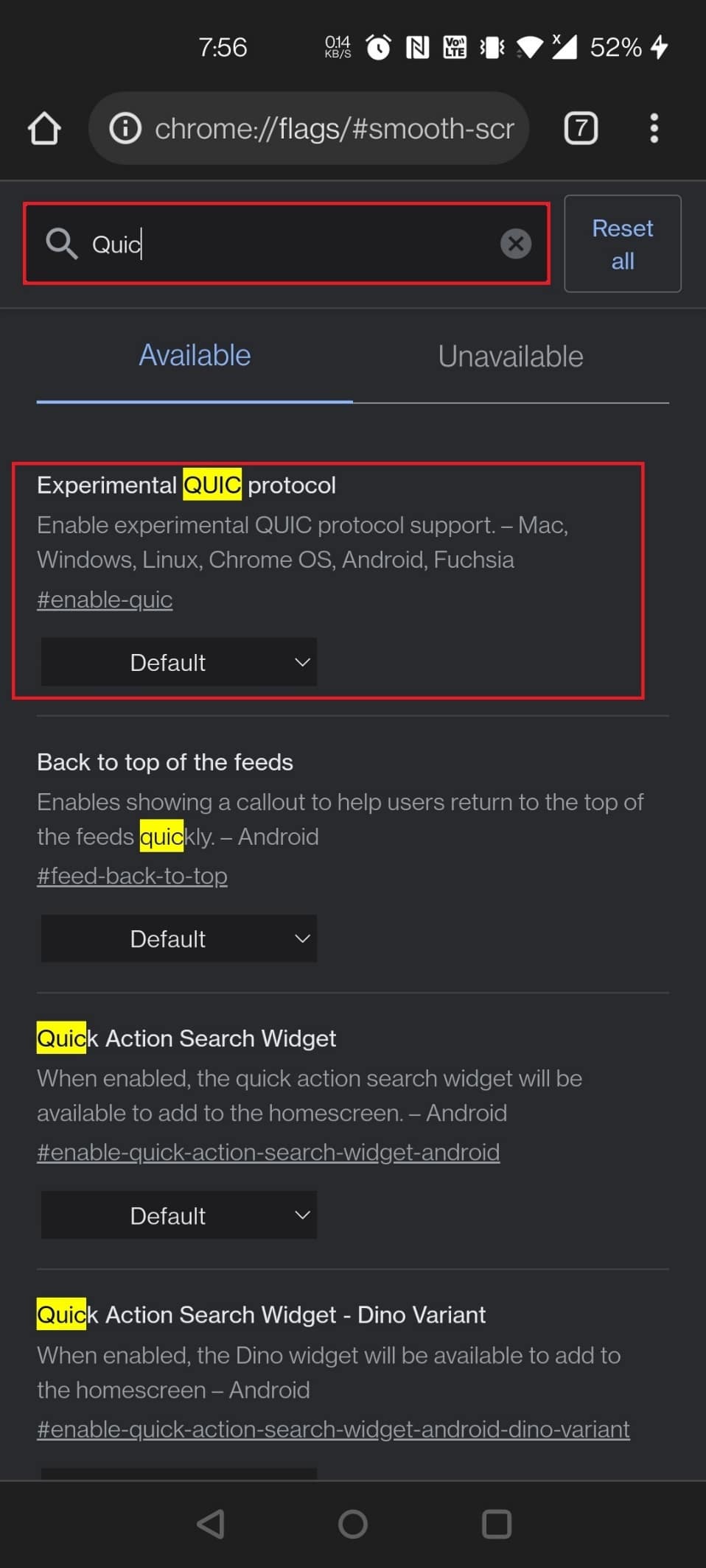
Chrome-flagg kan også brukes til å forbedre hastigheten på nettlesingen din.
- QUIC er en Google-utviklet protokoll som tar sikte på å øke hastigheten på nettet.
- Dette vil øke hastigheten hvis du aktiverer det, men bare hvis nettsidene dine er optimalisert for det.
- Men alt er å foretrekke fremfor ingenting! Se etter Experimental QUIC Protocol på Chrome Flags-siden. Velg Aktivert fra rullegardinmenyen.
Prosedyrer for å aktivere flagget:
- Finn og aktiver Chrome-flagget ved å bruke følgende URL: chrome://flags/#enable-quic
- Skriv raskt i søkefeltet på Chrome-flaggsiden for å laste inn flagget.
7. Stillere tillatelsesmeldinger
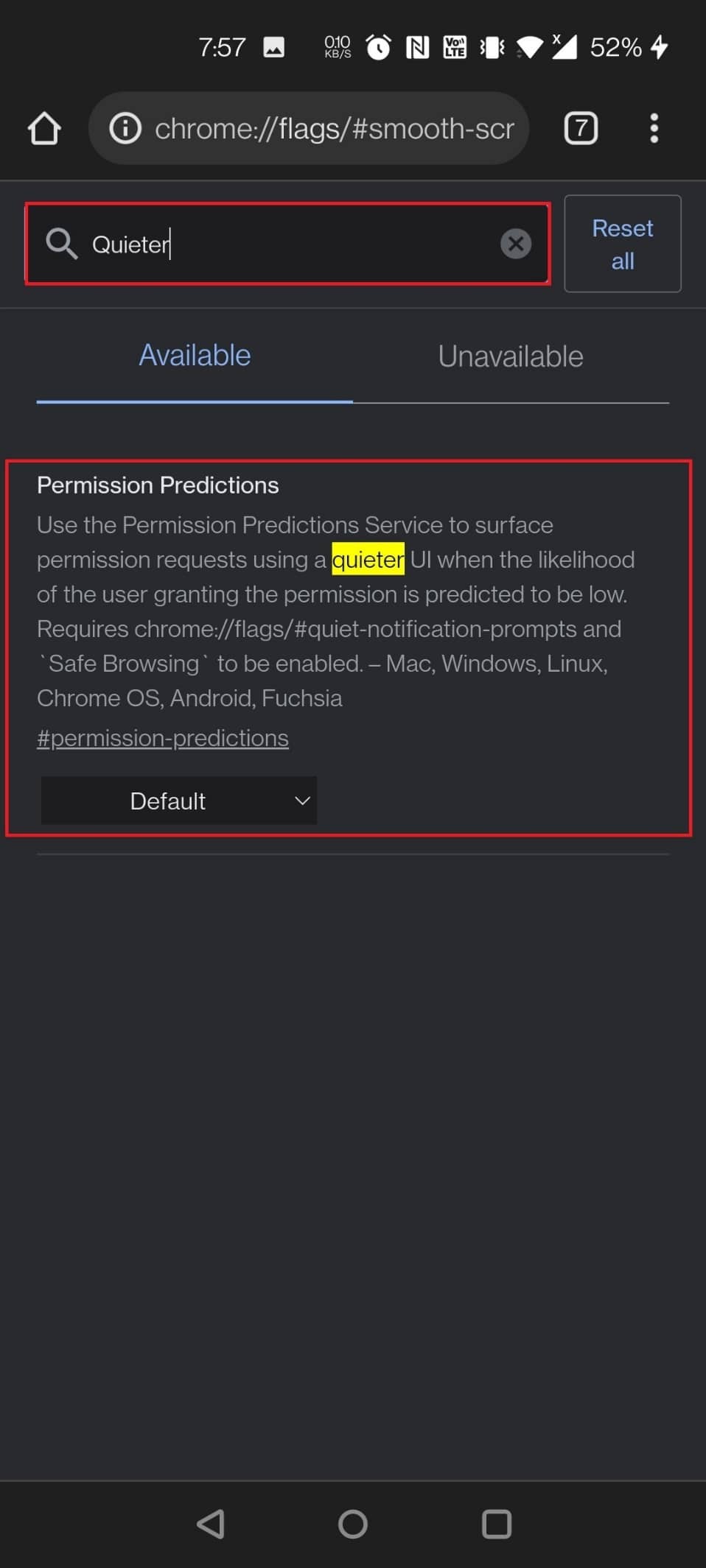
Hvert nettsted i verden ønsker å sende deg varsler akkurat nå! Det har blitt en irritasjon, og praktisk talt alle er lei av det. Hvis du aktiverer dette, vil du ikke lenger bli forstyrret.
- Bare aktiver Chrome Flag Quieter-varslingstillatelsen.
- Alle forespørsler om varslingstillatelse vil bli deaktivert, og du vil kunne glede deg over uavbrutt surfing.
- Et bjelleikon vil vises til høyre for adressefeltet hvis du velger å motta varsler fra bestemte nettsteder. For å se valgene for varslingstillatelse, trykk på den.
To måter å aktivere flagget på:
- Endre varslingstillatelsene ved å bruke følgende Chrome-flagg-URL: chrome://flags/#permission-predictions
Merk: Du kan bruke samme URL for Android og andre enheter.
- Søk ved å skrive roligere i søkefeltet på Chrome-flaggsiden.
8. Global mediekontroll Bilde-i-bilde
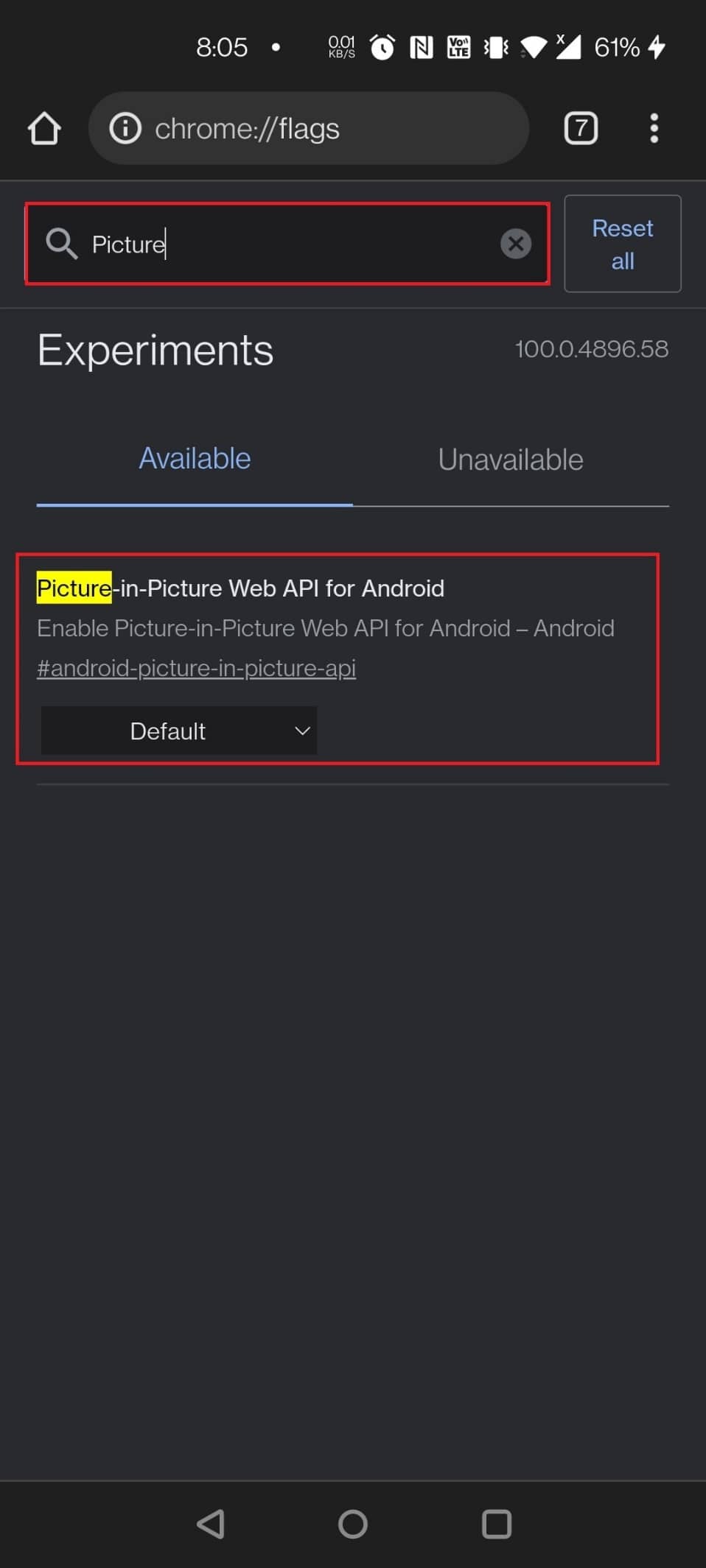
PiP-modus er en fantastisk funksjon som lar deg multitaske mens du gjør andre ting på datamaskinen.
- Den produserer en liten flytende medieboks som kan brukes til å se TV-serier eller filmer på en datamaskin.
- Når det globale mediekontrollflagget er satt til sant, vises en liten kontrollknapp på oppgavelinjen hvorfra du kan pause, spille av og gå til neste, forrige eller PiP-modus.
- For de fleste enheter er dette flagget allerede slått på som standard.
- Dette Chrome-flagget kan også aktiveres på Android-enheter.
Midler for å laste flagget:
- Bruk følgende URL for å nyte videoen din.
- Bærbar PC/PC: chrome://flags/#global-media-controls-picture-in-picture
- Android-enheter: chrome://flags/#android-picture-in-picture-api
- Søk ved å skrive inn bildet i søkefeltet for å laste flagget på Chrome-flaggsiden.
9. Jevn rulling
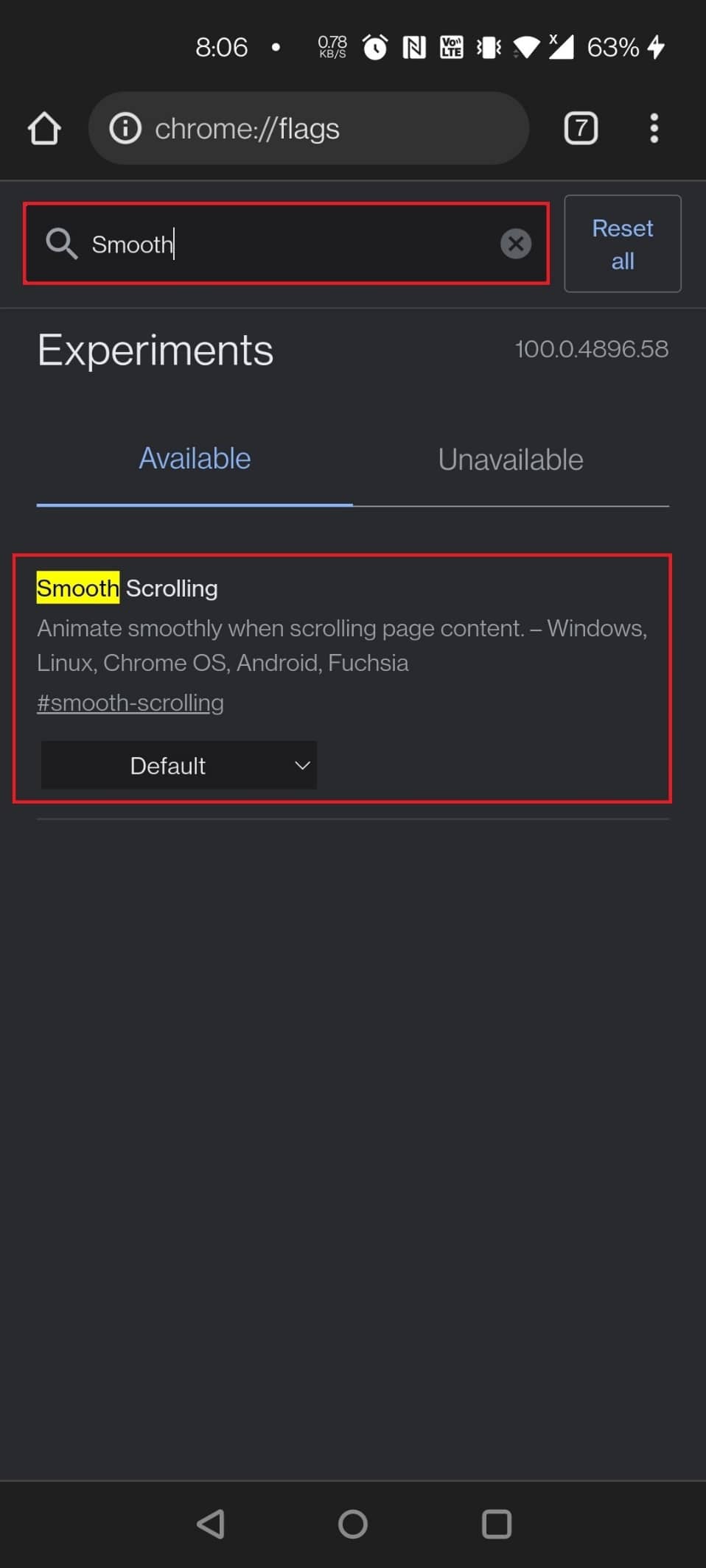
Har du noen gang lagt merke til at rullingen din stammer eller bremser ned? Det kan være en rekke årsaker til dette. Chrome-flagget vil imidlertid nesten helt sikkert hjelpe. Det er ikke bare en nyttig funksjon for Android-brukere, men den er også kompatibel med Windows, Linux og Chrome OS.
- Bruk nettadressen nedenfor for å aktivere Chrome-flagget: chrome://flags/#smooth-scrolling
- Bare skriv Smooth Scrolling i søkefeltet på Chrome Flag-siden og velg Chrome Flag for å aktivere det.
10. Chrome Sharing Hub
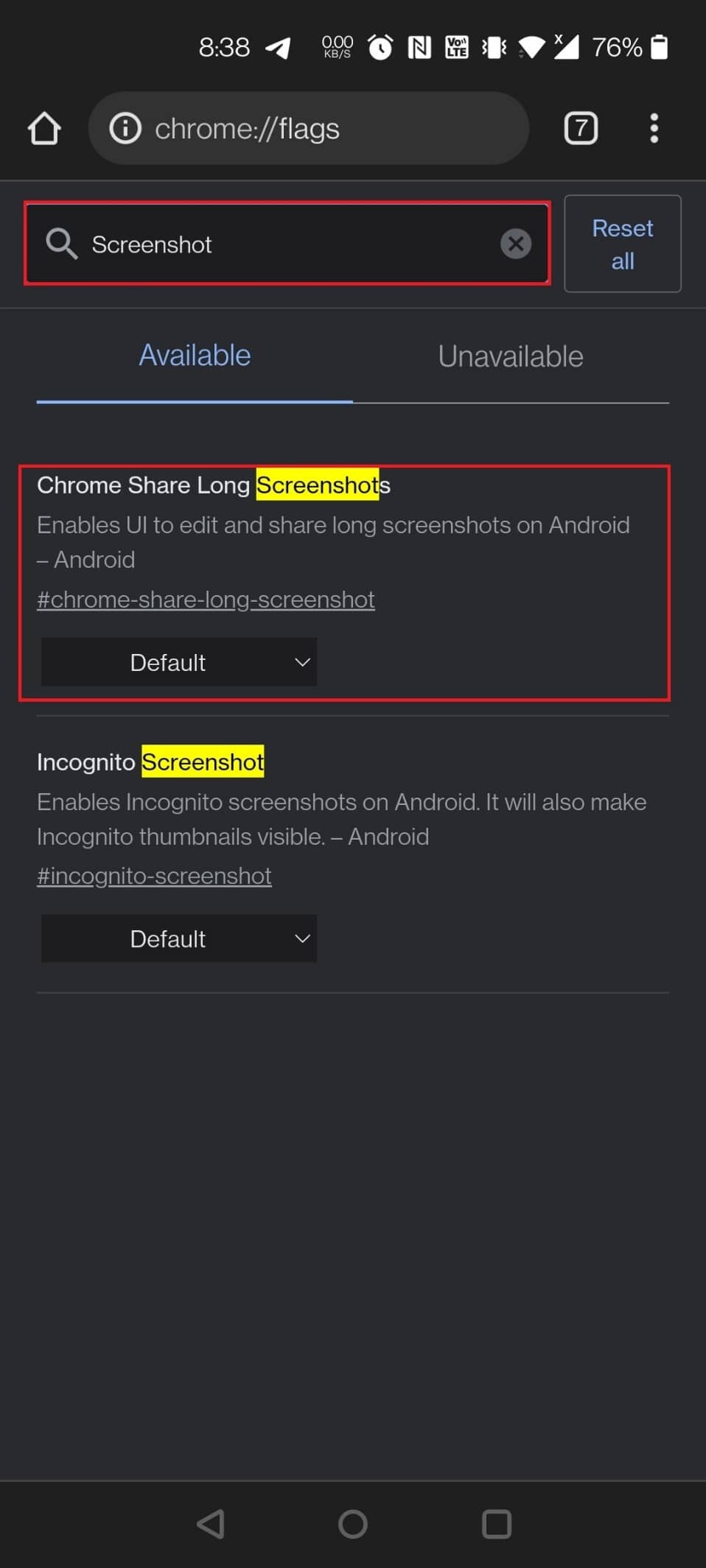
Du deler linker mens du bruker Chrome på Android, og Google vil legge til et nytt delingsgrensesnitt til Chrome Android. Ja, når du aktiverer flagget ved å bruke den medfølgende lenken, vil du se et nytt delingsgrensesnitt hver gang du velger deleknappen. Som du kan se på skjermbildet nedenfor, er det tre alternativer i dette delingsgrensesnittet:
- QR-kode lar deg dele URL-er via QR-kode, men fungerer ikke akkurat nå.
- Send til enhetene dine er selvforklarende.
- Kopier lenke er også selvforklarende. I tillegg kan du bruke flagget nedenfor for å gi et øyeblikksbildealternativ.
To metoder for å aktivere flagget:
- For å laste inn flaggene, bruk følgende nettadresser: chrome://flags/#chrome-sharing-hub og chrome://flags/#chrome-share-screenshot
- Skriv inn og søk etter skjermdump eller deling på Chrome-flaggsiden.
11. Utforsk nettsteder
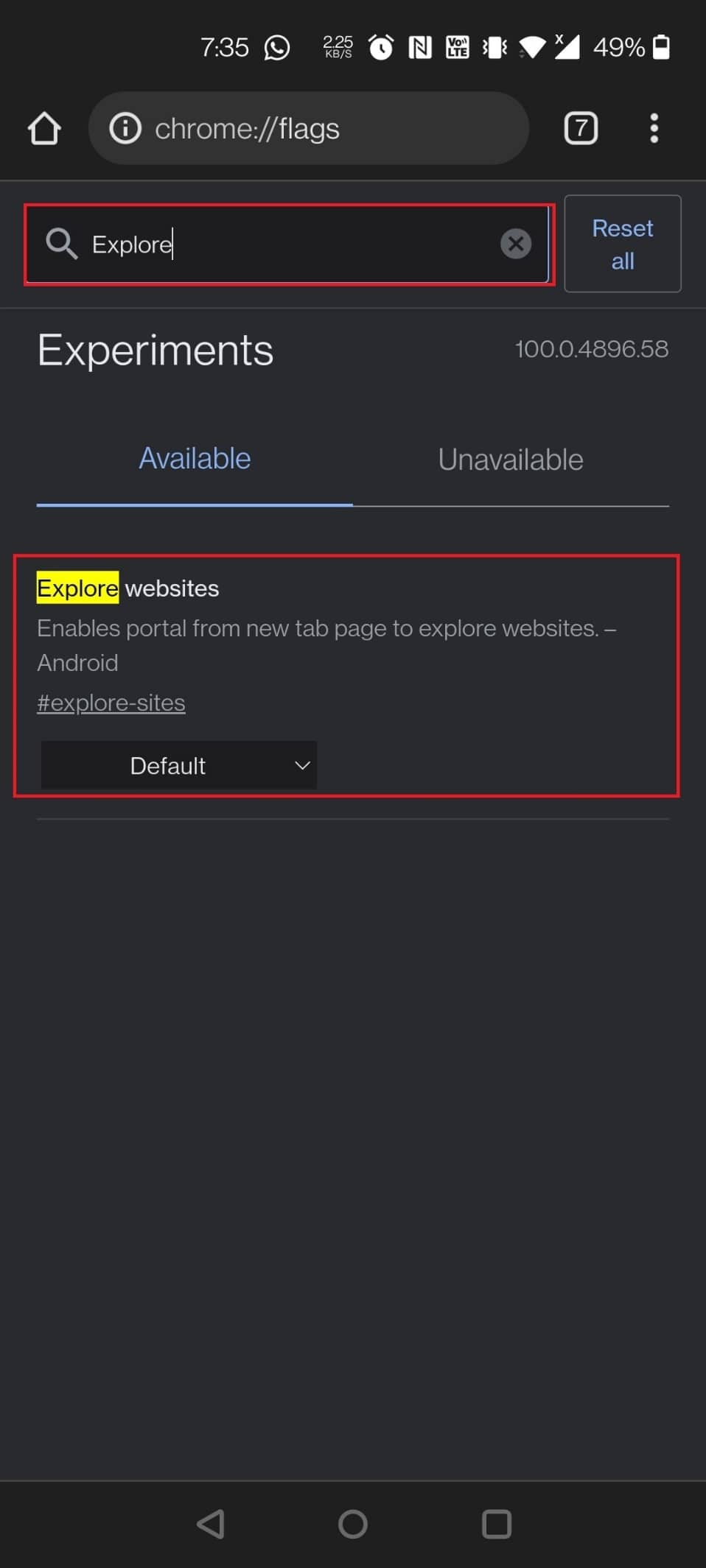
Google har nylig gått lenger enn å lage forslag til innhold i Chrome, noe som er en ganske irriterende opplevelse. Tidligere kunne du stoppe Discover-feeden (som ikke er det samme som kampanjekort), men flagget (interessefeedinnholdsforslag) er ikke lenger aktivt. Toppnettsteder-menyen kan imidlertid fjernes fra nettstedet. Gjør et Google-søk for å bla gjennom nettsteder og fjern merket i boksen. Toppnettsteder-delen på hjemmesiden vil ikke lenger være synlig.
To måter å deaktivere flagget Utforsk nettsteder:
- For å deaktivere flagget, bruk følgende URL: chrome://flags/#explore-sites
- Naviger til Chrome-flaggsiden og skriv utforske i søkefeltet for å laste flagget.
12. Inkognitoskjermbilde
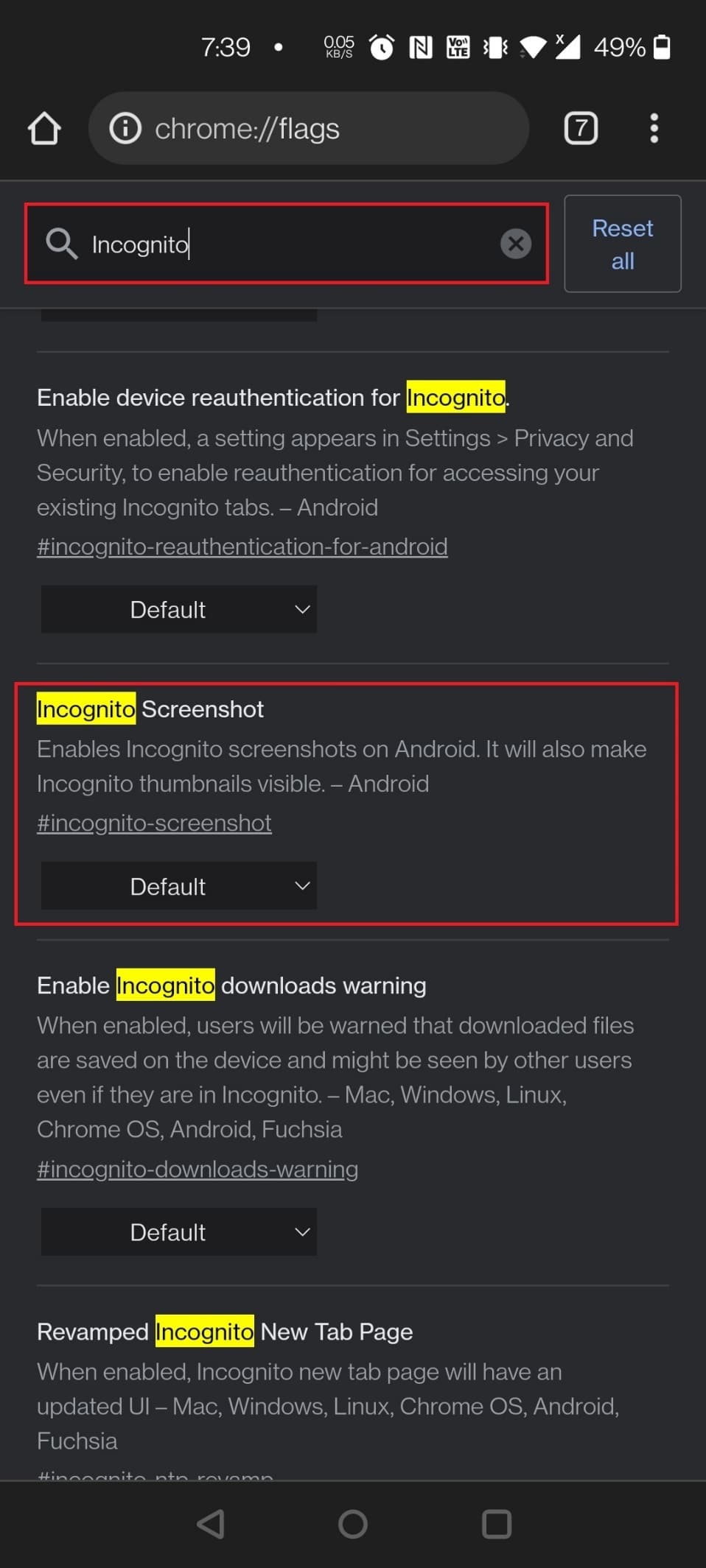
Den neste på listen over de beste Google Chrome-flaggene for Android er Incognito Screenshot. Selv om det er enkelt å ta skjermbilder på Android, er det umulig å gjøre det i inkognitomodus. Du kan ta skjermbilder selv i inkognitomodus ved hjelp av dette flagget som ble lagt til Chrome for Android versjon 88 (stabil).
Midler for å aktivere flagget:
- Bruk den angitte nettadressen for å aktivere flagget: chrome://flags/#incognito-screenshot
- Skriv inkognito i søkefeltet og sveip gjennom Chrome-flaggsiden for å finne flagget.
13. Mørk modus for websider
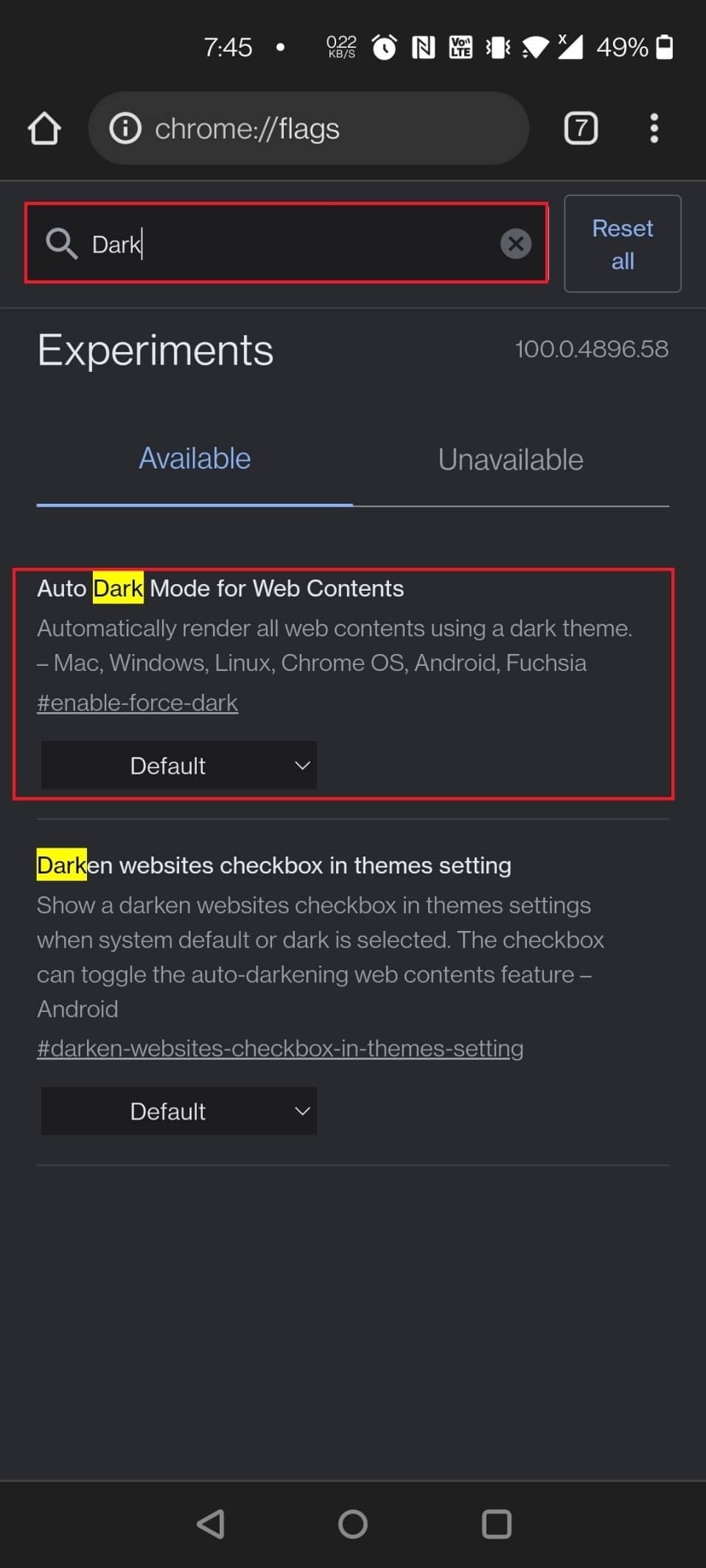
Et av nyttige Android Chrome-flagg er mørk modus for nettsider. Selv om Chrome for Android har en mørk modus, er den ikke tilgjengelig på alle nettsteder.
- Google Søk-siden, for eksempel, er helt hvit og bruker et hvitt brukergrensesnitt for å vise resultater.
- Det er der dette flagget kommer godt med for å tvinge frem mørk modus på alle nettsteder.
- Når du tillater dette, blir alle nettsidene mørkere, uansett om de støtter et mørkt tema.
- Ja, noen sider ignorerer det pålagte mørke temaet, men det er en kostnad du må betale for en virkelig dyster opplevelse.
To måter å aktivere flagget på:
- For å laste flagget, bruk følgende URL: chrome://flags/#enable-force-dark
- Finn flagget ved å skrive mørkt i søkefeltet på Chrome-flaggsiden.
14. Lesermodus
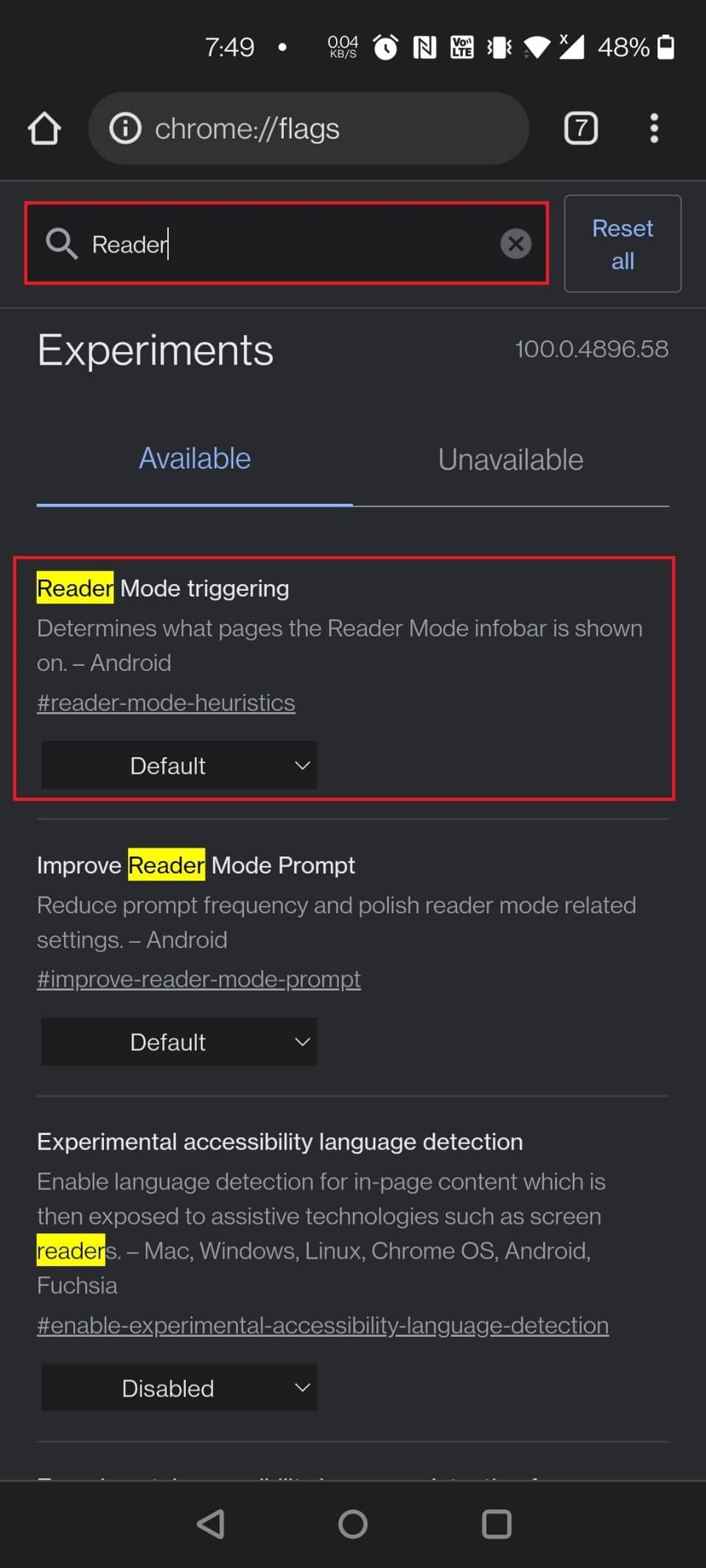
Du kan bruke det nye lesermodusflagget for å forenkle visningen hvis du leser en lang artikkel eller det er mange distraksjoner på siden. Start nettleseren på nytt og velg Alltid eller Alle artikler fra rullegardinmenyen for å aktivere lesermodus. Nederst på siden vil du nå se et nytt alternativ kalt forenklet visning. Siden lastes inn på nytt i lesermodus etter at du trykker på den.
Ulike måter å aktivere flagget på:
- For å laste flagget, bruk følgende URL: chrome://flags/#reader-mode-heuristics
- Skriv inn leser på Chrome-flaggsiden for å aktivere flagget.
15. Back Forward Cache
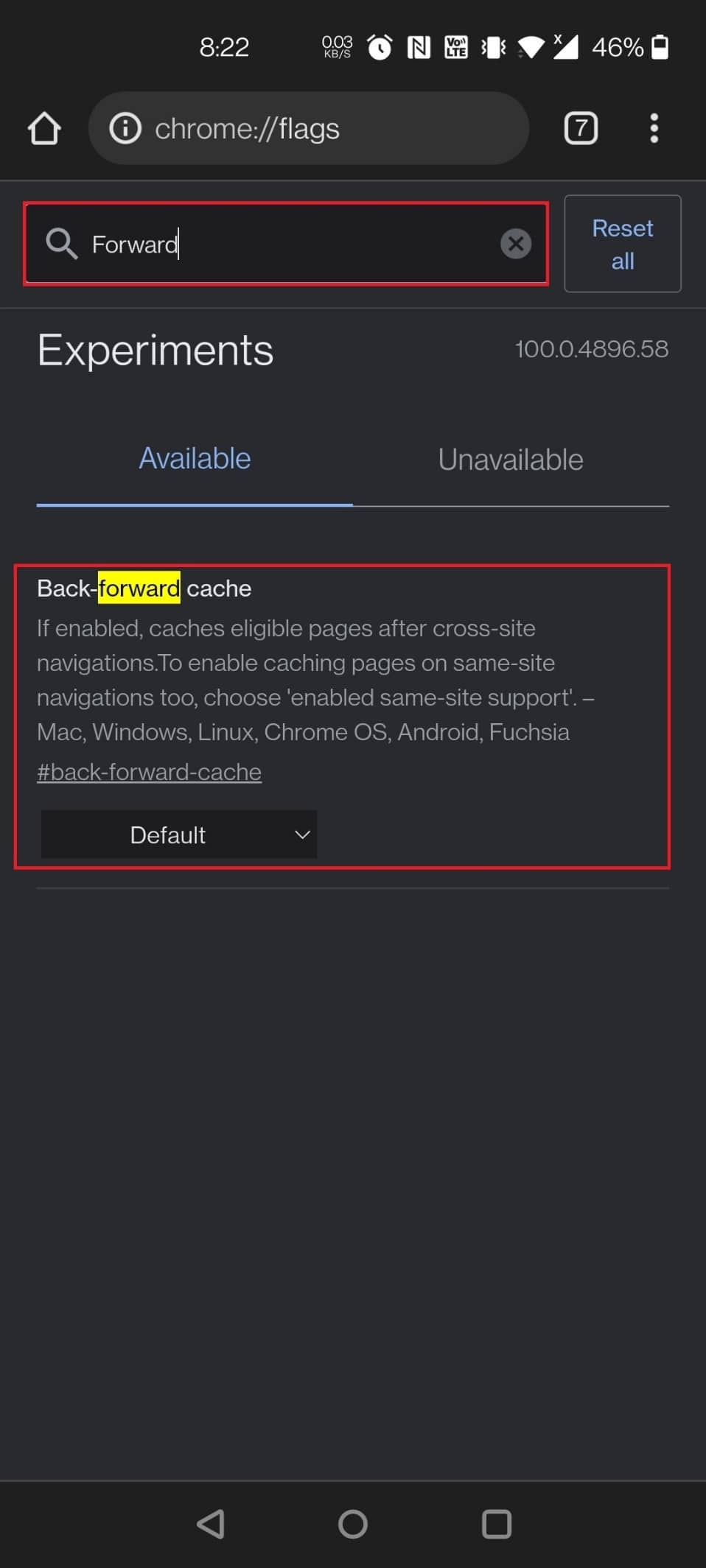
Denne tilbake-forover-cachen vil være nyttig hvis du ofte navigerer frem og tilbake på en side. Spesielt dette lagrer hele nettsiden i hurtigbufferen. Fordelen er at når du trykker på tilbake- eller forover-tastene, lastes nettsidene raskt og uten forsinkelser.
Ulike måter å finne Back Forward Cache-flagget på:
- For å laste flagget, bruk følgende URL: chrome://flags/#back-forward-cache
- Skriv frem i søkefeltet på Chrome Flags-siden for å aktivere flagget.
16. Autofyll UPI-detaljer
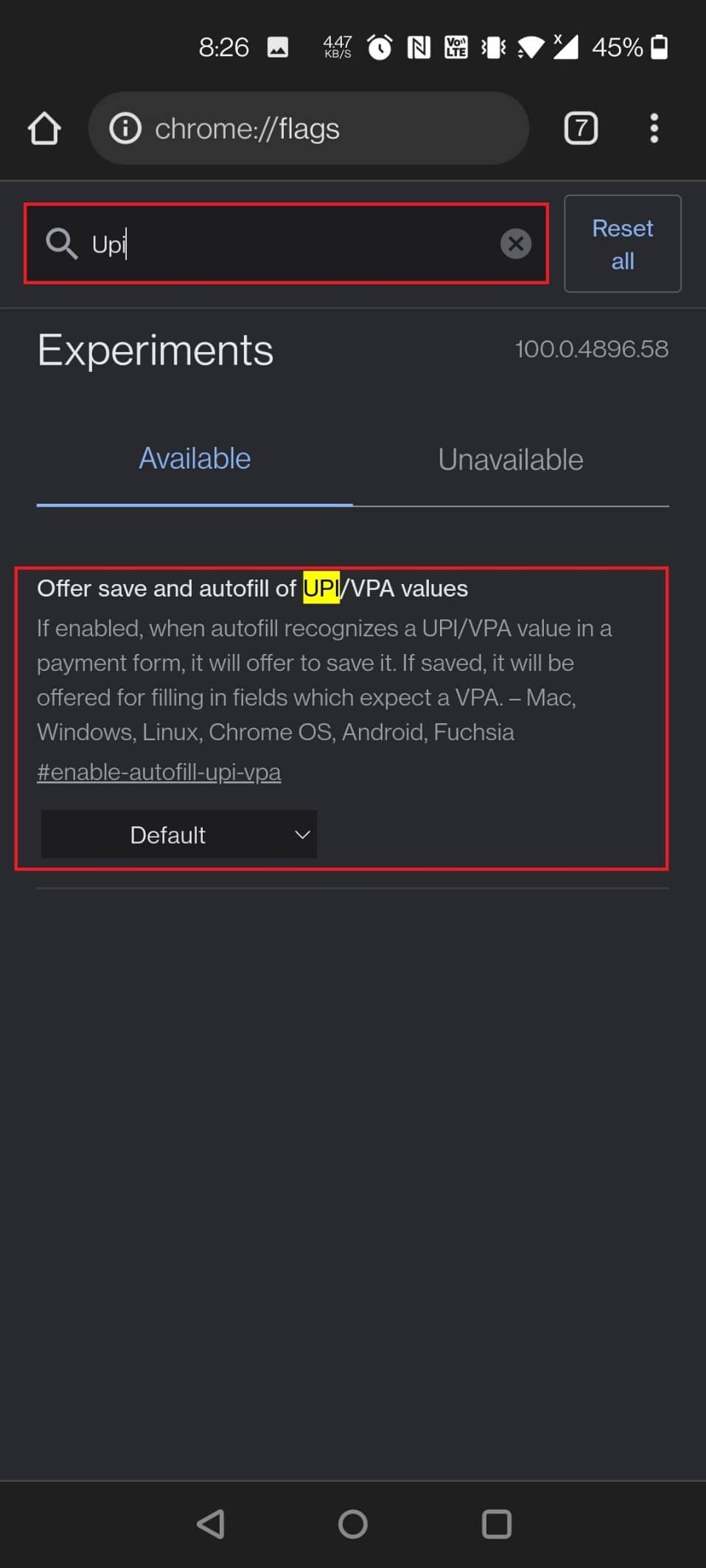
Et annet nyttig Android Chrome-flagg er Autofill UPI-detaljer. Mange UPI-betalingsapplikasjoner, inkludert Googles egen Google Pay i India, har blitt ekstremt populære. Som et resultat lar Chrome deg nå huske UPI-data slik at de kan fylles ut automatisk neste gang du foretar en UPI-betaling. Chrome vil kunne identifisere UPI-ID-er eller VPA-er og tillate deg å lagre disse dataene i betalinger når dette er fullført.
Prosedyrer for å aktivere flagget:
- For å laste flagget, bruk følgende URL: chrome://flags/#enable-autofill-upi-vpa
- Du kan raskt aktivere flagget ved å søke i UPI på Chrome Flags-siden.
17. Vis spådommer for autofyll

Dette flagget gjør livet ditt enklere ved å forhåndsutfylle felt med autofullført innhold. Ditt navn, adresse, postnummer og annen informasjon vil nå automatisk lastes inn på frakt- og faktureringsskjemaer online. Du kan aktivere dette viktige tidsbesparende flagget med liten risiko.
To måter å aktivere flagget på:
- Hvis du vil aktivere flagget, bruk følgende URL: chrome://flags/#show-autofill-type-predictions
- Søk etter autofyll på Chrome Flags-siden for å finne flagget og aktivere det.
18. Ny autofyll-grensesnitt i Chrome

Chrome har en autofyll-funksjon som fyller ut de fleste skjemaene for deg. Det er også et av nyttige Android Chrome-flagg. Den administrerer alt fra pålogging og passord til adresser og e-postadresser.
- Det eneste behovet er å legge det inn i Chrome én gang i starten og sjekke inn med samme e-postadresse.
- Hvis alle disse forutsetningene er oppfylt, er alt du trenger å gjøre nå å trykke på legitimasjonsområdet, og Chrome vil fylle ut den aktuelle informasjonen.
- Dette eliminerer behovet for å huske IDene og passordene til flere nettsteder.
- Denne Automiff-menyen er satt til å få en makeover.
- Alternativene Autofyll-forslag som tastaturtilbehør og Aktiver manuell reserveutfylling for adresser og betalinger (Android) gjør dette mulig.
Prosedyrer for å laste flagget:
- For å aktivere disse flaggene, bruk følgende URL: chrome://flags/#autofill-keyboard-accessory-view
- Skriv autofyll og sveip ned på Chrome Flags-siden for å aktivere disse to innstillingene for å se det nye autofyll-grensesnittet.
Nedenfor er de ekstra Android Chrome-flaggene oppført, men disse flaggene er kanskje ikke tilgjengelige for Chrome-nettleseren din.
19. Lazy Image Loading
Lazy Image Loading er en annen av de beste Google Chrome-flaggene for Android. Som navnet tilsier, senker Lazy Picture Loading nedlastingen av bilder. Chrome-flagget vil kun gjengi bilder når brukeren går inn i viewporten, dvs. når brukeren sveiper nedover siden.
- Det er et hendig Chrome-flagg som kan hjelpe deg å øke hastigheten på sidelasting og lagre data ved kun å laste inn grafikk mens du sveiper nedover siden.
- Det forsinker lasting av bilder med egenskapen loading=lazy til siden sveipes ned i nærheten av dem.
- Tallrike nåværende nettsteder inkluderer nå en innebygd funksjon for lat lasting, selv om mange nettsteder ikke har dette alternativet.
- De fleste innholdsbaserte og bildevertsbaserte nettsteder tar lang tid å laste fordi de må vente på alle bildene.
- Aktiver treg bildelasting vil være ganske nyttig i dette tilfellet.
Måter å aktivere flagget på:
- Du kan bruke følgende URL for å aktivere flagget: chrome://flags/#enable-lazy-image-loading
- Finn flagget ved å søke lat på Chrome Flags-siden.
20. Skjul innhold på utklippstavlen
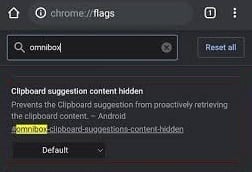
Aktiver Google Chrome-flagget for Google Chrome-innholdsanbefalinger på din mobile enhet for å forhindre at forslag til utklippstavle vises hver gang du trykker på adressefeltet. Det forbyr effektivt utklippstavlen å hente innholdet.
Måter å aktivere flagget på:
- Bruk nettadressen nedenfor for å søke i Google Chrome-flagget for innholdsanbefalinger i søkefeltet: chrome://flags/#omnibox-clipboard-suggestions-content-hidden
- Åpne Chrome-flaggsiden og søk ved å skrive utklippstavlen.
21. Delt utklippstavle
Deling av utklippstavle er en funksjon du har ønsket deg i Chrome, og den er nå endelig her.
- Takket være flere nye Chrome-flagg, vil du kunne kopiere teksten i Chrome og overføre den til den andre enheten din, enten det er en telefon eller en bærbar datamaskin.
- Så først og fremst må du aktivere flagget på Android-telefonen din via den oppgitte URL-en og deretter på Mac- eller Windows-datamaskinen din ved å bruke Chrome.
Ulike måter å laste flagget på:
- Skriv inn følgende URL i søkefeltet for å finne Chrome-flagget: chrome://flags/#shared-clipboard-ui
- Skriv utklippstavlen i søkefeltet for Chrome-flaggsiden for å finne flagget.
22. Lagring av passordkontodata
Noen folk vil ikke at Chrome-nettleserdataene deres synkroniseres mellom enheter. Hvis du er en av disse brukerne, men fortsatt vil ha tilgang til passordene dine, kan du bruke denne Chrome-utvidelsen til å lagre dem i sekundær Gaia-kontoomfanget lagring. Passordene dine vil da være tilgjengelige fra mange Chrome-enheter uten å aktivere synkronisering.
Måter å finne kontodatalagring for passord-flagg:
- For å laste inn flagget, bruk følgende URL: chrome://flags/#passwords-account-storage
- Finn Aktiver kontodatalagring for passord i Chrome Flags-menyen. Velg Aktivert fra rullegardinmenyen ved siden av.
23. Tabulatornett og fanegrupper
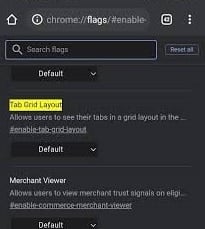
Chrome-utviklere har jobbet med en fanegrupperingsfunksjon i lang tid, og nå er den offisielt tilgjengelig.
- På Android-enheten din, se etter fanegrupper under Chrome-flagg og aktiver alle tre flaggene.
- Se deretter etter Tab Grid Layout og slå den på.
- Når du åpner en ny fane i nettleseren din, trykker du på fanebyttersymbolet og deretter +-ikonet som vises øverst. Dette vil etablere en fanegruppe som du kan legge til og åpne nettsteder i.
- I stedet for et horisontalt arrangement på fanesiden, vil du legge merke til et tabulatornettoppsett.
Teknikker for å laste flagget:
- For å tilpasse Chrome-fanene, bruk følgende nettadresser for å endre Chrome-flaggene: chrome://flags/#enable-tab-grid-layout og chrome://flags/#enable-tab-groups.
- Skriv inn tab i søkefeltet på Chrome-flaggsiden for å aktivere flagget.
24. Heavy Ad Intervention
Google har laget et nytt Chrome-flagg kalt Heavy Ad Intervention for å redusere antallet annonser på et nettsted.
- Den laster ut annonser som bruker for mye av Android-smarttelefonens enhetsressurser.
- Kort sagt, Chrome er nå klar over annonsering, og den vil automatisk blokkere dem hvis den oppdager at de hindrer surfeopplevelsen din.
- Du bør bruke Heavy Ad Intervention, et av de beste Google Chrome-flaggene for Android.
Prosedyrer for å aktivere flagget:
- Nettadressen for å laste flagget er gitt neste: chrome://flags/#enable-heavy-ad-intervention
- Søk ved å skrive inn annonseintervensjon på Chrome-flaggsiden.
25. DNS over HTTPS
En av Google Chromes beste funksjoner er sikker DNS.
- Den er aktivert som en global standardinnstilling og kan bidra til å beskytte surfedataene dine mot nysgjerrige øyne, pakkesniffer og hackere.
- Støtte for HTTPSSVC-poster i DNS krypterer alle DNS-søkene dine ved å tvinge frem en HTTPS-tilkobling på nettsteder som ikke støtter det.
- Tillat dette kritiske sikkerhetsflagget å være aktivert for å holde nettlesingen din trygg og privat, selv når du bruker offentlige Wi-Fi-nettverk.
Merk: For å aktivere dette flagget, må enheten din være konfigurert til å bruke DNS-servere som Google Public DNS, Cloudflare og Comcasts DNS.
Måter å laste flagget på:
- Bruk følgende URL: chrome://flags/#dns-httpssvc
- Du kan også skrive inn DNS i søkefeltet på Chrome-flaggsiden for å laste den.
26. Aktiver fanesøk
Chromes klare layout og smidige tilgjengelighet gjør det enkelt å få tilgang til internett. Aktiver fanesøk er også et av de beste Google Chrome-flaggene for Android.
- Du kan åpne mange faner i din Chromium-baserte nettleser, og de fleste av dem vil lastes og kjøres i bakgrunnen uten problemer.
- Det kan hende du trenger en kraftig PC for å holde fanene åpne og unngå å laste på nytt, spesielt for faner som bruker mange ressurser, for eksempel spill, grafikkintensive nettsteder eller filmer.
- Hvis du bruker Chrome mye og har mange faner åpne, vil dette nyttige flagget komme godt med.
- Når du aktiverer flagget, vises en liten søkelinje øverst på Chrome-fanelinjen.
- Aktiver fanesøk-funksjonen i det øverste Chrome-grensesnittet, og en popup-boble vil dukke opp som lar brukere søke gjennom de åpne fanene deres.
Måter å aktivere flagget på:
- Skriv inn følgende URL i søkefeltet for å åpne flagget: chrome://flags/#enable-tab-search
- Gå også til Chrome-flagg-siden og skriv inn fanesøk i søkefeltet for å laste flagget.
Merk: Hvis du ikke finner dette flagget, kan det være konfigurert som standard på enheten din.
27. Kopier lenke til tekst
Kopier lenke til tekst er også et annet nyttig Android Chrome-flagg. Du kan gjerne dele en bestemt del av en artikkel på internett. Du kan selvfølgelig sende standardlenken, men mottakeren må sveipe for å få den nødvendige teksten.
- Kopier lenke til tekstflagget lar deg dele en lenke for å vise den uthevede teksten i et dokument eller en nettside på nettet.
- Dette er en åpenbar fordel for instruktører, studenter og personer som bruker mye tid på nettbasert forskning.
Måter å aktivere flagget på:
- Bruk følgende URL for å aktivere flagget: chrome://flags/#copy-link-to-text
- Gå til Chrome-flaggsiden og skriv kopier link i søkefeltet for å laste flagget.
28. Del-knapp i toppverktøylinjen
Du kan aktivere en Del-knapp på den øverste verktøylinjen og faneknappen hvis du ofte deler artikler og linker fra Chrome. Dette lar deg sende URL-er til hvem du vil på sekunder.
- For å laste flagget, bruk følgende URL: chrome://flags/#share-button-in-top-toolbar
- For å aktivere Del-knappen på flagget øverst på verktøylinjen, gå til Chrome-flagg-siden på Android-en din ved å skrive Del-knappen og trykke på den.
29. Omnibox Assistant Stemmesøk
Omnibox Assistant Voice Search er det neste Android Chrome-flagget du må aktivere.
- I Chrome er det viktig å erstatte Google Voice med Google Assistant.
- Når du trykker på mikrofonknappen på Chrome, vil den bruke Google Assistant for å gi deg skreddersydde søkeresultater.
- Du kan bruke veiledningen vår for å lære hvordan du bruker Google Assistant i stedet for standard talesøk på Chrome for Android.
Ulike måter å finne flagget på:
- Kopier og lim inn følgende URL: chrome://flags/#omnibox-assistant-voice-search
- Søk ved å skrive talesøk på Chrome Flags-siden for å la flagget aktivere flagget.
30. GPU-rasterisering
Er du frustrert fordi Chrome ikke er rask nok for deg? Vi vet hvordan du får mest mulig ut av datamaskinens prosesseringsevne. Det er imidlertid en hake: du trenger en dedikert GPU for å forbedre Chromes ytelse. Chrome kan bruke GPU-rasterisering for å avlaste noen innsats fra CPU-en og plassere dem på GPU-en.
To metoder for å aktivere flagget:
- Du kan aktivere flagget ved å bruke følgende URL: chrome://flags/#enable-gpu-rasterization
- Se etter GPU-rasterisering på Chrome Flags-siden og slå den på fra rullegardinmenyen.
31. Aktiver LiteVideos

Et annet nyttig Android Chrome-flagg er å aktivere lite videoer. Du kan aktivere lite videoer for å flagge hvis du ofte streamer videoer på en mobiltilkobling og har et begrenset dataabonnement. Dette flagget optimerer videokvaliteten på Google Chrome for Android og lagrer data på mediestrømmen.
Måter å aktivere flagget på:
- Bruk følgende URL for å aktivere flagget: chrome://flags/#enable-lite-video
- For å la flagget lagre data ved å navigere til Chrome Flags-siden og søke etter lite videoer.
32. Dra for å oppdatere gest
Er du ikke glad i Chromes mobilbevegelser? Sveip ned for å oppdatere et nettsted er en populær funksjon, og Chrome-flagg kan hjelpe deg med å bringe det til PC-en. Dette er spesielt nyttig hvis du har en datamaskin med berøringsskjerm som kjører Windows, Linux eller Chrome OS. Du kan deretter velge om funksjonen skal være aktivert for alle enheter eller bare berøringsskjermer.
Metoder for å aktivere flagget:
- For å laste flagget, bruk URL: chrome://flags/#pull-to-refresh
- Søk etter Pull-to-refresh-bevegelsen på Chrome Flags-siden for å aktivere den.
33. Forhåndsvis side og bilde
Det er noen få alternativer når du trenger å åpne en lenke, men ikke vil åpne den i en ny fane.
- Chrome tilbyr nå en forhåndsvisningssidefunksjon (tidligere kjent som en sniktitt), som lar deg åpne en lenke på samme side.
- Etter å ha aktivert flagget, må du trykke lenge på en lenke og velge forhåndsvisningssiden, som vil åpne lenken i et slags overlegg nederst.
- Du kan sjekke ut koblingen ved å sveipe opp på dette overlegget, skjule det ved å sveipe ned og lukke det ved å trykke på Lukk.
- Når du utvider dette overlegget, oppfører siden seg på samme måte som en fane, bortsett fra at langtrykksalternativer ikke er tilgjengelige.
Ulike måter å aktivere flagget på:
- Følgende flagg-URL kan brukes for å aktivere denne nye funksjonen: chrome://flags/#enable-ephemeral-tab
- Finn og aktiver flagget ved å søke flyktig på Chrome Flags-siden.
34. Aktiver Delt utklippstavle
Deling av utklippstavle er en funksjon som vi alle har ønsket oss i Chrome, og den er nå endelig her.
- Du vil kunne kopiere teksten i Chrome og overføre den til den andre enheten din, enten det er en telefon eller en bærbar datamaskin.
- Så først og fremst må du aktivere flagget på Android-telefonen din via den oppgitte URL-en og deretter på Mac- eller Windows-datamaskinen din ved å bruke Chrome.
Måter å la flagget aktivere funksjonen på:
- For å laste flagget, bruk følgende URL: chrome://flags/#shared-clipboard-ui
- Aktiver flagget ved å søke i delt utklippstavle på Chrome Flags-siden.
35. Synkroniser utklippstavle på tvers av enheter
Du jobber kanskje på den bærbare datamaskinen, og Android-telefonen din er i nærheten. Du kan komme over noe spennende på smarttelefonen din og vil overføre det til datamaskinen eller omvendt. Det er en mengde tredjepartsapper tilgjengelig for dette. Men hvorfor bruke et tredjepartsprogram når Chrome kan gjøre det like bra?
- Du kan raskt synkronisere informasjon mellom Android-smarttelefonen og PC-en ved å slå på Aktiver mottakerenhet og Aktiver delt utklippstavle-funksjonssignaler.
- Aktiver mottakerenhet håndterer funksjonen for delt utklippstavle, og Aktiver signaler for delt utklippstavle for å håndtere flagg på Android-enheten din og Sync Clipboard Service-flagget på PC-en din.
- Utklippstavlen vil nå bli delt på tvers av PC-en og Android-smarttelefonen, som angitt av navnet.
- Uansett hva du kopierer og limer inn på Chromes utklippstavle på Android-smarttelefonen din, kan det være tilgjengelig på skrivebordet og omvendt.
- Det eneste du må huske er at begge enhetene må logges på med samme e-postadresse.
- Du kan enkelt aktivere disse flaggene ved å søke på utklippstavlen på Chrome Flags-siden.
***
Det er mange slike Chrome-flagg for Android for å få mest mulig ut av disse nyttige Android Chrome-flaggene. Vi håper denne artikkelen hjalp deg på en eller annen måte, og du var i stand til å finne mange av de beste Google Chrome-flaggene for Android. Del favorittflaggene dine som er tilgjengelige på Google Chrome, og del dem i kommentarfeltet nedenfor med fellesskapet. Hvis du står fast et sted mens du konfigurerer flagg på Chrome, ta kontakt med oss direkte!

