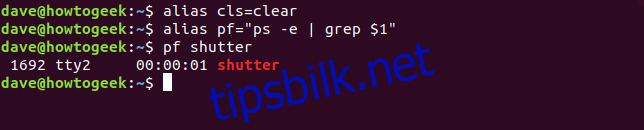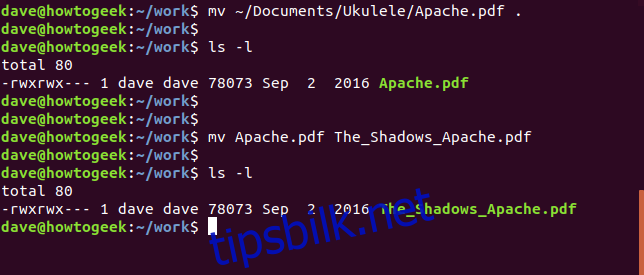Er du ny på Linux eller bare litt rusten? Her er alle kommandoene du trenger å vite. Tenk på dette som en viktig referanse for Linux-terminalen. Dette gjelder også for macOS-kommandolinjen.
Innholdsfortegnelse
Det essensielle verktøysettet for terminalen
Linux inkluderer et stort antall kommandoer, men vi har valgt 37 av de viktigste å presentere her. Lær disse kommandoene, og du vil være mye mer hjemme ved Linux-ledeteksten.
Listen nedenfor er presentert i alfabetisk rekkefølge. En kommandos plassering i listen er ikke representativ for dens nytte eller enkelhet. For det siste ordet om bruken av en kommando, se man-sidene. Mann-kommandoen er selvfølgelig på listen vår – den er en forkortelse for «manuell».
1. alias
Alias-kommandoen lar deg gi ditt eget navn til en kommando eller sekvens av kommandoer. Du kan deretter skrive inn det korte navnet ditt, og skallet vil utføre kommandoen eller sekvensen av kommandoer for deg.
alias cls=clear
Dette setter opp et alias kalt cls. Det vil være et annet navn for klar . Når du skriver cls, vil den tømme skjermen akkurat som om du hadde skrevet clear . Aliaset ditt lagrer noen få tastetrykk, ja. Men hvis du ofte flytter mellom Windows- og Linux-kommandolinjen, kan du finne deg selv å skrive Windows cls-kommandoen på en Linux-maskin som ikke vet hva du mener. Nå vil den vite.
Aliaser kan være mye mer intrikate enn det enkle eksemplet. Her er et alias kalt pf (for prosessfunn) som bare er litt mer komplekst. Legg merke til bruken av anførselstegn rundt kommandosekvensen. Dette er nødvendig hvis kommandosekvensen har mellomrom. Dette aliaset bruker ps-kommandoen til å liste opp de kjørende prosessene og sender dem deretter gjennom grep-kommandoen. grep-kommandoen ser etter oppføringer i utdataene fra ps som samsvarer med kommandolinjeparameteren $1 .
alias pf="ps -e | grep $1"
Hvis du ønsket å finne prosess-ID-en (PID) til lukkerprosessen – eller finne ut om lukkeren i det hele tatt kjørte – kan du bruke aliaset som dette. Skriv inn pf, et mellomrom og navnet på prosessen du er interessert i:
pf shutter
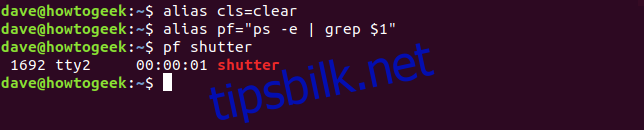
Aliaser definert på kommandolinjen vil dø med terminalvinduet. Når du lukker den, er de borte. For å gjøre aliasene dine alltid tilgjengelige for deg, legg dem til i.bash_aliases-filen i hjemmekatalogen din.
2. katt
Cat-kommandoen (forkortelse for «sammenknytte») viser innholdet i filene til terminalvinduet. Dette er raskere enn å åpne filen i et redigeringsprogram, og det er ingen sjanse for at du ved et uhell kan endre filen. For å lese innholdet i .bash_log_out-filen din, skriv inn følgende kommando mens hjemmekatalogen er din nåværende arbeidskatalog, slik den er som standard:
cat .bash_logout
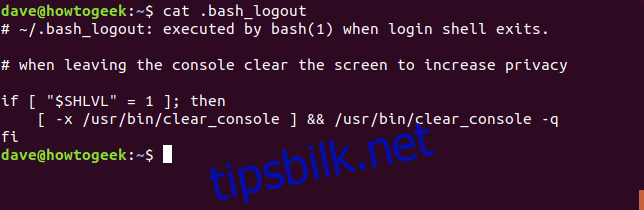
Med filer som er lengre enn antall linjer i terminalvinduet, vil teksten piske forbi for fort til at du kan lese den. Du kan røre produksjonen fra katten gjennom mindre for å gjøre prosessen mer håndterbar. Med mindre kan du bla forover og bakover gjennom filen ved å bruke opp- og nedpiltastene, PgUp- og PgDn-tastene og Home- og End-tastene. Skriv q for å avslutte fra mindre.
cat .bashrc | less
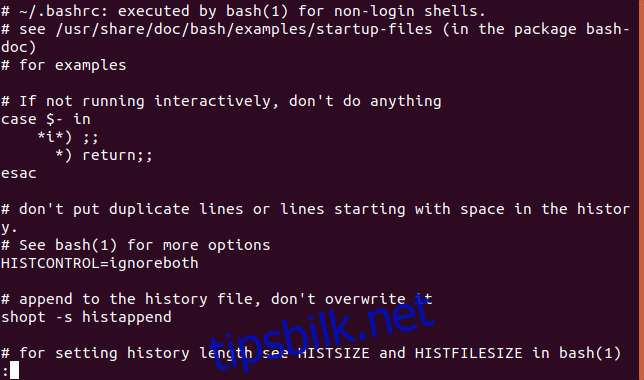
3. cd
cd-kommandoen endrer din nåværende katalog. Med andre ord flytter den deg til et nytt sted i filsystemet.
Hvis du bytter til en katalog som er i din nåværende katalog, kan du ganske enkelt skrive inn cd og navnet på den andre katalogen.
cd work
Hvis du bytter til en katalog et annet sted i filsystemkatalogtreet, oppgi banen til katalogen med en innledende /.
cd /usr/local/bin
For raskt å gå tilbake til hjemmekatalogen, bruk ~ (tilde)-tegnet som katalognavn.
cd ~

Her er et annet triks: Du kan bruke dobbelpunktsymbolet .. for å representere overordnet til gjeldende katalog. Du kan skrive inn følgende kommando for å gå opp i en katalog:
cd ..
Tenk deg at du er i en katalog. Den overordnede katalogen har andre kataloger i seg, så vel som katalogen du befinner deg i. For å bytte til en av de andre katalogene, kan du bruke ..-symbolet for å forkorte det du må skrive.
cd ../games

4. chmod
chmod-kommandoen setter filtillatelsesflaggene på en fil eller mappe. Flaggene definerer hvem som kan lese, skrive til eller kjøre filen. Når du viser filer med alternativet -l (langt format) vil du se en streng med tegn som ser ut som
-rwxrwxrwx
Hvis det første tegnet er a – elementet er en fil, hvis det er annonse er elementet en katalog. Resten av strengen er tre sett med tre tegn. Fra venstre representerer de tre første filtillatelsene til eieren, de tre midterste representerer filtillatelsene til gruppen og de tre tegnene lengst til høyre representerer tillatelsene for andre. I hvert sett står en r for read, a w står for write, og en x står for execute.
Hvis r-, w- eller x-tegnet er tilstede, gis denne filtillatelsen. Hvis brevet ikke er til stede og et – vises i stedet, gis ikke denne filtillatelsen.
En måte å bruke chmod på er å gi tillatelsene du ønsker å gi til eieren, gruppen og andre som et 3-sifret nummer. Sifferet lengst til venstre representerer eieren. Det midterste sifferet representerer gruppen. Sifferet lengst til høyre representerer de andre. Sifrene du kan bruke og hva de representerer er oppført her:
0: Ingen tillatelse
1: Utfør tillatelse
2: Skrivetillatelse
3: Skrive og utføre tillatelser
4: Lesetillatelse
5: Les og utfør tillatelser
6: Lese- og skrivetillatelser
7: Les, skriv og utfør tillatelser
Når vi ser på eksempel.txt-filen vår, kan vi se at alle tre settene med tegn er rwx. Det betyr at alle har lese-, skrive- og utføringsrettigheter med filen.
For å angi tillatelsen til å lese, skrive og utføre (7 fra listen vår) for eieren; les og skriv (6 fra listen vår) for gruppen; og les og utfør (5 fra listen vår) for de andre vi trenger for å bruke sifrene 765 med chmod-kommandoen:
chmod -R 765 example.txt
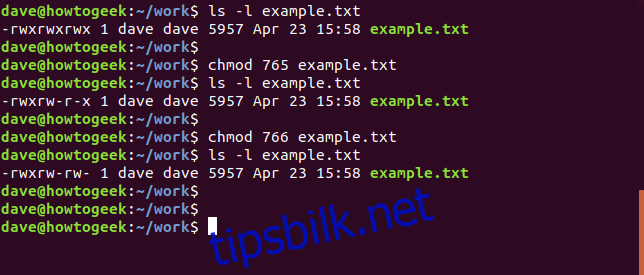
For å angi tillatelsen til å bli lest, skriv og utfør (7 fra listen vår) for eieren, og les og skriv (6 fra listen vår) for gruppen og for de andre, må vi bruke sifrene 766 med chmod kommando:
chmod 766 example.txt
5. chown
Med chown-kommandoen kan du endre eier og gruppeeier av en fil. Ved å vise vår example.txt-fil med ls -l kan vi se dave dave i filbeskrivelsen. Den første av disse indikerer navnet på fileieren, som i dette tilfellet er brukeren dave. Den andre oppføringen viser at navnet på gruppeeieren også er dave. Hver bruker har en standardgruppe opprettet når brukeren opprettes. Denne brukeren er det eneste medlemmet av den gruppen. Dette viser at filen ikke er delt med andre brukergrupper.
Du kan bruke chown til å endre eieren eller gruppen, eller begge deler av en fil. Du må oppgi navnet på eieren og gruppen, atskilt med et :-tegn. Du må bruke sudo. For å beholde dave som eier av filen, men for å angi mary som gruppeeier, bruk denne kommandoen:
sudo chown dave:mary example.txt
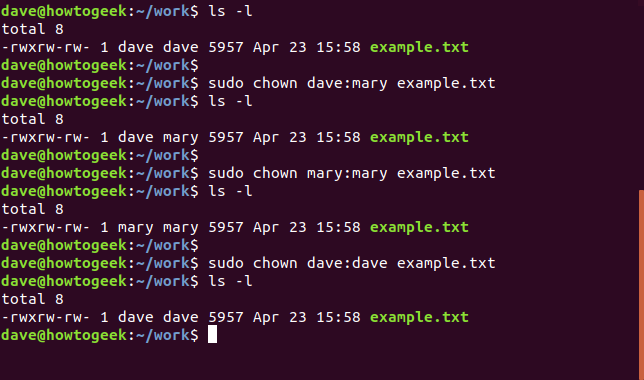
For å endre både eieren og gruppeeieren til mary, bruker du følgende kommando;
sudo chown mary:mary example.txt
For å endre filen slik at dave igjen er fileier og gruppeeier, bruk denne kommandoen:
sudo chown dave:dave example.txt
6. krøll
Curl-kommandoen er et verktøy for å hente informasjon og filer fra Uniform Resource Locators (URL-er) eller internettadresser.
Curl-kommandoen leveres kanskje ikke som en standard del av Linux-distribusjonen. Bruk apt-get for å installere denne pakken på systemet ditt hvis du bruker Ubuntu eller en annen Debian-basert distribusjon. På andre Linux-distribusjoner, bruk Linux-distribusjonens pakkehåndteringsverktøy i stedet.
sudo apt-get install curl
Anta at du vil hente en enkelt fil fra et GitHub-depot. Det er ingen offisielt støttet måte å gjøre dette på. Du er tvunget til å klone hele depotet. Med curl kan vi imidlertid hente filen vi ønsker på egen hånd.
Denne kommandoen henter filen for oss. Merk at du må spesifisere navnet på filen du vil lagre den i, ved å bruke alternativet -o (utdata). Hvis du ikke gjør dette, rulles innholdet i filen raskt i terminalvinduet, men lagres ikke på datamaskinen din.
curl https://raw.githubusercontent.com/torvalds/linux/master/kernel/events/core.c -o core.c
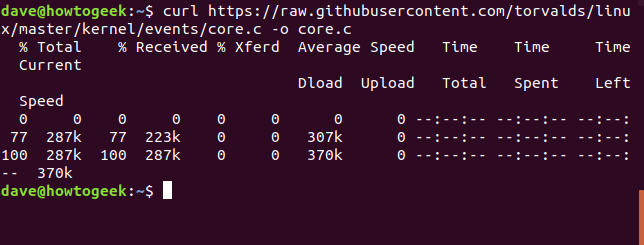
Hvis du ikke vil se nedlastingsfremdriftsinformasjonen, bruk alternativet -s (stille).
curl -s https://raw.githubusercontent.com/torvalds/linux/master/kernel/events/core.c -o core.c
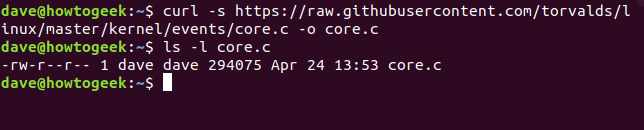
7. df
Kommandoen df viser størrelsen, brukt plass og tilgjengelig plass på de monterte filsystemene på datamaskinen.
To av de mest nyttige alternativene er alternativene -h (lesbar for mennesker) og -x (ekskluder). Det lesbare alternativet viser størrelsene i Mb eller Gb i stedet for i byte. Ekskluderingsalternativet lar deg fortelle df å gi rabatt på filsystemer du ikke er interessert i. For eksempel squashfs-pseudofilsystemene som opprettes når du installerer et program med snap-kommandoen.
df -h -x squashfs
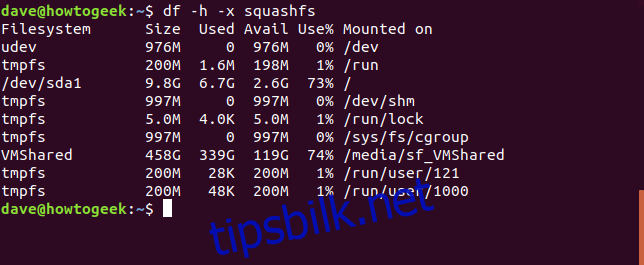
8. diff
Kommandoen diff sammenligner to tekstfiler og viser forskjellene mellom dem. Det er mange alternativer for å skreddersy skjermen til dine behov.
Alternativet -y (side ved side) viser linjeforskjellene side om side. Alternativet -w (bredde) lar deg spesifisere den maksimale linjebredden som skal brukes for å unngå omslagslinjer. De to filene kalles alpha1.txt og alpha2.txt i dette eksemplet. –suppress-common-linjene hindrer diff i å liste de matchende linjene, slik at du kan fokusere på linjene som har forskjeller.
diff -y -W 70 alpha1.txt alpha2.txt --suppress-common-lines
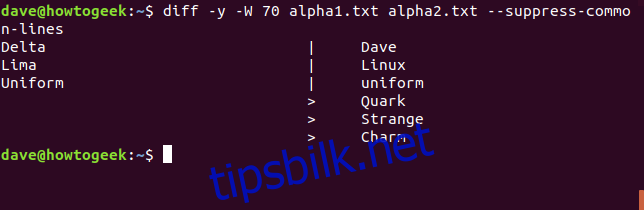
9. ekko
Ekko-kommandoen skriver ut (ekkoer) en tekststreng til terminalvinduet.
Kommandoen nedenfor vil skrive ut ordene «En tekststreng» på terminalvinduet.
echo A string of text
Ekko-kommandoen kan vise verdien av miljøvariabler, for eksempel miljøvariablene $USER, $HOME og $PATH. Disse inneholder verdiene til navnet på brukeren, brukerens hjemmekatalog og banen som ble søkt etter samsvarende kommandoer når brukeren skriver noe på kommandolinjen.
echo $USER
echo $HOME
echo $PATH
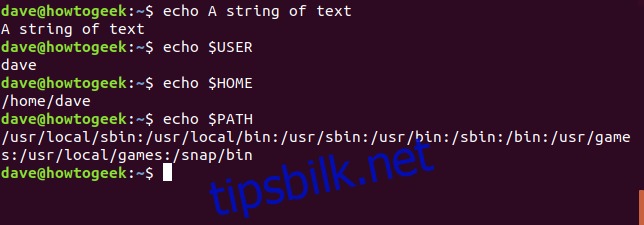
Følgende kommando vil føre til at et pip utstedes. Alternativet -e (escape code) tolker det escapede tegnet som en «klokke»-karakter.
echo -e "a"
Ekko-kommandoen er også uvurderlig i shell-skript. Et skript kan bruke denne kommandoen til å generere synlig utdata for å indikere fremdriften eller resultatene av skriptet når det kjøres.
10. utgang
Exit-kommandoen lukker et terminalvindu, avslutter kjøringen av et shell-skript eller logger deg ut av en SSH-fjerntilgangsøkt.
exit

11. finne
Bruk finn-kommandoen til å spore opp filer du vet eksisterer hvis du ikke husker hvor du la dem. Du må fortelle finne hvor du skal begynne å søke fra og hva den leter etter. I dette eksemplet er . samsvarer med gjeldende mappe og alternativet -name forteller finn å se etter filer med et navn som samsvarer med søkemønsteret.
Du kan bruke jokertegn, der * representerer en hvilken som helst sekvens av tegn og ? representerer et enkelt tegn. Vi bruker *enere* for å matche et hvilket som helst filnavn som inneholder sekvensen «enere». Dette vil matche ord som bein, steiner og ensom.
find . -name *ones*
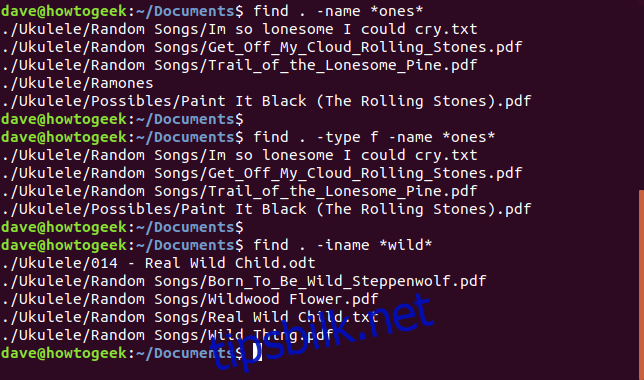
Som vi kan se, har find returnert en liste over treff. En av dem er en katalog som heter Ramones. Vi kan fortelle find å begrense søket til kun filer. Vi gjør dette ved å bruke alternativet -type med parameteren f. Parameteren f står for filer.
find . -type f -name *ones*
Hvis du vil at søket ikke skal skille mellom store og små bokstaver, bruk alternativet -iname (ufølsomt navn).
find . -iname *wild*
12. finger
Fingerkommandoen gir deg en kort dump med informasjon om en bruker, inkludert tidspunktet for brukerens siste pålogging, brukerens hjemmekatalog og brukerkontoens fulle navn.
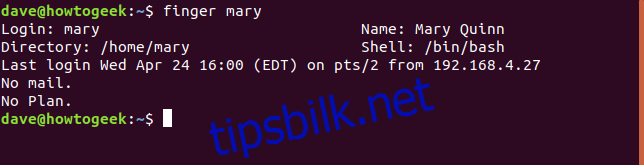
13. gratis
Gratis-kommandoen gir deg et sammendrag av minnebruken med datamaskinen. Den gjør dette for både hovedminnet for Random Access Memory (RAM) og swap-minnet. Alternativet -h (menneske) brukes til å gi menneskevennlige tall og enheter. Uten dette alternativet presenteres tallene i byte.
free -h
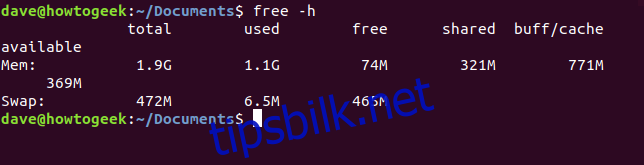
14. grep
grep-verktøyet søker etter linjer som inneholder et søkemønster. Når vi så på alias-kommandoen, brukte vi grep for å søke gjennom utdataene til et annet program, ps . grep-kommandoen kan også søke i innholdet i filer. Her søker vi etter ordet «tog» i alle tekstfiler i gjeldende katalog.
grep train *.txt
Utdataene viser navnet på filen og viser linjene som samsvarer. Den samsvarende teksten er uthevet.
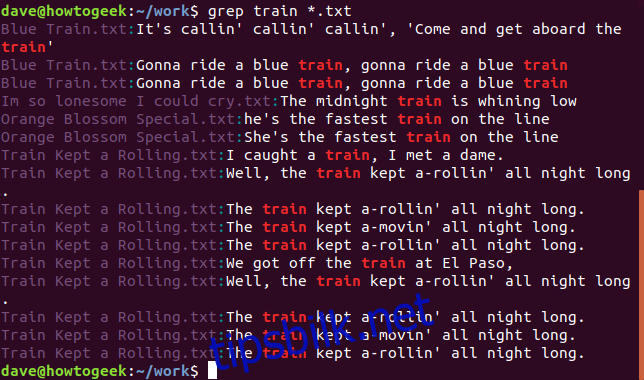
Funksjonaliteten og rene nytten av grep garanterer definitivt at du sjekker ut sin man-side.
15. grupper
Kommandoen grupper forteller deg hvilke grupper en bruker er medlem av.
groups dave
groups mary
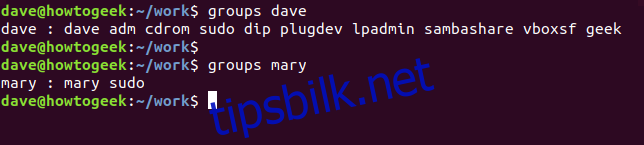
16. gzip
Gzip-kommandoen komprimerer filer. Som standard fjerner den originalfilen og etterlater deg med den komprimerte versjonen. For å beholde både originalen og den komprimerte versjonen, bruk alternativet -k (behold).
gzip -k core.c
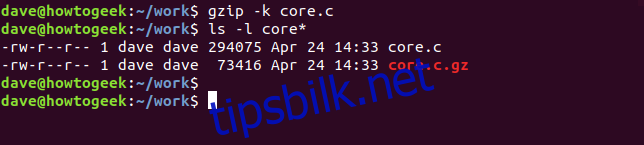
17. hode
Head-kommandoen gir deg en liste over de første 10 linjene i en fil. Hvis du vil se færre eller flere linjer, bruk alternativet -n (tall). I dette eksemplet bruker vi head med standard på 10 linjer. Vi gjentar deretter kommandoen og ber om bare fem linjer.
head -core.c
head -n 5 core.c
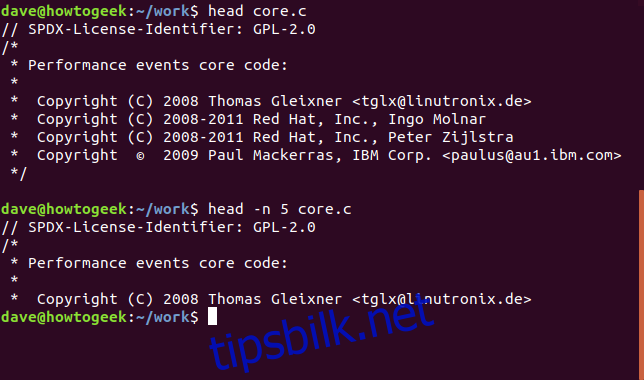
18. historie
Historiekommandoen viser kommandoene du tidligere har gitt på kommandolinjen. Du kan gjenta hvilken som helst av kommandoene fra historien din ved å skrive et utropstegn! og nummeret på kommandoen fra historikklisten.
!188
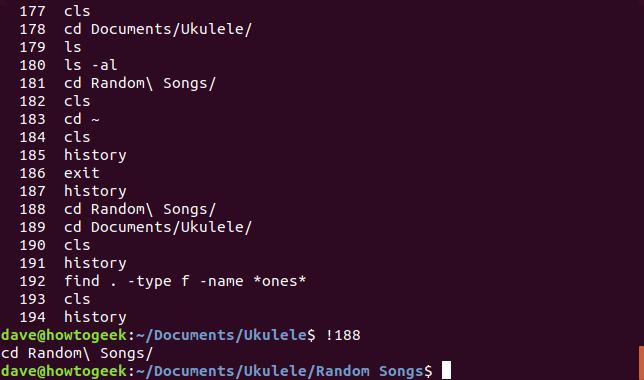
Hvis du skriver to utropstegn, gjentas den forrige kommandoen.
!!
19. drepe
Kill-kommandoen lar deg avslutte en prosess fra kommandolinjen. Du gjør dette ved å oppgi prosess-ID (PID) for prosessen som skal drepes. Ikke drep prosesser med vilje. Du må ha en god grunn til å gjøre det. I dette eksemplet vil vi late som om lukkerprogrammet har låst seg.
For å finne PID-en til lukkeren bruker vi ps- og grep-trikset vårt fra delen om alias-kommandoen ovenfor. Vi kan søke etter lukkerprosessen og få dens PID som følger:
ps -e | grep shutter.
Når vi har bestemt PID—1692 i dette tilfellet—kan vi drepe den som følger:
kill 1692
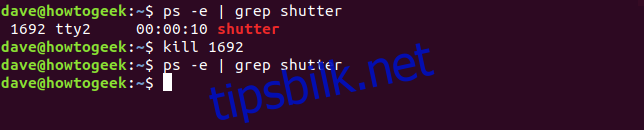
20. mindre
Mindre-kommandoen lar deg vise filer uten å åpne et redigeringsprogram. Det er raskere å bruke, og det er ingen sjanse for at du utilsiktet endrer filen. Med mindre kan du bla forover og bakover gjennom filen ved å bruke opp- og nedpiltastene, PgUp- og PgDn-tastene og Home- og End-tastene. Trykk på Q-tasten for å avslutte fra mindre.
For å se en fil oppgi navnet til mindre som følger:
less core.c
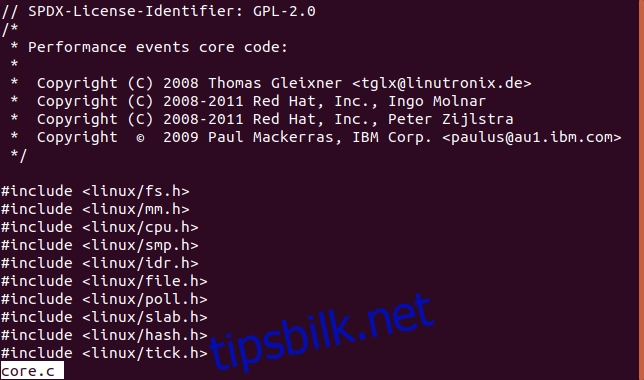
Du kan også overføre utdata fra andre kommandoer til mindre. For å se utdataene fra ls for en liste over hele harddisken, bruk følgende kommando:
ls -R / | less
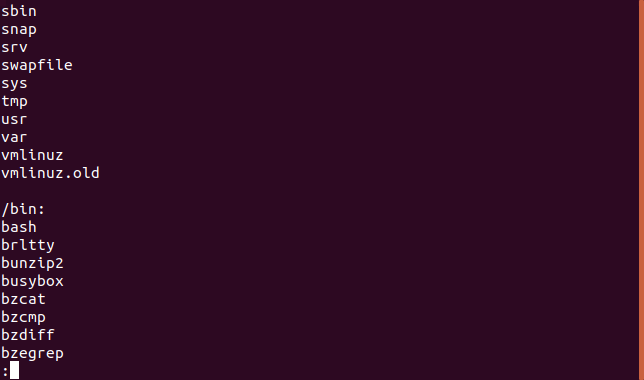
Bruk / for å søke fremover i filen og bruk ? å søke bakover.
21. ls
Dette kan være den første kommandoen flertallet av Linux-brukere møter. Den viser filene og mappene i katalogen du angir. Som standard ser ls i gjeldende katalog. Det er mange alternativer du kan bruke med ls , og vi anbefaler på det sterkeste å vurdere den man-siden. Noen vanlige eksempler presenteres her.
Slik viser du filene og mappene i gjeldende katalog:
ls
For å vise filene og mappene i gjeldende katalog med en detaljert liste, bruk alternativet -l (lang):
ls -l
For å bruke menneskevennlige filstørrelser inkluderer -h (menneskelig) alternativet:
ls -lh
For å inkludere skjulte filer, bruk -a (alle filer):
ls -lha
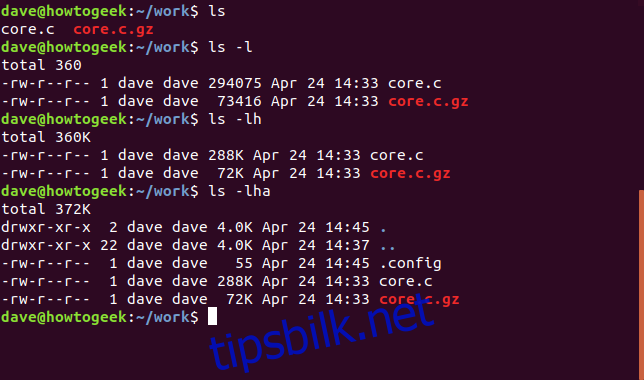
22. mann
Mann-kommandoen viser «man-sidene» for en kommando på mindre . Mannsidene er brukermanualen for den kommandoen. Fordi man bruker mindre for å vise man-sidene, kan du bruke søkemulighetene til mindre.
For å se man-sidene for chown for eksempel, bruk følgende kommando:
man chown
Bruk pil opp og pil ned eller PgUp og PgDn tastene for å bla gjennom dokumentet. Trykk på q for å gå ut av man-siden eller trykk på h for å få hjelp.
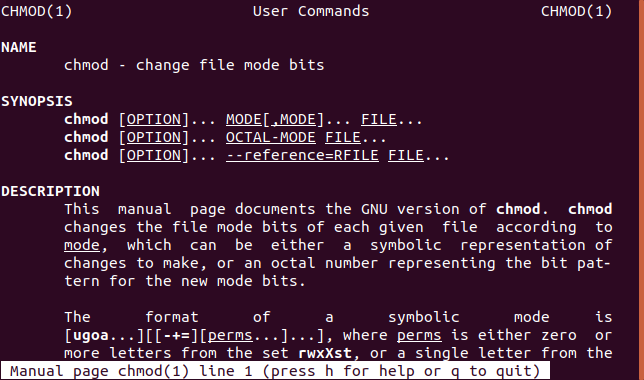
23. mkdir
Kommandoen mkdir lar deg lage nye kataloger i filsystemet. Du må oppgi navnet på den nye katalogen til mkdir. Hvis den nye katalogen ikke skal være innenfor den gjeldende katalogen, må du oppgi banen til den nye katalogen.
For å opprette to nye kataloger i gjeldende katalog kalt «fakturaer» og «tilbud», bruk disse to kommandoene:
mkdir invoices
mkdir quotes
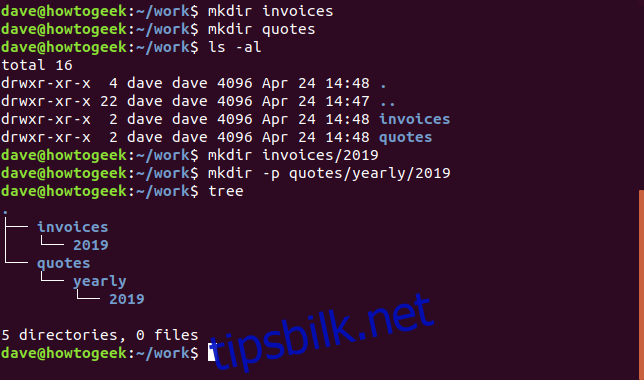
For å opprette en ny katalog kalt «2019» i «fakturaer»-katalogen, bruk denne kommandoen:
mkdir invoices/2109
Hvis du skal lage en katalog, men dens overordnede katalog ikke eksisterer, kan du bruke alternativet -p (foreldre) for å få mkdir til å lage alle de nødvendige overordnede katalogene også. I den følgende kommandoen oppretter vi «2019»-katalogen i den «årlige» katalogen i «quotes»-katalogen. Den «årlige» katalogen eksisterer ikke, men vi kan få mkdir til å lage alle de spesifiserte katalogene samtidig:
mkdir -p quotes/yearly/2019
Den «årlige» katalogen opprettes også.
24. mv
mv-kommandoen lar deg flytte filer og kataloger fra katalog til katalog. Den lar deg også endre navn på filer.
For å flytte en fil må du fortelle mv hvor filen er og hvor du vil at den skal flyttes til. I dette eksemplet flytter vi en fil kalt apache.pdf fra «~/Document/Ukulele»-katalogen og plasserer den i gjeldende katalog, representert av singelen . karakter.
mv ~/Documents/Ukulele/Apache.pdf .
For å gi nytt navn til filen, «flytter» du den til en ny fil med det nye navnet.
mv Apache.pdf The_Shadows_Apache.pdf
Handlingen for filflytting og nytt navn kunne vært oppnådd i ett trinn:
mv ~/Documents/Ukulele/Apache.pdf ./The_Shadows_Apache.pdf
25. passwd
Passwd-kommandoen lar deg endre passordet for en bruker. Bare skriv passwd for å endre ditt eget passord.
Du kan også endre passordet til en annen brukerkonto, men du må bruke sudo. Du vil bli bedt om å skrive inn det nye passordet to ganger.
sudo passwd mary
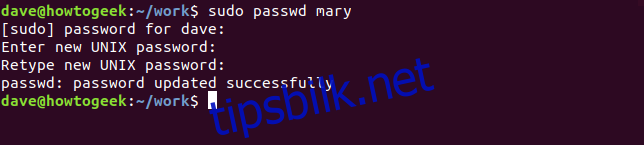
26. ping
Ping-kommandoen lar deg bekrefte at du har nettverkstilkobling med en annen nettverksenhet. Det brukes ofte for å hjelpe til med å feilsøke nettverksproblemer. For å bruke ping, oppgi IP-adressen eller maskinnavnet til den andre enheten.
ping 192.168.4.18
Ping-kommandoen vil kjøre til du stopper den med Ctrl+C.
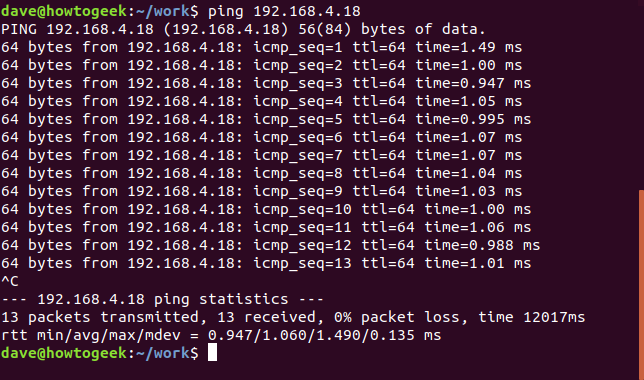
Her er hva som skjer her:
Enheten på IP-adressen 192.168.4.18 svarer på ping-forespørslene våre og sender tilbake pakker på 64 byte.
De Internet Control Messaging Protocol (ICMP) sekvensnummerering lar oss se etter tapte svar (droppede pakker).
TTL-tallet er «tiden å leve» for en pakke. Hver gang pakken går gjennom en ruter, blir den (skal være) redusert med én. Hvis den når null, kastes pakken. Målet med dette er å hindre nettverksloopback-problemer fra å oversvømme nettverket.
Tidsverdien er varigheten av rundturen fra datamaskinen til enheten og tilbake. Enkelt sagt, jo lavere denne gangen, jo bedre.
For å be ping om å kjøre for et spesifikt antall pingforsøk, bruk alternativet -c (count).
ping -c 5 192.168.4.18
For å høre et ping, bruk alternativet -a (hørbart).
ping -a 192.168.4.18
27. ps
ps-kommandoen viser kjørende prosesser. Bruk av ps uten noen alternativer fører til at den viser prosessene som kjører i gjeldende skall.
ps
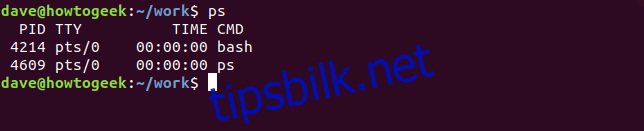
For å se alle prosessene relatert til en bestemt bruker, bruk -u (bruker)-alternativet. Dette vil sannsynligvis være en lang liste, så for enkelhets skyld kan du ta den gjennom mindre.
ps -u dave | less
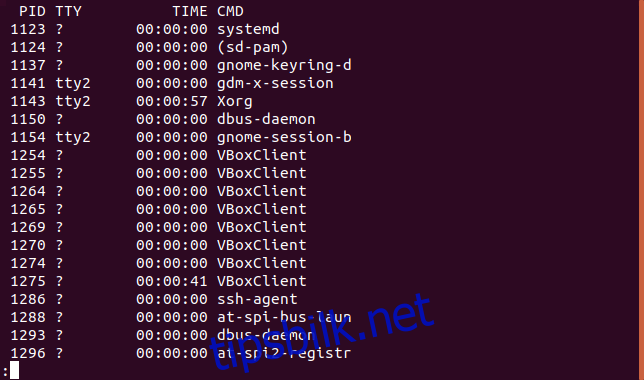
For å se hver prosess som kjører, bruk alternativet -e (hver prosess):
ps -e | less
28. pwd
Fint og enkelt, kommandoen pwd skriver ut arbeidskatalogen (den nåværende katalogen) fra roten / katalogen.
pwd

29. nedleggelse
Shutdown-kommandoen lar deg slå av eller starte Linux-systemet på nytt.
Bruk av avslutning uten parametere vil slå av datamaskinen på ett minutt.
skru av

For å slå av umiddelbart, bruk parameteren nå.
shutdown now

Du kan også planlegge en nedleggelse og informere alle påloggede brukere om den ventende nedleggelsen. For å gi avslutningskommandoen vite når du vil at den skal slås av, gir du den en tid. Dette kan være et angitt antall minutter fra nå, for eksempel +90 eller et presist tidspunkt, for eksempel 23:00. Enhver tekstmelding du oppgir, sendes til påloggede brukere.
shutdown 23:00 Shutdown tonight at 23:00, save your work and log out before then!
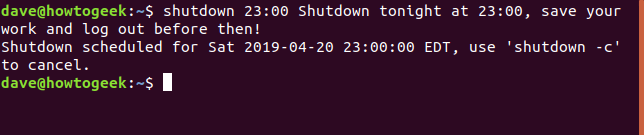
For å avbryte en nedleggelse, bruk alternativet -c (avbryt). Her har vi planlagt en nedleggelse i femten minutter fra nå – og så ombestemt oss.
shutdown +15 Shutting down in 15 minutes!
shutdown -c
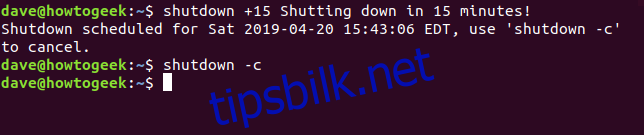
30. SSH
Bruk ssh-kommandoen for å koble til en ekstern Linux-datamaskin og logge på kontoen din. For å opprette en tilkobling må du oppgi brukernavnet ditt og IP-adressen eller domenenavnet til den eksterne datamaskinen. I dette eksemplet logger brukeren Mary på datamaskinen på 192.168.4.23. Når tilkoblingen er opprettet, blir hun bedt om passordet sitt.
ssh [email protected]

Brukernavnet og passordet hennes er bekreftet og akseptert, og hun er pålogget. Legg merke til at spørsmålet hennes har endret seg fra «Nostromo» til «wdzwdz.»
Mary utsteder w-kommandoen for å liste gjeldende brukere på «wdzwdz»-systemet. Hun er oppført som koblet fra pts/1, som er en pseudoterminal slave. Det vil si at det ikke er en terminal direkte koblet til datamaskinen.
For å avslutte økten, avslutter Mary-typer og returneres til skallet på «Nostromo»-datamaskinen.
w
exit
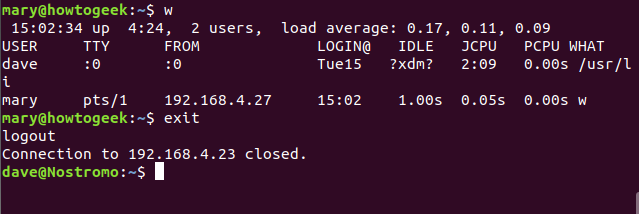
31. sudo
Sudo-kommandoen er nødvendig når du utfører handlinger som krever root- eller superbrukertillatelser, for eksempel å endre passordet for en annen bruker.
sudo passwd mary
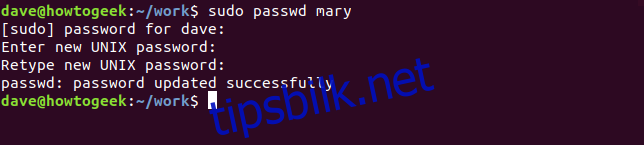
32. hale
Hale-kommandoen gir deg en liste over de siste 10 linjene i en fil. Hvis du vil se færre eller flere linjer, bruk alternativet -n (tall). I dette eksemplet bruker vi tail med standard på 10 linjer. Vi gjentar deretter kommandoen og ber om bare fem linjer.
tail core.c
tail -n 5 core.c
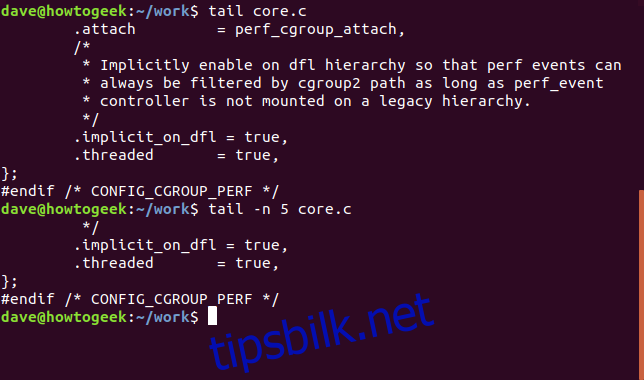
33. tjære
Med tar-kommandoen kan du lage en arkivfil (også kalt en tarball) som kan inneholde mange andre filer. Dette gjør det mye mer praktisk å distribuere en samling filer. Du kan også bruke tar for å pakke ut filene fra en arkivfil. Det er vanlig å be tjære om å komprimere arkivet. Hvis du ikke ber om komprimering, opprettes arkivfilen ukomprimert.
For å lage en arkivfil, må du fortelle tar hvilke filer som skal inkluderes i arkivfilen, og navnet du ønsker at arkivfilen skal ha.
I dette eksemplet skal brukeren arkivere alle filene i Ukulele-katalogen, som er i gjeldende katalog.

De har brukt alternativet -c (opprett) og -v (verbose). Det detaljerte alternativet gir noen visuell tilbakemelding ved å liste filene til terminalvinduet etter hvert som de legges til arkivet. Alternativet -f (filnavn) etterfølges av ønsket navn på arkivet. I dette tilfellet er det songs.tar.
tar -cvf songs.tar Ukulele/

Filene vises i terminalvinduet etter hvert som de legges til i arkivfilen.
Det er to måter å fortelle tar at du vil at arkivfilen skal komprimeres. Den første er med alternativet -z (gzip). Dette forteller tar å bruke gzip-verktøyet til å komprimere arkivet når det er opprettet.
Det er vanlig å legge til «.gz» som suffiks til denne typen arkiv. Det lar alle som trekker ut filer fra den å vite hvilke kommandoer som skal sendes til tar for å hente filene på riktig måte.
tar -cvzf songs.tar.gz Ukulele/

Filene vises i terminalvinduet etter hvert som de legges til i arkivfilen som før, men opprettelsen av arkivet vil ta litt lengre tid på grunn av tiden som kreves for komprimeringen.
For å lage en arkivfil som er komprimert ved hjelp av en overlegen komprimeringsalgoritme som gir en mindre arkivfil, bruk alternativet -j (bzip2).
tar -cvjf songs.tar.bz2 Ukulele/

Nok en gang blir filene oppført etter hvert som arkivet opprettes. Alternativet -j er merkbart tregere enn -z-alternativet.
Hvis du arkiverer veldig mange filer, må du velge mellom -z-alternativet for anstendig komprimering og rimelig hastighet, eller -j-alternativet for bedre komprimering og lavere hastighet.
Som du kan se på skjermbildet nedenfor, er «.tar»-filen den største, «.tar.gz» er mindre, og «.tar.bz2» er den minste av arkivene.
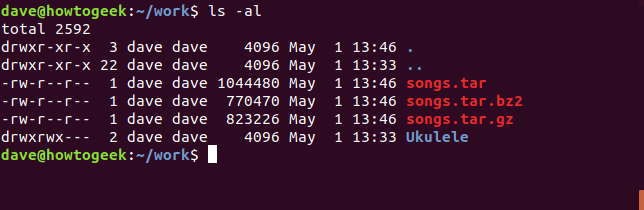
For å pakke ut filer fra en arkivfil, bruk alternativet -x (pakke ut). Alternativene -v (verbose) og -f (filnavn) oppfører seg som de gjør når du oppretter arkiver. Bruk ls for å bekrefte hvilken type arkiv du skal pakke ut filene fra, og utfør deretter følgende kommando.
ls
tar -xvf songs.tar

Filene vises etter hvert som de pakkes ut. Merk at Ukulele-katalogen også er gjenskapt for deg.
For å pakke ut filer fra et «.tar.gz»-arkiv, bruk alternativet -z (gzip).
tar -xvzf songs.tar.gz

Til slutt, for å trekke ut filer fra et «.tar.bz2»-arkiv, bruk -j-alternativet i stedet for -z (gzip)-alternativet.
tar -xvjf songs.tar.bz2

34. topp
Den øverste kommandoen viser deg en sanntidsvisning av dataene knyttet til din Linux-maskin. Øverst på skjermen er et statussammendrag.
Den første linjen viser deg tiden og hvor lenge datamaskinen har vært i drift, hvor mange brukere som er logget på den, og hva belastningsgjennomsnittet har vært de siste ett, fem og femten minuttene.
Den andre linjen viser antall oppgaver og deres tilstander: løper, stoppet, sover og zombie.
Den tredje linjen viser CPU-informasjon. Her er hva feltene betyr:
us: verdi er CPU-tiden CPUen bruker på å utføre prosesser for brukere, i «brukerplass»
sy: verdi er CPU-tiden brukt på å kjøre system-«kjerneplass»-prosesser
ni: verdi er CPU-tiden brukt på å utføre prosesser med en manuelt innstilt fin verdi
id: er mengden av CPU-tomtid
wa: verdi er tiden CPU bruker på å vente på at I/O skal fullføres
hei: CPU-tiden brukt på å betjene maskinvare avbrytes
si: CPU-tiden brukt på å betjene programvaren avbryter
st: CPU-tiden tapt på grunn av å kjøre virtuelle maskiner («stjeletid»)
Den fjerde linjen viser den totale mengden fysisk minne, og hvor mye som er ledig, brukt og bufret eller bufret.
Den femte linjen viser den totale mengden swap-minne, og hvor mye som er ledig, brukt og tilgjengelig (tar hensyn til minne som forventes å kunne gjenopprettes fra cacher).
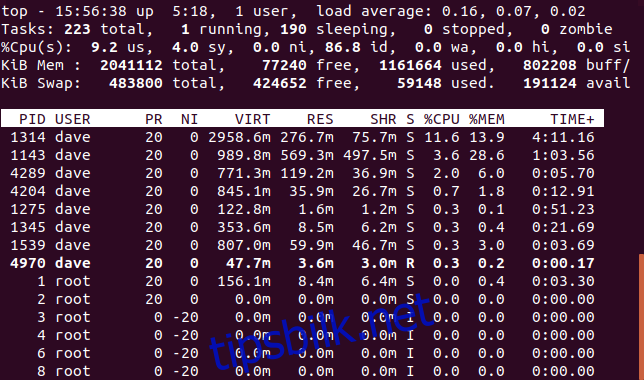
Brukeren har trykket på E-tasten for å endre skjermen til mer menneskelig fordøyelige figurer i stedet for lange heltall som representerer bytes.
Kolonnene i hoveddisplayet består av:
PID: Prosess-ID
BRUKER: Navn på eieren av prosessen
PR: Prosessprioritet
NI: Den gode verdien av prosessen
VIRT: Virtuelt minne som brukes av prosessen
RES: Residentminne som brukes av prosessen
SHR: Delt minne som brukes av prosessen
S: Status for prosessen. Se listen nedenfor over verdiene dette feltet kan ha
%CPU: andelen CPU-tid brukt av prosessen siden siste oppdatering
%MEM: andel av fysisk minne brukt
TID+: total CPU-tid brukt av oppgaven i hundredeler av et sekund
COMMAND: kommandonavn eller kommandolinje (navn + alternativer)
(Kommandokolonnen passet ikke inn i skjermbildet.)
Status for prosessen kan være en av:
D: Uavbrutt søvn
R: Løper
S: Sover
T: Sporet (stoppet)
Z: Zombie
Trykk på Q-tasten for å avslutte fra toppen.
35. unavn
Du kan få litt systeminformasjon om Linux-datamaskinen du jobber med med kommandoen uname.
Bruk alternativet -a (alle) for å se alt.
Bruk alternativet -s (kjernenavn) for å se typen kjerne.
Bruk alternativet -r (kjerneutgivelse) for å se kjerneutgivelsen.
Bruk alternativet -v (kjerneversjon) for å se kjerneversjonen.
uname -a
uname -s
uname -r
uname -v
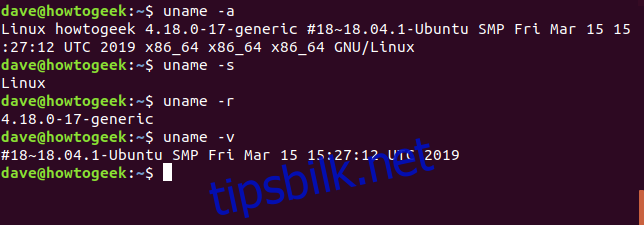
36. w
w-kommandoen viser brukerne som er pålogget for øyeblikket.
w
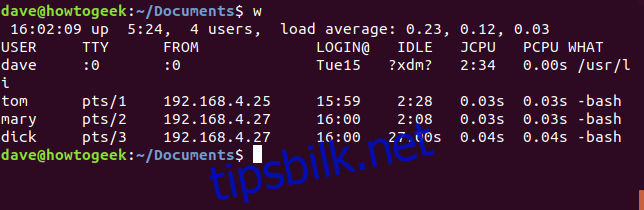
37. whoami
Bruk whoami for å finne ut hvem du er logget på som eller hvem som er logget på en ubemannet Linux-terminal.
whoami

Det er verktøysettet ditt
Å lære Linux er som å lære alt annet. Du trenger litt øvelse før du blir kjent med disse kommandoene. Når du har disse kommandoene for hånden, vil du være godt på vei til ferdigheter.
Det er en gammel vits – sannsynligvis like gammel som Unix selv – som sier at den eneste kommandoen du trenger å vite er man-kommandoen. Det er et glimt av sannhet i det, men noen av man-sidene er ugjennomtrengelige uten en introduksjon. Denne opplæringen skal gi deg introduksjonen du trenger.