Det er ikke uvanlig å glemme WiFi-passordet ditt, siden du bare trenger å skrive det inn én gang på PC-en, og det kobles automatisk til det når nettverket er i nærheten.
Jeg personlig bruker sterke passord (og du burde også) for WiFi og glemmer dem ofte, men heldigvis gjør Windows 10 det enkelt å se nettverkspassord når det trengs.
Hvis du ikke husker WiFi-passordet ditt og trenger å gi det til noen eller bruke det på en annen enhet, er det flere måter å se det på rett inne i Windows-datamaskinen.
I dag skal jeg vise dine forskjellige måter å se WiFi-passordet på. Hver metode er nyttig avhengig av dine preferanser og hvor mye tilgang du har til PC-innstillingene hvis du ikke er administrator.
Hvis du trenger hjelp til å generere et komplekst passord, sjekk ut passordgenerator.
Innholdsfortegnelse
#1. Bruk Windows-innstillinger for å se WiFi-passord
Siden jeg er administrator for PC-en min og ikke har noen begrensninger, er dette min gå-til-metode for å finne WiFi-passordet.
Dette er hvordan:
Fra Start-menyen klikker du på Innstillinger og deretter på Nettverk og Internett.
I Status-delen, bla ned og klikk på Nettverks- og delingssenter.
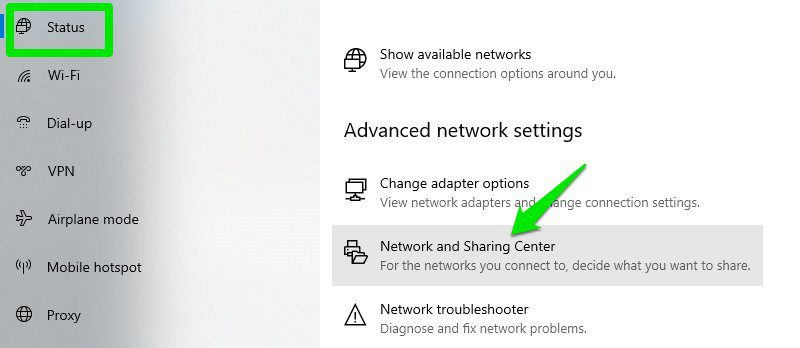
Klikk nå på WiFi-navnet ditt i delen Se dine aktive nettverk.
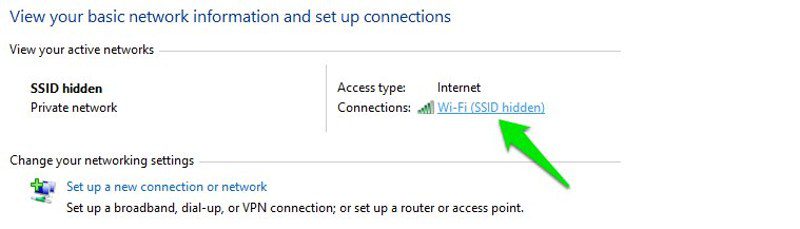
Når WiFi-statusvinduet åpnes, klikker du på Trådløse egenskaper her.

Etterpå, gå til kategorien Sikkerhet og merk av i avmerkingsboksen ved siden av Vis tegn for å se WiFi-passordet ditt.

#2. Se WiFi-passord direkte fra kontrollpanelet
Selv om metoden ovenfor fungerer bra, hva om du ikke kan få tilgang til Windows 10-innstillingene i det hele tatt?
Eller kanskje du foretrekker en raskere metode og ikke har noe imot å huske en liten kommando. Vel, du kan få direkte tilgang til WiFi-nettverksinnstillingene dine ved å bruke Kjør-kommandoen. Så lenge du har tilgang til nettverksinnstillingene dine, bør denne metoden fungere for deg.
Åpne Kjør-dialogen ved å trykke Windows+R-tastene og skriv inn ncpa.cpl i tekstfeltet og klikk deretter på OK.
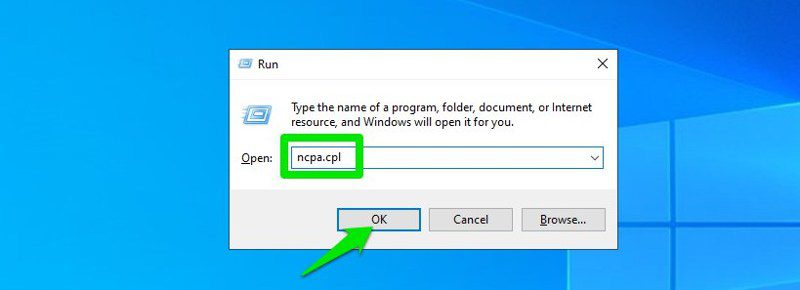
Denne kommandoen åpner nettverkstilkoblingen direkte i kontrollpanelet – Høyreklikk på WiFi-nettverket her og velg Status fra kontekstmenyen.
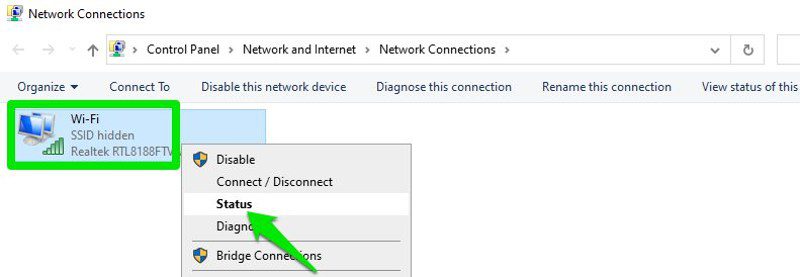
Klikk på Trådløse egenskaper i vinduet WiFi-status.

Klikk nå på Sikkerhet-fanen og klikk deretter på Vis tegn for å avsløre WiFi-passordet ditt.

#3. Bruk en Power Shell-kommando
Når du kommer til en mer avansert metode – i Power Shell kan du bruke en Network Shell (Netsh) kommandoen for å se en haug med detaljer om nettverket ditt, inkludert passordet.
Videre kan du også bruke denne metoden til å se passordene til alle nettverkene PC-en har koblet til tidligere. Hvis du for eksempel vil vite passordet for kontornettverket mens du er hjemme, kan du gjøre det ved å bruke denne metoden uten å måtte koble til kontornettverket. Dette vil imidlertid ikke fungere hvis du har brukt Glem-alternativet for å glemme nettverksdetaljer.
Først må du vite navnet (SSID) på WiFi-nettverket for å bruke netsh-kommandoen. Dette er ikke et problem hvis du allerede er koblet til nettverket, da du kan se navnet, men det vil være et problem hvis du trenger å se passordet til et tidligere tilkoblet nettverk. Heldigvis kan du bruke en Power Shell-kommando for å se listen over alle nettverkene du har koblet til før.
Merk: Du kan også bruke de samme kommandoene i ledeteksten hvis du av en eller annen grunn ikke får tilgang til Power Shell.
Høyreklikk på Start-menyen og velg Power Shell fra listen.
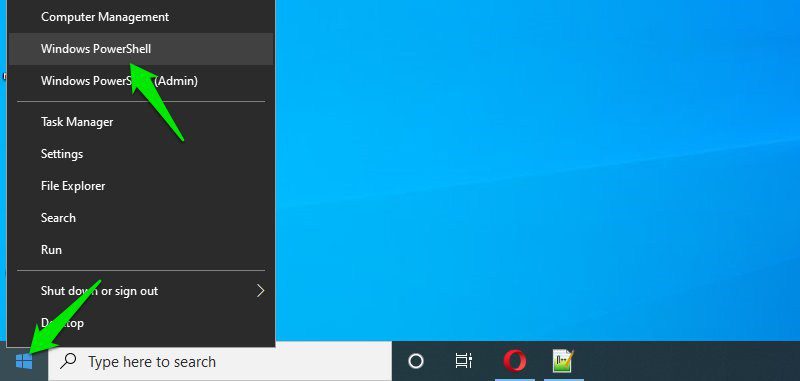
Her skriv inn denne kommandoen netsh wlan show profiles og trykk Enter-tasten. Du vil se alle de lagrede nettverksnavnene under Brukerprofiler-delen.
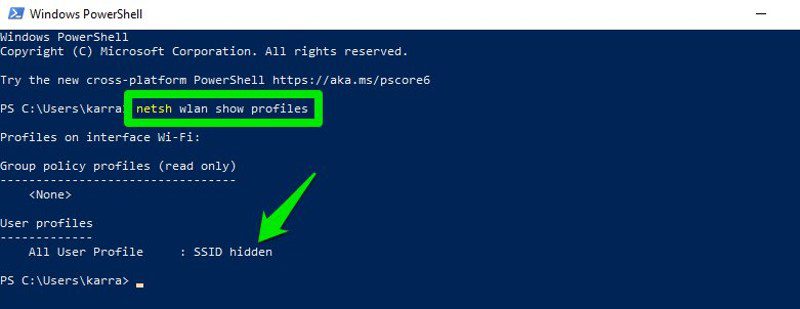
Bare kopier navnet på nettverket(e) herfra, slik at du enkelt kan bruke det i neste kommando.
For å vite passordet til et av de lagrede nettverkene, bruk kommandoen nedenfor og bytt ut wifinavn-delen med det faktiske navnet på nettverket.
netsh wlan vis profilen «navn=wifiname» key=clear
For eksempel, i mitt tilfelle, vil kommandoen være netsh wlan show profile “name=SSID hidden” key=clear.
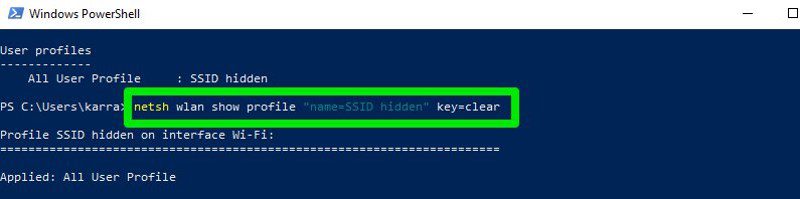
Når du trykker på Enter-tasten, vil du se massevis av informasjon om dette nettverket. Her i delen Sikkerhetsinnstillinger vil passordet bli skrevet ved siden av nøkkelinnhold.
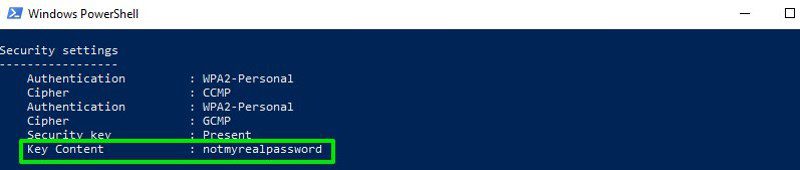
#4. Bruk en tredjeparts WiFi-passordvisning
Du kan også bruke en tredjepartsapp for å hjelpe deg med å se alle dine lagrede nettverk og passordene deres på ett sted. Hvis du ofte trenger å se WiFi-passordet ditt, er det nyttig å bruke en tredjepart, da det gjør det til en prosess med ett enkelt klikk for å se alle dataene. I tillegg kan det være lurt å bruke tredjepartsprogramvare hvis du trenger å utføre mer avanserte oppgaver som å importere WiFi-passord fra en annen PC/Windows eller eksportere dem.
Hvis du er klar for det, vil jeg anbefale deg å gi WirelessKeyView fra NirSoft et forsøk. Selv om det er mange apper for dette formålet, liker jeg WirelessKeyView for det enkle grensesnittet og er helt gratis.
Programvaren kommer som en .zip-fil, så du må først pakke den ut. Når du starter programmet, vil det automatisk søke og liste alle de lagrede WiFi-nettverkene med passordet deres oppført under Key (Ascii)-delen. Du kan også dobbeltklikke på et nettverk for å se alle detaljene.
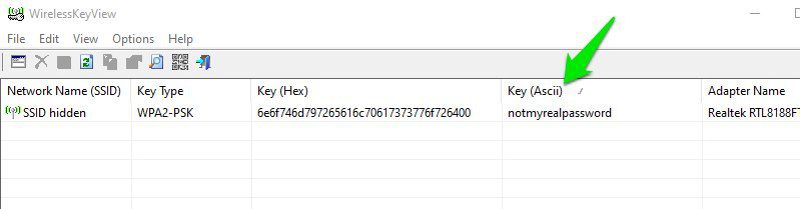
Hvis du av en eller annen grunn ikke liker WirelessKeyView, kan du også bruke WiFi Password Revealer. Det er et installerbart program som viser alle de lagrede nettverkspassordene og lar deg raskt kopiere dem i bulk.
Bonusmetoder 😎
Metodene ovenfor bør fungere fint for å finne WiFi-passordet inne i Windows 10. Det er imidlertid noen andre metoder også.
Fra ruterens web-grensesnitt
Du kan få tilgang til nettgrensesnittet til ruteren for å få tilgang til innstillingene. Det er vanligvis et alternativ både å endre passordet og se det. Det er ingen universelle instruksjoner jeg kan gi deg for å hjelpe med dette, da rutere har forskjellige adresser for å få tilgang til web-grensesnittet og selve grensesnittet er forskjellig avhengig av ruterprodusenten.
Men for å gi deg en idé, må du bruke din ruterens IP-adresse for å få tilgang til nettgrensesnittet. Innvendig må du se etter en trådløs innstilling eller WiFi-innstillingsalternativ. Det bør være et alternativ for å avsløre passordet i den.
På baksiden av ruterenheten
Hvis du ikke endret standard WiFi-passordet, er det mest sannsynlig at standardpassordet er skrevet bak eller under ruteren. Bare ta den opp og søk etter et passord på den; vanligvis er det et 8-sifret passord.
Tilbakestill ruteren
Du kan også tilbakestille ruteren, som vil tilbakestille alle innstillingene sammen med WiFi-passordet. Du kan deretter bruke standardpassordet for å koble til nettverket. Det skal være en tilbakestillingsknapp på ruteren for å trykke og holde i 5-10 sekunder for å tilbakestille ruteren. Den er inne i et hull på de fleste rutere, så du må bruke en papirnål eller noe lignende for å trykke og holde den.
Sluttord
Jeg er sikker for de fleste brukere; de to første metodene vil være mer enn nok til å se WiFi-passordet. Selv om du er systemadministrator og trenger å håndtere flere datamaskiner og tilkoblinger, vil jeg anbefale å bruke en tredjeparts WiFi-passordvisning.
Du kan i mellomtiden bruke tipsbilk.net Random Password Generator for å lage sikre passord for online-kontoene dine.
Finn deretter ut hvordan du optimaliserer Windows-strømalternativer.
