Skjermbilder kan være en livredder når det kommer til feilsøking, vise noen hvordan man gjør en oppgave, eller bare lage en opplæring.
Personlig er det en av de mest brukte funksjonene på datamaskinen min fordi jeg føler at de er en fin måte å forklare budskapet ditt på i en visuell form. Hvis du er en Mac-bruker, er det utrolig enkelt og raskt å ta et skjermbilde.
Imidlertid, hvis du er ny på Apple-økosystemet, kan det være litt forvirrende, og det er derfor jeg i dette innlegget viser deg hvordan du enkelt tar et skjermbilde på Mac-en din.
Vi vil gå over noen av de beste måtene å gjøre det på, slik at du kan bruke metodene etter dine preferanser. Det beste er at det tar bare noen få sekunder, akkurat som å ta skjermbilder.
Hvis du foretrekker å se en trinn-for-trinn veiledning av prosessen i stedet, her er en rask video:
La oss hoppe rett inn.
Innholdsfortegnelse
Ta opp hele skjermen
Å fange hele skjermen er en fin måte å vise frem alt som kan sees på skjermen din, spesielt hvis meldingen du prøver å levere er nær og om menylinjen øverst eller dokken nederst.
Bare trykk på Command + Shift + 3 for å fange hele skjermen.

Du bør se et lite vindu som vises nederst til høyre. Dette indikerer at skjermbildet ditt er tatt. Du kan klikke på den for å lagre, slette eller dele den.
Les også: Enkle måter å tilbakestille PRAM og SMC på Mac
Ta en del av skjermen
Hvis du vil sende et skjermbilde til noen, men ikke vil distrahere dem med andre elementer på skjermen, kan du ganske enkelt ta en del av skjermen. Denne metoden er også nyttig når du ikke vil inkludere personlige detaljer på skjermbildet.
Trykk Kommando + Shift + 4.

Dette lar deg klikke og flytte markøren for å fange bare delene du ønsker å inkludere.
Hvis du ved et uhell har flyttet markøren til et uønsket område og ønsker å gjøre valget på nytt, kan du ganske enkelt trykke på ESC på tastaturet for å starte på nytt.
Du kan også trykke og holde mellomromstasten mens du gjør et valg for å flytte det samme valgvinduet til et annet område på skjermen.
Et annet kult tips du trenger å vite om er muligheten til å lage et valg fra midten av skjermen, noe som er mulig ved å holde nede Tilvalg-tasten før du gjør et nytt valg.
Ta et spesifikt vindu
Denne metoden er min personlige favoritt på grunn av hvor ren den ser ut. Du kan fange et bestemt vindu på skjermen, for eksempel notatvinduet ditt, ved å trykke Kommando + Shift + 4 etterfulgt av mellomromstasten.

Som du kan se, får jeg muligheten bare til å fange vinduet markøren min er på.
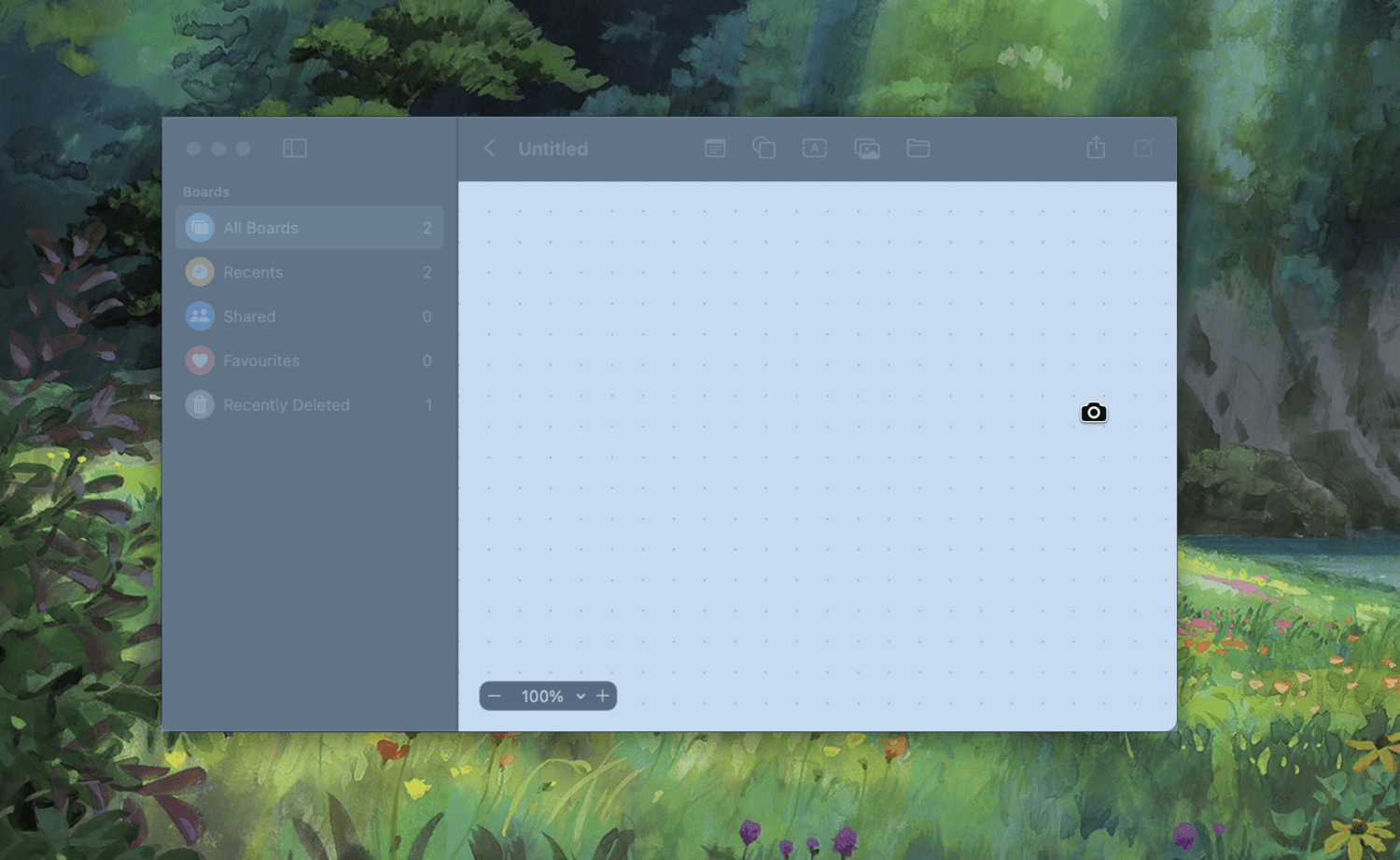
Når du klikker på det valgte vinduet, tar det skjermbildet og lagrer det med vakre skygger under vinduet. Hvis du vil inkludere skjermbilder et sted for profesjonell bruk, bør du definitivt prøve denne snarveien i stedet for manuelt å prøve å ta med en annen snarvei.
Hvis du ser etter mer kontroll over skjermbildet ditt, kan du prøve Command + Shift + 5 snarvei.

Dette vil åpne skjermbildemenyen og gi deg flere alternativer og innstillingskontroll, for eksempel å stille inn en tidtaker eller velge en destinasjon der skjermbildene dine skal lagres. Den lar deg også ta opp skjermen hvis du ønsker det.
Capture Touchbar
Hvis du har en Macbook som har en Touchbar, kan du enkelt ta et skjermbilde av den ved å trykke Command + Shift + 6.
Noen ganger trenger du funksjoner som er mer enn det du får som standard, og i disse tider er det best å bruke tredjepartsprogramvare for å få jobben gjort.
Her er noen av de beste skjermbildeverktøyene du kan bruke på din Mac:
#1. Skitch
Utviklet av Evernote, Skitch er et avansert skjermbildeverktøy for Mac som kan kombineres med Evernote for å nyte det beste fra begge verdener.
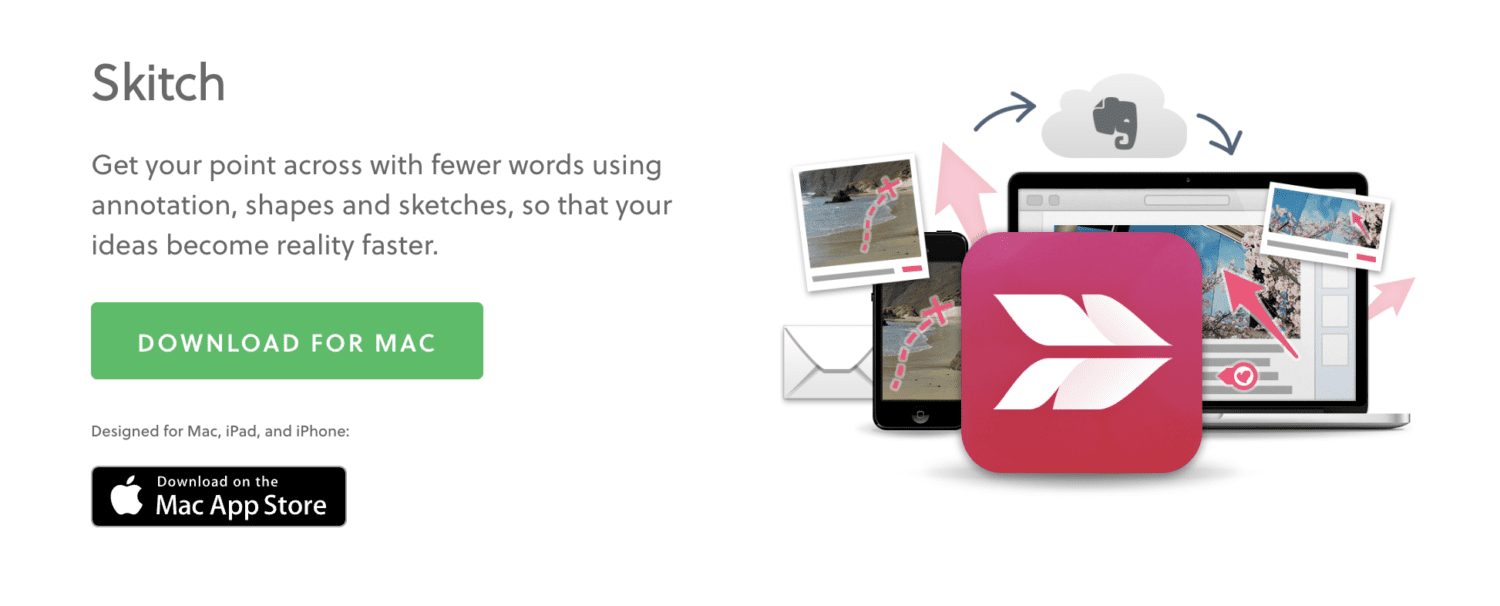
I tillegg til å gi deg massevis av kontroll over hvordan du vil at skjermbildene dine skal tas, har den mange funksjoner for å forbedre dem, for eksempel ved å bruke merknader, former og skisser.
#2. CleanShot X
Enkel, men kraftig, CleanShot X er fra de samme utviklerne som laget det mest populære Mac-verktøyet kalt CleanMyMac X.
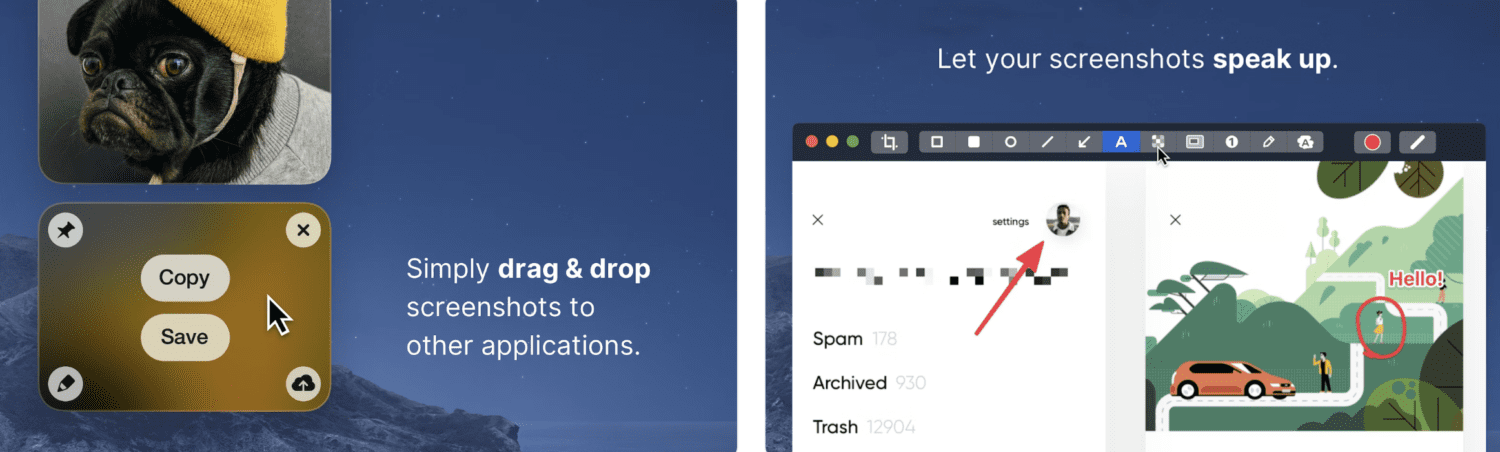
Med dette verktøyet tar du opp videoer, GIF-er, rullbart innhold og selvfølgelig skjermbilder. Andre funksjoner inkluderer
- Alternativer for merknader, fremheving og uskarphet
- Ta opp fullskjerm, valgt område, fullt vindu eller rulleskjerm
- Ett klikk skjuler skrivebordsikoner
- Lagre enhetens lagring ved å lagre skjermbilder i CleanShot Cloud
Det er absolutt ingen læringskurve når du bruker dette verktøyet.
#3. Snagit
Snagit er et avansert skjermbildeverktøy som har alt du leter etter. Du kan ta og redigere skjermbilder for å gi bedre visuelle instruksjoner før du sender dem over, og disse redigeringsverktøyene gjelder også for bilder du importerer fra galleriet ditt.
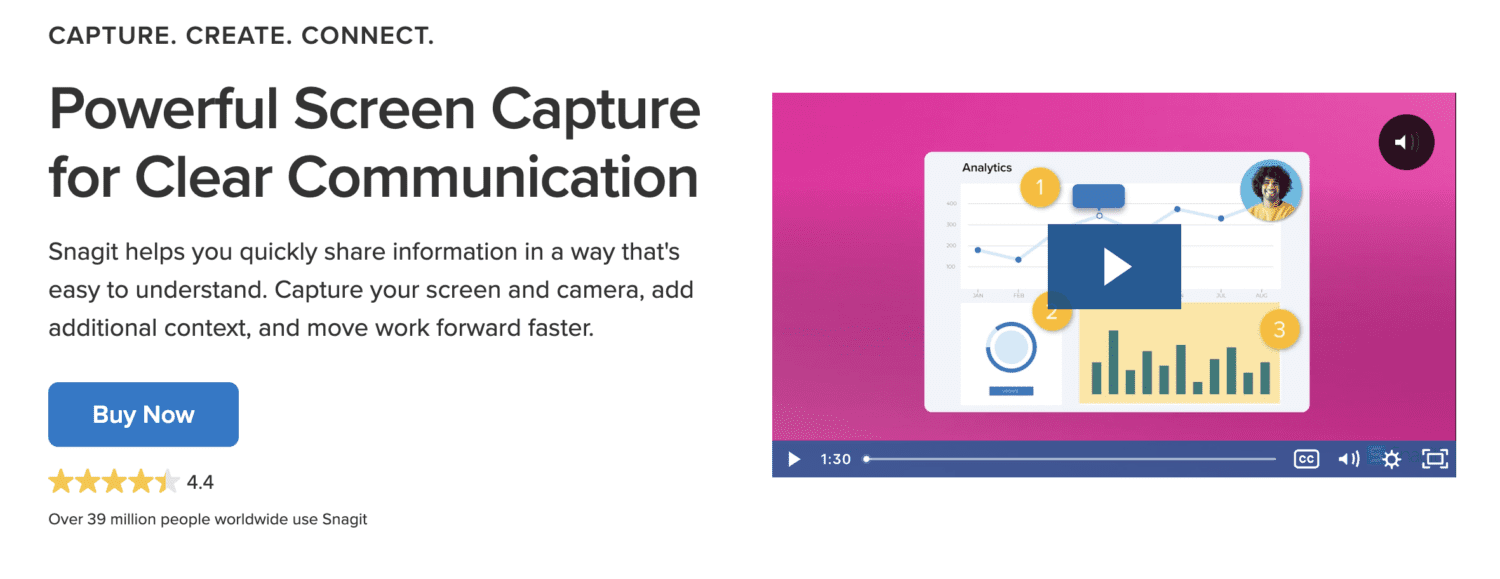
En av de kuleste funksjonene til denne programvaren er muligheten til å ta opp rullende nettsider, som du senere kan dele som en GIF. Dette er en flott funksjon når du ikke vil lage en hel video rundt et så enkelt trinn.
Dessuten kan du lage engasjerende videoopplæringer ved å bruke skjermopptakeren deres.
#4. Shottr
Shottr er en veldig lett app for Mac, og følger et veldig intuitivt grensesnitt som ikke fyller tankene dine med unødvendige funksjoner. Den sitter stille i menylinjen med et S-ikon, og når du klikker på den, vil du åpne ulike alternativer for å fange skjermen.
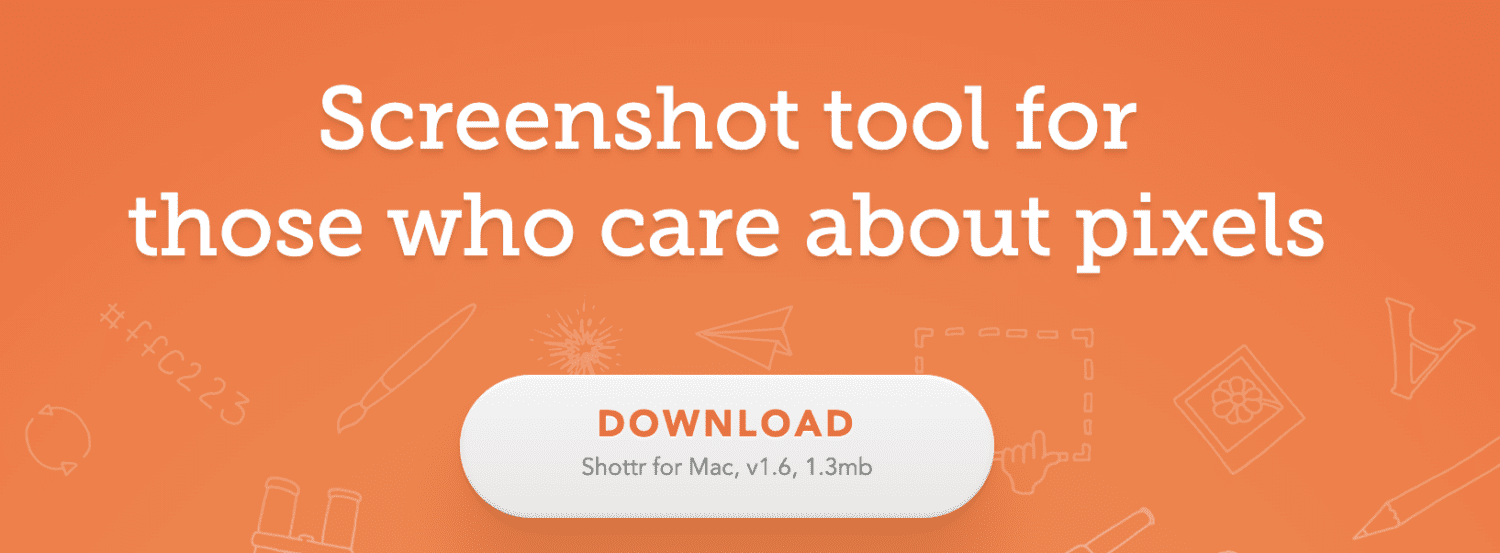
Du kan også tilordne snarveier til de forskjellige skjermbildealternativene for ytterligere å spare tid når du ønsker å fange skjermen.
Avsluttende tanker
Å ta et skjermbilde burde aldri være vanskelig, og jeg er takknemlig for at prosessen er ganske enkel på Mac. Jeg håper metodene ovenfor vil hjelpe deg med å enkelt levere dine visuelle meldinger eller lage opplæringsprogrammer.
Deretter kan du sjekke ut disse Mac-terminalkommandoene for å gjøre livet ditt enklere.

