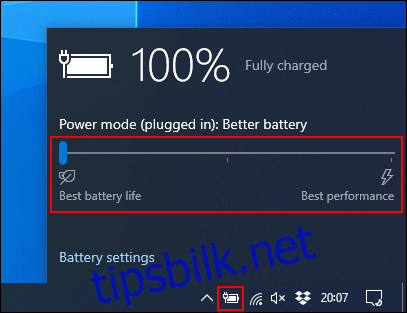Eiere av bærbare datamaskiner har en kritisk fiende: et utladet batteri. Jada, du kan koble den til, men bare hvis det er en stikkontakt i nærheten. Her er noen måter du kan forbedre batterilevetiden til den bærbare Windows-maskinen din.
Windows 10 har ganske mange triks du kan bruke for å bekjempe strømproblemet. Det er et strømfeilsøkingsverktøy som kan hjelpe deg med å identifisere problemer, mens ulike strømsparende innstillinger kan redusere strømforbruket når den bærbare datamaskinen er i batterimodus.
Innholdsfortegnelse
Batterisparemodus
Den enkleste måten å bruke Windows 10s innebygde strømsparingsalternativer på er å bruke batterisparemodus. Det reduserer systemressurser og øker batterilevetiden.
Denne modusen aktiveres automatisk når den bærbare datamaskinens batteri når et lavt nivå (vanligvis under 20 prosent), selv om du kan tilpasse denne innstillingen hvis du trenger det.
For å sjekke hvilken batterimodus PC-en er i, klikk på batteriikonet i varslingsområdet på oppgavelinjen. Et vindu viser gjeldende batterilevetidsprosent, og en glidebryter du kan bruke til å bytte til en annen strømmodus.
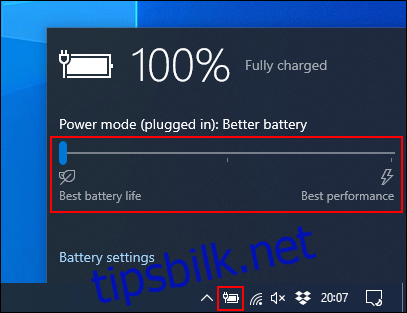
For å aktivere batterisparemodus, dra glidebryteren helt til venstre.
Hvis du vil endre når denne modusen aktiveres automatisk, høyreklikker du på Start-menyen og klikker deretter «Innstillinger». Herfra klikker du på «System» og deretter «Batteri». Klikk og flytt glidebryteren for å endre det automatiske «Batterisparer»-aktiveringspunktet fra 20 prosent.
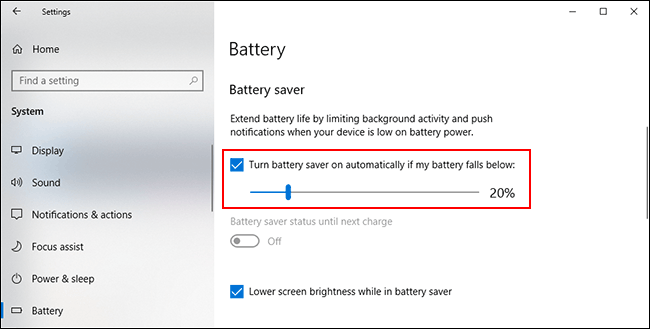
Reduser skjermens lysstyrke
På en høy innstilling kan skjermens lysstyrke tappe batteriet på den bærbare datamaskinen. Hvis du reduserer skjermens lysstyrke, kan du redusere strømforbruket til den bærbare datamaskinen betraktelig.
Det er noen måter å redusere skjermens lysstyrke på. Med unntak av tastaturtastene er den enkleste måten å redusere skjermens lysstyrke på å bruke Windows Action Center.
For å åpne den, klikk på varslingsikonet nederst til høyre på oppgavelinjen. Handlingssenter-menyen vises, og du ser en lysstyrkeglidebryter nederst; klikk og flytt den til venstre for å redusere skjermens lysstyrke.
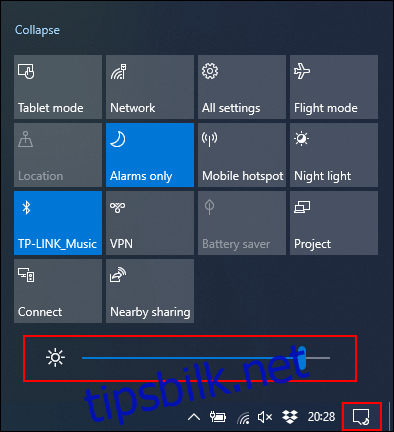
Du kan også gå til Innstillinger > System > Skjerm for å endre lysstyrkeinnstillingene.
Bruk dvalemodus i stedet for hvilemodus
Når du lukker lokket på den bærbare datamaskinen eller lar den være uten tilsyn en stund, går den inn i hvilemodus. Denne lavstrømsmodusen lar deg gjenoppta systemet raskt, men det fortsetter å bruke batteriet. Over tid vil batteriet tømmes helt.
Du kan bruke dvalemodus som et alternativ. Den lagrer et øyeblikksbilde av gjeldende Windows-økt på harddisken slik at du kan slå av den bærbare datamaskinen. Det er tregere enn hvilemodus, men det vil spare batteribruken i en lengre periode.
For raskt å bytte fra hvile- til dvalemodus, trykk Start+R på tastaturet, og skriv deretter «powercfg.cpl» for å åpne strømalternativer-menyen i Windows. I sidefeltet klikker du på «Velg hva strømknappene gjør.»
Klikk på «Endre innstillinger som for øyeblikket ikke er tilgjengelige» øverst, hvis det vises. Klikk på hver rullegardinmeny, og endre «Søvn» til «Hibernate».
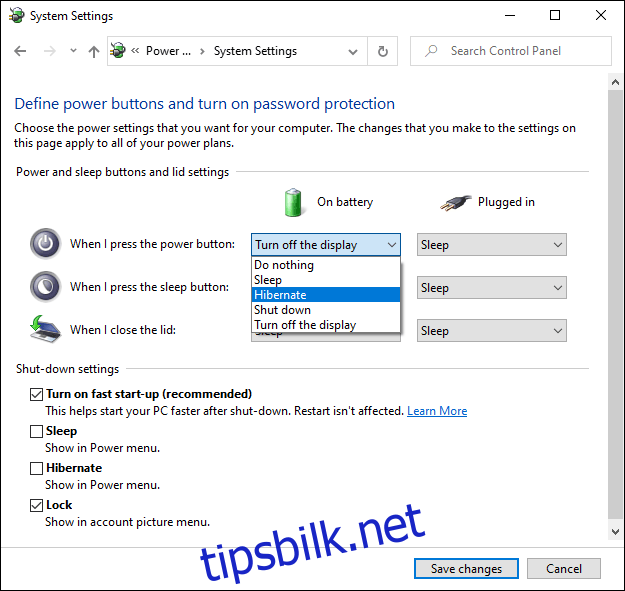
For å fjerne alternativet for å sette PC-en i hvilemodus helt, fjern merket i boksen ved siden av «Sleep» i delen «Shut-Down Settings». Klikk «Lagre endringer» når du er ferdig.
Finn og deaktiver apper for tømming av batteri
Ikke all programvare er skapt like, og du kan oppleve at noen programmer er for grådige og krevende for batteriet. Noen kan være for tunge på systemressurser eller forbli aktive i bakgrunnen i lange perioder.
Windows 10 logger CPU-bruken til all installert programvare og vurderer ut fra det hvor mye batteri hver app bruker. Du kan sjekke denne listen i Windows-innstillinger-menyen.
For å gjøre det, høyreklikk Start-menyen, klikk «Innstillinger» og klikk deretter System > Batteri. Under gjeldende batteriprosent klikker du på «Se hvilke apper som påvirker batterilevetiden din.»
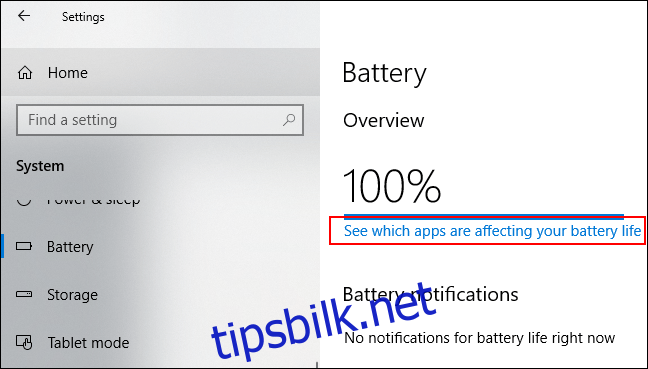
Windows viser de mest strømkrevende appene. Den har som standard en 24-timers liste, men du kan bytte denne for å vise strømforbruk over seks timer eller en uke.
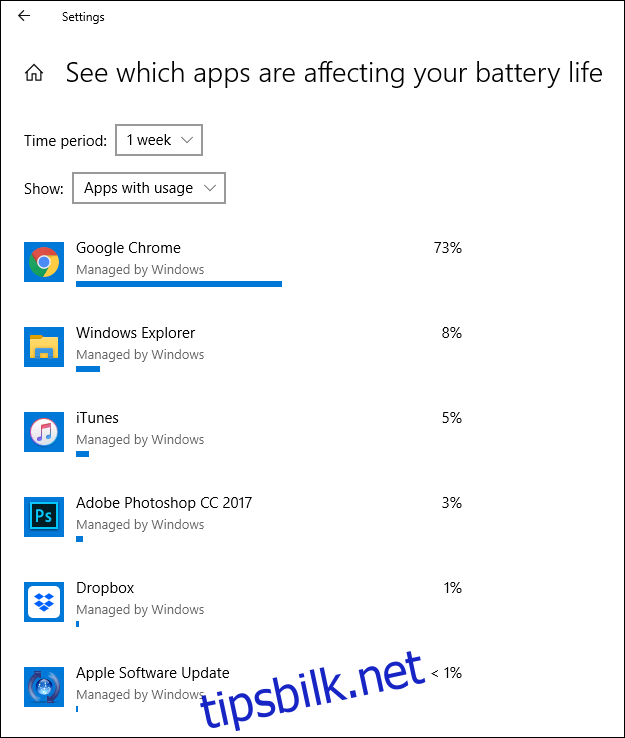
Dette er en nyttig måte å se om noen av programvarene dine bruker unødvendig mye strøm. Du kan deretter deaktivere eller avinstallere den.
Du kan også forhindre at programvare kjører i bakgrunnen. E-postapper kan for eksempel regelmessig synkroniseres med e-postservere i bakgrunnen og bruke Wi-Fi (og batteristrøm) i prosessen.
For å forhindre dette, klikk på en av programvareoppføringene i appbrukslisten. Fjern merket for «La Windows bestemme når denne appen kan kjøre i bakgrunnen» og «Reduser arbeidet appen kan gjøre når den er i bakgrunnen» som vises.
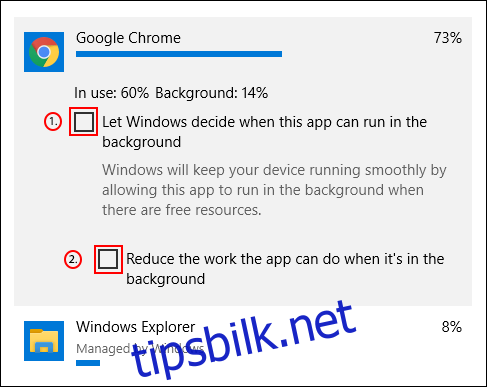
Deaktiver Bluetooth og Wi-Fi
Når du er på farten, kan strømkrevende funksjoner som bruker datamaskinen fjerne timer fra batterilevetiden. Med mindre du absolutt trenger dem, kutt ned og deaktiver interne funksjoner, som Bluetooth og Wi-Fi, for å spare batteriet.
Bluetooth er en funksjon du definitivt kan deaktivere til du trenger den, og du kan gjøre det raskt i Windows Action Center hvis det er lite strøm.
For raskt å deaktivere eller aktivere Bluetooth, trykk på varslingsikonet nederst til høyre på oppgavelinjen, og trykk deretter på Bluetooth-flisen. Hvis du ikke ser hurtigflisen, må du kanskje klikke på «Utvid»-knappen.
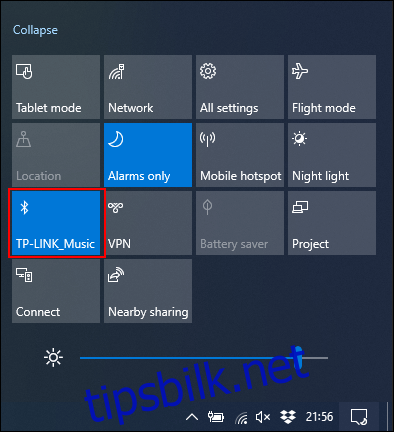
Hvis du vil deaktivere Wi-Fi, klikker du på nettverkssymbolet i Windows Action Center. I nettverksmenyen som vises, klikk på «Wi-Fi»-flisen for å deaktivere den.
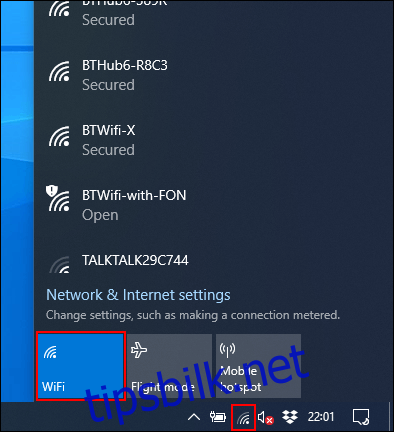
Hvis du vet at du kommer til å bruke den bærbare datamaskinen på batteri i lang tid, eller hvis batteriet er nesten tomt, begrense strømkrevende funksjoner, som alle Bluetooth- og Wi-Fi-adaptere. Disse tiltakene vil tillate deg å bruke den bærbare datamaskinen lenger.
Bruk Windows 10 Power Troubleshooter
Hvis batterilevetiden på den bærbare datamaskinen er dårlig, og du ikke kan finne årsaken, kan Windows 10 Power Troubleshooter identifisere problemet. Du kan også bruke dette til andre problemer.
For å komme i gang, høyreklikk på Start-knappen, og klikk deretter på «Innstillinger». Herfra klikker du på Oppdatering og sikkerhet > Feilsøking > Strøm, og klikker deretter på «Kjør feilsøkingsprogrammet» for å aktivere verktøyet.
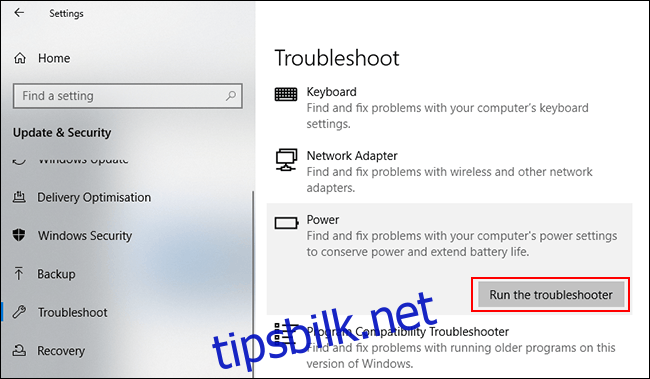
Windows vil søke i gjeldende innstillinger etter potensielle problemer som kan påvirke batterilevetiden. Det vil endre eventuelle feilaktige innstillinger automatisk for å fikse eventuelle oppdagede problemer.
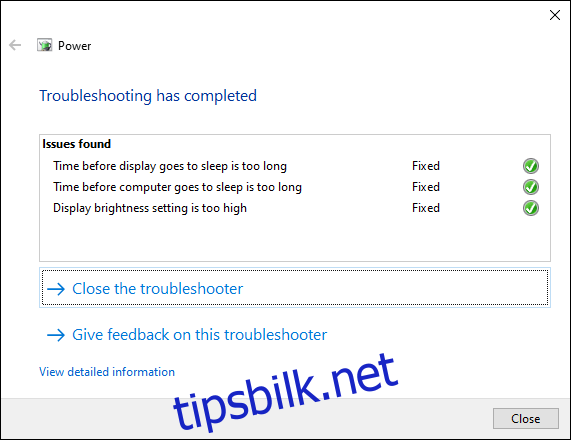
Feilsøkingsverktøyet er ikke perfekt, men det bør løse eventuelle innstillinger med høy effekt som kan tømme den bærbare datamaskinens batteri på lang sikt.
Hvis batterilevetiden til den bærbare datamaskinen ikke oppfyller forventningene dine, prøv å gi den litt vanlig TLC. Lad den ofte, og prøv å holde batterinivået over 50 prosent når du kan. Hvis du regelmessig tapper batteriet til den bærbare datamaskinen til null prosent, kan det føre til at det slites ut raskere.