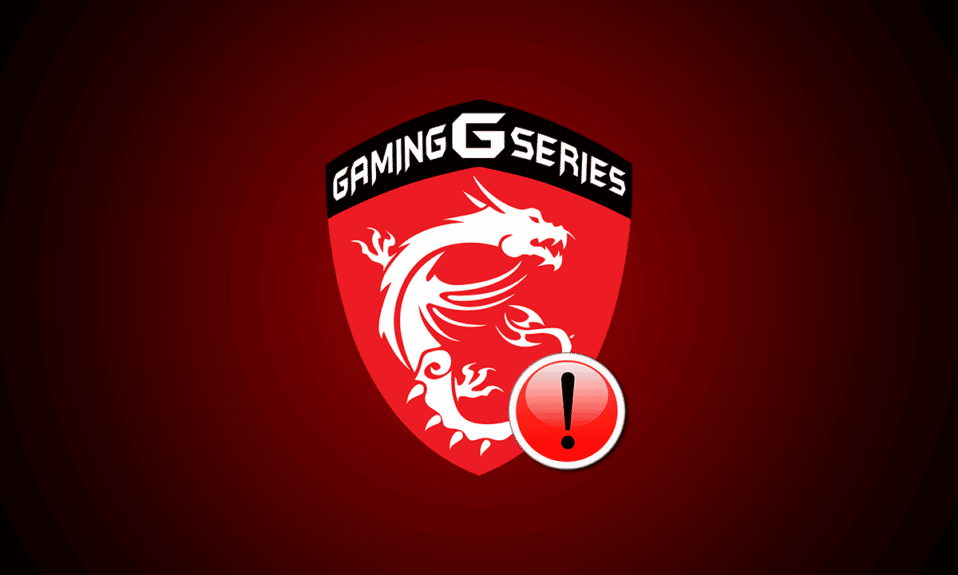
MSI-spillappen er en fin måte å koble til brukerdashbordet og overvåke visse funksjoner som GPU-temperaturen og bruken av den mens du spiller et spill på systemet. Ikke bare det, men det holder også kontroll på CPU-en, justerer RGB-effekter og hjelper til med å kontrollere innstillingene for grafikken. Imidlertid har brukere stått overfor problemer med at MSI-spillsenteret ikke fungerer. Hvis det samme skjer med deg og du trenger en løsning for å løse problemet, er du på rett sted. Vi gir deg en perfekt guide som hjelper deg med å fikse MSI-spillappen som ikke åpner.
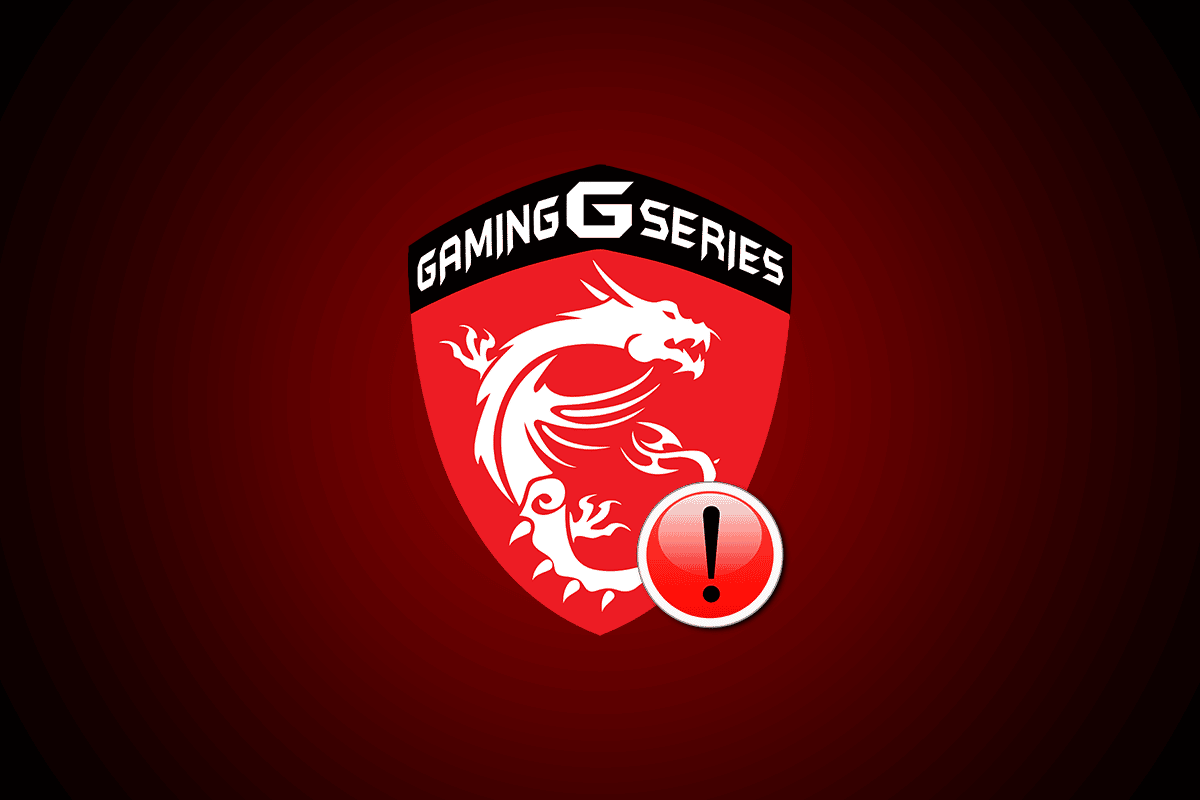
Innholdsfortegnelse
7 måter å fikse MSI Gaming-appen som ikke åpnes i Windows 10
MSI er et velkjent maskinvareselskap som driver med datarelaterte produkter og tjenester. Selskapet er kjent for hovedkort- og grafikkortdesign. Fra bærbare datamaskiner og stasjonære til programvareprodukter, MSI blomstrer i spill- og e-sportverdenen. MSI gaming app er et programvareprodukt fra MSI som forbedrer spillytelsen for brukerne. Den lar deg konfigurere ytelsen til MSI-grafikkortene for å forbedre MSI-spillopplevelsen.
Hvorfor starter ikke MSI Gaming-appen et problem?
Flere faktorer kan være bak at MSI-spillappen ikke starter problemet. La oss utforske disse årsakene kort og vite bedre hvorfor MSI-spillappen krasjer når en PC starter på nytt.
- En av de fremtredende årsakene til at MSI-spillappen krasjer er den eldre versjonen på systemet ditt. Noen ganger, når en ny versjon lanseres, klarer den ikke å oppdatere MSI-spillappen automatisk, og blokkerer derfor appen fra oppdateringer. Så det er viktig å holde øye med den nye versjonen og manuelt oppdatere appen når det er nødvendig.
- Hvis spillappen er hindret fra administratortilgang, kan det være årsaken til lanseringsproblemet. For å løse det, bør du gi administratoren tillatelse til appen.
- Den utdaterte versjonen av stasjonen er en annen årsak til at appen ikke fungerer, i tilfelle du ikke allerede har gjort det, oppdater driveren.
- Hvis du nylig har oppdatert Windows-versjonen på skrivebordet ditt, kan det forårsake problemer med MSI-spillappen fordi den er inkompatibel med den.
- En av mange årsaker kan også være et tilkoblingsproblem. Det anbefales å sjekke internettforbindelsen og flymodus på enheten din, i dette tilfellet.
MSI gaming app er en velsignelse for esports-familien, men app-krasj-problemet har fått alle til å spørre hvordan man kan fikse MSI gaming app som ikke åpnes. Vel, til din lettelse er det ganske enkelt å fikse problemet med systemet ditt. La oss diskutere 7 metoder i detalj som kan hjelpe deg med å håndtere problemet med en gang.
Metode 1: Kjør Clean Boot
Å kjøre en ren oppstart er siste utvei for brukerne av MSI-spillappen. Hvis appen ikke åpnes på grunn av en tredjepartsapplikasjon eller en ødelagt fil, kan ren oppstart hjelpe deg med å fikse feilen, slik at appen kan starte igjen.
1. Trykk Windows + R-tastene samtidig for å åpne dialogboksen Kjør.
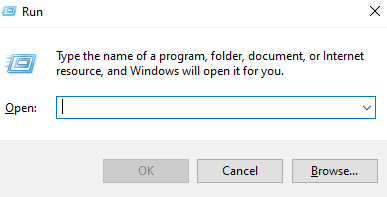
2. Skriv inn msconfig og klikk OK for å åpne systemkonfigurasjonsvinduet.
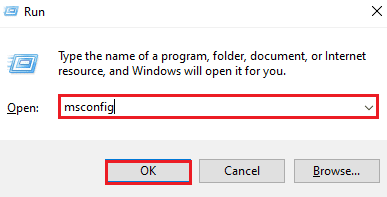
3. Gå til kategorien Tjenester og merk av for Skjul alle Microsoft-tjenester.
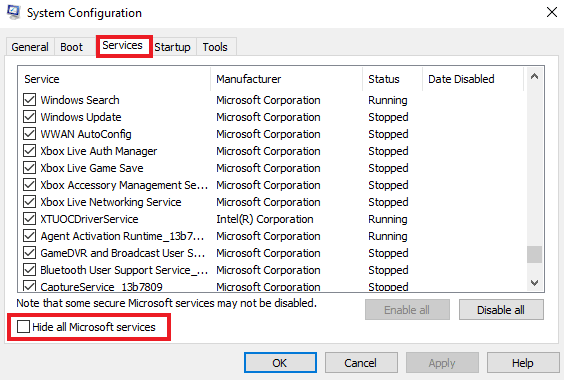
4. Klikk deretter på alternativet Deaktiver alle.
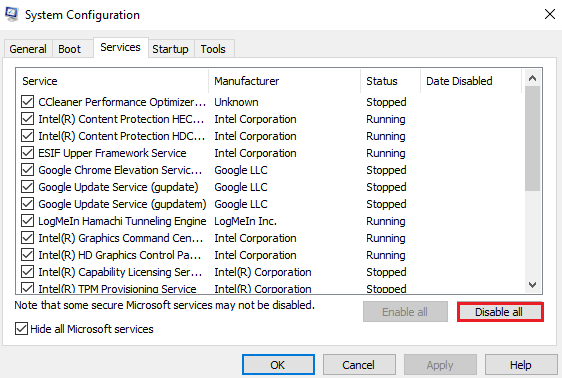
5. Deretter navigerer du til fanen Oppstart øverst og klikker på alternativet Åpne Oppgavebehandling.
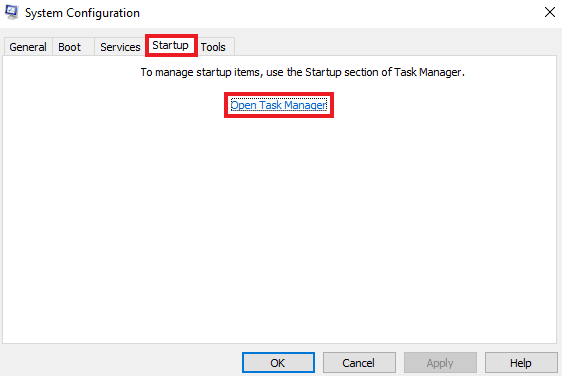
6. Velg nå det uønskede programmet og klikk på alternativet Deaktiver.
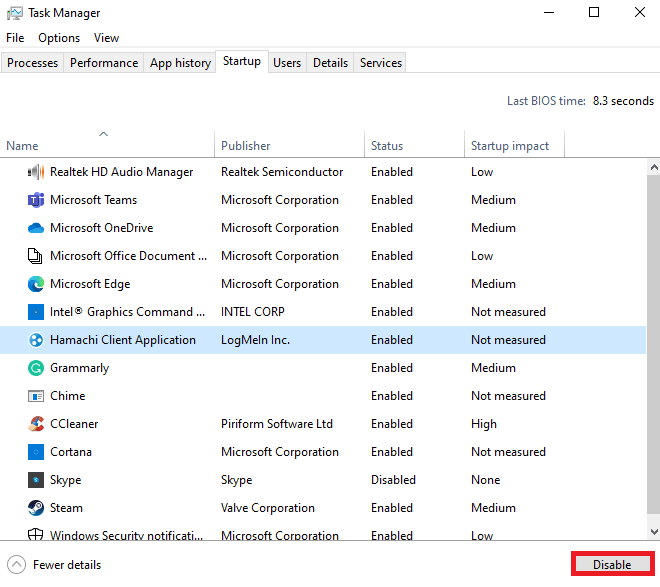
Metode 2: Kjør appen som administrator
Noen ganger vedvarer problemet med at MSI-spillappen ikke starter på systemet ditt på grunn av at tillatelser ikke er gitt til å gjøre appen. Dette kompatibilitetsproblemet kan løses ved å kjøre appen som administrator. MSI er en verifisert app som kan gis administratorrettigheter uten tvil. Prøv instruksjonene nedenfor for å gjøre det samme.
1. Høyreklikk på MSI-spillappen på skrivebordet og åpne Egenskaper.
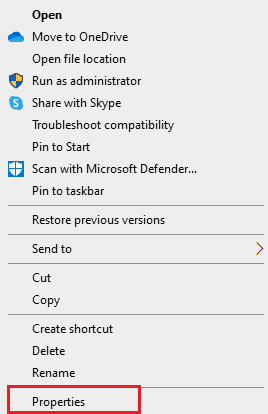
2. Klikk på kategorien Kompatibilitet.
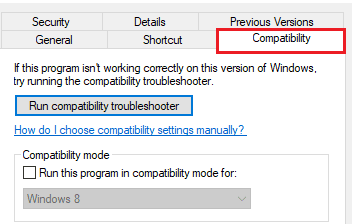
3. Merk av for Kjør dette programmet som administrator.
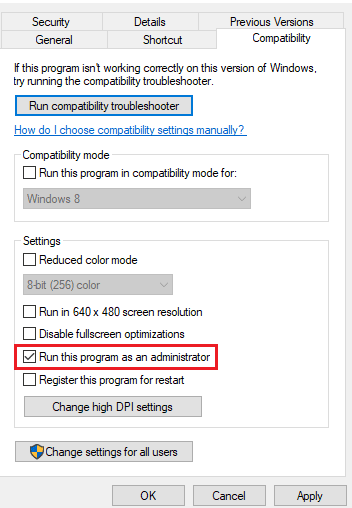
4. Klikk på OK for å bruke endringen.
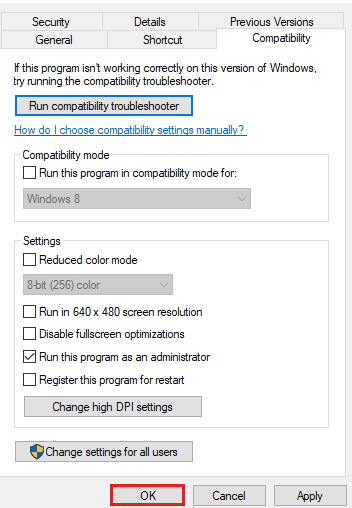
Metode 3: Kjør Windows Store Apps feilsøking
Hvis MSI-spillappen fortsatt ikke starter på systemet ditt, er det på tide å feilsøke appen for å bli kvitt feilen. Instruksjonene nedenfor vil forklare deg trinnene du må følge for feilsøking.
1. Trykk på Windows-tasten, skriv inn Feilsøkingsinnstillinger og klikk på Åpne.
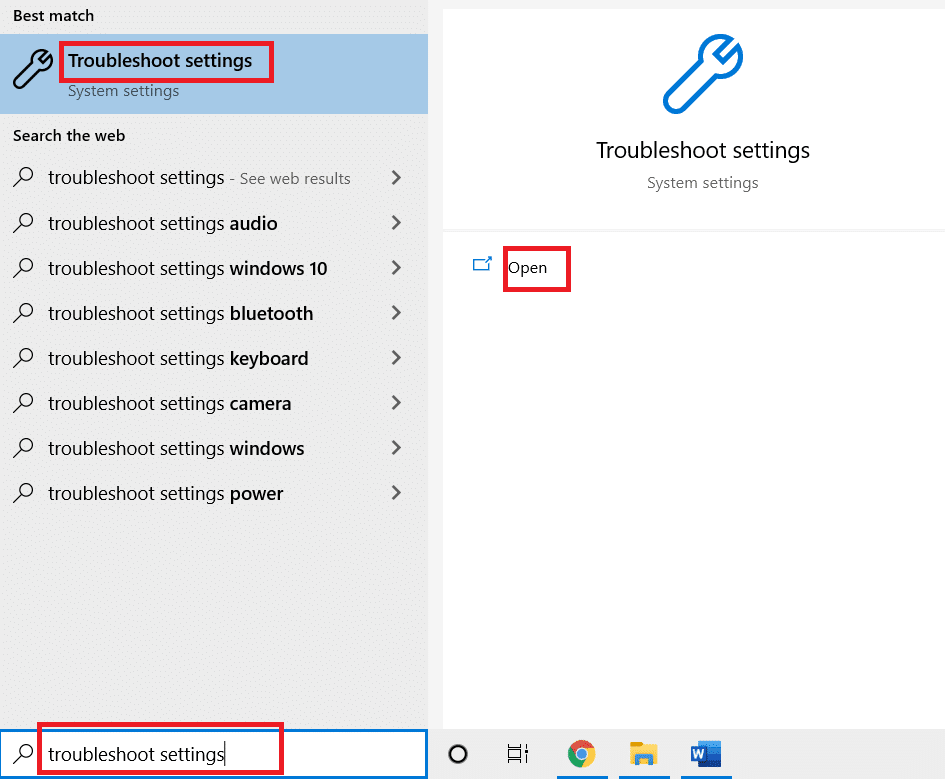
2. Rull ned og velg Windows Store-appene, og klikk deretter på Kjør feilsøkingsalternativet
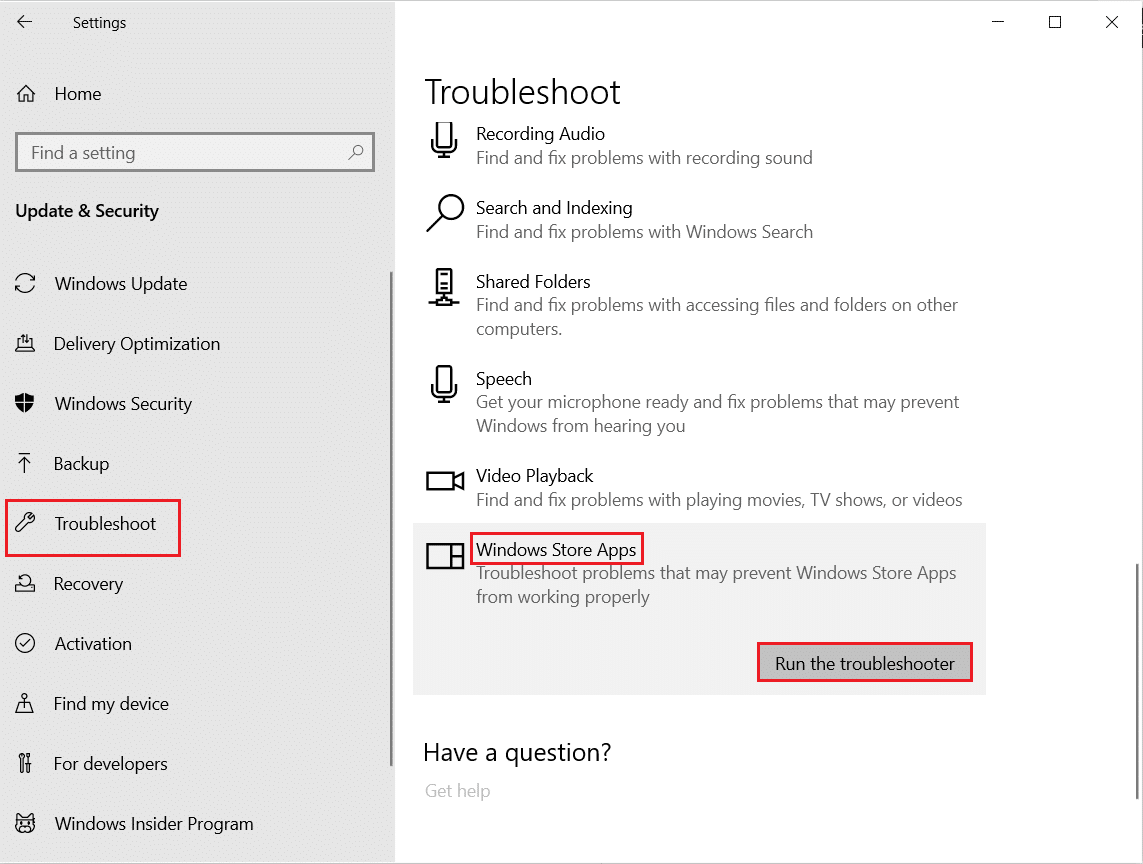
3. Vent til feilsøkeren oppdager problemer, og følg instruksjonene på skjermen for å løse eventuelle problemer.

Metode 4: Tilbakestill Microsoft Store Cache
Korrupt Microsoft Store-installasjon kan også være en av årsakene til at MSI-spillappen ikke åpnes. Hvis du har prøvd alle metodene nevnt ovenfor og fortsatt står overfor problemet, er det på tide å tilbakestille Microsoft Store Cache. Du kan fjerne det ved å bruke trinnene nevnt nedenfor.
1. Åpne ledetekst fra søkefeltet på skrivebordet.
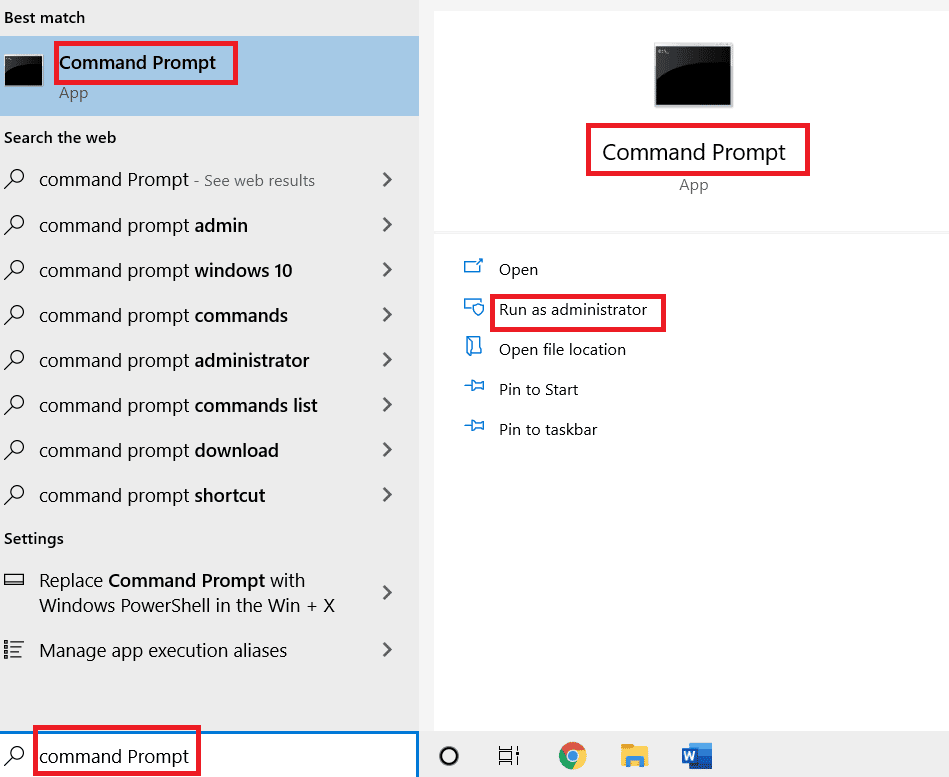
2. Skriv wsreset.exe på skjermen som dukker opp og trykk Enter-tasten.
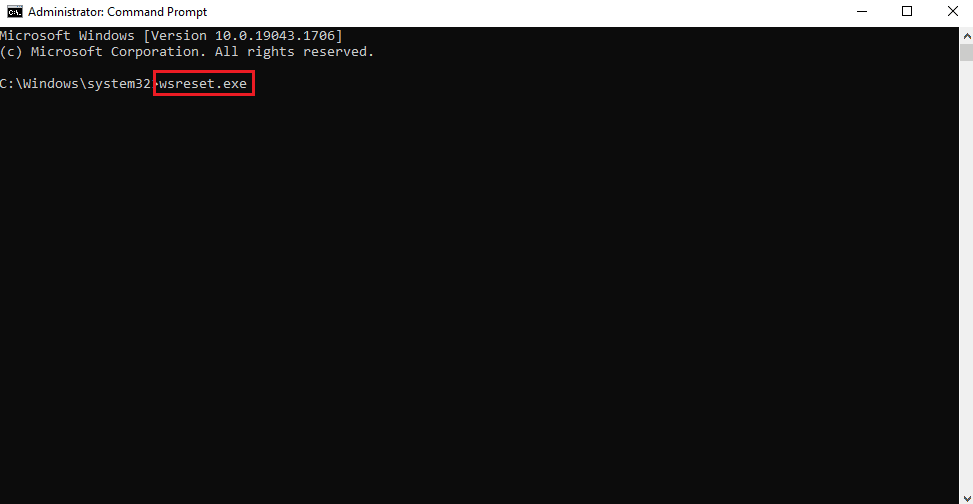
3. Ikke lukk kommandoprompt-skjermen.
4. Deretter venter du til Microsoft Store-appen åpnes automatisk.
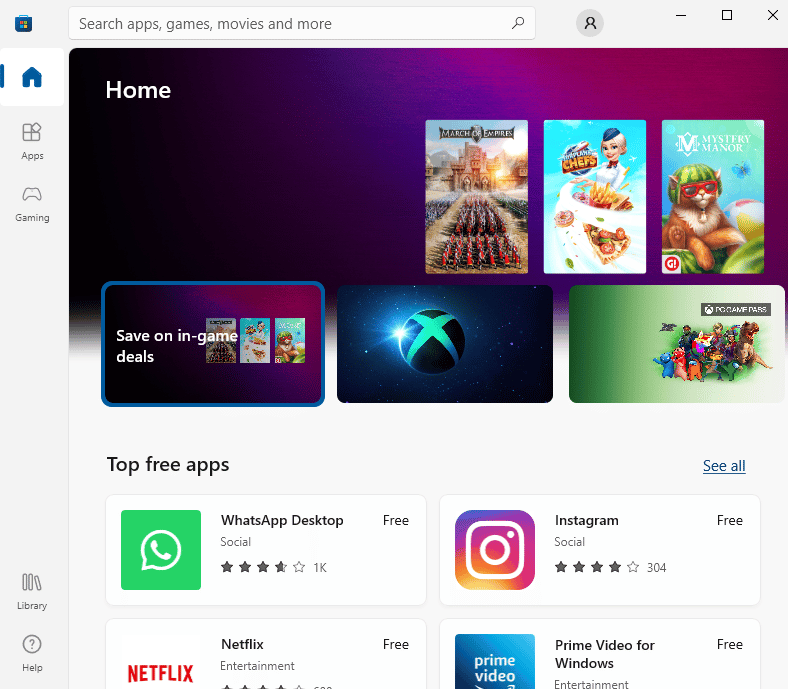
Metode 5: Installer diskdriveren på nytt
I tilfelle du får oppdater driverens popup-vinduer hver gang du prøver å åpne MSI-spillappen, er det på tide at du installerer den nødvendige driveren på nytt. Du kan gjøre det ved å gå til enhetsbehandlingen på skrivebordet og avinstallere enheten for å installere den på nytt.
1. Trykk på Windows-tasten, skriv inn Enhetsbehandling og klikk på Åpne.
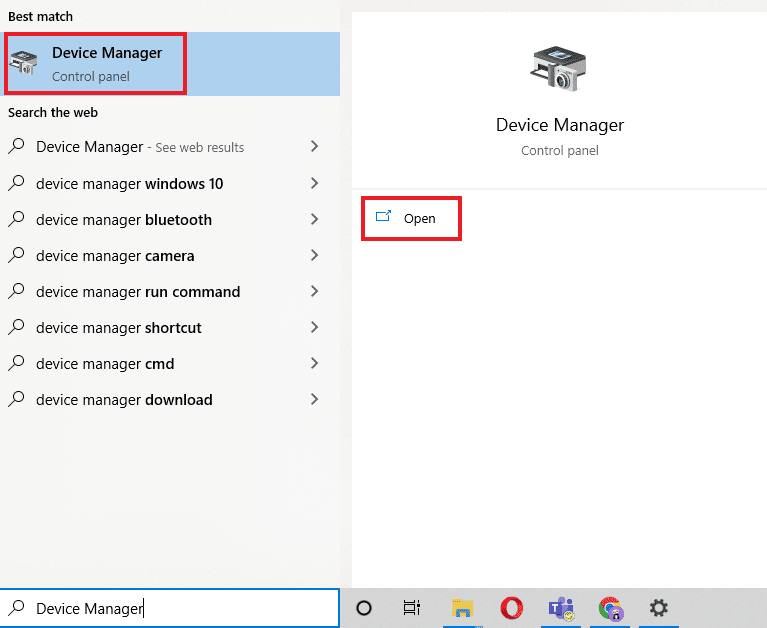
2. Dobbeltklikk på driveren med feilen og høyreklikk for å avinstallere enhet.
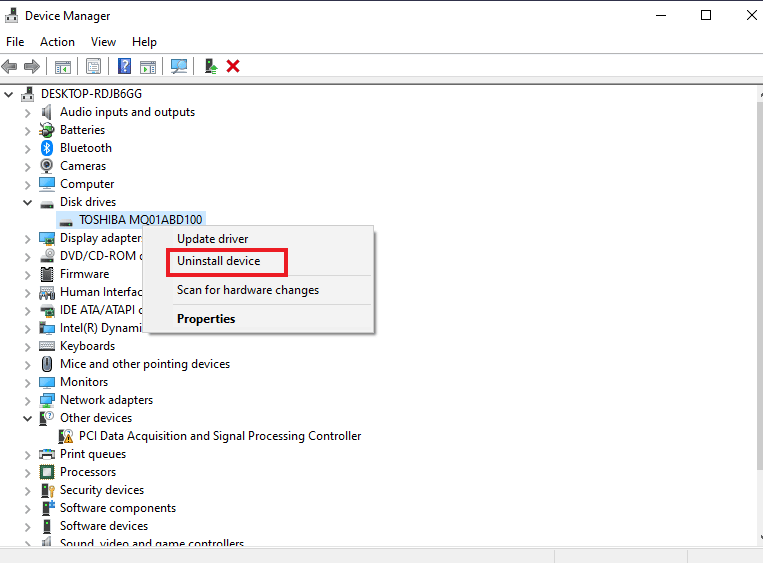
3. Start deretter PC-en på nytt. Hvis du starter systemet på nytt, starter du driverne på nytt på Windows.
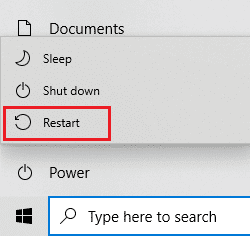
4. Hvis driveren ikke installeres igjen, åpner du Enhetsbehandling og klikker på Handling øverst.
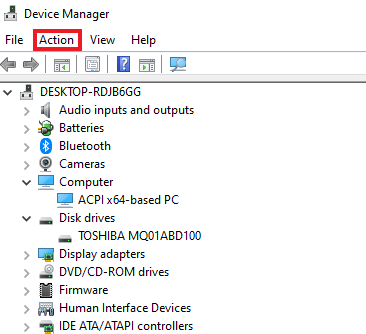
5. Klikk på Søk etter maskinvareendringer.
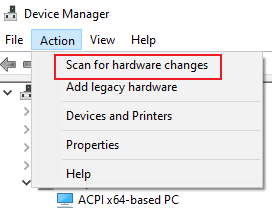
Metode 6: Installer Microsoft Visual C++ Redistributable på nytt
Hvis du fortsatt sliter med å fikse MSI-spillappen som ikke åpner, kan årsaken bak problemet være ødelagt eller en utdatert versjon av Microsoft Visual C++ Redistributable på Windows. Derfor, for å unngå feilen, foreslås det å installere den på nytt på skrivebordet ditt. Gjør det ved å bruke trinn-for-trinn-instruksjonene nedenfor.
1. Trykk Windows + I-tastene sammen for å åpne Innstillinger.
2. Klikk på Apps-innstilling.
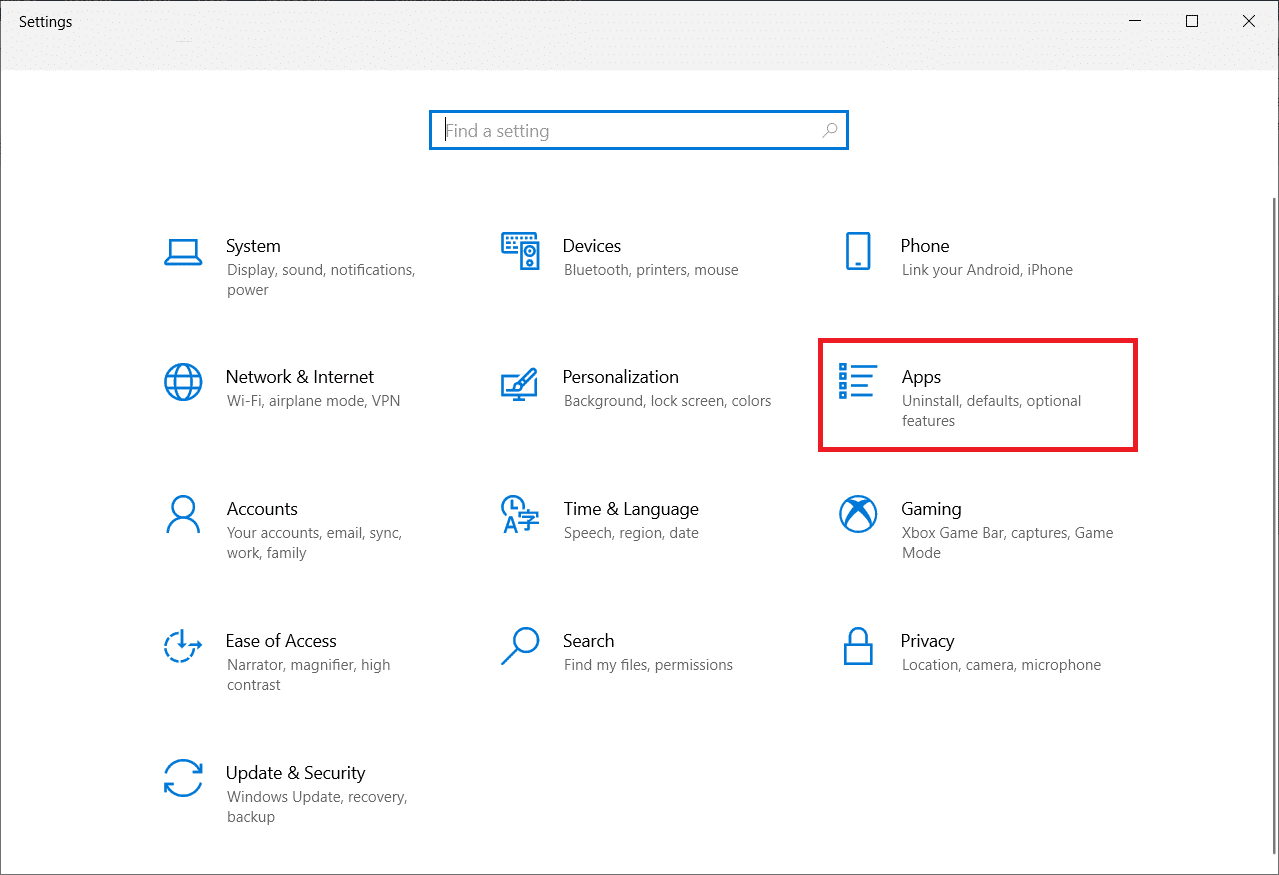
3. Finn Microsoft Visual C++ Redistributable og klikk på den for å avinstallere.
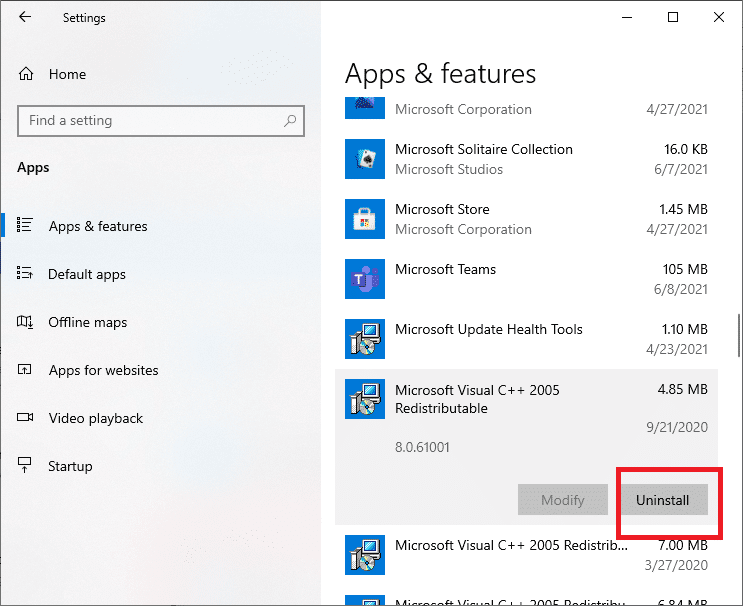
4. Gå deretter til Microsoft Visual C++ Redistributable nedlastingsside og last ned den nyeste versjonen.
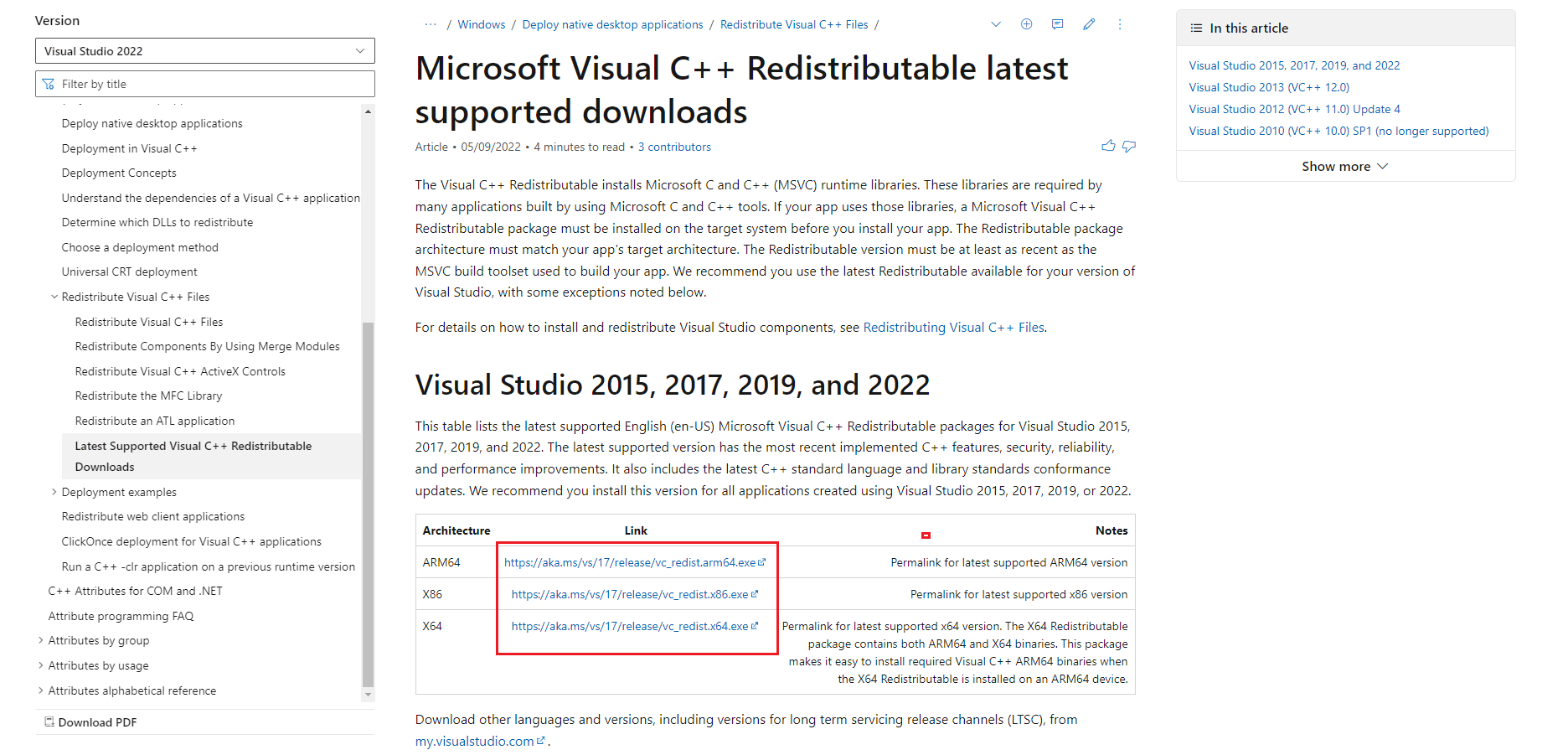
5. Finn den nedlastede filen og åpne den.
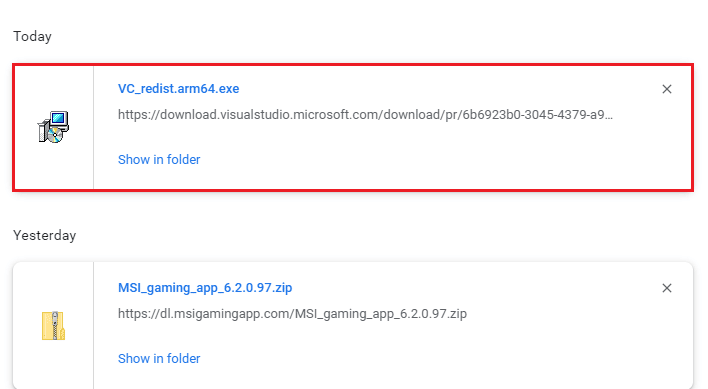
6. Merk av i boksen for Jeg godtar lisensvilkårene.
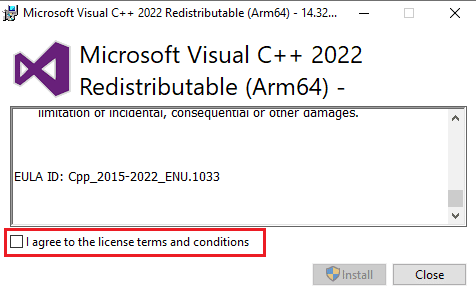
7. Klikk til slutt på Installer for å sette opp programmet på skrivebordet.
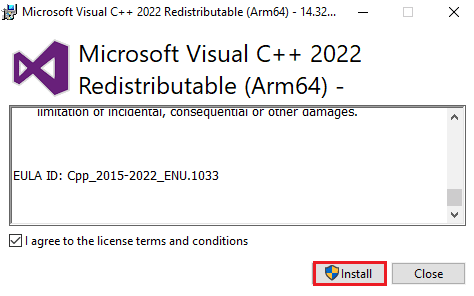
Metode 7: Installer MSI Gaming Center på nytt
Hvis problemet med MSI-spillappsenteret ikke fungerer på systemet ditt, er det store sjanser for at det skyldes en eldre versjon av MSI-spillappen som resulterer i inkompatibilitetsfeil med systemets nye versjon. Derfor, for å løse dette problemet, foreslås det å oppdatere spillappen med en helt ny versjon. Du kan oppdatere appen din ved å bruke instruksjonene nedenfor.
Merk: Sørg for at hovedkortet ditt støtter MSI-spillappen.
1. Trykk Windows + I-tastene sammen for å åpne Innstillinger.
2. Klikk på Apps-innstilling.
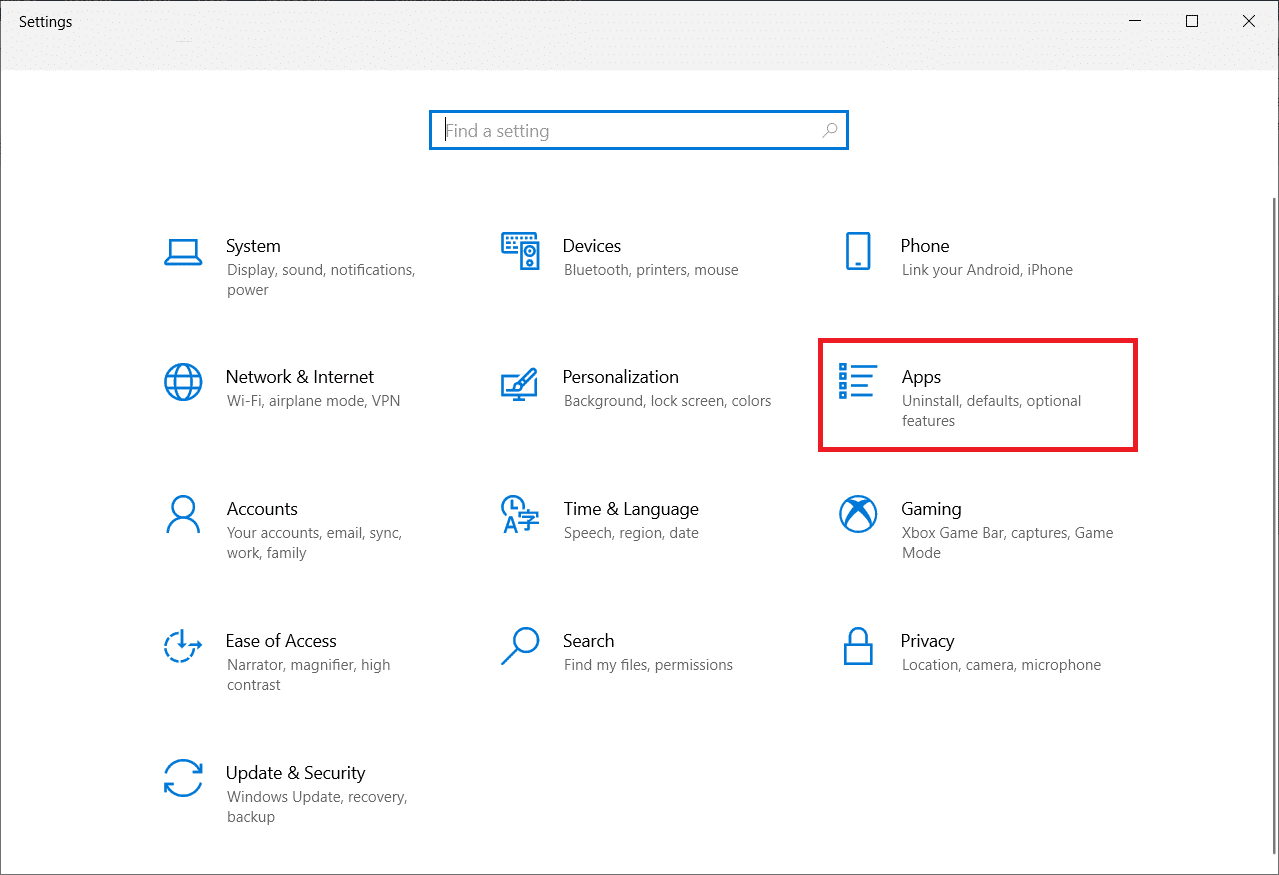
3. Finn MSI-spillappen og klikk på den for å avinstallere.
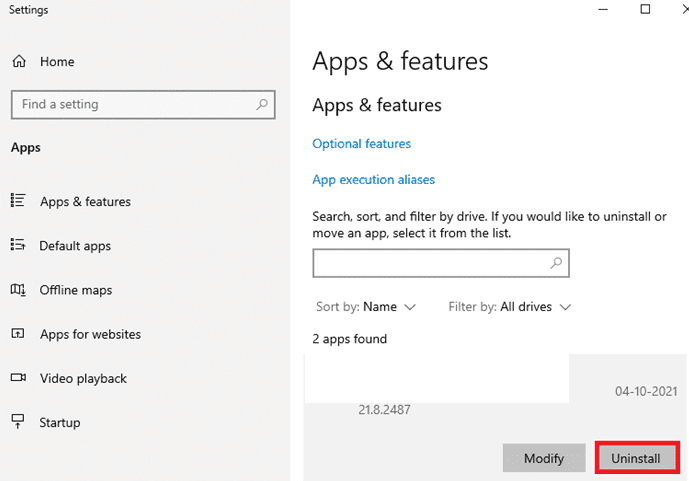
4. Last deretter ned den nyeste versjonen av MSI-spillappen fra drivernedlastingssiden.
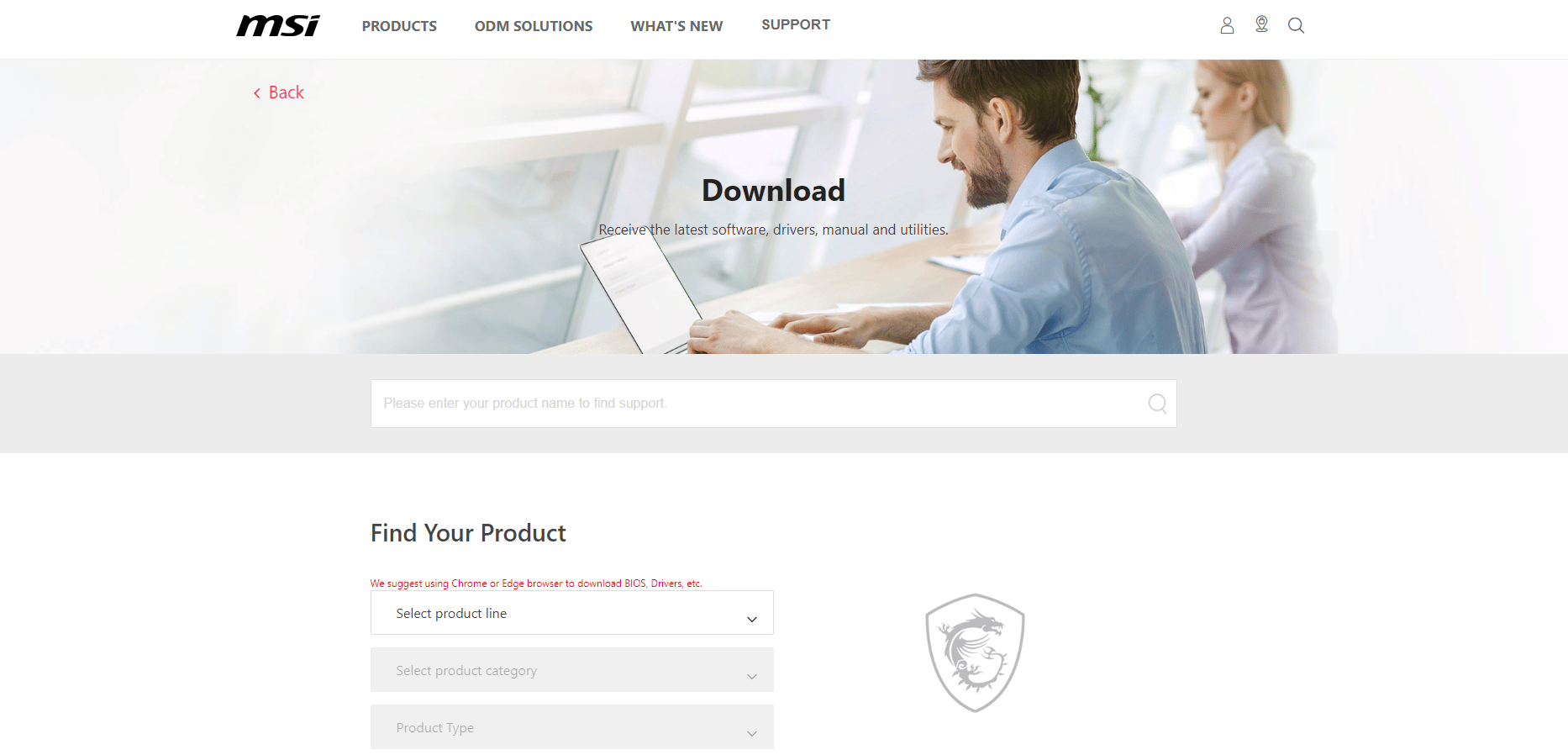
5. Her finner du produktet ditt ved å fylle ut relevant informasjon og last ned MSI gaming center-appen for ditt respektive system.
Ofte stilte spørsmål (FAQs)
Q1. Hva er bruken av MSI-spillappen?
Ans. MSI gaming app er nyttig for å overvåke spill og andre funksjoner på systemet ditt. Det holder sjekk på effekter, grafikk, temperatur på GPU og CPU-funksjoner.
Q2. Hvor god er MSI-appen for spill?
Ans. MSI gaming app forbedrer spillopplevelsen opptil seks ganger enn vanlig. Det hjelper brukeren med å få tilgang til visse spillfunksjoner som ikke er mulig med andre apper.
Q3. Kan jeg avinstallere MSI-spillappen fra systemet mitt?
Ans. Ja, du kan avinstallere MSI-spillappen fra systemet ditt hvis du vil avslutte tjenestene til appen.
Q4. Fungerer MSI-spillappen bare på MSI bærbare datamaskiner?
Ans. MSI gaming app er en innebygd funksjon for MSI bærbare datamaskiner, mens appen for andre er kompatibel med mange systemer der ute.
Q5. Hvordan kan jeg laste ned MSI-spillappen på systemet mitt?
Ans. Du kan laste ned appen på systemet ditt ved å gå til MSI Support-siden, etterfulgt av å angi passende detaljert beskrivelse av konfigurasjon, pakkedetaljer og annet. Når den er ferdig, er appen klar til å lastes ned på systemet ditt.
Q6. Hvor god er MSI gaming laptop?
Ans. Hvis du er ute etter å få en MSI gaming laptop så er den utvilsomt en av de beste på markedet. Fra å forbedre ytelsen til spillopplevelsen til å ha fantastiske spesifikasjoner, er det en alt-i-ett bærbar PC for spillere.
***
MSI gaming app er beundret av mange spillere på grunn av dens attraktive og fullpakket funksjoner som lar deg overvåke systemet mens du er opptatt med å spille spillet. Sammen med det kommer også tekniske feil som noen ganger kan være overveldende for brukeren. Vi håper at denne veiledningen var nyttig for å løse disse feilene, og at du klarte å fikse MSI-spillappen som ikke åpnet. Fortell oss hvilken av metodene som fungerte best for deg. Hvis du har ytterligere spørsmål eller forslag, kan du gjerne sende dem i kommentarfeltet nedenfor.

