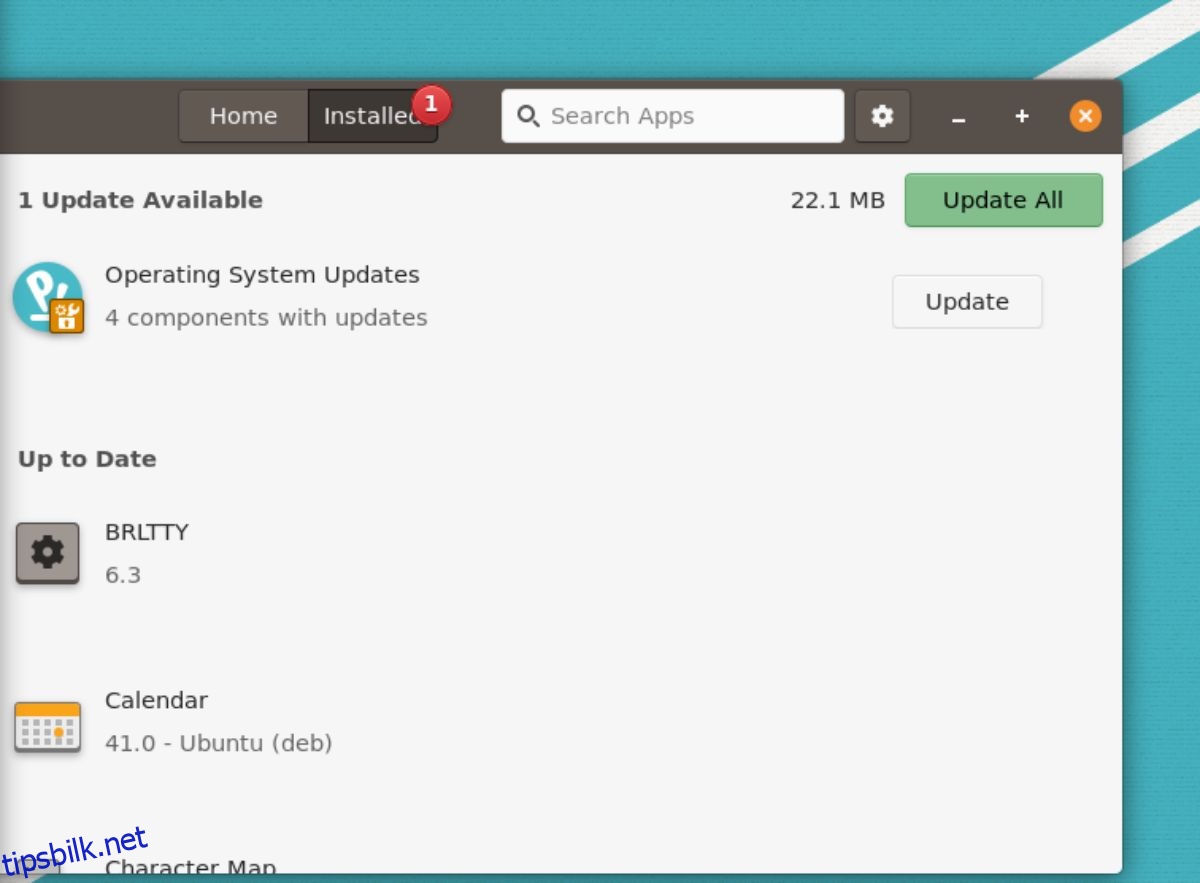Er du ny på Pop_OS? Usikker på hva du skal gjøre med operativsystemet etter at du har installert det? I så fall er denne listen for deg! Her er 7 ting å gjøre etter å ha installert Pop_OS!
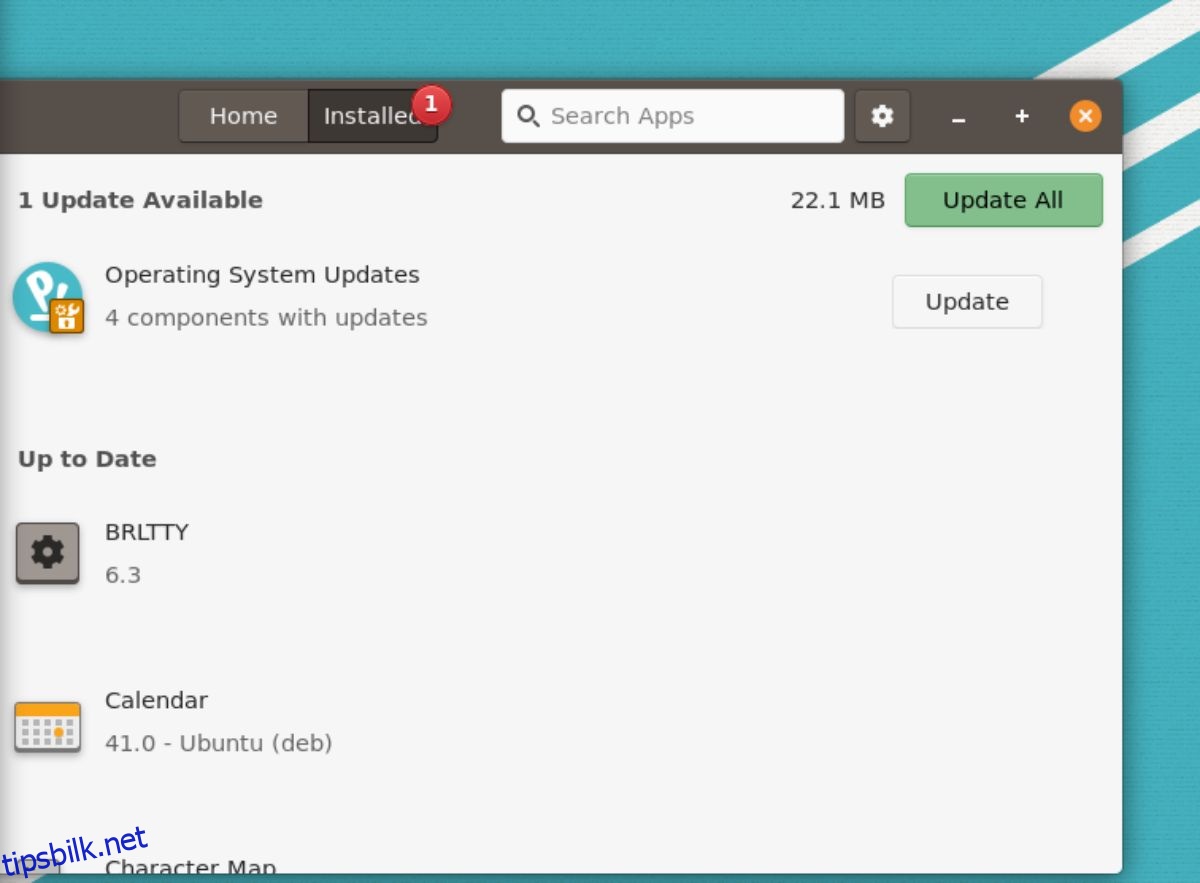
Innholdsfortegnelse
1. Systemoppdatering
Etter å ha installert Pop_OS på datamaskinen din, bør du først se etter systemoppdateringer og installere dem. Det er to måter å se etter oppdateringer i Pop_OS: Pop Shop-appbutikken og terminalen.
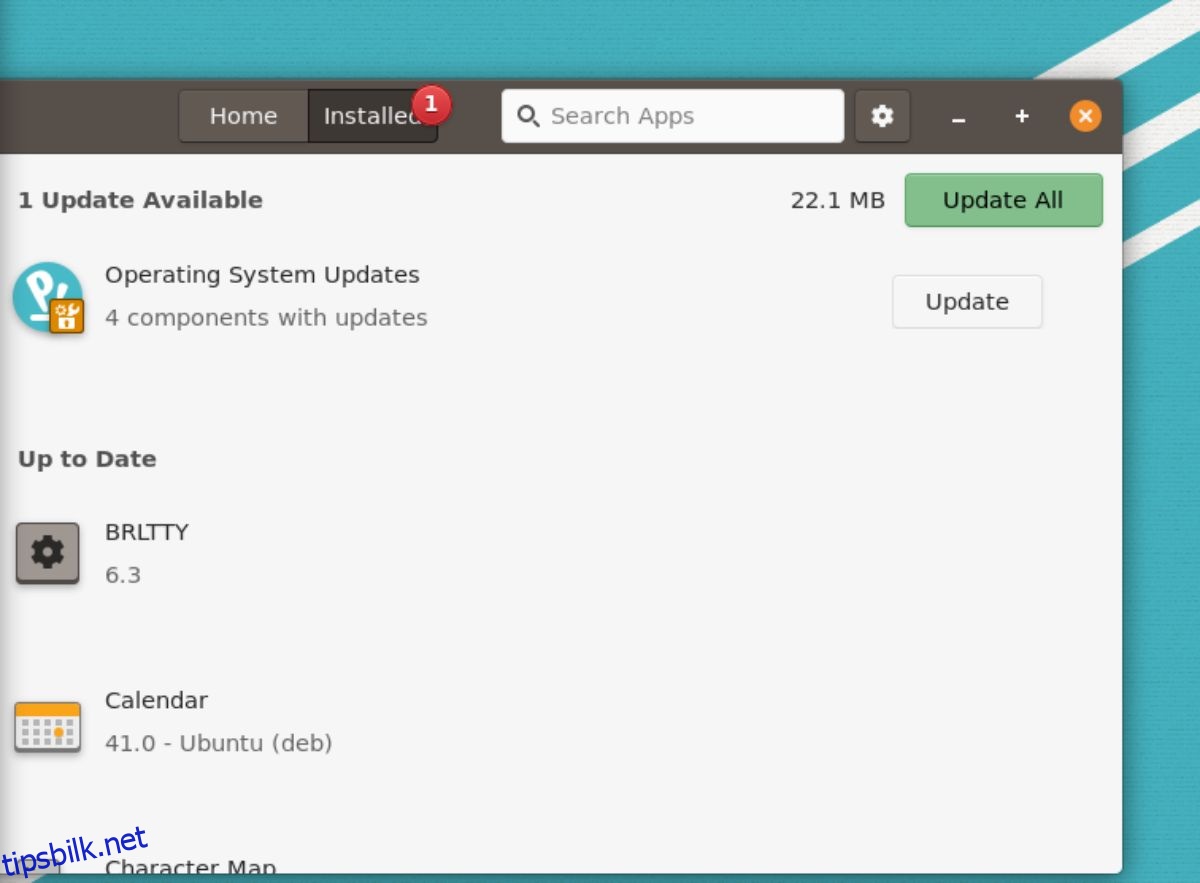
Hvis du vil se etter oppdateringer for Pop_OS med GUI, åpner du Pop Shop-appbutikken. Når den er åpen, finn «Installert»-knappen og klikk på den. Etter å ha valgt «Installert»-knappen, vil du se tilgjengelige operativsystemoppdateringer. Installer oppdateringene med Pop Shop-appen.
Terminaloppdatering
Hvis Pop Shop ikke er din stil, kan du også oppgradere Pop_OS ved å bruke terminalen. For å gjøre det, start et terminalvindu. Du kan starte et terminalvindu ved å trykke Ctrl + Alt + T på tastaturet eller søke etter «Terminal» i appmenyen.
Med terminalvinduet åpent, bruk apt update-kommandoen for å sjekke Pop_OS for operativsystemoppdateringer.
sudo apt update
Etter å ha sjekket etter programvareoppdateringer, kan du installere dem ved å bruke kommandoen apt upgrade.
sudo apt upgrade -y
2. Oppdater fastvaren
Pop_OS støtter fastvareoppdatering i operativsystemet. Så hvis Linux-datamaskinen din har maskinvareenheter som støttes med dette verktøyet, er det greit å bruke Pop_OS-fastvareoppdateringsverktøyet.
For å oppdatere fastvaren din på Pop_OS, start med å trykke på Win-tasten på tastaturet. Etter å ha trykket på Win-tasten, skriv «Innstillinger» og åpne Pop_OS-innstillingene. Når du er inne i «Innstillinger»-området, bla ned til «Firmware» og klikk på den med musen.
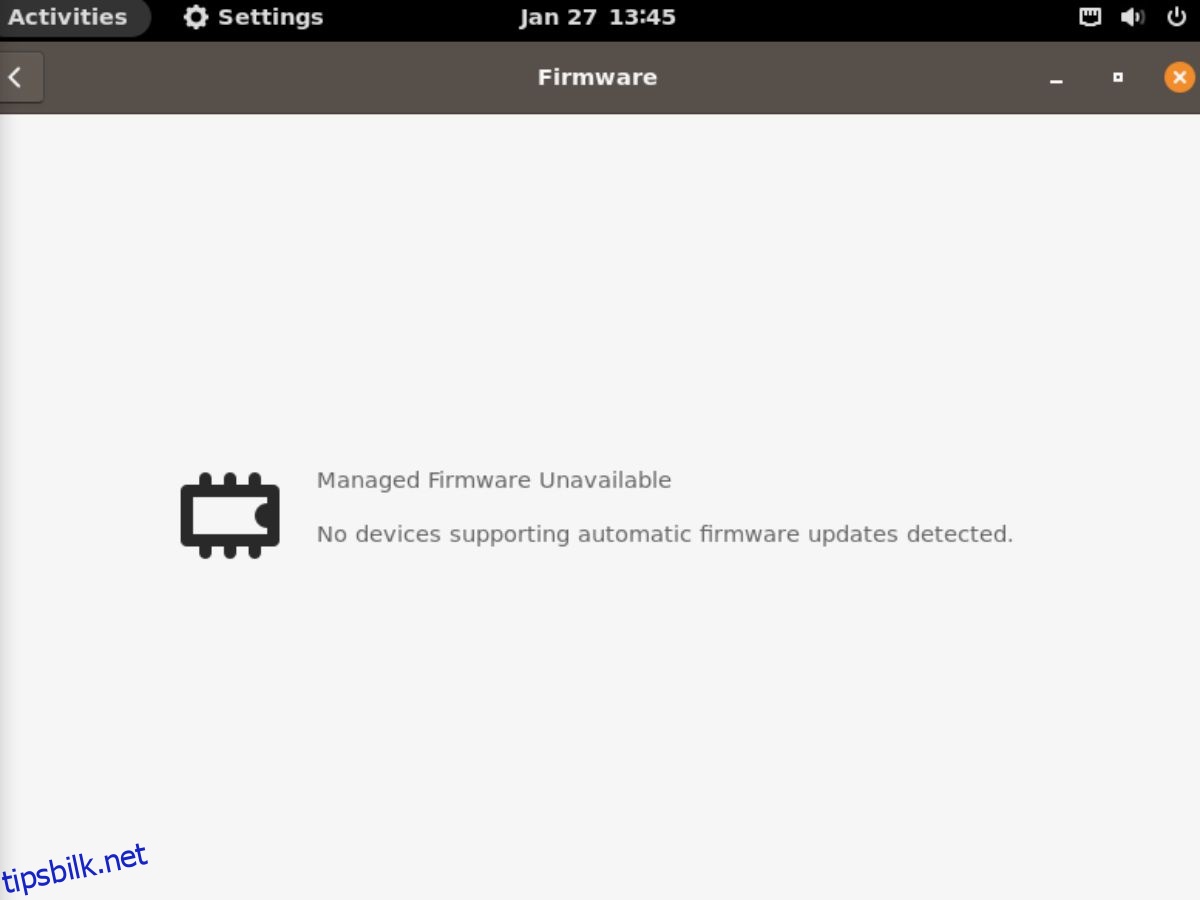
Når «Firmware»-fanen er lastet inn, vil den se etter oppdateringer. Installer fastvareoppgraderinger hvis de er tilgjengelige. Ellers lukker du «Innstillinger»-vinduet.
3. Lag en sikkerhetskopi med Timeshift
Mens Pop_OS ikke leveres med Timeshift, er det greit å installere det og bruke det til å lage en sikkerhetskopi. Å lage en sikkerhetskopi for Pop_OS betyr at du vil kunne gjenopprette sikkerhetskopien hvis noe går galt.
For å lage en sikkerhetskopi med Timeshift, start med å installere appen på datamaskinen din. Du kan installere den ved å søke etter «Timeshift» i Pop Shop. Eller bruk kommandoen nedenfor i et terminalvindu.
sudo apt install timeshift
Etter å ha installert Timeshift-appen, start den. Deretter velger du «Rsync» i området «Select Snapshot Type». Deretter velger du øyeblikksbildeplassering og øyeblikksbildenivåer.
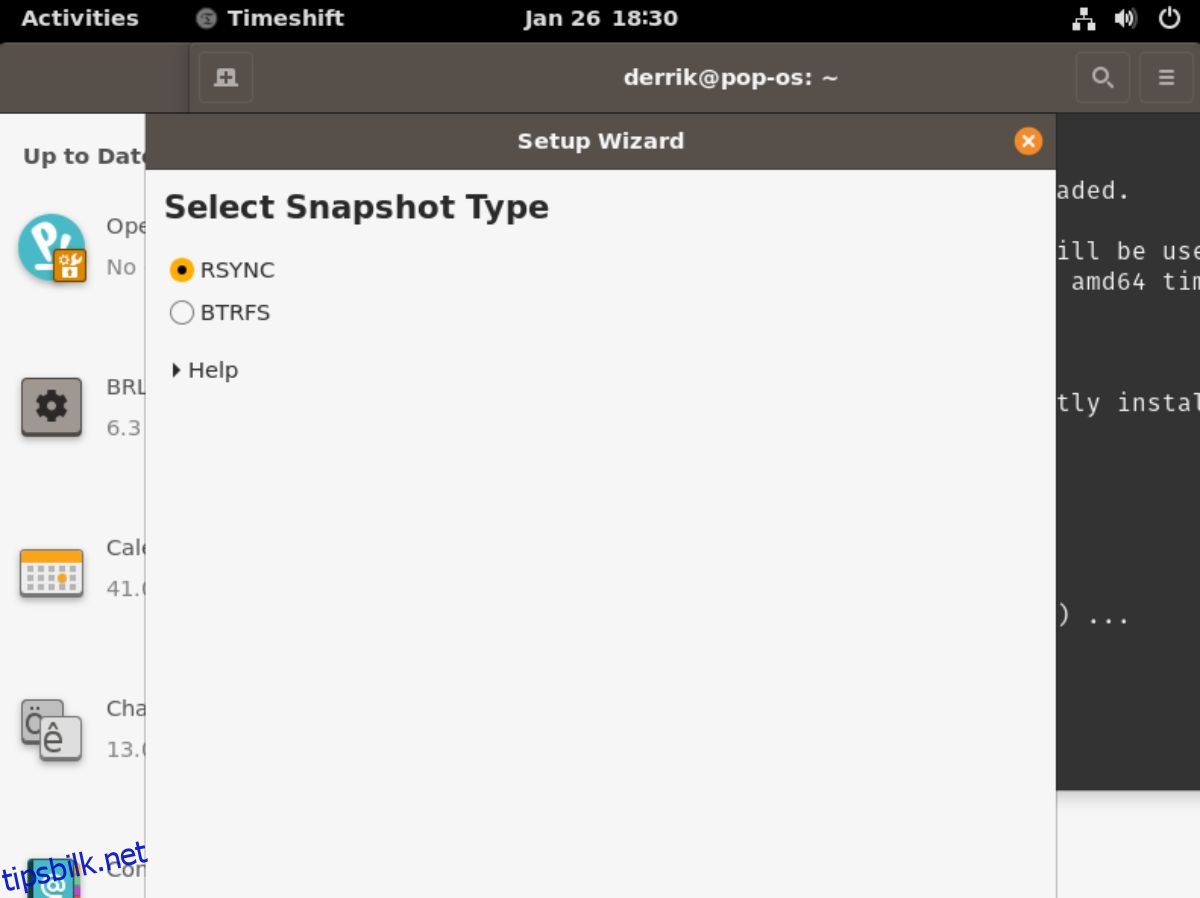
Når du har valgt øyeblikksbildenivåene dine, må du velge hva du vil sikkerhetskopiere i delen «Brukerhjemkataloger». Deretter lukker du til slutt oppsettverktøyet.
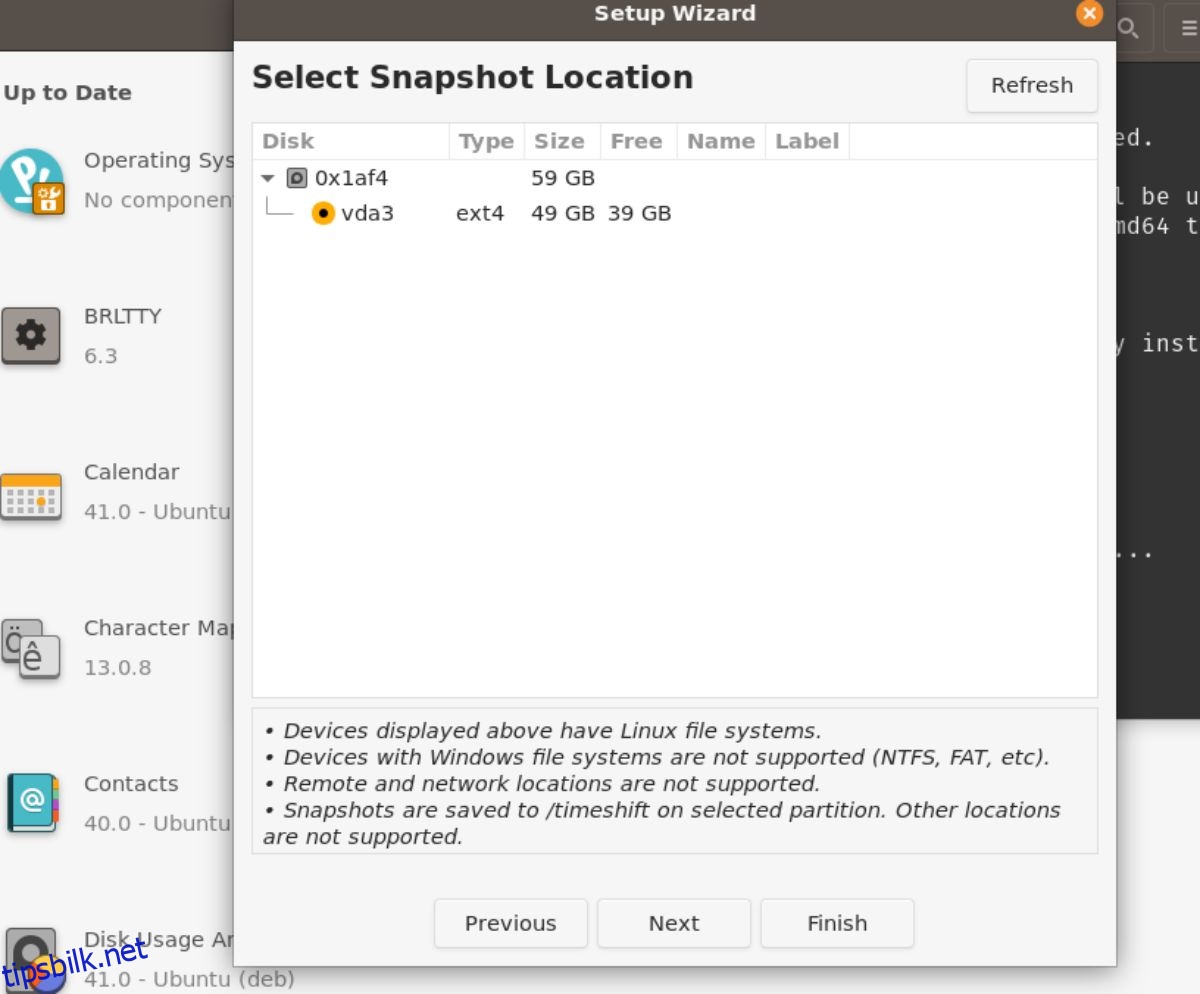
Med Timeshift-oppsettverktøyet lukket, finn «Opprett»-knappen for å lage en ny sikkerhetskopi. Denne sikkerhetskopieringen vil ta litt tid å fullføre. Men når du er ferdig, vil dataene dine være trygge.
4. Installere RestrictedFormats
Pop_OS leveres ikke med de begrensede kodekene som brukere trenger for å spille spesifikke video- og lydfiler ut av esken. Disse kodekene er ikke satt opp rett ut av esken av juridiske årsaker. Men hvis du planlegger å se videoer og spille MP3-filer, må du installere dem.
For å installere kodekene, start et terminalvindu på Pop_OS-skrivebordet. Ved å trykke Ctrl + Alt + T på tastaturet kan du gjøre dette. Eller søk etter «Terminal» i appmenyen og start den på den måten.
Med terminalvinduet åpent og klart til bruk, kjør apt install-kommandoen og sett opp «ubuntu-restricted-extras»-pakken. Denne pakken inneholder alt du trenger for å lytte til proprietære lydfiler så vel som proprietære videofiler.
sudo apt install ubuntu-restricted-extras
5. Aktiver brannmuren
En annen ting som brukere bør gjøre rett etter installasjon av Pop_OS er å aktivere brannmuren. Start Pop Shop for å installere. Når du er inne i Pop Shop, skriv inn «Gufw» og velg «Brannmurkonfigurasjon»-appen i søkeresultatene.
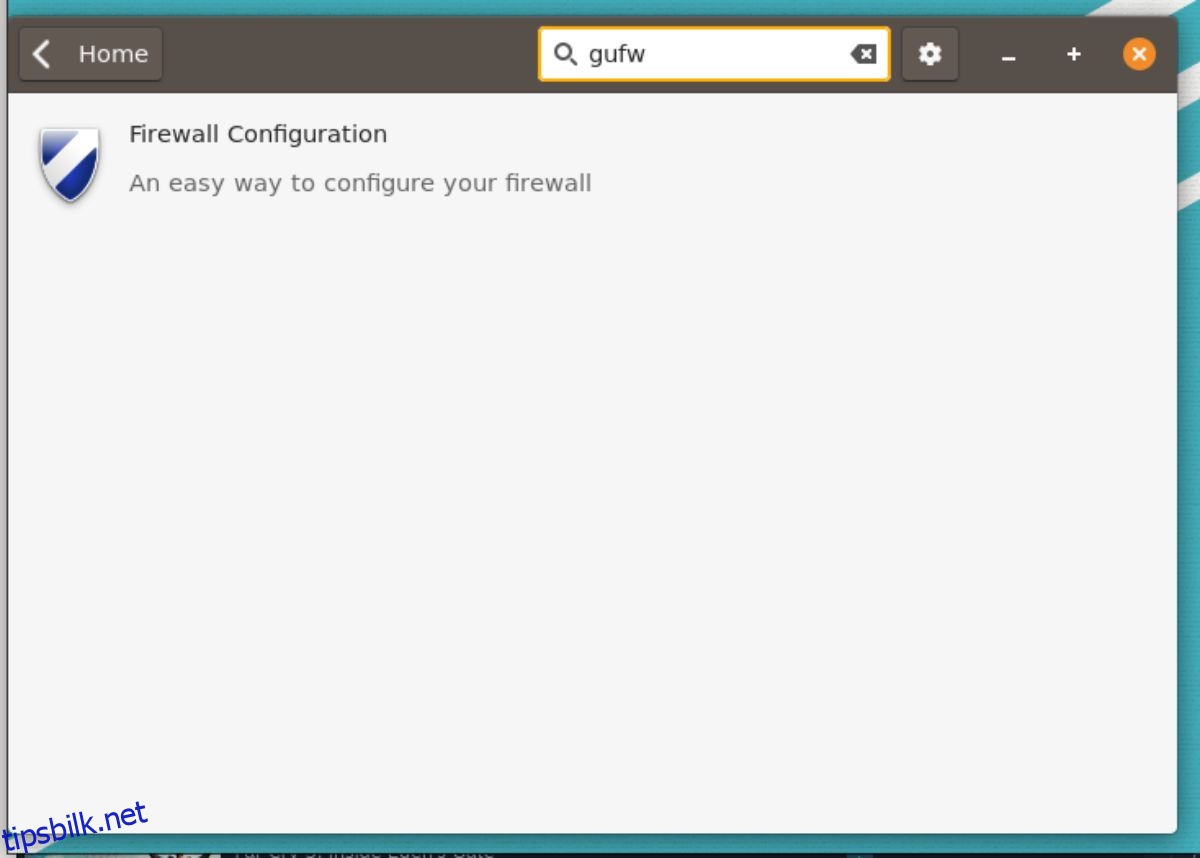
Installer «Brannmurkonfigurasjon» gjennom Pop Shop. Deretter starter du den på Pop_OS ved å søke etter «Brannmurkonfigurasjon» i appmenyen.
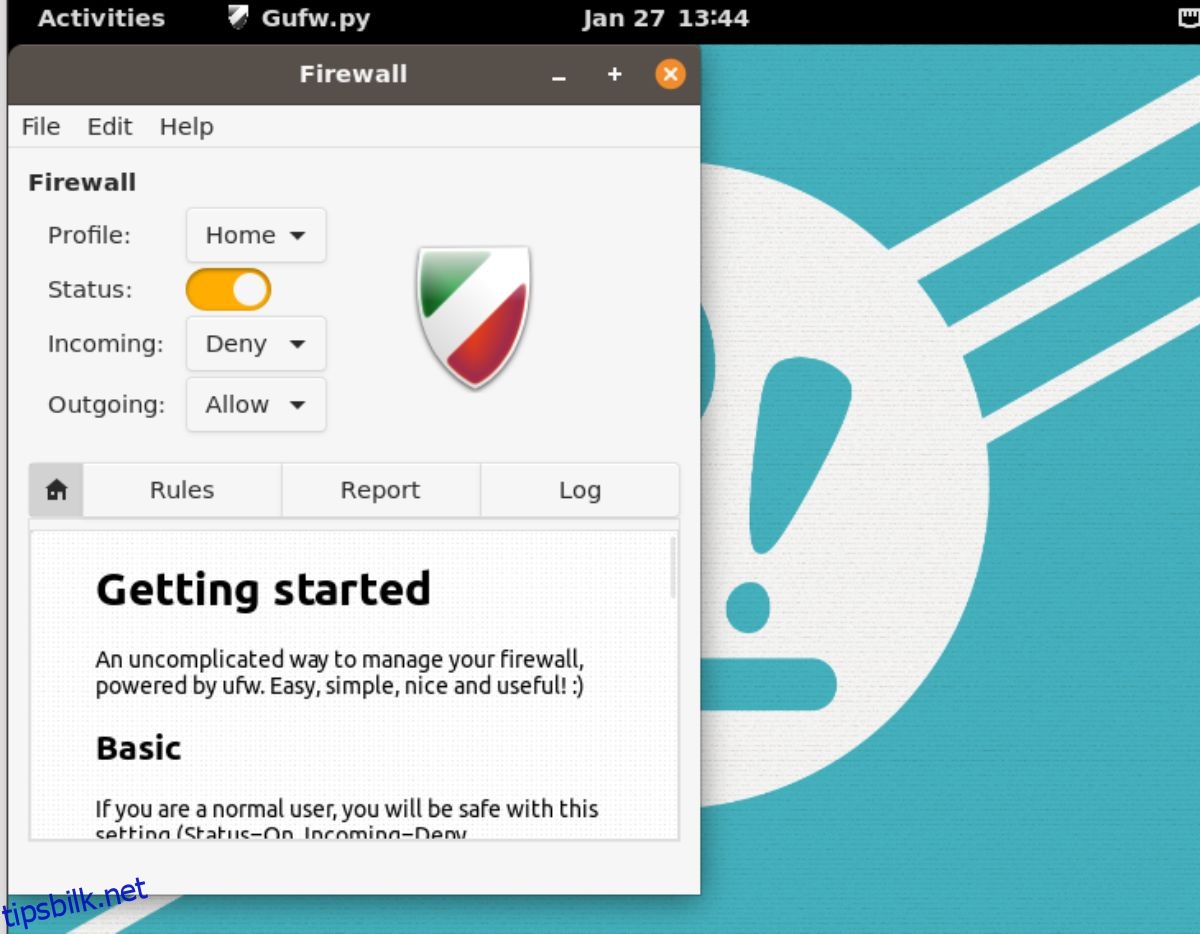
Med «Brannmurkonfigurasjon»-appen åpen på Pop_OS-skrivebordet, finn glidebryteren ved siden av «Status» og klikk på den for å aktivere brannmuren. Du kan deretter lukke den når den er aktivert, da standardinnstillingene er nok for de fleste brukere. Eller tilpass reglene hvis du har kunnskapen.
6. Aktiver nattlys
Pop_OS bruker Gnome Shell. Gnome har en funksjon kjent som nattlys. Denne funksjonen justerer skjermen for å beskytte øynene dine for å matche tiden på dagen. Hvis du bekymrer deg for øyehelsen din, er det en god idé å aktivere denne funksjonen når du har installert Pop_OS.
Åpne «Innstillinger»-vinduet i Pop_OS for å aktivere nattlys. Når du er inne i «Innstillinger»-vinduet, bla ned og velg alternativet «Skjermer». Når du er i «Skjermer»-området, klikker du på «Nattlys»-knappen for å få tilgang til innstillingene for funksjonen.
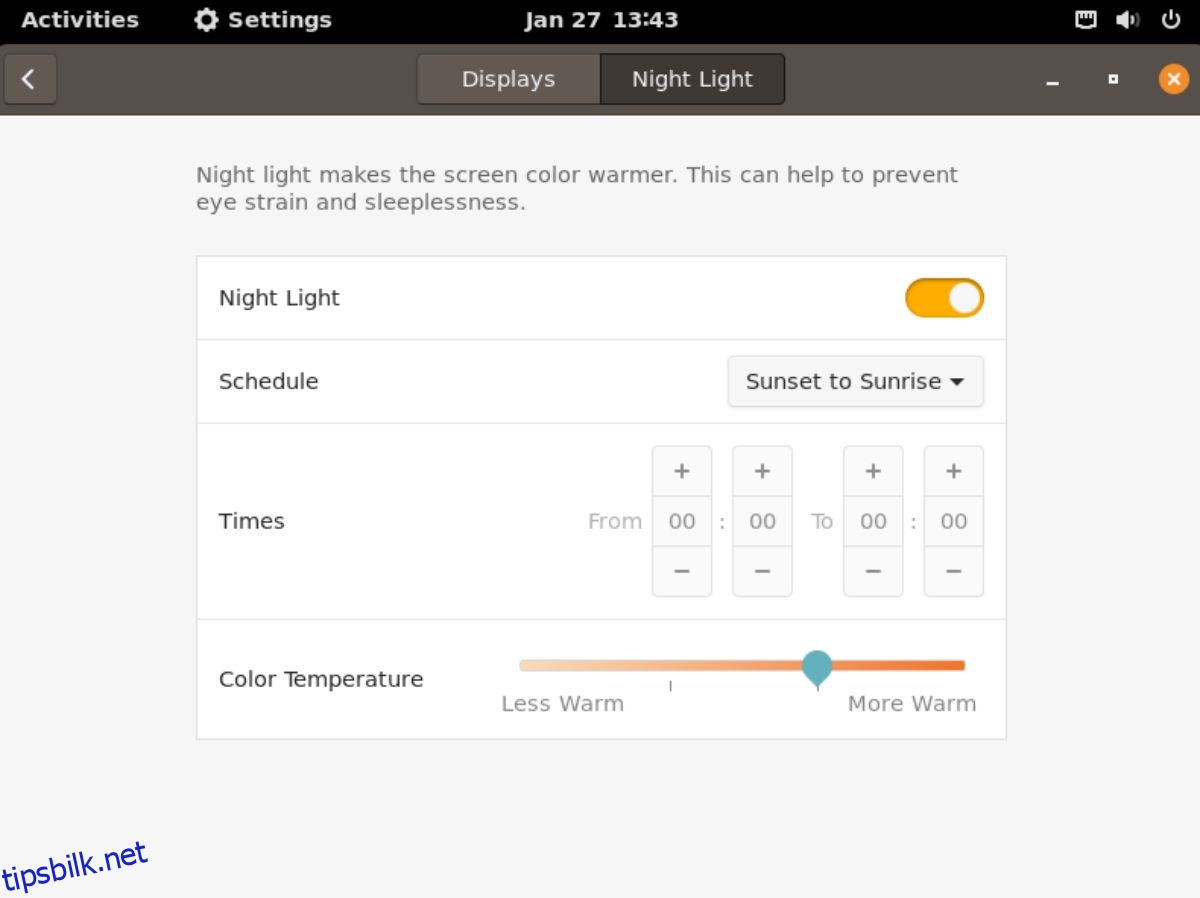
I «Nattlys»-delen finner du glidebryteren ved siden av den og klikker på den for å aktivere funksjonen på Pop_OS.
7. Slå på minimer og maksimer-knappene
Pop_OS bruker Gnome Shell, og Gnome Shell skjuler minimer- og maksimeringsknappene som standard. Selv om denne funksjonen kan være kul, misliker mange brukere den. Heldigvis er det enkelt å reaktivere.
For å reaktivere minimer og maksimer-knappene, start Pop Shop, klikk på søkeboksen, skriv inn «Gnome Tweaks» og installer den. Start den på Pop_OS-skrivebordet når «Gnome Tweaks» er installert; start den på Pop_OS-skrivebordet.
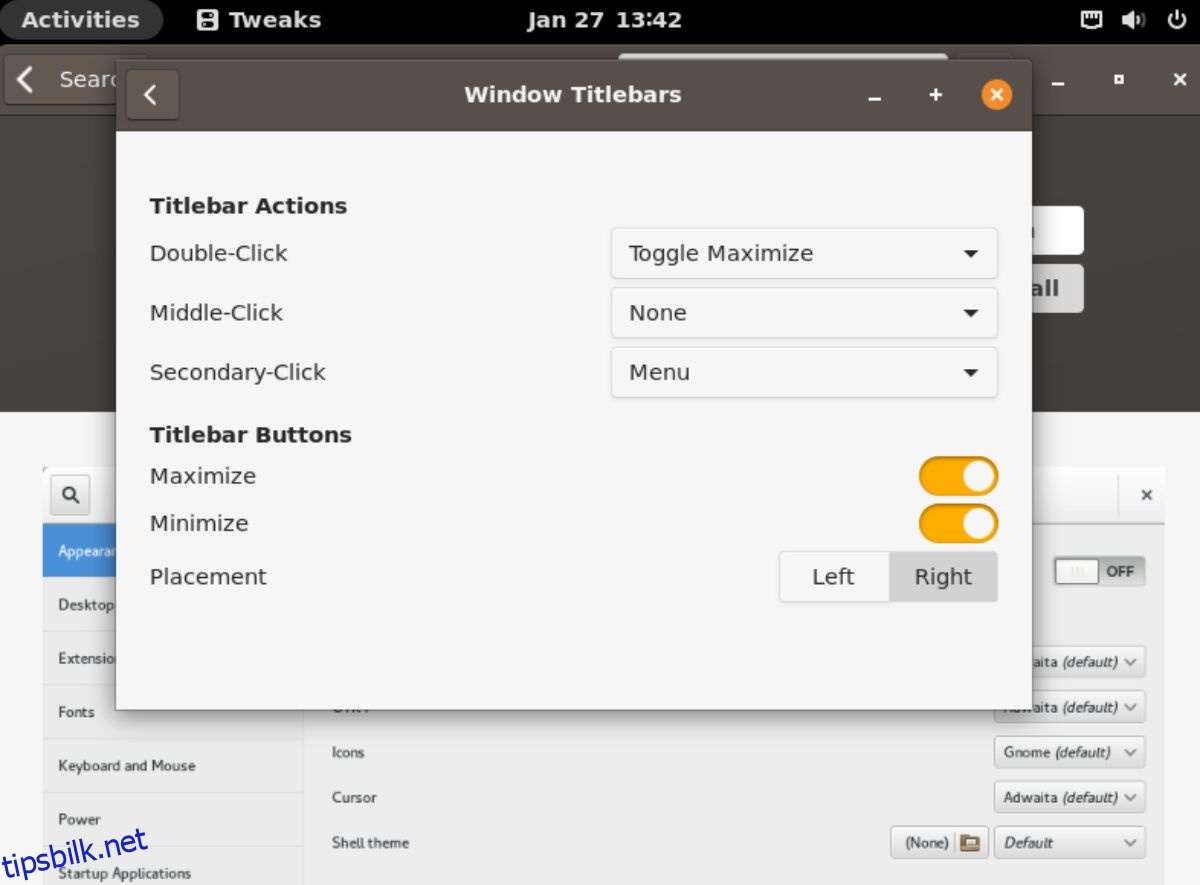
Når «Gnome Tweaks» er åpen, finner du delen «Window Titlebars» og klikker på den. Deretter velger du glidebryterne ved siden av «Maksimer» og «Minimer» for å reaktivere knappene på vinduene dine.
Konklusjon
Vi dekket 7 ting å gjøre etter å ha installert Pop_OS på datamaskinen din i denne listen. Forhåpentligvis vil dette hjelpe de nye til Pop_OS til å føle seg mer komfortable med å bruke operativsystemet.
Innlegget 7 ting å gjøre etter installasjon av Pop!_OS dukket først opp på wdzwdz.