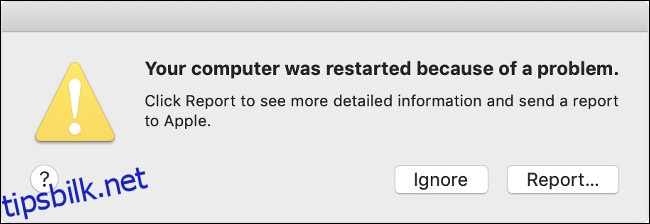Krasjer Mac-en din mye? Har du lagt merke til konstant viftestøy eller batteriproblemer? Macen din kan ha et problem, men løsningen kan være enkel! La oss se på noen vanlige Mac-problemer og hvordan du kan fikse dem.
Innholdsfortegnelse
Plutselig og hyppig omstart
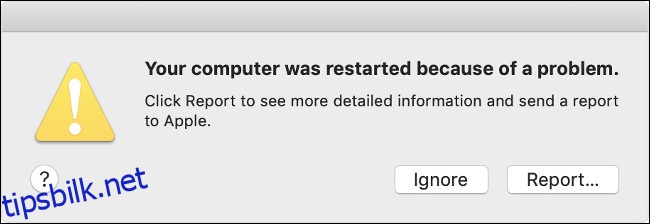
Plutselige og hyppige omstarter, spesielt de som er ledsaget av en advarsel på skjermen, er kjent som kjernepanikk. Dette er Apple-ekvivalenten til Microsofts Blue Screen of Death, og du ser ofte feilmeldingen «Din datamaskin ble startet på nytt på grunn av et problem» når maskinen starter på nytt.
Mange ting kan forårsake kjernepanikk. Det kan indikere et problem med maskinvare, for eksempel RAM eller CPU. Et upålitelig periferiutstyr du har koblet til Mac-en din kan også forårsake kjernepanikk, eller det kan ganske enkelt være et tilfelle av lite diskplass. Kjernepanikk oppstår av og til, men hvis du ikke opplever dem ofte (flere ganger i uken), bør du ikke bekymre deg for mye om det.
Hvis Mac-en din har vanlige kjernepanikk, kan du prøve disse mulige løsningene:
Fjern eventuelle eksterne enheter som kan forårsake problemet. For eksempel, hvis panikken bare oppstår når webkameraet er koblet til, kjør maskinen uten den i en uke, og se hvordan ting går.
Sjekk om du har nok ledig plass. Hvis du trenger mer plass, kan du slette filer for å lage flere.
Løpe memtest86 for å teste Mac-minnet. Du må lage en oppstartbar USB-flash-stasjon og teste datamaskinens minne utenfor macOS-miljøet. Hvis du finner noen problemer med RAM, kan du prøve å erstatte det der det er mulig.
Kjør Apple Diagnostics. For å gjøre dette, trykk og hold inne D-tasten mens du starter Mac-en, og se om det oppdages maskinvareproblemer.
Start opp i sikkermodus. Trykk og hold nede Shift-tasten mens systemet begynner å starte opp i sikkermodus. Se om problemet vedvarer. Sikker modus utelukker eventuelle tredjeparts kjerneutvidelser, som kan være årsaken til problemet. Den vil også skanne volumet ditt for feil og fikse alt det finner.
Installer macOS på nytt fra bunnen av. Dette er det kjernefysiske alternativet, men det vil sannsynligvis fjerne all programvare som forårsaker problemet.
Fryser og apper krasjer
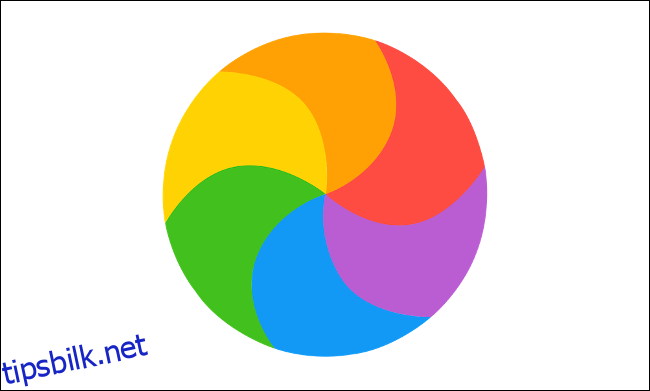
Ser du regelmessig dødens snurrende hjul? Reagerer ikke apper, er trege eller krasjer helt? Fryser Mac-en din plutselig uten grunn?
Mange ting kan forårsake disse problemene, men noen er mer vanlige enn andre. Lite diskplass forårsaker ofte ytelsesproblemer, spesielt når du vekker Mac-en fra hvilemodus. Problemer med minne og lagring, eller rett og slett en maskin som biter av mer enn den kan tygge, kan også ha skylden.
Hvis du opplever disse problemene, kan du prøve disse mulige løsningene:
Skap mer diskplass. Du må kanskje bare gi macOS litt plass til å puste. Prøv å ha rundt 10 GB ledig plass på harddisken din for macOS-rengjøringsoppgaver. Du kan slette og flytte filer for å frigjøre mer plass på Mac-en.
Løpe memtest86 for å sjekke Mac-minnet for problemer. Du kan også trykke og holde inne D-tasten mens Mac-en starter opp for å kjøre Apple Diagnostics og skanne etter andre maskinvareproblemer.
Kjør Diskverktøy. Hvis maskinen din har en harddisk, starter du Diskverktøy, velger stasjonen og klikker på «Bekreft disk». Hvis du ser noen feil, klikker du på «Reparer disk». Dette kan isolere dårlige sektorer, så macOS vet ikke å lagre data i disse delene av stasjonen (en vanlig årsak til dødsfall).
Installer macOS på nytt. Dette vil fjerne eventuelle programvarerelaterte problemer og frigjøre massevis av plass. Mac-en din skal da yte med de raskeste hastighetene den kan håndtere.
Slett ressurskrevende apper. Hvis du mistenker at problemene er forårsaket av aldrende maskinvare, dropp apper som Chrome for lettere alternativer, som Safari. Prøv å bruke SimpleNote og GIMP i stedet for Evernote og Photoshop.
Synkende batterilevetid
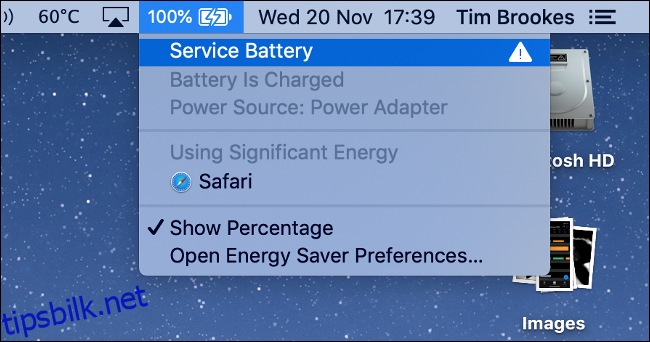
Batterier varer ikke evig. Over tid viser de alle tegn på aldring. For eksempel vil enheten din ikke kjøre like lenge på en enkelt lading, og noen ganger vil den knapt holde en lading i det hele tatt. Det er en veldig klar handling i dette tilfellet, men det er ikke det eneste du kan prøve.
Strømproblemer kan også peke på problemer med System Management Controller (SMC). Denne brikken i Intel-baserte Mac-er er ansvarlig for operasjoner på lavt nivå, inkludert lading av LED-adferd og viftekontroll.
Hvis du har lagt merke til batteriproblemer, prøv disse mulige løsningene:
Sjekk tilstanden til batteriet. Den vanligste årsaken til dårlig batterilevetid er at det er i dårlig stand. Heldigvis kan macOS fortelle deg nøyaktig hvilken tilstand batteriet er i, hvor mange lade- og utladingssykluser det har gått gjennom, og om det er på tide å bytte det ut.
Tilbakestill System Management Controller (SMC). Hvis batteriet er i god stand, kan tilbakestilling av SMC løse noen strømrelaterte problemer, for eksempel en Mac som ikke lades.
Forleng Mac-batteriet. Dette er en god idé hvis du regelmessig bruker Mac-en i lange perioder uten en hovedstrømkilde.
Juster vanene dine når du bruker batteristrøm. Start Activity Monitor og klikk på «Energy»-fanen for å se hvilke apper som bruker batteriet. Utfør oppgaver som video- og bilderedigering bare når Mac-en er koblet til en strømkilde. Bruk Safari for nettsurfing – det er mye mer effektivt enn Chrome eller Firefox.
Mac-en din vil ikke starte

Mange av oss får panikk når datamaskinene våre ikke starter opp riktig. Det kan hende du ser en vanlig svart eller grå skjerm, en svart skjerm med spørsmålstegn eller en feilmelding om et problem med maskinen din.
I likhet med systemkrasj, er det mange grunner til at en Mac kan se ut til å være DOA. Det kan være et problem med en kabel, SMC, en programvareoppdatering eller en feil OS-oppgradering.
Hvis Mac-en din ikke starter opp riktig, prøv disse mulige løsningene:
Sjekk kablene. Sørg for at alt er plugget inn og at stikkontakten er slått på i veggen (hvis aktuelt). Det er alltid verdt det å sjekke dette først.
Start opp i sikkermodus. For å gjøre dette, trykk og hold nede Shift-tasten mens Mac-en starter. Sikkermodus vil verifisere disken din, og deretter starte maskinen med det minste minimum den trenger for å fungere. Du kan deretter prøve å starte på nytt normalt.
Gå gjennom sjekklisten vår. Vi har dekket dette spesielle problemet i dybden før. Hvis de grunnleggende feilsøkingstrinnene i denne artikkelen ikke fungerer, kan du gå videre til andre du kan prøve.
Installer macOS på nytt. Når alt annet feiler, kan du starte opp i gjenopprettingsmodus og installere operativsystemet på nytt fra bunnen av.
Uregelmessige vifter, merkelig LED-oppførsel og strømproblemer
Hvis 2019 MacBook Pro har viftene i gang hele tiden, tilbakestill SMC.
Dette fungerte for meg:
Skru av.
Hold Power i 10 sekunder. (La oss legge til ikke pust).
Gi slipp. (Du kan puste nå).
Trykk raskt på strøm igjen.
Viftehastighet tilbake til normal.
— Todd Bruss (@StarPlayrX) 12. november 2019
System Management Controller (SMC) er ansvarlig for operasjoner på lavt nivå som ikke nødvendigvis kan stole på hovedoperativsystemet. Disse operasjonene skjer før operativsystemet i det hele tatt starter opp, og på Intel-baserte Mac-er kontrollerer SMC-brikken dem.
Hvis SMC har et problem, kan du støte på vifter som hele tiden går, batteri- og indikatorlamper som oppfører seg feil, eller tastaturbakgrunnsbelysning som ikke reagerer på kontroller. Du kan også oppleve strømproblemer, som plutselige nedleggelser og nektelse av å slå på.
SMC kan også forårsake problemer med batterilading, eksterne eksterne enheter som ikke blir oppdaget og dårlig ytelse, selv under lav CPU-belastning. Disse problemene er stort sett bare irriterende, men noen kan ha en alvorlig innvirkning på hvordan du bruker maskinen.
Heldigvis er løsningen for dette relativt rett frem; bare følg disse instruksjonene for å tilbakestille Mac-ens SMC.
Macen din glemmer innstillinger
 Bruk denne hurtigtasten for å tilbakestille PRAM/NVRAM på Mac-en.
Bruk denne hurtigtasten for å tilbakestille PRAM/NVRAM på Mac-en.
Når Mac-en er slått av, lagres mange innstillinger, som gjeldende oppløsning, hvilken oppstartsdisk maskinen bruker, din lokale tidssone og volumet i Nonvolatile Random Access Memory (NVRAM) eller Parameter RAM (PRAM).
Noen ganger går det galt, og disse innstillingene går tapt. Mac-en din kan starte opp fra en annen oppstartsdisk enn normalt, eller du må stadig tilbakestille tiden og oppløsningen etter at systemet har startet opp.
For å fikse disse problemene, må du tilbakestille NVRAM/PRAM på Mac-en.
Mac-en din overopphetes
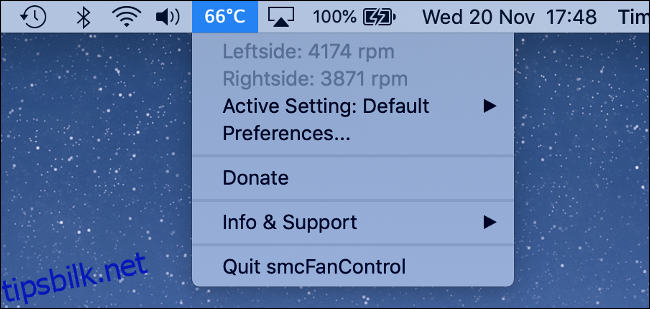
Hvis Mac-en din blir overopphetet, er det ganske åpenbart fordi den vil føles varm. Ytterligere tegn inkluderer termisk struping (når macOS begrenser hastigheten på CPU-en din for å generere mindre varme) og tilfeldig omstart. For å sjekke den interne temperaturen kan du installere en app som smcFanControl.
Bortsett fra å bruke Mac-en under veldig varme forhold, kan overoppheting signalisere et mer alvorlig problem du ikke bør ignorere. Hvis det er et problem med de interne kjøle- eller temperatursensorene, og du fortsetter å bruke Mac-en, kan du skade den. Maskinvare og varme blandes ikke.
Hvis Mac-en din blir overopphetet, prøv disse mulige løsningene:
Tilbakestill SMC. Fordi den styrer viftene, kan dette potensielt løse problemet ditt.
Ta den inn for reparasjon. Hvis du ikke hører noen viftestøy, er det mulig det er et problem med kjølesystemet eller temperatursensoren i Mac-en. Hvis dette er tilfelle, ta med datamaskinen til en tekniker, siden fortsatt bruk kan skade maskinen.
Mac-en din slår seg ikke av på riktig måte
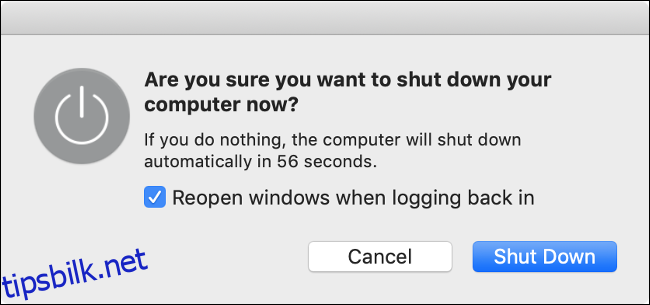
En Mac som ikke vil slå seg av er ikke så vanlig eller panikkfremkallende som en som ikke starter opp. Men hvis dette skjer ofte, er det sannsynlig at tredjepartsprogramvare kjører i bakgrunnen og blokkerer avslutningsprosedyren.
Hvis Mac-en din ikke slår seg av, kan du prøve disse mulige løsningene:
Avslutt alle åpne apper. Du må kanskje tvinge til å avslutte noen apper som har krasjet. Det kan også være lurt å bruke Activity Monitor for å se etter prosesser som ikke svarer. Etter at du har lukket alt, prøv å slå av Mac-en igjen.
Koble fra eventuelle eksterne enheter. Husk å løse ut eventuelle eksterne stasjoner på en sikker måte før du kobler dem fra.
Tving Mac-en til å slå seg av. Trykk og hold inne strømknappen (eller Touch ID-fingeravtrykkleseren) til skjermen blir svart.
Prøv forslagene på sjekklisten vår. Hvis forslagene ovenfor ikke løser problemet, kan du prøve feilsøkingstrinnene som er beskrevet i vår forrige artikkel om dette emnet.
Få hjelp fra Apple
Selv om Mac-en din er utenfor garantiperioden og ikke dekkes av AppleCare, kan du fortsatt ta med Mac-en til Apple Store og få litt hjelp. En tekniker kan kjøre modellspesifikk diagnostikk på enheten din for å oppdage eventuelle maskinvareproblemer. Utenom å laste ned lekkede kopier av disse diagnoseverktøyene, er det ikke mye annet du kan gjøre.
Apple vil gi deg beskjed om noen reparasjoner må gjøres, og du kan bestemme om det er verdt det. Avhengig av kostnadene, kan det være bedre å oppgradere til en ny modell. Apple vil ikke belaste deg noe med mindre du godtar reparasjonen eller erstatningen av maskinvare.