Det er en stund siden jeg har spurt noen om en rute. Følg med for å lære hvordan du navigerer (og gjør mye mer) med den tapte nålen på Google Maps.
Kartapper fungerer ikke bare som en redningsmann for de introverte, men de er også nyttige følgesvenner for alle som begir seg inn i ukjente territorier, spesielt hvis du er pakket inne i en bil.
Og Google Maps er markedsleder blant alle kartapplikasjoner:
Selv om det er ganske enkelt å bruke Google Maps (GMaps), fokuserer denne artikkelen på bare ett aspekt av det – en pinne som er sluppet.
Innholdsfortegnelse
Hva er en tapt pin?
Droppet pin, vel, er bare en tapt pin (📍), slik: 10 Langley St, London WC2H 9JG, Storbritannia.
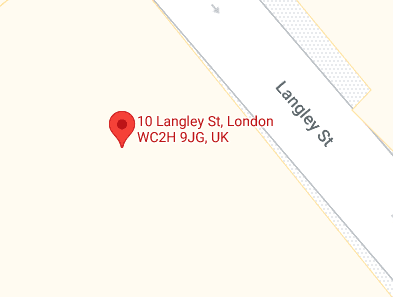
Det hjelper å markere poeng på GMaps. Etterpå kan du bruke dette til å:
Men du kan umulig bruke disse funksjonene hvis du ikke vet…
Hvordan slippe en nål?
Avhengig av hvilken enhet du har, er det enkelt å slippe en nål.
a) På en stasjonær nettleser
Gå videre til Google Kart. I søkefeltet skriver du inn et sted i nærheten, for eksempel gate- eller lokalitetsnavnet, eller skriv inn et kjent landemerke.
Etterpå velger du de foretrukne resultatene fra rullegardinforslagene.
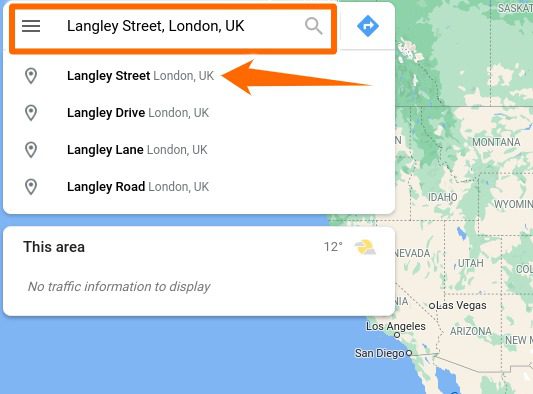
Dette tar deg til den omtrentlige plasseringen. Derfra zoomer du inn, drar kartet og klikker på et valgt sted for å slippe en nål.
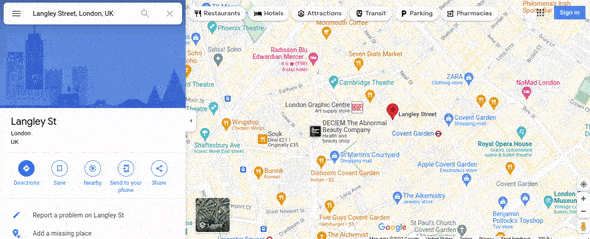
b) På en Android-smarttelefon
Åpne Kart-applikasjonen, og skriv inn lokaliteten. Deretter trykker du på det nærmeste stedet fra søkeforslagene.
Til slutt, prøv å dra kartet til nærmeste sted, og trykk og hold for å slippe en nål til motivet.
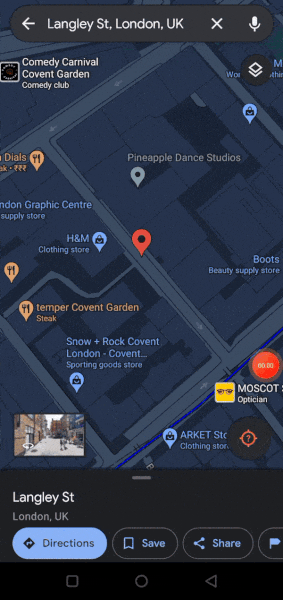
Funksjoner for tapte pinner
La oss diskutere hvordan du får mest mulig ut av Google Maps-nålen.
Lagre en tapt pin
a) På en stasjonær nettleser
For å lagre en nål klikker du bare på Lagre i popover-vinduet.
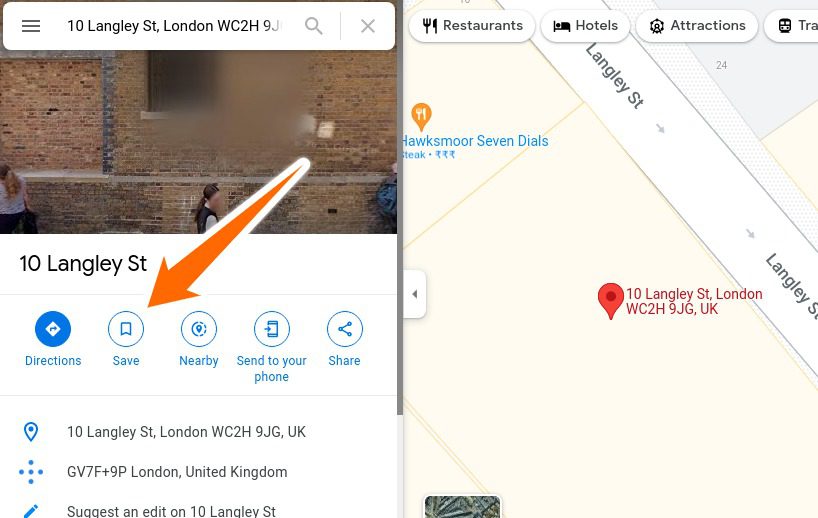
Når du klikker på Lagre, kan du sette den plasseringen i forskjellige standardlister som Favoritter, Vil du dra osv. Du kan finne disse lagrede nålene i kartinnstillingsområdet (Hamburger-ikonet) i Dine steder-fanen.
b) På en Android-smarttelefon
Prosessen er lik på en smarttelefon. Bare trykk på Lagre etter å ha sluppet knappenålen, etterfulgt av å velge listen(e), og klikk Ferdig øverst til høyre for å lagre.
Del en pin-plassering
a) På en stasjonær nettleser
Klikk på Del for å få en lenke til pin-plasseringen. Herfra kan du kopiere og dele pin-plasseringen med hvem som helst.
b) På en Android-smarttelefon
Trykk på Del. Deretter kan du dele pin-plasseringen som en tekstmelding, på WhatsApp, på Twitter og praktisk talt med hvilken som helst kompatibel applikasjon.
Send til tlf
Denne selvforklarende funksjonen lar deg dele pin-posisjonen umiddelbart med telefonen og e-posten knyttet til Google-kontoen din.
Merk en nål
a) På en stasjonær nettleser
For å sette en etikett på pin-posisjonen din, bla nedover popup-vinduet på siden og velg Legg til en etikett. Deretter skriver du etikettnavnet i den tomme boksen (merket som 1). Og til slutt klikker du på Legg til en etikett (merket som 2).
Nå vil denne etiketten (tipsbilk.net pin) synkroniseres på tvers av enhetene for den spesifikke Google-kontoen. Det er åpenbart at andre vil se den vanlige versjonen av kartet og ikke vil se denne nålen når de søker etter denne plasseringen.
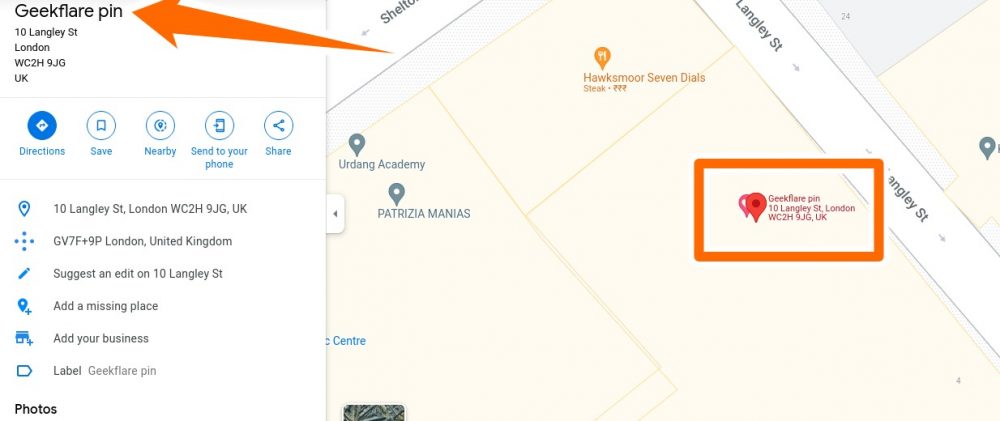
b) På en Android-smarttelefon
Trykk på Etikett nederst i mobilapplikasjonen, og skriv deretter inn pin-navnet. Avslutningsvis, velg Legg til etikett som sitter under den bindeplassen.
Steder i nærheten
Dette er et veldig nyttig aspekt ved Google Maps. Etter å ha sluppet nålen, kan du søke etter steder i nærheten, som vist på bildene.
Når du velger en kategori, for eksempel Restauranter (merket med en gaffel og en kniv på kart), vil du se alle slike steder i nærheten.
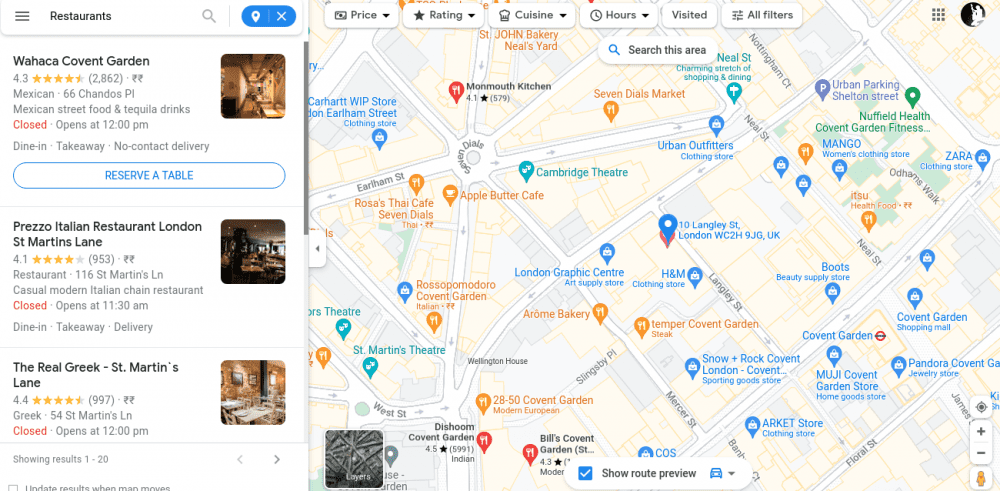
Du kan bla nedover sidefeltet for mer informasjon om et bestemt sted eller klikke på hvem som helst fra kartene for å få passende alternativer. Og bare søk etter etiketten hvis du vil gå tilbake til den tapte nålen.
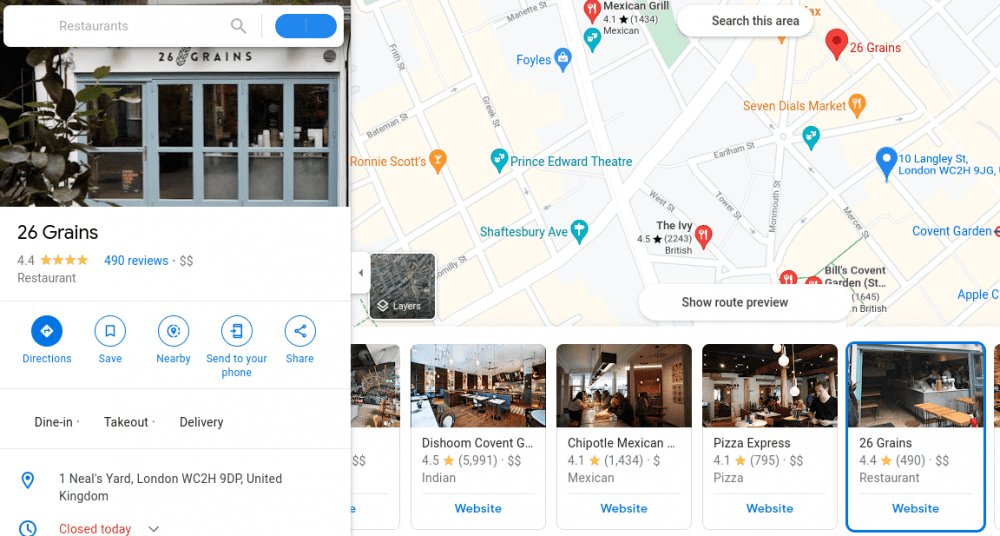
På smarttelefonene dine er det bare å dra kartet til det angitte stedet, og angi kategorien for å søke i nærheten. I dette tilfellet slipper Google Maps en referansenål automatisk.
Finn veibeskrivelse
Spesielt er den beste måten å søke etter veibeskrivelser fra posisjonene dine ved å slå på GPS-en, la GMaps finne deg og deretter søke etter stedet. Imidlertid er denne delen sentrert rundt å finne avstanden mellom pin-plasseringen og andre steder av interesse.
a) På en stasjonær nettleser
Jeg har valgt ett spisested fra forslagene i nærheten.
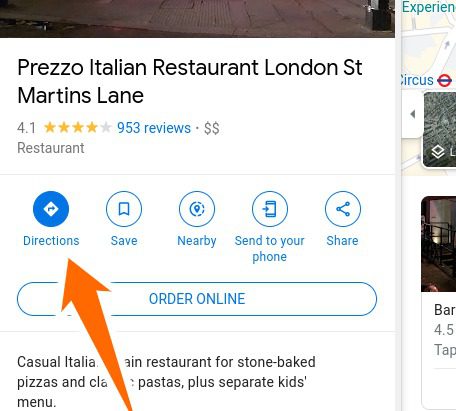
Ved å klikke på Veibeskrivelse i det foregående bildet vil det nevnte stedet settes som destinasjon. Nå kan du søke etter den tapte nålen ved å sette etiketten som opprinnelse og velge fra forslagene.
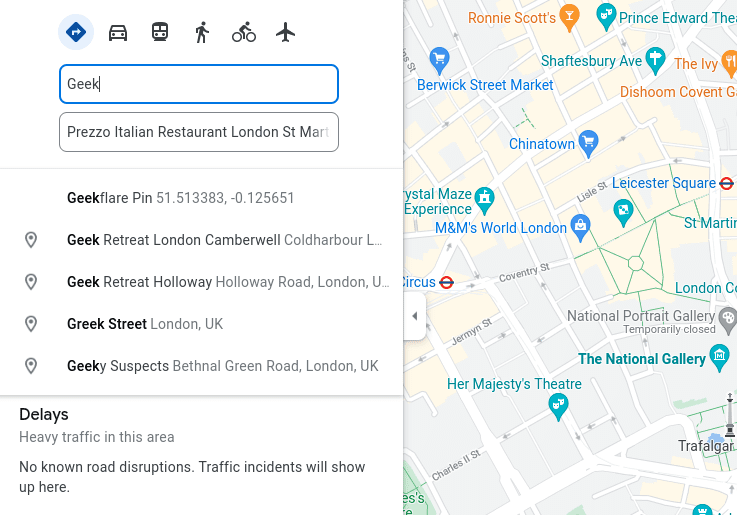
Etterpå kan du sjekke de ulike alternativene som tilgjengelige ruter og transportmåter.
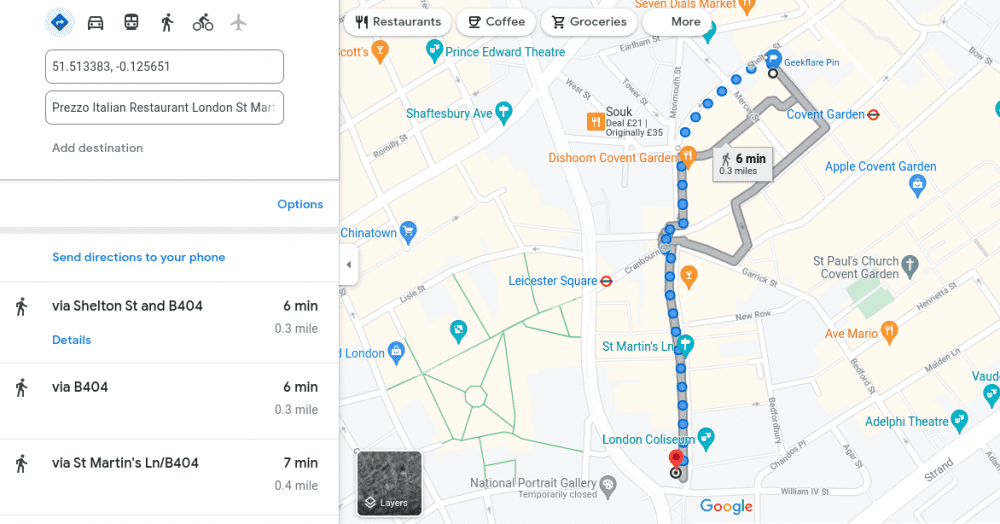
b) På en Android-smarttelefon
På samme måte kan du finne restauranter i nærheten, velge hvem som helst og finne veibeskrivelsen.
På veibeskrivelsesskjermen er origo – 4 Mercer Walk – det nærmeste punktet på veien for å starte ruten.
Proff-tips: Selv om du kan sette en nål hvor som helst på GMap-applikasjonene, vil nettleserversjonene sende deg til nærmeste merkede adresse.
Disse merkede adressene er enten punktene lagt til av Google selv eller stedene som er foreslått av brukere og godkjent av Google.
Så, med Android GMaps, kunne jeg legge til en nål på midten av krysset; men da jeg prøvde det samme med nettleseren på skrivebordet, ble den nedtonet, noe som gjorde den utilgjengelig for merking, søk i nærheten osv. Det ga imidlertid muligheten til å navigere til dette punktet nederst.
Det dekker nesten alt du kan gjøre med en tapt nål på Google maps. Men du vil kanskje ikke ha ubrukte pinner liggende på din versjon av GMaps. Så det er best å sjekke dette…
Slik sletter du en tapt pin
Hvis du ikke har merket pinnen din, klikker du (eller trykker) et annet sted for å fjerne pinnen.
a) På en stasjonær nettleser
For å slette en merket nål, velg nålen, klikk over etikettområdet og Fjern.
b) På en Android-smarttelefon
På samme måte, trykk på pinnen, velg Rediger etikett og Fjern pinnen.
Konklusjon 📌
Utvilsomt har Google gjort det bra med sine Google Maps.
Men vi kan også fortelle deg andre 14 fantastiske Android-apper fra Google.

