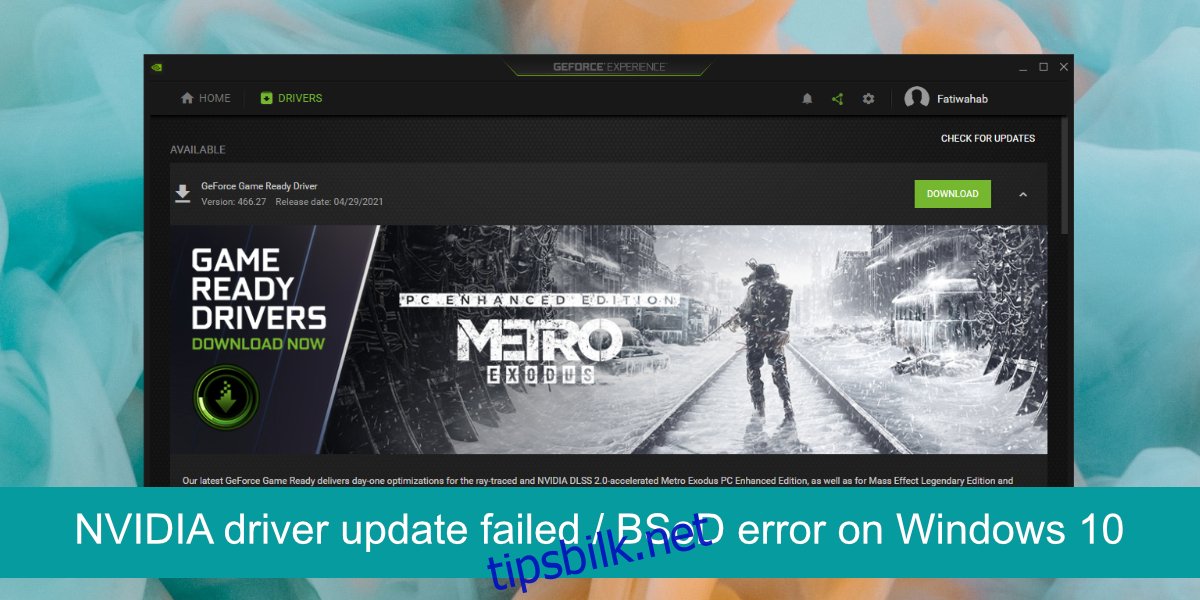En GPU er avgjørende for å spille de fleste moderne spill. Og for å holde en GPU i gang, må den holdes oppdatert når det gjelder drivere. Det eneste problemet er at mange GPU-drivere oppdaterer lenge før operativsystemet de skal kjøre på er klart til å håndtere den nye driverversjonen. GPU-produsenter slipper også betaversjoner av drivere som sjelden er kompatible med et stasjonært operativsystem.
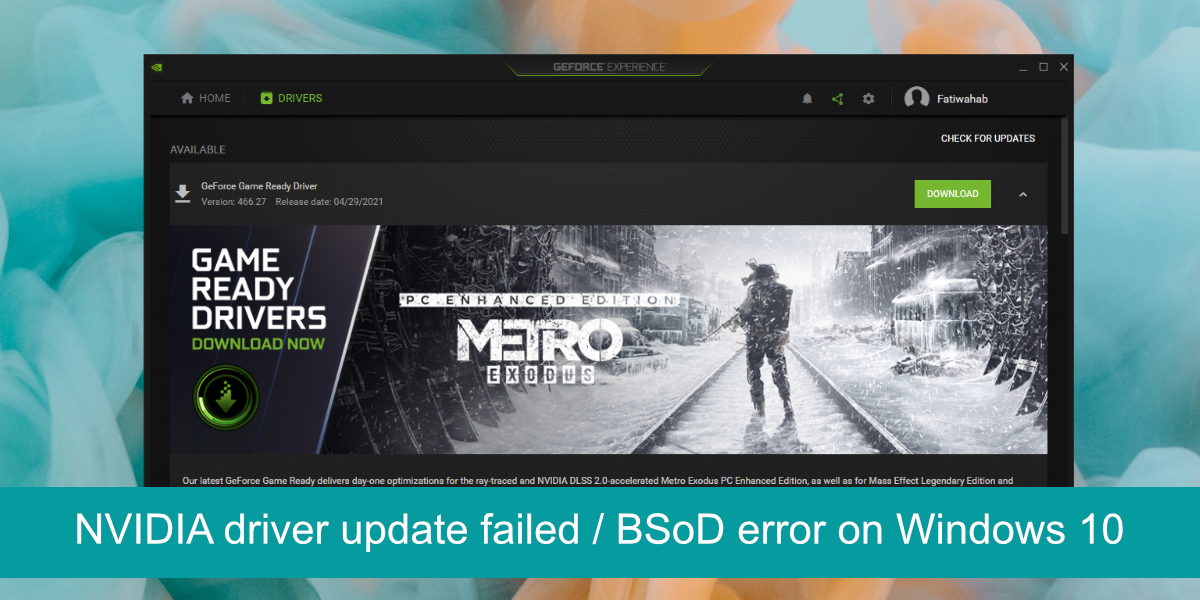
Innholdsfortegnelse
Har NVIDIA-driveroppdateringen mislyktes?
Driveren kan ikke alltid forårsake problemer, eller problemene oppstår kanskje ikke for alle spill, men de kan forårsake en Blue Screen of Death (BSoD).
Hvis du prøver å oppdatere en NVIDIA-driver, og oppdateringen mislykkes og/eller du får en BSoD, kan du prøve rettelsene nedenfor.
Hvordan fikse BSoD mens du installerer NVIDIA-drivere
1. Kjør driveroppdatering fra Enhetsbehandling
Hvis du har lastet ned en driver manuelt og prøver å installere den, hopper du over den manuelle oppdateringen og bruker Enhetsbehandling i stedet.
Åpne Enhetsbehandling.
Utvid skjermadapter.
Høyreklikk på GPUen og velg Oppdater drivere.
Søk på nettet etter oppdateringer og installer de som er tilgjengelige.
Start systemet på nytt.
Merk: Hvis Enhetsbehandling ikke finner en driveroppdatering, og det er en oppdatering tilgjengelig på NVIDIA-nettstedet, må du ikke installere den. Systemet ditt er ikke klart for oppdateringen, og kraftig installasjon kan destabilisere systemet.
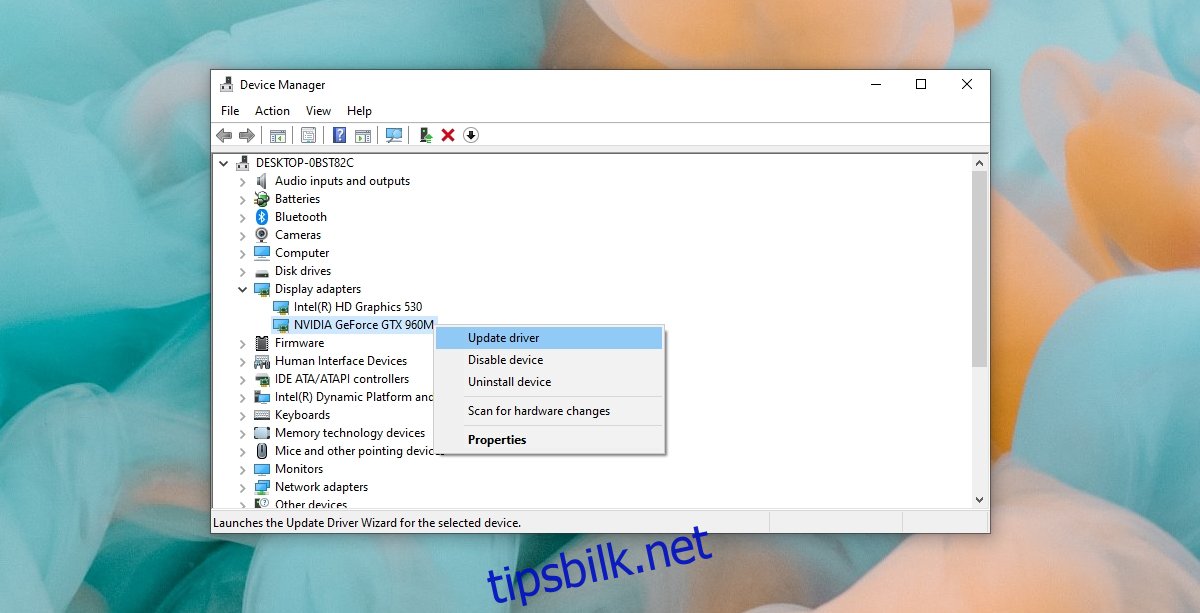
2. Tilbakestill driveroppdatering
Hvis du har installert en driveroppdatering, men nå ikke kan starte opp til skrivebordet uten å få en BSoD, må du rulle tilbake driveroppdateringen.
Start opp systemet og avbryt oppstartsprosessen ved å holde nede strømknappen.
Gjenta dette 3-5 ganger til du ser feilsøkingsmenyen.
Gå til Avanserte alternativer> Oppstartsreparasjon> Start på nytt.
Start opp til sikker modus.
Når du er i sikkermodus, åpner du Enhetsbehandling.
Utvid Skjermadaptere.
Dobbeltklikk på GPUen og gå til fanen Driver.
Klikk på Rull tilbake driver-knappen.
La driveren gå tilbake til en eldre versjon og start systemet på nytt.
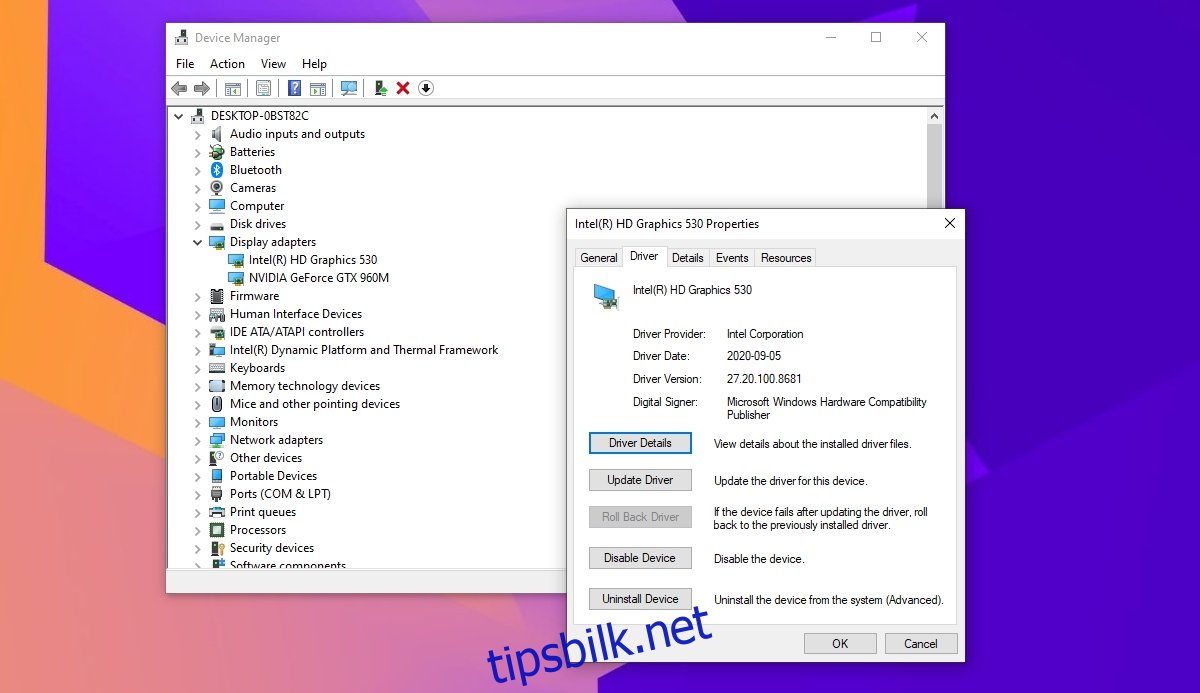
3. Oppdater driveren med NVIDIA GeForce
Du kan prøve å oppdatere driveren med NVIDIA GeForce-appen. Den er bygget for nettopp dette formålet og vil håndtere både nedlasting og installasjon.
Last ned og installer NVIDIA GeForce-appen fra det offisielle NVIDIA-nettstedet.
Kjør appen og gå til fanen Drivere.
Klikk Se etter oppdateringer.
Last ned og installer driveroppdateringer som er tilgjengelige.
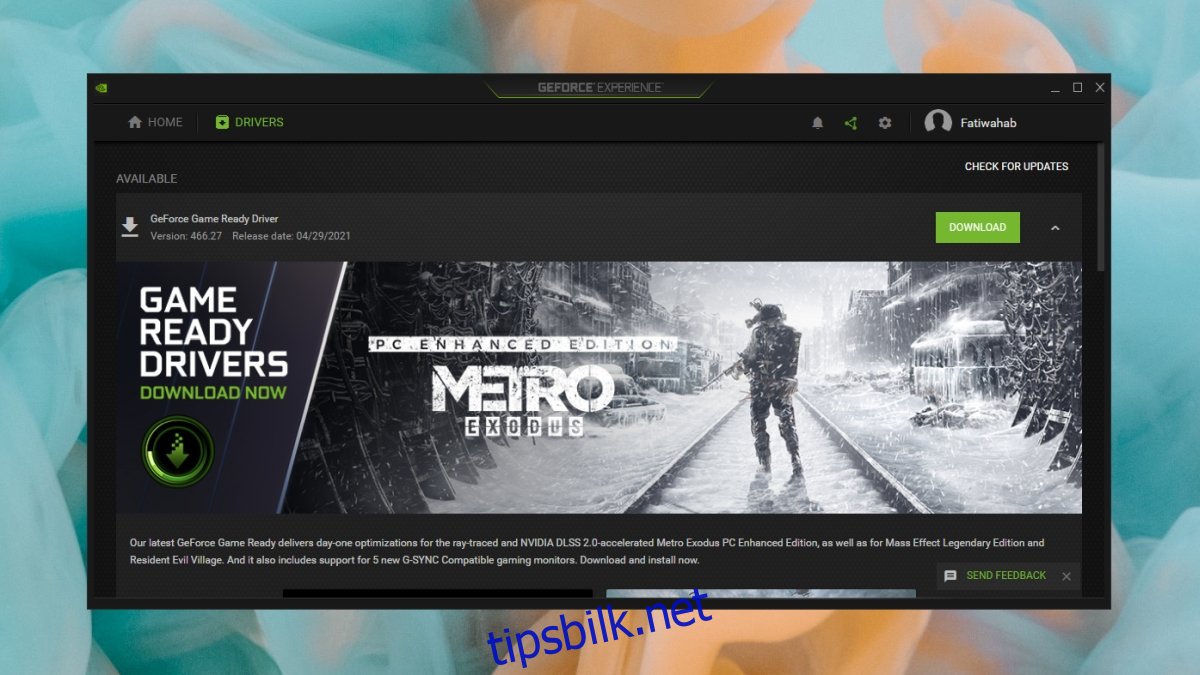
4. Oppdater Windows 10
En av hovedårsakene til at en GPU-driver forårsaker problemer på Windows 10 er hvis Windows 10 ikke er oppdatert. Sørg for at du kjører den nyeste versjonen av operativsystemet og at det ikke er noen ventende oppdateringer.
Åpne Innstillinger-appen med Win+I-hurtigtasten.
Gå til Oppdatering og sikkerhet.
Velg fanen Windows Update.
Klikk Se etter oppdateringer.
Last ned og installer tilgjengelige oppdateringer.
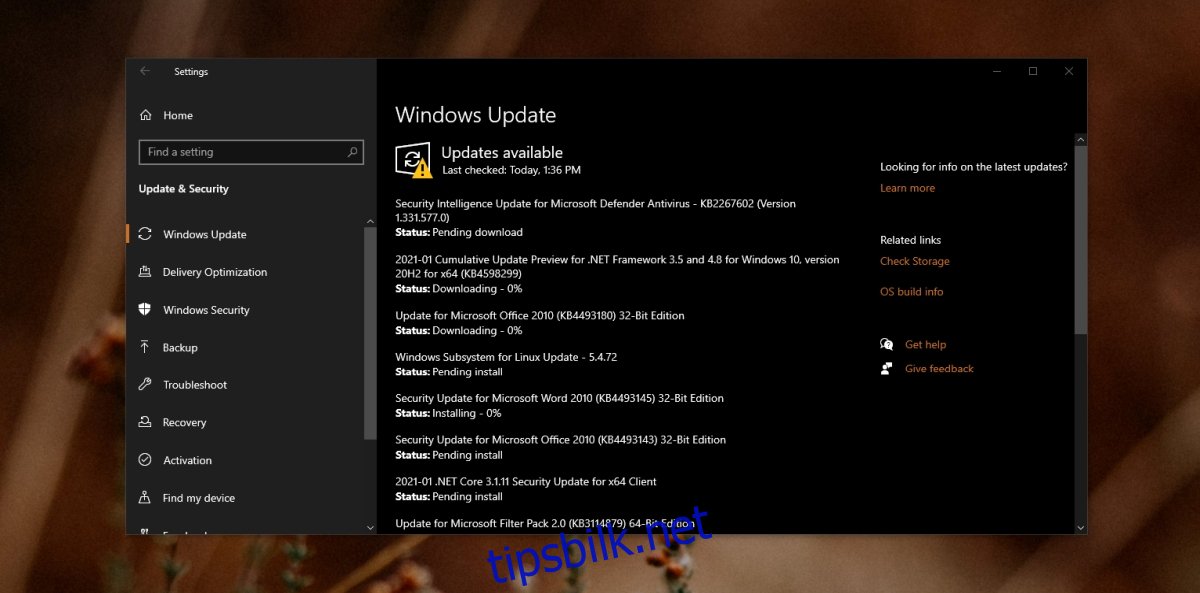
Konklusjon
NVIDIAs drivere er normalt stabile, men de kan til tider forårsake problemer. Sjekk nettfora for å se om en bestemt oppdatering forårsaker problemer for andre brukere. Hvis det er det, rull tilbake driveren og vent på en oppdatering fra NVIDIA. Ikke prøv å tvinge installering av en ny driver for en eldre NVIDIA GPU. Nyere drivere fungerer normalt ikke bra med eldre brikker. La Windows 10 håndtere driveroppdateringer for GPU i stedet, og det vil holde systemet stabilt.