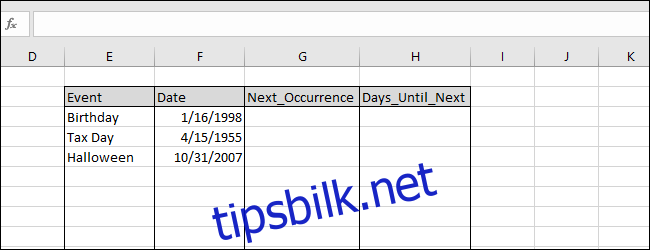Excel behandler datoer som heltall. Dette betyr at du kan legge til og trekke dem fra, noe som kan være nyttig for å fortelle deg hvor mange dager det er til den neste fristen eller begivenheten din. I denne artikkelen vil vi bruke Excels funksjoner DATO, ÅR, MÅNED, DAG og I DAG for å vise deg hvordan du beregner antall dager til neste bursdag eller en annen årlig begivenhet.
Excel lagrer datoer som heltall. Som standard bruker Excel «1» for å representere 01/01/1900, og hver dag etter det er én større. Skriv inn 01/01/2000 og bytt format til «Number», og du vil se «36526» vises. Hvis du trekker 1 fra 36526, kan du se at det var 36525 dager på 1900-tallet. Alternativt kan du angi en fremtidig dato og trekke fra resultatet av IDAG-funksjonen for å se hvor mange dager unna denne datoen er fra i dag.
Innholdsfortegnelse
En rask oppsummering av daterelaterte funksjoner
Før vi dykker ned i noen eksempler, må vi gå gjennom flere enkle daterelaterte funksjoner, inkludert Excels IDA-, DATO-, ÅR-, MÅNED- og DAG-funksjoner.
I DAG
Syntaks: =I DAG()
Resultat: Gjeldende dato
DATO
Syntaks: =DATO(år,måned,dag)
Resultat: Datoen som angis av året, måneden og dagen
ÅR
Syntaks: =ÅR(dato)
Resultat: Året for datoen som ble lagt inn
MÅNED
Syntaks: =MONTH(dato)
Resultat: Den numeriske måneden for datoen angitt (1 til 12)
DAG
Syntaks: =DAG(dato)
Resultat: Dagen i måneden for datoen som ble angitt
Noen eksempler på beregninger
Vi vil se på tre hendelser som inntreffer årlig på samme dag, beregne datoen for neste forekomst og bestemme antall dager mellom nå og neste forekomst.
Her er prøvedataene våre. Vi har fire kolonner satt opp: Hendelse, Dato, Neste_Forekomst og Dager_Until_Neste. Vi har lagt inn datoene for en tilfeldig fødselsdato, datoen for avgifter forfaller i USA, og Halloween. Datoer som bursdager, merkedager og noen helligdager forekommer på bestemte dager hvert år og fungerer godt med dette eksemplet. Andre høytider – som Thanksgiving – skjer på en bestemt ukedag i en bestemt måned; dette eksemplet dekker ikke denne typen hendelser.
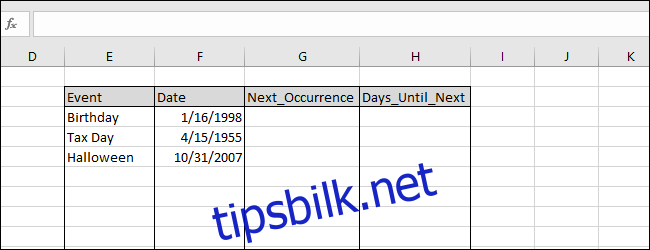
Det er to alternativer for å fylle ut kolonnen «Next_Currence». Du kan legge inn hver dato for hånd, men hver oppføring må oppdateres manuelt i fremtiden når datoen går. La oss i stedet skrive en «HVIS»-erklæringsformel slik at Excel kan gjøre jobben for deg.
La oss se på bursdagen. Vi kjenner allerede måneden =MÅNED(F3) og dagen =DAG(F3) for neste forekomst. Det er enkelt, men hva med året? Vi trenger Excel for å vite om bursdagen har skjedd i år allerede eller ikke. Først må vi beregne datoen for fødselsdagen i inneværende år ved å bruke denne formelen:
=DATE(YEAR(TODAY()),MONTH(F3),DAY(F3))
Deretter må vi vite om den datoen allerede har passert, og du kan sammenligne resultatet med TODAY() for å finne ut. Hvis det er juli og fødselsdagen finner sted hver september, er neste forekomst i inneværende år, vist med =ÅR(I DAG()) . Hvis det er desember og fødselsdagen finner sted hver mai, er neste forekomst i det neste året, så =ÅR(I DAG())+1 vil gi det neste året. For å finne ut hvilken vi skal bruke, kan vi bruke en «IF»-setning:
=IF(DATE(YEAR(TODAY()),MONTH(F3),DAY(F3))>=TODAY(),YEAR(TODAY()),YEAR(TODAY())+1)
Nå kan vi kombinere resultatene av IF-setningen med MONTH og DAY for fødselsdagen for å bestemme neste forekomst. Skriv inn denne formelen i celle G3:
=DATE(IF(DATE(YEAR(TODAY()),MONTH(F3),DAY(F3))>=TODAY(),YEAR(TODAY()),YEAR(TODAY())+1),MONTH(F3),DAY(F3))
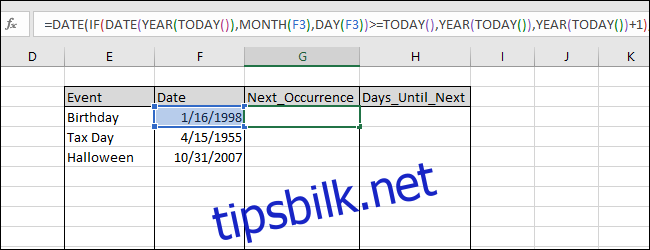 =TODAY(),YEAR(TODAY()),YEAR(TODAY())+1),MONTH(F3),DAY(F3))” inn i celle F3′ width=”650″ height=”250″ onload=” pagespeed.lazyLoadImages.loadIfVisibleAndMaybeBeacon(this);» onerror=”this.onerror=null;pagespeed.lazyLoadImages.loadIfVisibleAndMaybeBeacon(this);”>
=TODAY(),YEAR(TODAY()),YEAR(TODAY())+1),MONTH(F3),DAY(F3))” inn i celle F3′ width=”650″ height=”250″ onload=” pagespeed.lazyLoadImages.loadIfVisibleAndMaybeBeacon(this);» onerror=”this.onerror=null;pagespeed.lazyLoadImages.loadIfVisibleAndMaybeBeacon(this);”>
Trykk Enter for å se resultatet. (Denne artikkelen ble skrevet i slutten av januar 2019, så datoene vil være … godt … datert.)
Fyll denne formelen ned i cellene under ved å markere cellene og trykke Ctrl+D.
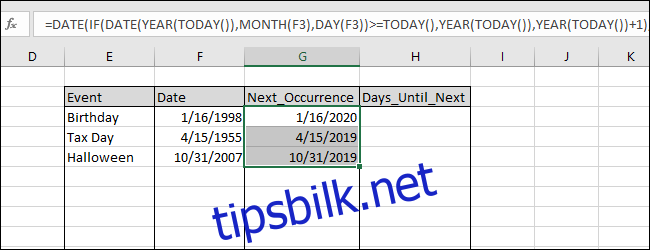
Nå kan vi enkelt bestemme antall dager til neste forekomst ved å trekke resultatet av TODAY()-funksjonen fra Next_Currence-resultatene vi nettopp beregnet. Skriv inn følgende formel i celle H3:
=G3-TODAY()
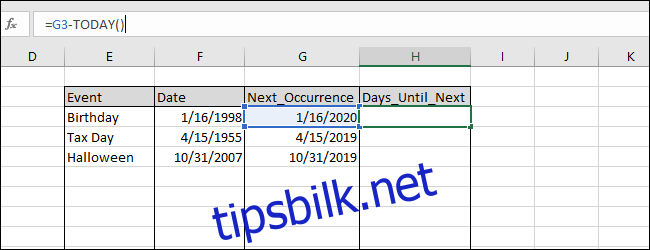
Trykk Enter for å se resultatet og fyll deretter denne formelen ned i cellene under ved å markere cellene og trykke Ctrl+D.
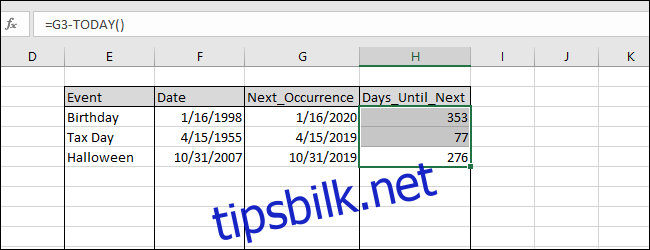
Du kan lagre en arbeidsbok med formlene i dette eksemplet for å holde styr på hvem som har bursdag neste gang, eller vite hvor mange dager du har igjen til å fullføre Halloween-kostymet. Hver gang du bruker arbeidsboken, vil den beregne resultatene på nytt basert på gjeldende dato fordi du har brukt TODAY()-funksjonen.
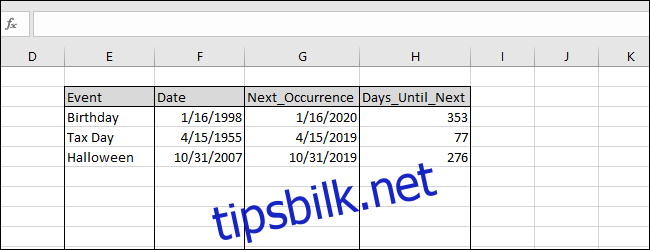
Og ja, dette er ganske spesifikke eksempler som kanskje eller kanskje ikke er nyttige for deg. Men de tjener også til å illustrere hva slags ting du kan gjøre med daterelaterte funksjoner i Excel.