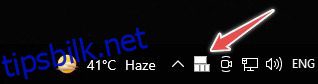Dette handler ikke bare om hvordan du slår på og av klebrige nøkler, men en sunn guide til å bruke dem for å gjøre noen ting enkle på en Windows-PC. Følg med.
Å jobbe på en Windows-PC er intet mindre enn en skattejakt. Det er mange funksjoner gjemt i synlige øyne som jeg aldri trodde eksisterte.
Mens man kan finne mange verktøy som en Windows-kraftbruker, har selv en vanlig bruker mye å utforske.
En slik funksjon å merke seg er Sticky Keys. Hvis du er en Windows-bruker, er sjansen stor for at du har møtt denne meldingen minst én gang:
Jeg har sett dette ganske mange ganger, bare for irriterende å lukke det – uten noen gang å prøve å vite hva dette handler om?
Innholdsfortegnelse
Hva er Sticky Keys?
Sticky Keys hjelper deg med å bruke modifikasjonstaster (Ctrl, Shift, Alt og ⊞) uten å måtte trykke dem konstant.
Disse kan for eksempel hjelpe deg med å velge alle, kopier og lim inn ved å trykke A, C og V, i stedet for å bruke Ctrl+A, Ctrl+C og Ctrl+V.
Kort sagt, de får en spesifikk modifikasjonstast til å «feste» til du slår dem av. Dessuten kan du bruke snarveier som Ctrl+Alt+Delete ett tastetrykk om gangen.
Og det er veldig enkelt å slå dem av og på, og du trenger ikke å åpne kontrollpanelet hver gang, eller en gang hvis du er flink med noen hurtigtaster.
La oss se…
Hvordan slå på Sticky Keys?
Det er forskjellige måter å aktivere Sticky Keys på. Vi ser alle mulige måter i Windows 10 og 11.
Trykk på Shift
Denne metoden er nøyaktig den samme for Windows 10 og 11.
Den enkleste måten å slå på denne funksjonaliteten er ved å trykke Shift fem ganger etter hverandre. Deretter vil du se spørsmålet «Vil du slå på Sticky Keys?» (som vist i forrige bilde) etterfulgt av et pip.
Klikk Ja for å fortsette.
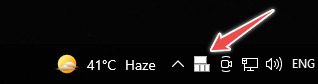
Oppgavelinjen har dette varselet som en indikasjon på de aktive Sticky Keys. Imidlertid kan dette noen ganger skjule seg inne i oppgavelinjens varslingsområde, nevnt av ⬆️-symbolet plassert ved siden av andre indikatorer.
Windows-innstillinger
Dette varierer litt avhengig av hvilken Windows-versjon du har, så vi ser begge.
Windows 10
Gå inn på Innstillinger > Enkel tilgang > Tastatur > Sticky Keys.

Du kan imidlertid søke direkte etter Sticky Keys på oppgavelinjen og klikke på det aktuelle alternativet for å lande i dette området.
Windows 11
Her må du finne Innstillinger > Tilgjengelighet > Tastatur > Sticky keys.

Alle alternativene er identiske med Windows 10 og fungerer på samme måte.
Kontrollpanel
Det er enkelt å slå på Sticky Keys fra kontrollpanelet, og trinnene er identiske for begge Windows-versjonene.
Ergo går vi videre med Windows 10.
Naviger til Kontrollpanel > Alle kontrollpanelelementer > Ease of Access Center > Gjør tastaturet enklere å bruke > Konfigurer Sticky Keys for å åpne denne menyen:

Her kan du tilpasse alt relatert til Sticky Keys etter preferanse.
Hurtiginnstillinger (Windows 11)
Denne metoden er eksklusiv for Windows 11.
Start med å trykke ⊞ + A.
Klikk på Tilgjengelighet i pop-over-vinduet.
Slå på Sticky key-bryteren plassert nederst.
Se på dette:
Så dette var noen metoder for å slå på denne funksjonen. La oss fortsette dette med…
Hvordan bruke Sticky Keys?
Selv om innstillingene er ganske grunnleggende, skal jeg prøve å forklare dem for å gjøre dette enda enklere.
Vi har allerede sett hvordan du slår dem på. Spesielt er det lettest å trykke Shift fem ganger med mindre du vil justere noen innstillinger.
Men vi fortsetter uten å endre noe i kontrollpanelet.
La oss ta et vanlig eksempel på velg-kopier-lim inn, forutsatt at Sticky keys er slått på.
Du vil trykke Ctrl (modifikatortast) to ganger for å låse den. To pipelyder etter hverandre vil bekrefte valget.
Dette betyr at Ctrl er aktiv og vil forbli slik til vi slår den av (vi får se dette senere).
Nå er det bare å bruke A, C og V for å velge alle, kopiere og lime inn, siden Ctrl-tasten «trykkes».
Men du må kanskje også velge selektivt (😀) og ikke hele innholdet. For dette må du låse en modifikasjonstast til – Shift. Dette kan gjøres på samme måte ved å trykke Shift to ganger (legg merke til de to pipene igjen).
Nå har du Ctrl og Shift begge i aktiv modus, og du kan bruke de andre hurtigtastene for valg (piltaster) og copy-paste (C og V).
For å velge bort, trykk på den aktuelle modifikasjonstasten (et annet pip).
Eller trykk to modifikasjonstaster sammen for å slå av Sticky Keys (en annen unik pipelyd).
La oss oppsummere dette:
ModifikatortasterCtrl, Shift, Alt og ⊞Slå Sticky Keys påTrykk Shift fem gangerLåsmodifikatortastTrykk to ganger etter hverandre Lås opp en modifikatortastTrykk én gangSlå Sticky Keys avTrykk på to modifikatorer samtidig
Konklusjon
Vi håper dette gjorde det klart å bruke Sticky Keys i Windows 10 og 11.
Men ikke bare dette; du kan ta en titt på Gud-modus i Windows, Windows 11-tastatursnarveier og mange flere Windows-tips og triks.