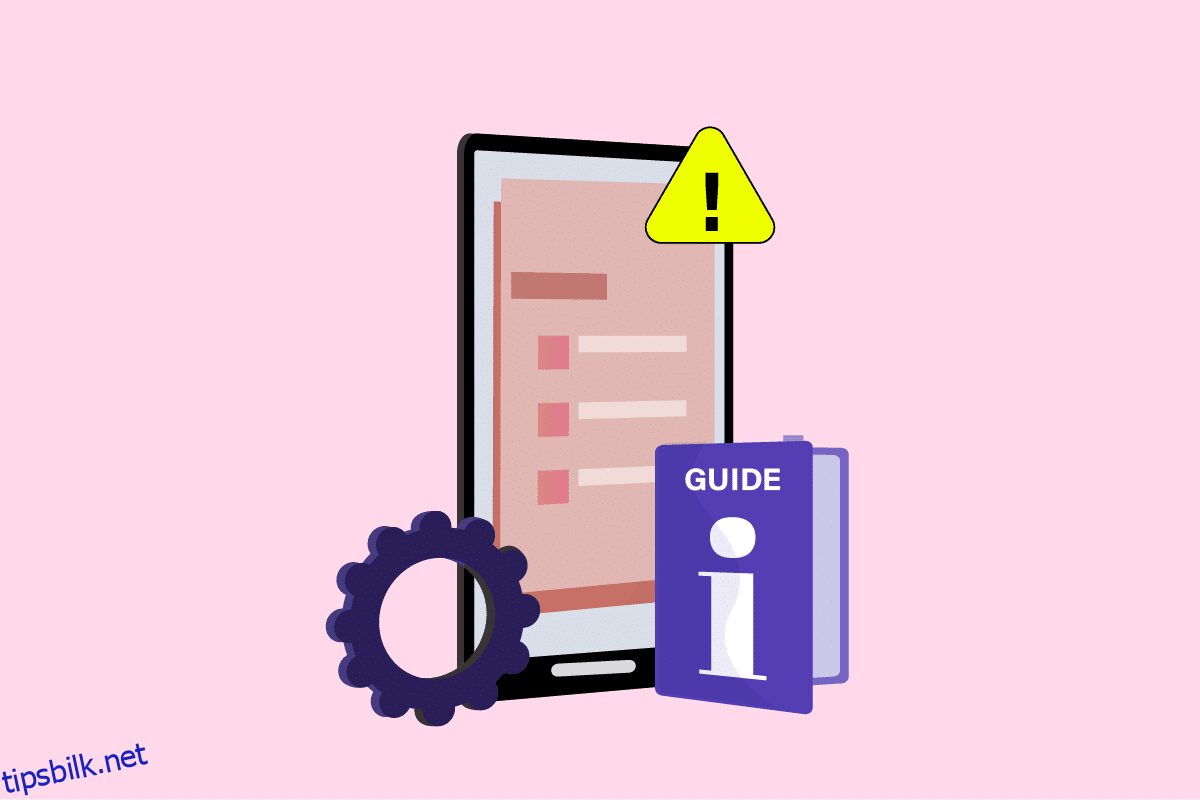Har du noen gang lurt på om det er en one-stop smarttelefon feilsøkingsveiledning siden du stadig opplever problemer? Denne artikkelen har metodene som vil feilsøke mobiltelefonproblemer og hjelpe deg med å fikse problemene. Alle problemene oppført av Android-brukere eller de vanlige Android-problemene er gitt med reparasjoner som hjelper til med feilsøking av mobiltelefonproblemer. Les og prøv metoder for å fikse problemet og del med vennene dine hvis du ønsker å bruke artikkelen for videre referanse.
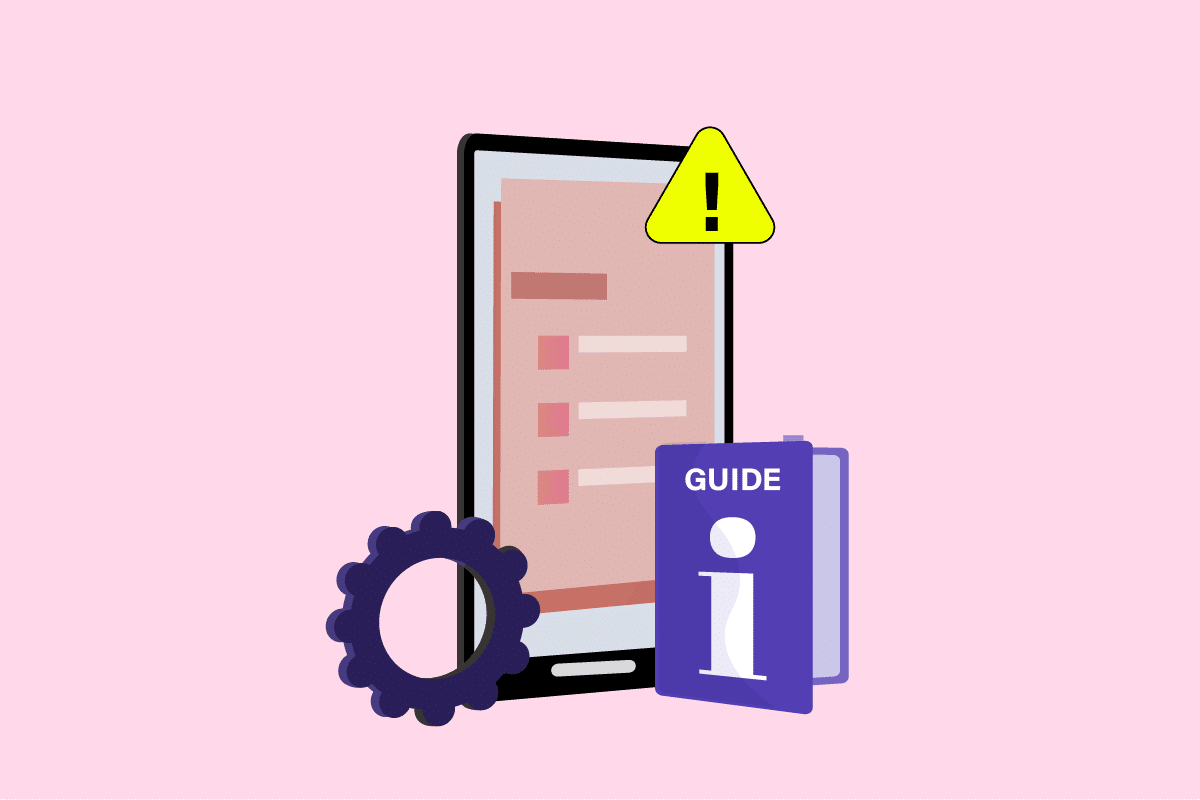
Innholdsfortegnelse
Den ultimate feilsøkingsveiledningen for Android-smarttelefoner
Merk: Siden Android-telefoner ikke har lignende innstillinger og varierer fra produsent til produsent, kan de nevnte metodene variere litt på telefonen din. De inkluderte bildene tar for seg Samsung-telefonen av modell A21.
Metode 1: Grunnleggende feilsøkingsmetoder
Før du prøver å fikse problemene spesifikt, kan du prøve de vanlige feilsøkingsmetodene. Dette vil løse det spesielle problemet og vil hjelpe deg med å fikse hele oppsettet som helhet.
1. Endre enhetsgrensesnitt
Noen ganger kan grensesnittet du bruker ha feil som ikke lar deg fortsette med arbeidet. Prøv å fikse problemene på grensesnittet eller hele oppsettet ved å bruke metodene nedenfor i denne smarttelefonfeilsøkingsveiledningen.
Alternativ I: Start smarttelefonen på nytt
Å starte smarttelefonen på nytt er det viktigste og grunnleggende alternativet for å fikse problemene på smarttelefonen. Tving omstart av telefonen for å fikse feilene og feilene på telefonen. Dette vil gi deg et nytt grensesnitt for arbeid, og du kan enkelt gjenoppta arbeidet på telefonen etter en omstart.
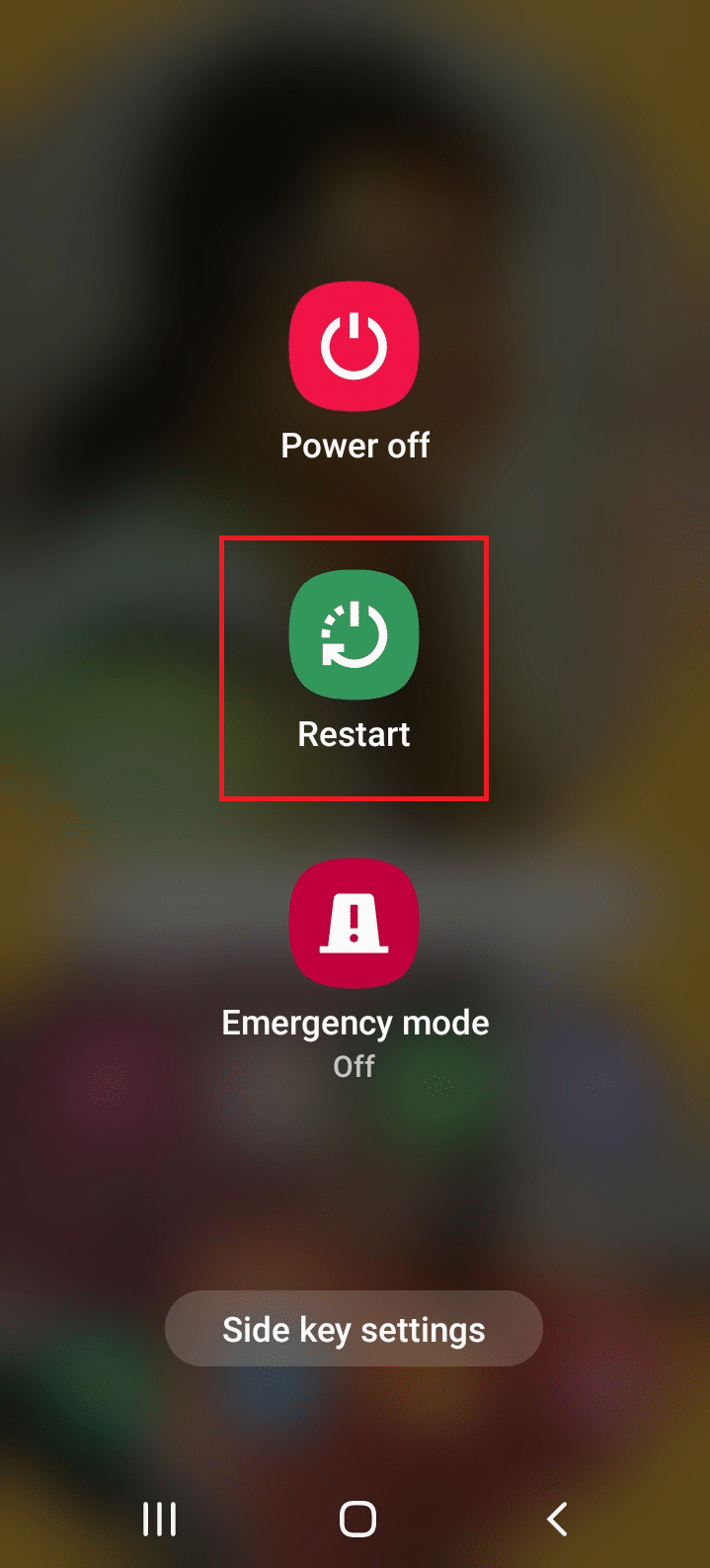
Alternativ II: Tilbakestill smarttelefon
Hvis du ikke er i stand til å bruke noen av funksjonene på telefonen din og trenger at den fikses umiddelbart, kan du prøve å tilbakestille telefonen. Dette vil få telefonen til å få et nytt grensesnitt og funksjoner som om den sendes på nytt. Det er to alternativer for å tilbakestille telefonen, myk tilbakestilling og hard tilbakestilling; du kan velge alternativet avhengig av behovet for å tilbakestille.
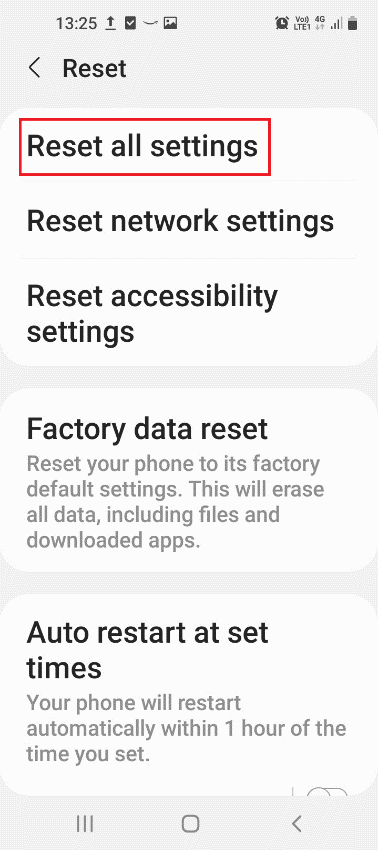
Alternativ III: Oppdater smarttelefon
Du kan prøve å installere den oppdaterte versjonen på telefonen din når du har problemer med telefonen. Oppdater telefonen for å fikse feilene på telefonen, og du kan ha et nytt grensesnitt å bruke.
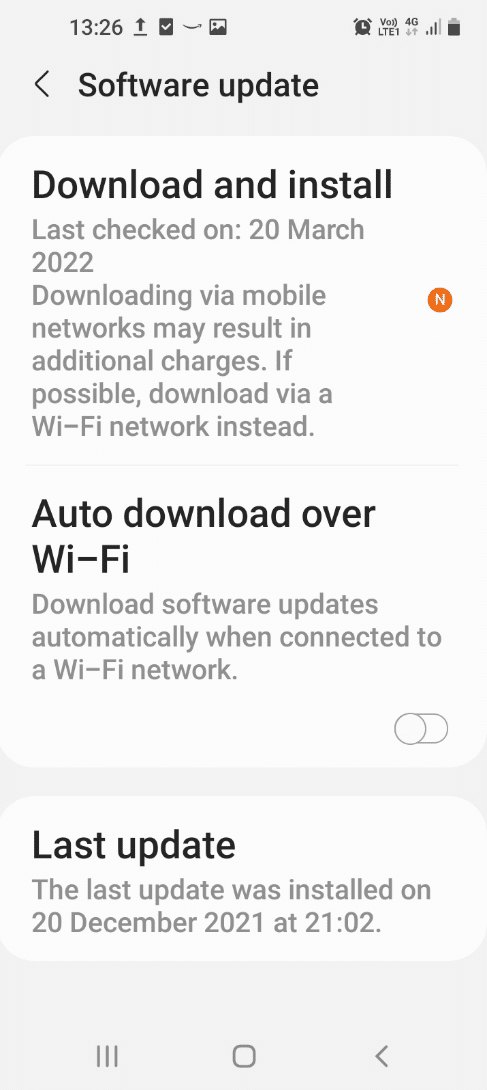
2. Endre lagringsinnstillinger på telefonen
Telefonlagringen kan være for gruppert og dermed redusere hastigheten på telefonen. Du kan bruke metodene for å endre lagringsinnstillingene på telefonen og fikse problemene.
Alternativ I: Administrer telefonlagring
Hvis du har en last med filer i en enkelt mappe, for eksempel Galleri, må du flytte filene til et annet sted, for eksempel Dokumenter i filbehandlingen. Ved å endre filene fra ett sted til et annet, kan du redusere plassen som brukes på et bestemt sted, og dette vil bidra til å øke telefonens hastighet. For å administrere telefonlagringen, les artikkelen i lenken for å løse problemene på telefonen.
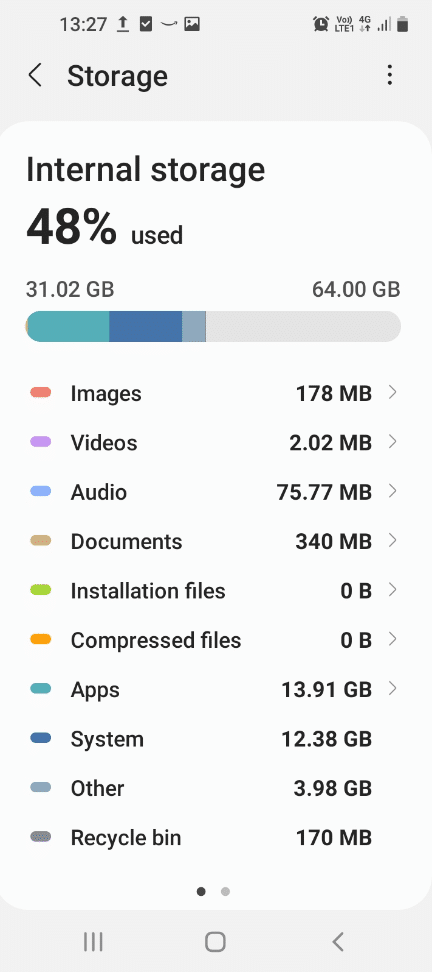
Alternativ II: Sett inn Micro SD-kortet igjen
Hvis du bruker et Micro SD-kort som en del av lagringen, kan du prøve å fjerne det fra sporet og sette dem inn i sporet igjen etter en omstart. Dette vil fikse problemene på Micro SD-kortet, og du kan bruke lagringsenheten med ro. Dette er også en god metode for å feilsøke mobiltelefonproblemer med sd-kort.

Alternativ III: Formater Micro SD-kort
Hvis du fortsatt ikke kan bruke den sekundære lagringsenheten eller Micro SD-kortet, kan du prøve å formatere kortet på PC-en. Dette sletter alle filene på kortet, og du kan bruke det til å lagre filene på telefonen etter formateringen. For å formatere kortet, kobler du kortet til en kortleser og kobler det til PC-en med en USB-kabel. Start Windows Utforsker på PC-en din ved å trykke Windows + E-tastene samtidig, høyreklikk på stasjonen med Micro SD-kortet, og velg alternativet Formater… i menyen for å formatere SD-kortet.
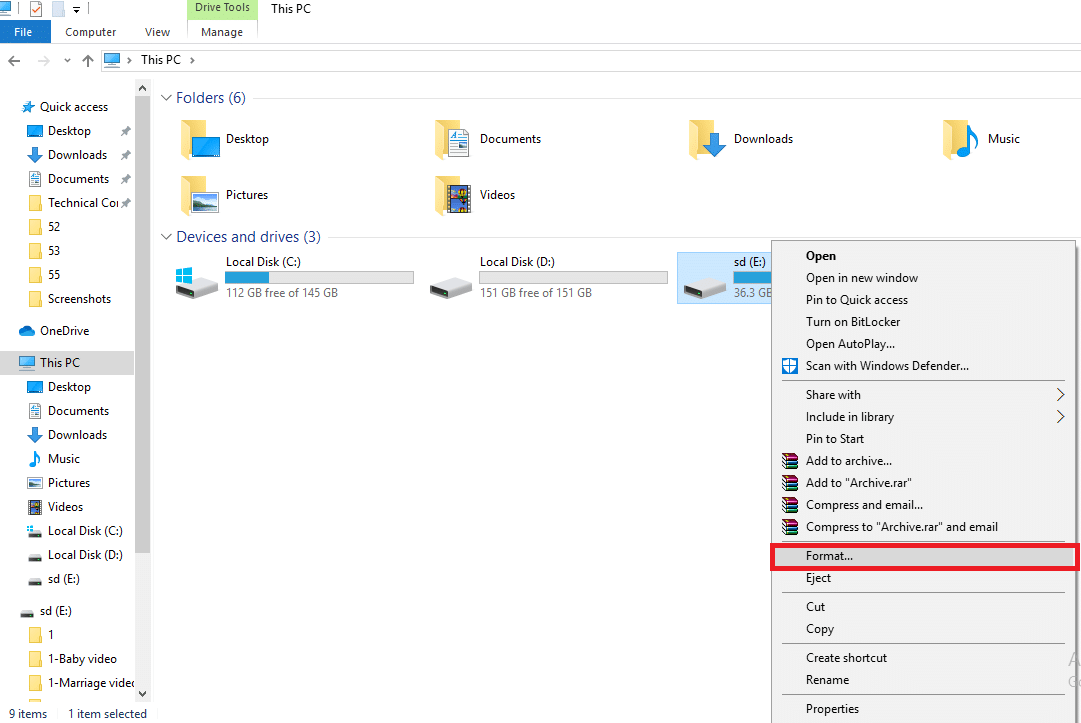
3. Kontakt enhetsprodusenten
Det siste alternativet er å henvende seg direkte til produsenten og oppgi problemet. Du må kontakte telefonprodusenten direkte ved å bruke en av de sosiale medieplattformene. Løs problemet du står overfor med detaljene som varigheten av problemet på telefonen. Du vil motta svar fra dem innen noen få virkedager, og du kan løse problemet senere.
Metode 2: Feilsøk enhetsmaskinvare og porter
De eksterne portene er inngangspunktene til telefonen din, du må holde dem ryddet for problemene. For å gjøre det, følg metodene beskrevet nedenfor i feilsøkingsveiledningen for smarttelefon.
1. Rengjør enhetsportene
Denne delen vil gi deg den grunnleggende feilsøkingsveiledningen for smarttelefonen som kan utføres for å rense de eksterne tilkoblingene på smarttelefonen.
Alternativ I: Rengjør ladeporten
Hvis du ikke kan lade telefonen eller ladekabelen ikke kobles til ladeporten, må du rengjøre ladeporten på telefonen. Du kan bruke en tannpirker eller en bomullspinne for å rengjøre ladeporten, og du må kunne fikse problemet. Hvis du fortsatt ikke klarer å rengjøre ladeporten, be en tekniker om å rengjøre porten, og deretter kan du koble til laderen. Vennligst ikke bruk noe slimmateriale for å rengjøre ladingen eller andre porter, da de kan forstyrre de interne funksjonene.

Alternativ II: Rengjør kameralinse
Hvis du opplever problemer som uskarpe bilder eller ikke kan skanne dokumentene med telefonen, kan du tørke av kameraene på telefonen, det vil si både frontkameraet og bakkameraet med en myk klut. Unngå å tørke av objektivet med fingrene eller bruke grovt materiale for å rengjøre kameraet.

2. Feilsøk enhetsbatteri
Hvis problemet er med telefonens batteri, kan du enkelt feilsøke problemene ved å bruke de grunnleggende metodene som er gitt her.
Alternativ I: Lad enhetens batteri
På de fleste tidspunkter kan telefonen være dysfunksjonell hvis telefonen ikke lades. Så sørg for å lade telefonen før du utfører noen operasjon som å installere en app på telefonen. Det anbefales å lade telefonen opptil 80 % for bedre og langvarig ytelse.

Alternativ II: Bytt enhetsbatteri
Hvis du bruker et gammelt batteri på en ny smarttelefon, eller hvis batteriet ikke kan holde ladingen over lengre tid, kan du prøve å bytte batteriet på telefonen. Prøv å bruke et nytt batteri, og du må være i stand til å løse eventuelle problemer med telefonen.
Merk: Moderne smarttelefoner leveres med forhåndsbygde batterier, så metoden ovenfor passer for eldre smarttelefonmodeller.
Metode 3: Feilsøk nettverkstilkobling
Nettverksproblem er et vanlig Android-problem og må løses i feilsøkingsveiledningen for smarttelefoner. Med avansert og fremskritt teknologi, må du kjenne til metodene for å fikse feilene.
1. Feilsøk Wi-Fi-tilkobling
Hvis du bruker en Wi-Fi-tilkobling som hovednettverk for smarttelefonen, kan du prøve å utføre de grunnleggende rettelsene som er oppført i denne delen for å løse nettverksproblemene.
Alternativ I: Koble til Wi-Fi
Mens du bruker en Wi-Fi-tilkobling, sørg for at Wi-Fi-innstillingen er aktivert på telefonen i Hurtigtilgang-menyen og sjekk om Wi-Fi er aktivert fra oppgavelinjen på telefonen. Sørg for at telefonen er koblet til det spesifikke Wi-Fi-nettverket og at du har oppgitt riktig passord for å koble til Wi-Fi-nettverket.
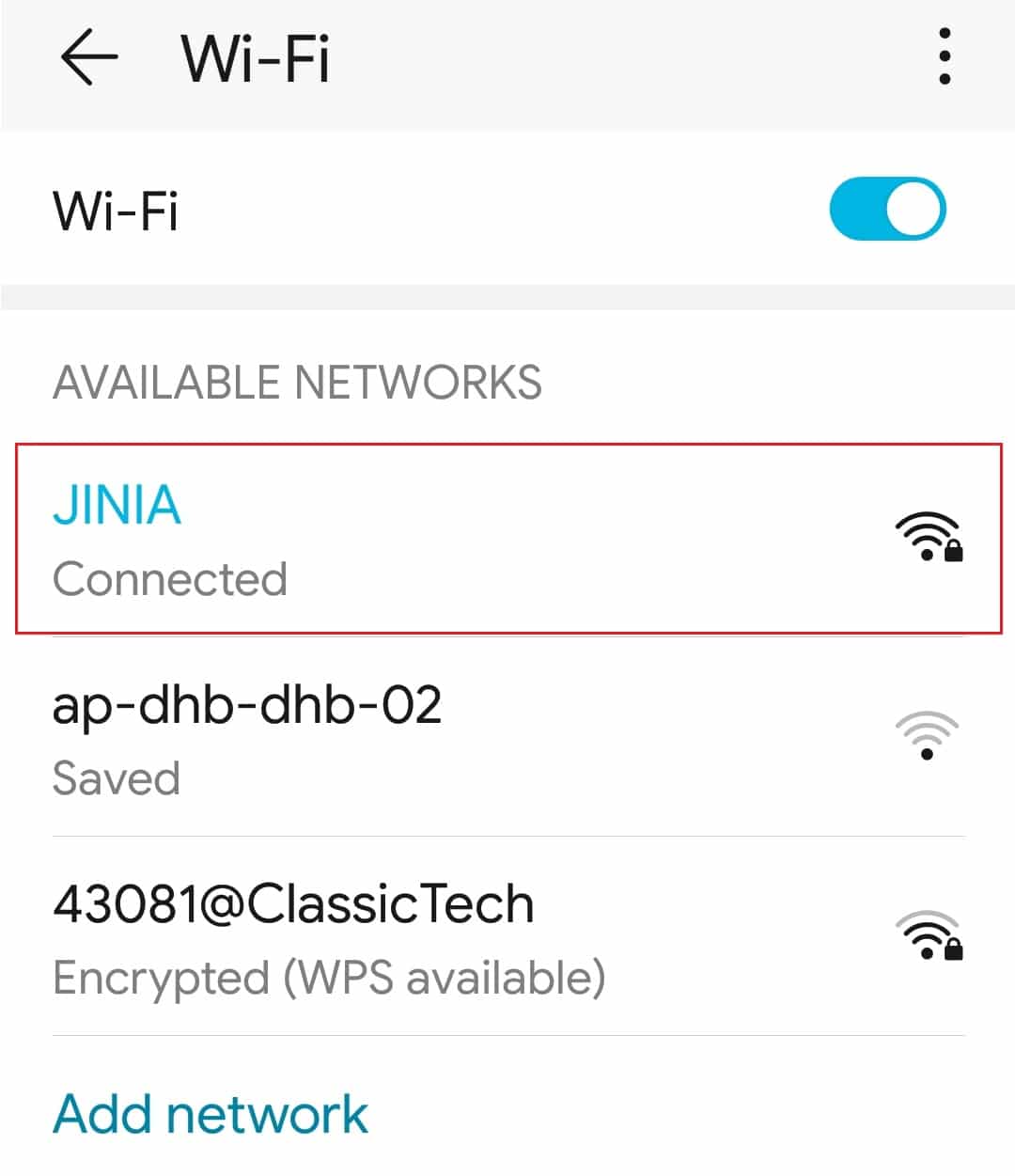
Alternativ II: Flytt enheten nærmere ruteren
Mange ganger kan det å ikke oppholde seg i nærheten av Wi-Fi-ruteren gi opphav til tilkoblingsproblemer. Så flytt nærmere Wi-Fi-ruteren og se om nettverksproblemene er løst på telefonen.
Alternativ III: Start ruteren på nytt
Hvis du ikke klarer å løse Wi-Fi-problemene på telefonen, prøv å starte Wi-Fi-ruteren på nytt og koble telefonen til Wi-Fi-tilkoblingen igjen for å løse problemet. Tving omstart ved enten å trykke lenge på strømknappen på ruteren eller ved å koble fra støpselet.

2. Feilsøk meldingsproblemer
Hvis du får feilmeldingen Melding ikke send mens du prøver å sende meldingen til kontaktene dine, kan du prøve å følge metodene forklart nedenfor for å fikse feilen.
Alternativ I: Skriv inn riktig telefonnummer
Hvis du prøver å sende en melding, det være seg en tekstmelding eller en mediefil, sjekk om mobilnummeret som er angitt for mottakeren er riktig. Hvis antallet sifre i telefonnummeret er mindre enn eller større enn standardnummeret, kan det hende du ikke kan sende meldingen. Slett også landskodene hvis de følger med telefonnummeret for å unngå ytterligere forstyrrelser.
Alternativ II: Prøv å sende meldinger på nytt
Noen ganger kan meldingen du prøver å sende til mottakeren ha sittet fast, eller send-knappen kan ikke ha blitt aktivert. For å unngå dette, trykk på Send-knappen igjen for å sende meldingene på nytt. Du kan følge veiledningen vår for å fikse meldinger som ikke er sendt på Android-problemer.
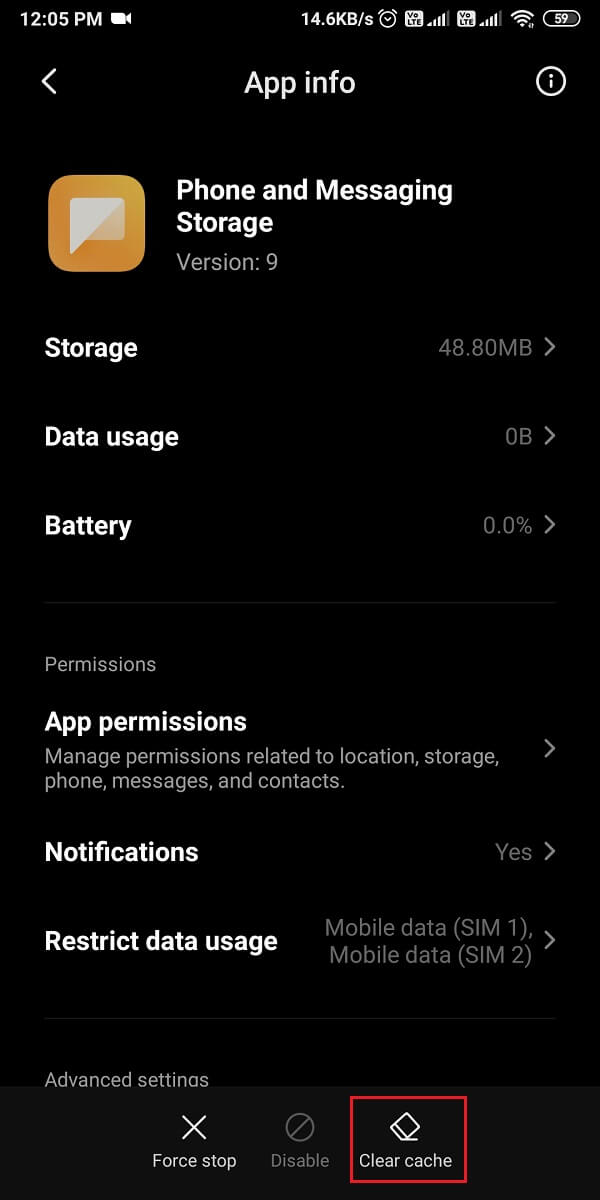
3. Feilsøk mobildata
Denne delen inneholder metodene som kan utføres for å løse nettverksproblemene på din mobiltelefon.
Alternativ I: Slå på mobildata
Hvis du bruker Wi-Fi-tilkoblingen, kan det hende du verken kan sende meldingene enkelt eller bruke strømmeenheter, og bruk av mobildata kan gi deg raskere resultater enn Wi-Fi-tilkoblingen. For å unngå denne feilen, slå på mobildata ved å bruke Innstillinger-menyen på telefonen ved å gå til innstillingen for mobildata i kategorien Tilkoblinger > Databruk.
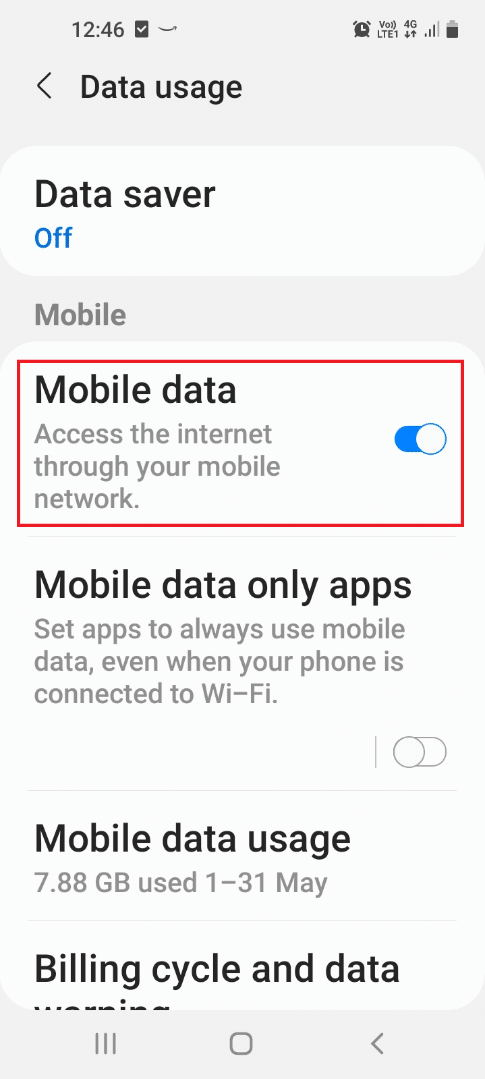
Alternativ II: Endre mobildataplan
Hvis du fortsatt har problemer med å sende meldinger til mottakerne, kan du vurdere å endre dataplanen for tilkoblingen. Les alle spesifikasjonene som båndbredden til Internett-tilkoblingen, enten det er for mobildata eller Wi-Fi-ruteren.
4. Feilsøk Google Apps
Google og dens komponent er uten tvil en av de viktigste appene for surfeaktiviteter. Denne delen viser metodene for å løse problemet med Google-appene hvis nettverksproblemet eksplisitt er på disse appene.
Alternativ I: Logg på Google-konto
Noen ganger kan det hende at smarttelefonen ikke gir deg det ønskede grensesnittet for bruk av Google-kontoen. I slike tilfeller kan du prøve å logge av og logge på Google på nytt ved å bruke Gmail-legitimasjonen din på telefonen. Dette må kunne fikse nettverksproblemene, og du må kunne bruke appene med letthet.
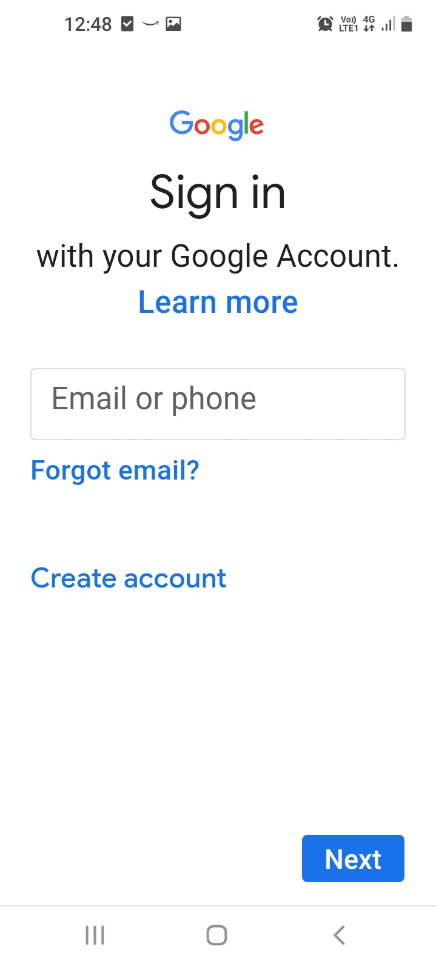
Alternativ II: Deaktiver Google Disk Kontaktsynkronisering
Hvis du åpner Kontakter-appen på telefonen, må du ha lagt merke til at det må være mer enn én kontakt lagret for samme person. I dette tilfellet vil smarttelefonen forsinke sendingen av meldingene ettersom den må søke etter kontakten i både standard Kontakter-appen og Google Kontakter-appen. For å løse problemet kan du slå av kontaktsynkronisering i Google Drive ved å åpne Google Kontakter-appen og slå av bryteren på Synkroniseringsalternativet. På denne måten kan du også løse problemet med lagring i tillegg til nettverksproblemene. Ellers kan du deaktivere kontaktsynkronisering gjennom enhetsinnstillingene som vist i trinnene nedenfor:
1. Gå først til Innstillinger-applikasjonen og naviger til Kontoer.
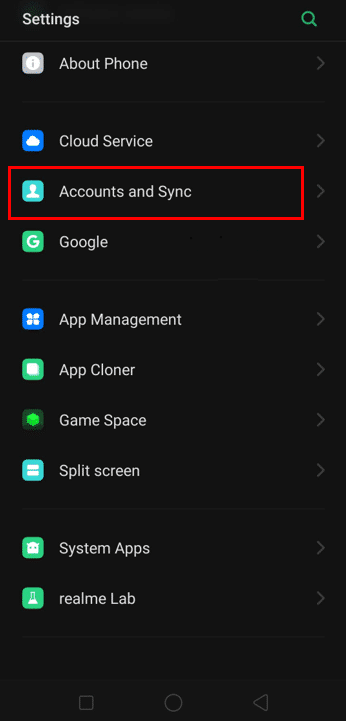
2. Deretter går du til Google-kontoen din.
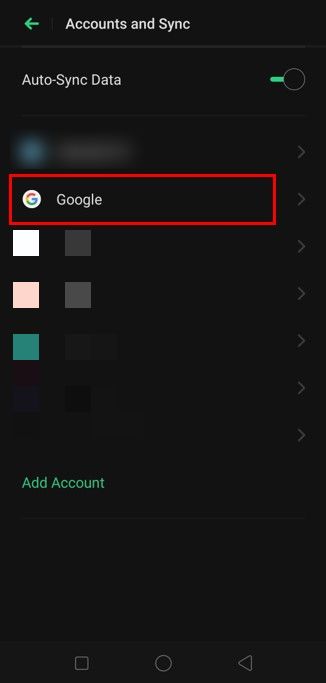
3. Her velger du alternativet Kontosynkronisering. Slå av bryteren for kontakter.
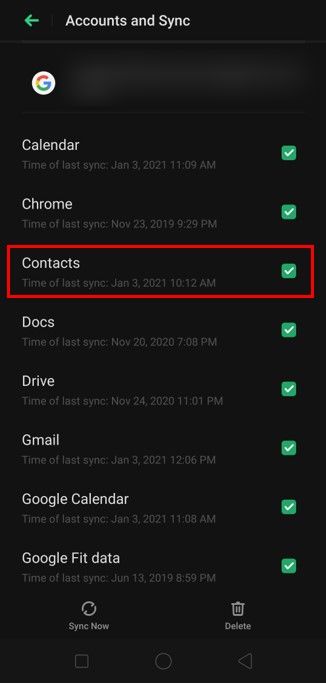
Alternativ III: Feilsøk Google Drive Sync
Hvis du bruker en skytjeneste for å lagre dataene på telefonen din, for eksempel Google Drive, kan du prøve rettelser som å aktivere synkronisering.
Metode 4: Feilsøk Android-apper
Mobilapplikasjoner utgjør opptil 75 % av telefonens bruk, og vi installerer en rekke apper for ulike formål. Problemene med mobilapplikasjonene og rettelsene for å løse dem har blitt en uunngåelig del av feilsøkingsveiledningen for smarttelefoner.
1. Sikkerhetskopier appdata
Hvis du ønsker å sikkerhetskopiere Android-telefondataene dine på appen som appfiler, kan du følge denne metoden. Dette vil lagre alle viktige dokumenter på stedet du har valgt, og du kan bruke dem når det passer deg.
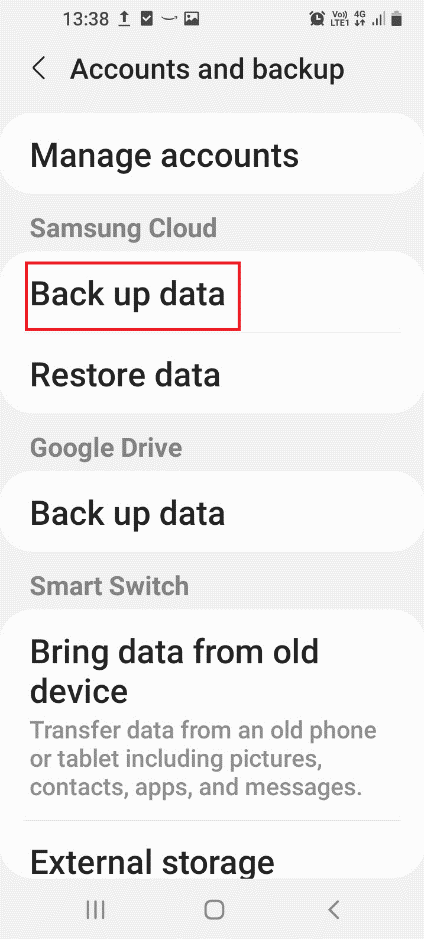
2. Tøm applagring
Seksjonen lar deg tømme telefonlagringen på grunn av uønskede data fra appene, og vil bidra til å forbedre telefonens hastighet.
Alternativ I: Tøm appbufferen
Appbufferfiler kan hjelpe deg med å laste appen uten forsinkelser, men akkumulerte hurtigbufferfiler kan redusere hastigheten til appen og telefonen din. Så du kan bruke denne metoden til å tømme alle cache-filene til appen på telefonen din for å øke hastigheten.
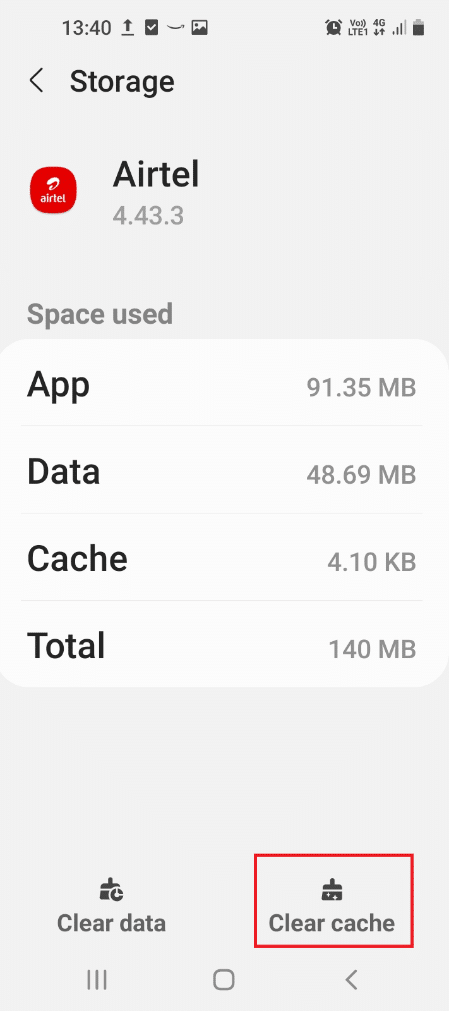
Alternativ II: Avinstaller ubrukte apper
Hvis du har installert mange apper som du sannsynligvis ikke bruker mange av dem, må du deaktivere dem. Dette er fordi appene vil ta opp en viss mengde nettverkstilkobling og lagring på telefonen din. Sjekk derfor de ubrukte programmene på telefonen din og avinstaller appene. Dette kan hjelpe deg med å fikse problemene med appene, og også hjelpe deg med å fikse nettverks- og lagringsproblemene.
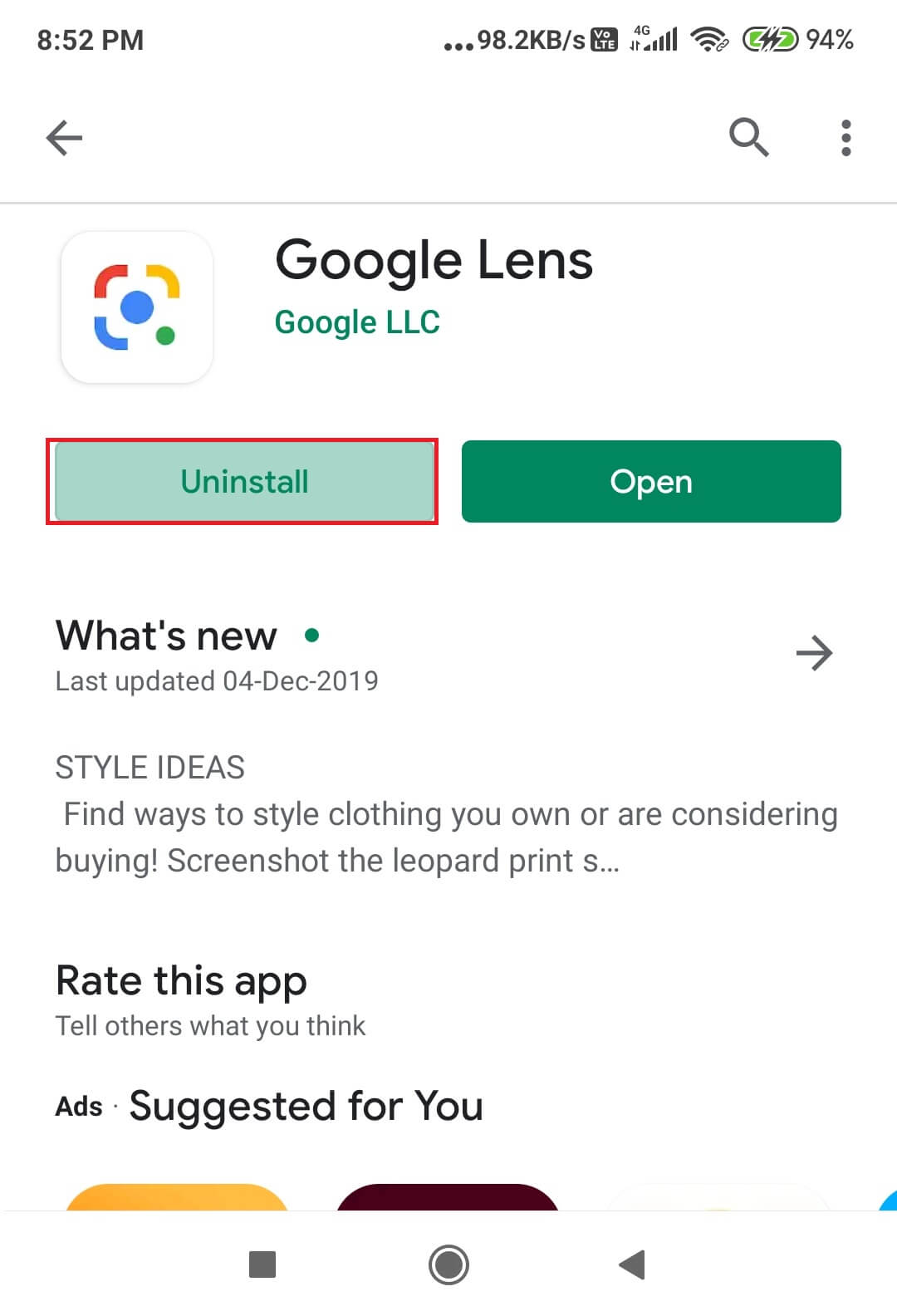
3. Feilsøk Google Play Butikk
Denne delen vil hjelpe deg med å feilsøke mobiltelefonproblemer ved å bruke hovedappen som lar deg installere appene på telefonen din, som er Google Play-butikken. Følg metodene for å fikse problemene med mobilapplikasjonene.
Alternativ I: Oppdater apper
Å bruke en utdatert app på smarttelefonen kan ikke garantere deg et godt brukergrensesnitt, derfor må du oppdatere appene i Google Play-butikken. Oppdatering av appene kan også hjelpe deg med å fikse feilene og feilene i appene, og du kan enkelt bruke appene.
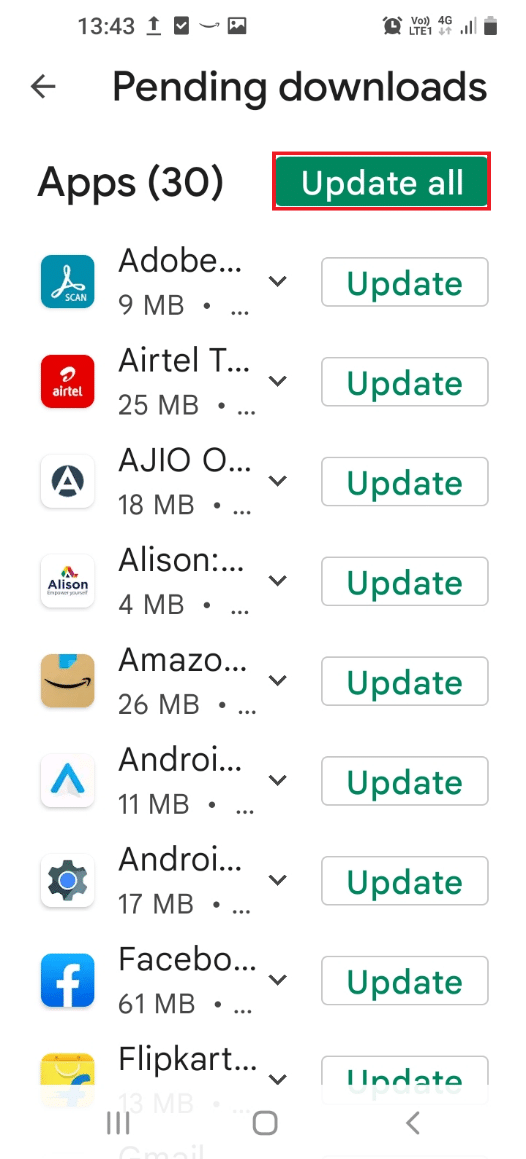
Alternativ II: Installer apper på nytt
Hvis ingen av metodene beskrevet ovenfor hjelper deg med å feilsøke mobiltelefonproblemer med appene, kan du prøve å avinstallere appene på telefonen. Etter at du har avinstallert appene, kan du installere dem på nytt ved å bruke Google Play Store. Dette vil fjerne alle forstyrrende filer knyttet til appene på telefonen din og gi deg apper på nytt. For å installere appene på nytt, søk etter appene i Google Play Store og trykk på Installer-knappen på appen for å installere den på telefonen.
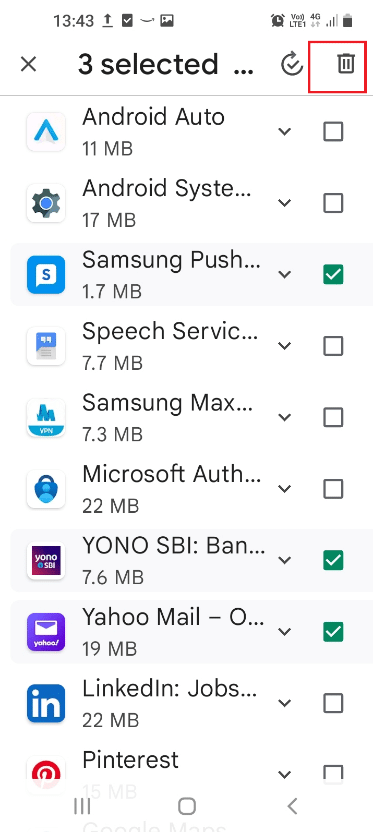
Alternativ III: Feilsøk appnedlastingsproblem
Hvis du prøver å laste ned apper fra Google Play-butikken på smarttelefonen din og ikke kan gjøre det, må du følge metoden nevnt her. Denne metoden lar deg fikse problemet med å ikke kunne laste ned apper på telefonen og hjelpe deg med å laste ned appene.

Metode 5: Endre enhetsinnstillinger
Innstillinger-appen er som hovedgrensesnittet som hjelper deg med å fikse problemer på telefonen. Appen er i seg selv en smarttelefon feilsøkingsveiledning, da den har de nødvendige innstillingene for å fikse feilene på telefonen din.
1. Aktiver og deaktiver nettverksinnstilling
Følg metodene beskrevet her for å tillate deg å aktivere og deaktivere de grunnleggende nettverksinnstillingene for å fikse de fleste problemene på telefonen.
Alternativ I: Slå av flymodus
Flymodus er en innstilling som er kjent for å fikse tilkoblingsproblemer og andre feil på smarttelefoner. Du kan prøve å aktivere og deaktivere flymodus på smarttelefonen din ved å bruke denne metoden som en vanlig løsning for å løse problemet.
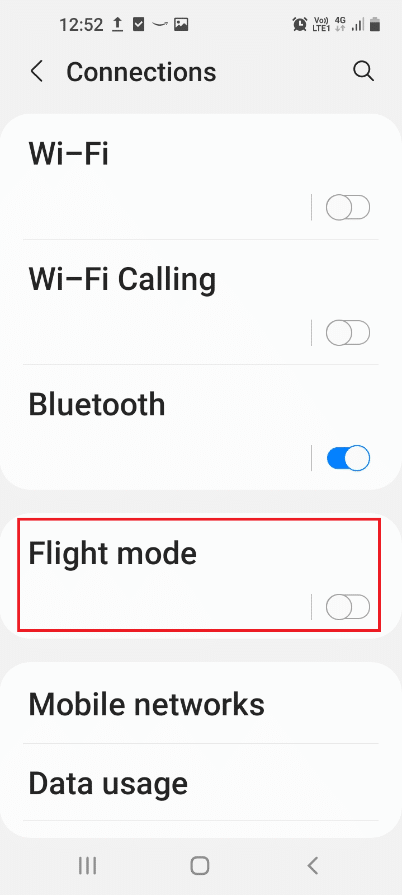
Alternativ II: Start nettverkstilkoblinger på nytt
Hvis du har kontinuerlig etterslep i bruken av telefonen og har problemer med nettverkstilkobling, kan du prøve å følge guiden vår for å fikse problemet med wifi som ikke fungerer på telefonen din. Å starte disse tilkoblingene på nytt vil ikke bare hjelpe deg med å fikse nettverkstilkoblingsproblemene, men også feilene som kan oppstå på telefonen. Dermed vil dette feilsøke mobiltelefonproblemer med nettverkstilkobling.
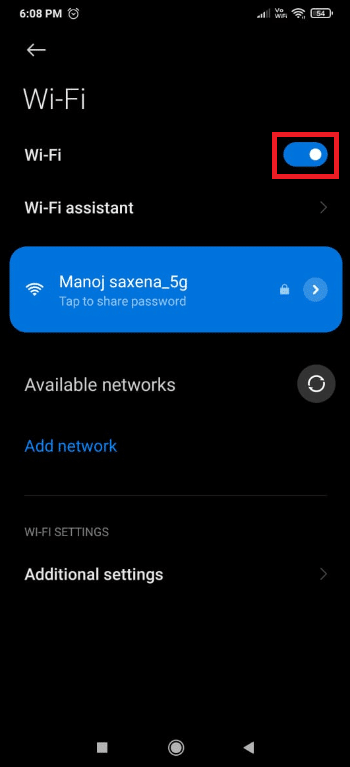
Alternativ III: Slå av enhetsplassering
Du må aktivere telefonens plassering for å bruke appene som krever geografisk informasjon. Men å holde dem slått på i en lengre periode kan forstyrre deg ved å bruke funksjonene på telefonen, derfor må du slå av innstillingen for å løse problemene i Innstillinger-appen. Trykk på fanen Plassering og slå av innstillingen for å slå av Telefonposisjon.
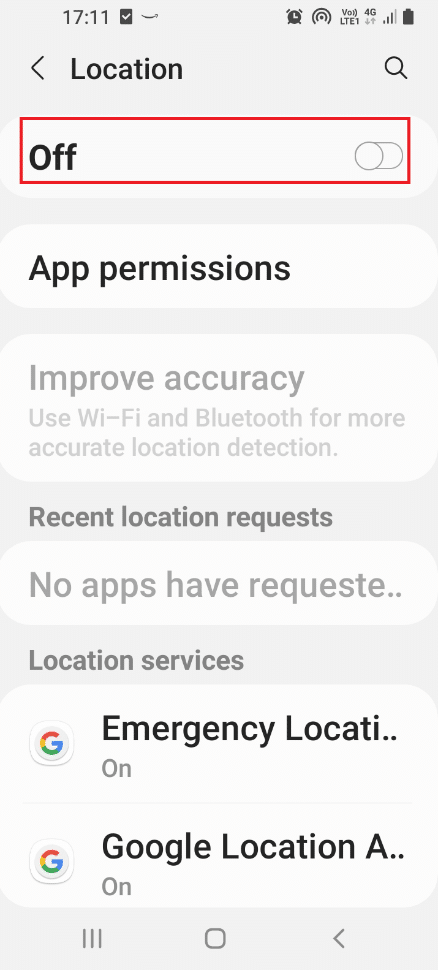
Alternativ IV: Aktiver 4G-tilkobling
Hvis telefonen din bruker 3G for telefonen, kan den bruke mye data for å behandle mediefilene. Med avanserte og oppdaterte apper må du aktivere 4G-tjeneste over 3G på telefonen for å fungere effektivt. Hvis telefonen din er for utdatert og ikke kan ta mye innhold, kan du holde deg til å bruke 3G-tilkoblingen. Imidlertid anbefales det sterkt å bruke 4G-tilkoblingen, spesielt når smarttelefonene oppgraderes for å være kompatible med 5G-tilkoblingen.
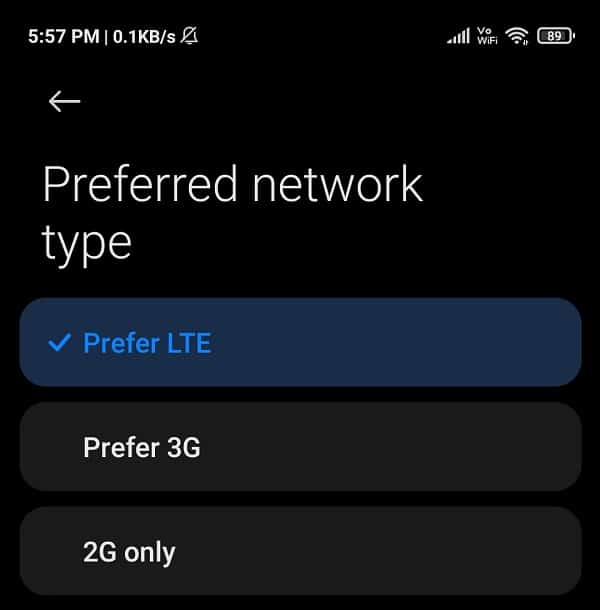
2. Juster skjerminnstillinger
Skjermen er en viktig funksjon for bruk av smarttelefonen, og denne delen har de grunnleggende metodene for å fikse problemer med skjerminnstillingen. Nedenfor finner du feilsøkingsveiledning for smarttelefon for å justere skjerminnstillinger.
Alternativ I: Juster lysstyrke
Hvis telefonen din ikke kan håndtere lagringen eller hvis den har problemer med overoppheting, må du justere lysstyrken på telefonen. Ved å justere lysstyrken på telefonen kan du spare mye bortkastet telefonlading og gjøre telefonen mer funksjonell. Åpne Innstillinger-appen, trykk på fanen Skjerm, og juster spaken i Lysstyrke-delen.
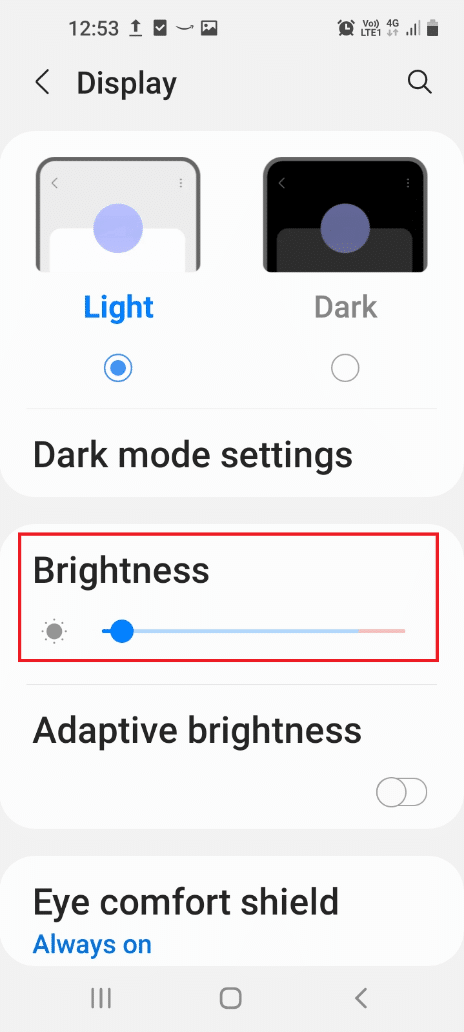
Alternativ II: Slå på strømsparingsmodus
Hvis du opplever en konstant etterslep i bruk av smarttelefonen eller hvis du ikke kan bruke telefonen uten å lade den gjentatte ganger, må du slå på strømsparingsmodusen på telefonen. Åpne Innstillinger-appen, trykk på Batteri- og enhetspleie og deretter på Batteri-fanen, og slå på alternativet for strømsparingsmodus.
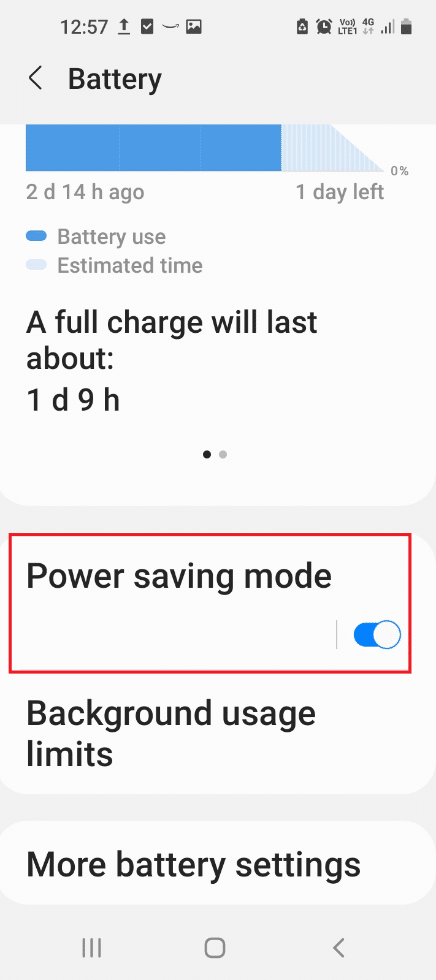
Alternativ III: Still inn skjermtidsavbrudd
Et av alternativene for å fikse skjermproblemer og spare batteribruk er å angi en periode for alternativet Skjermtidsavbrudd. Du kan angi en hvilken som helst periode som 2 minutter, der smarttelefonen blir låst hvis den ikke brukes innen den angitte tiden. For å angi skjermtidsavbrudd, åpne Innstillinger-appen, trykk på fanen Skjerm, og trykk deretter på alternativet Skjermtidsavbrudd. Angi en hvilken som helst periode ved å trykke på alternativene i listen for å angi skjermtidsavbrudd-innstillingen.
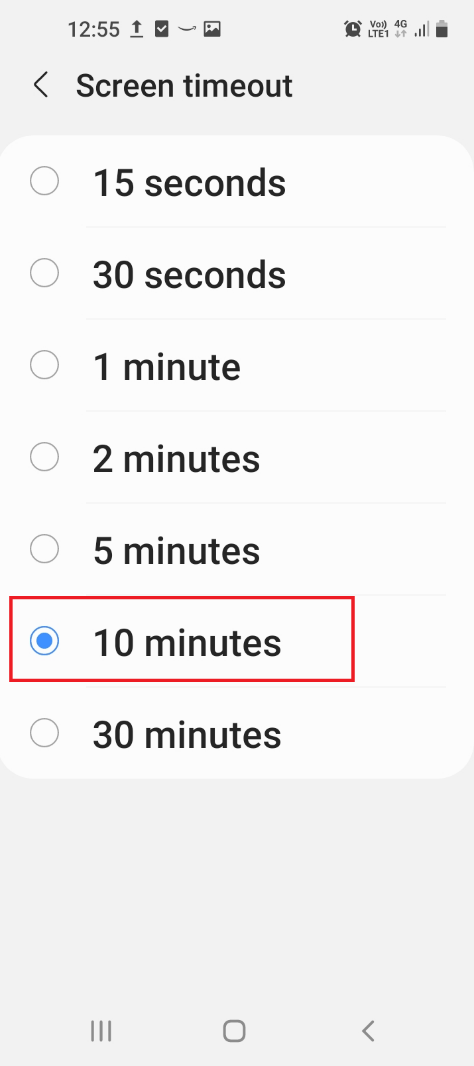
Alternativ IV: Aktiver mørkt tema
Et annet alternativ som ligner på strømsparingsmodus er Dark Theme-alternativet, som vil hjelpe deg med å spare telefonens batteri og hjelpe deg med å bruke appene og andre funksjoner med mindre strømforbruk. Telefonen vil ha et mørkt eller svart grensesnitt sammenlignet med det lyse hvite grensesnittet når Dark Theme er aktivert.
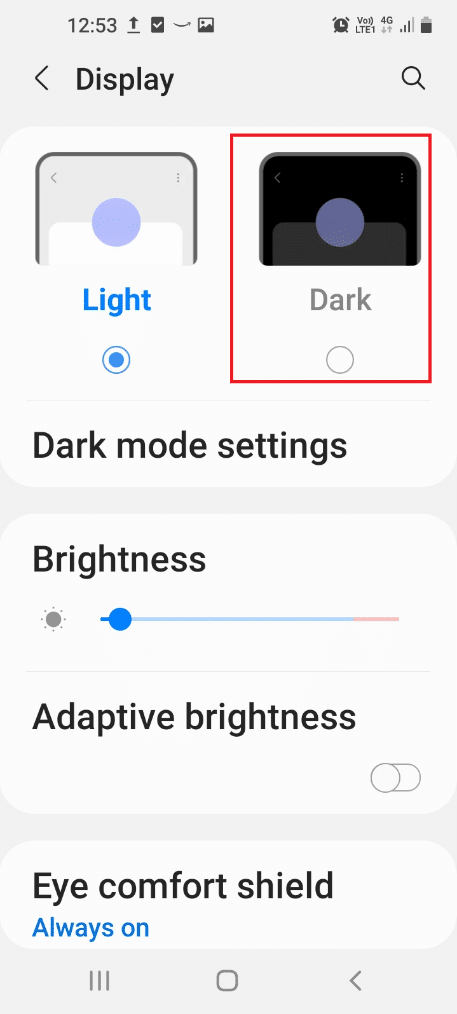
3. Juster innstillinger for brukergrensesnitt
Denne delen har feilsøkingsveiledning for smarttelefoner for å gi deg en bedre brukergrensesnittopplevelse og vil hjelpe deg med å bruke telefonen på en enkel måte.
Alternativ I: Øk skriftstørrelse
Skriftstørrelsen er en av hovedfunksjonene for å bestemme brukergrensesnittet til telefonfunksjonene. Å bruke en lavere skriftstørrelse kan uten tvil presentere mer innhold på den lille skjermen, men du kan kanskje ikke bruke funksjonene med letthet. Ved å bruke trinnene som er oppført nedenfor, kan du øke skriftstørrelsen på telefonen, slik at du kanskje kan bruke telefonen med letthet.
1. Gå til Enhetsinnstillinger.
2. Trykk på alternativet Vis.
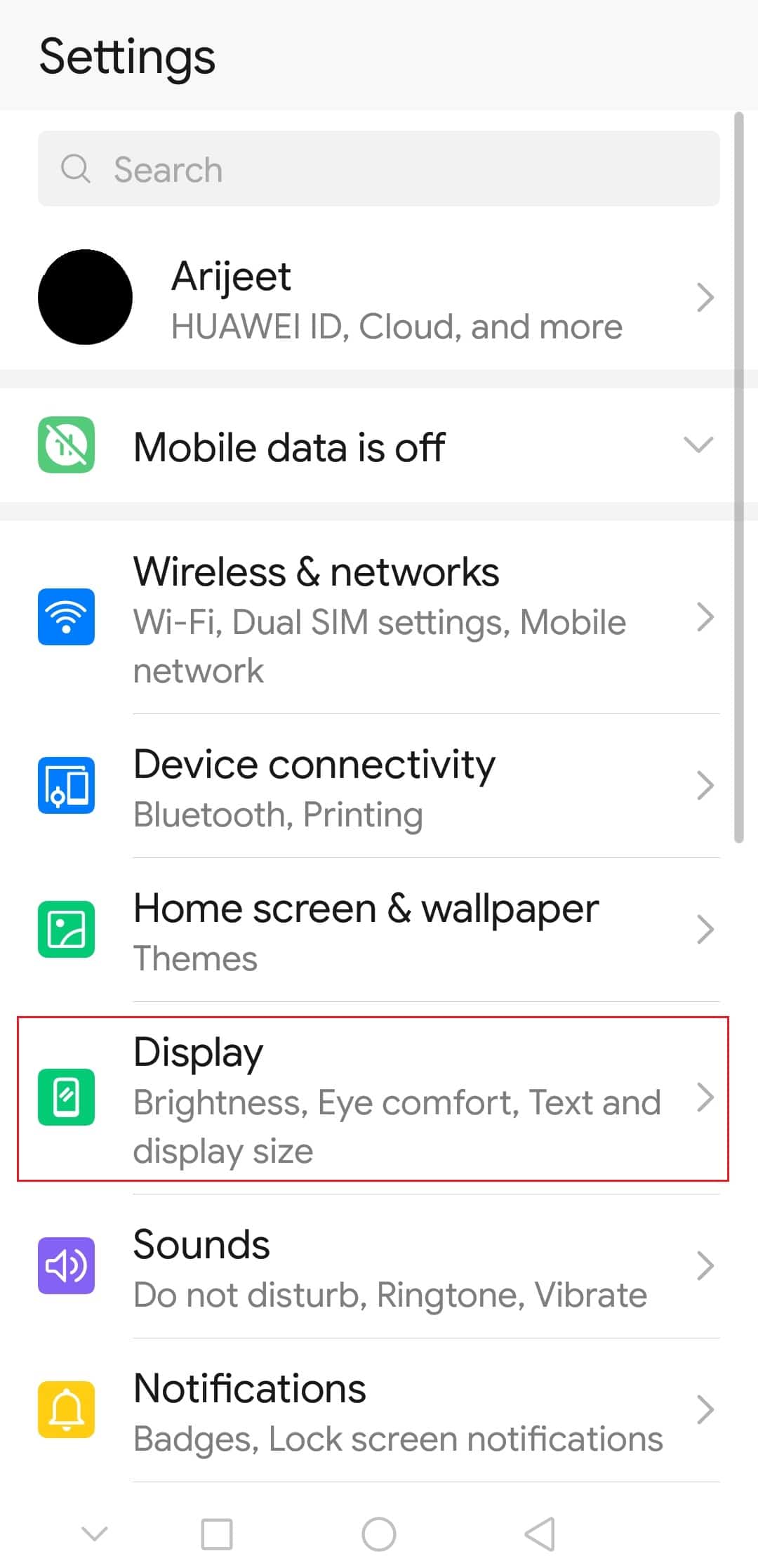
3. Velg deretter alternativet Tekst og visningsstørrelse.
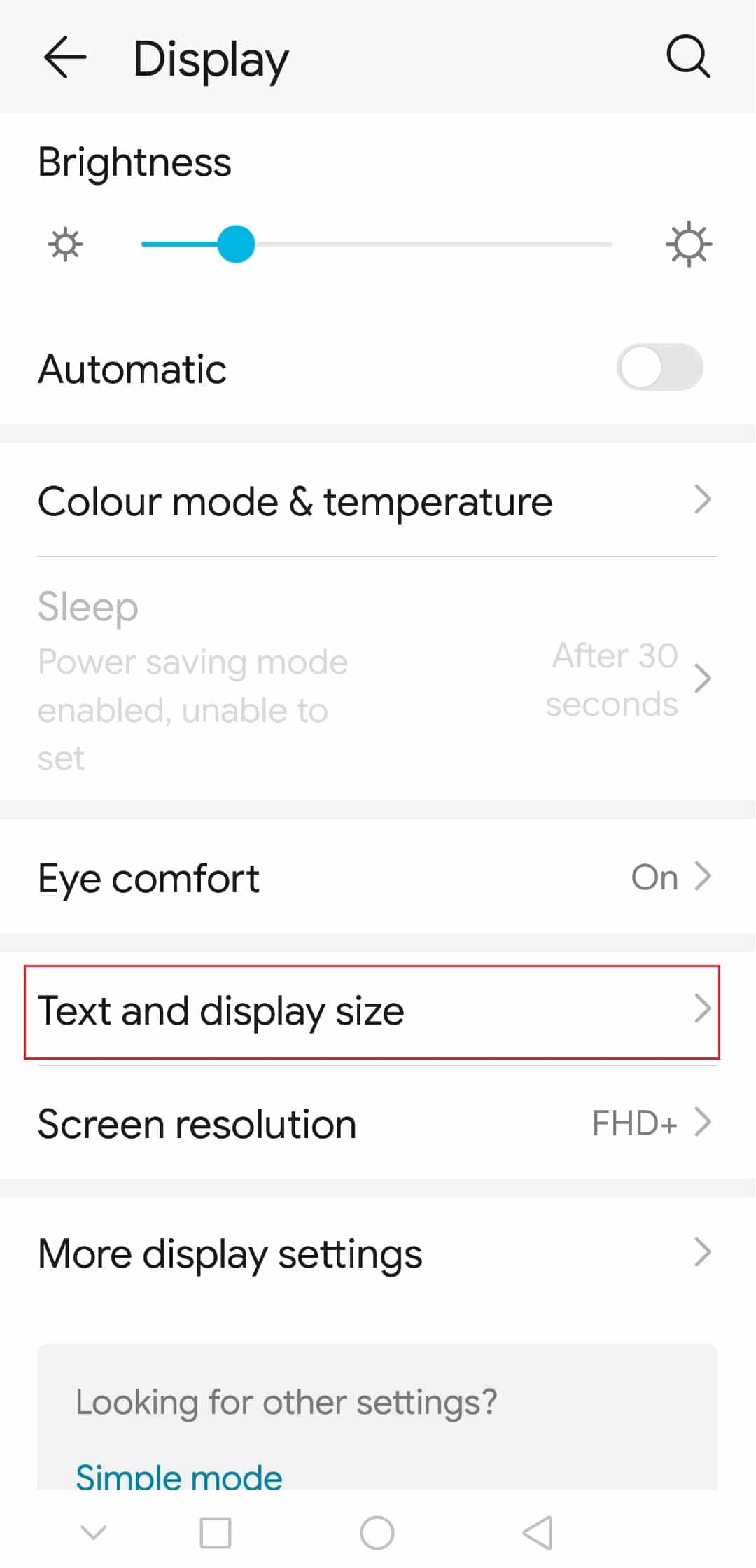
4. Her justerer du tekststørrelsen og skjermstørrelsen.
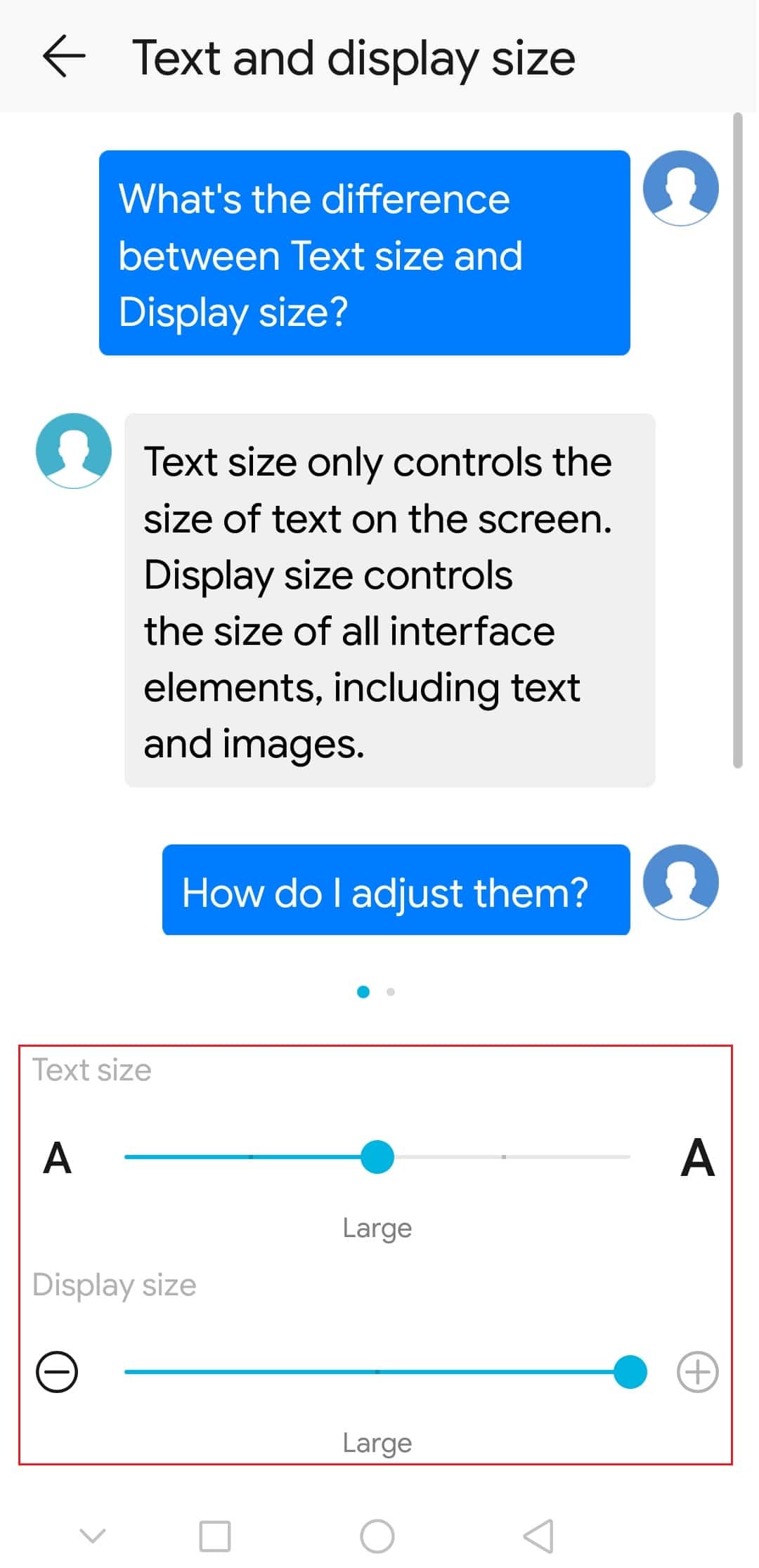
Alternativ II: Deaktiver funksjonen for automatisk rotasjon
Autorotasjon er en tilleggsfunksjon på smarttelefoner som endrer skjermvisningen automatisk når du endrer måten du holder telefonen på. Men hvis funksjonen for automatisk rotasjon er aktivert, kan du se at visningen av skjermen vil byttes fra Portrett til Landskap og omvendt med bare en vipping. Dette er en slags forstyrrelse for brukeren og kan føre til at telefonen henger seg mens den er i bruk. Du kan deaktivere funksjonen for automatisk rotering på telefonen for å unngå problemet og få skjermen låst i stående visning. Åpne Innstillinger-appen, trykk på fanen Hjemmeskjerm, og slå på Roter til liggende modus-innstillingen.
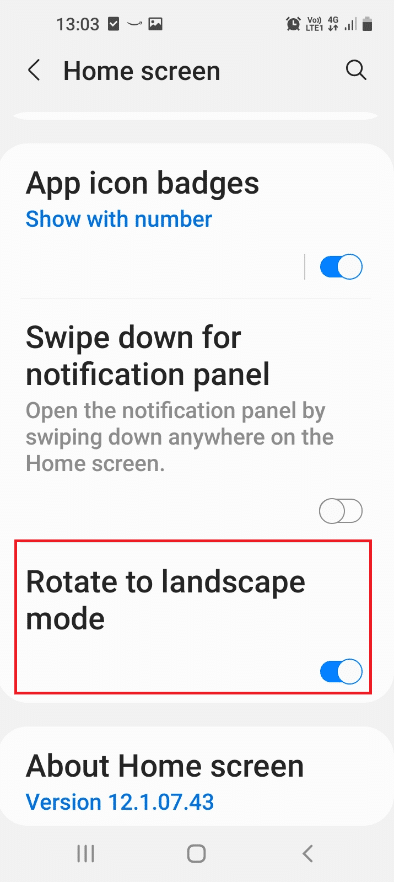
Alternativ II: Deaktiver varsler
Varsler er meldingene som dukker opp på startskjermen din, uavhengig av om telefonen er låst eller ulåst. Varslene som dukker opp på telefonen hjelper deg med å holde deg oppdatert, men det kan være en forstyrrelse i enkelte tilfeller. Det kan hende du mottar meldinger med en hyppig hastighet, og oppsamlede varsler kan forstyrre deg fra å bruke en bestemt app. Du må deaktivere varslene på telefonen for å feilsøke mobiltelefonproblemer.
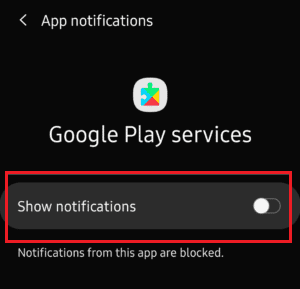
Metode 6: Ekstra feilsøkingsmetoder
Hvis det er spesifikke tilbakevendende problemer som trenger spesiell oppmerksomhet, vil delen Tilleggsmetoder i denne feilsøkingsveiledningen for smarttelefoner hjelpe deg med å fikse disse problemene.
1. Feilsøk enhetens overoppheting
Smarttelefonen er en enhet som støtter en rekke funksjoner og applikasjoner samtidig. Overopphetingsproblem er et vanlig problem med Android-enheter, og du kan prøve metoder som å holde telefonen på et kjøligere sted for å avkjøle dem. For å vite ytterligere metoder for å fikse overopphetingsproblemene, les artikkelen knyttet til delen.
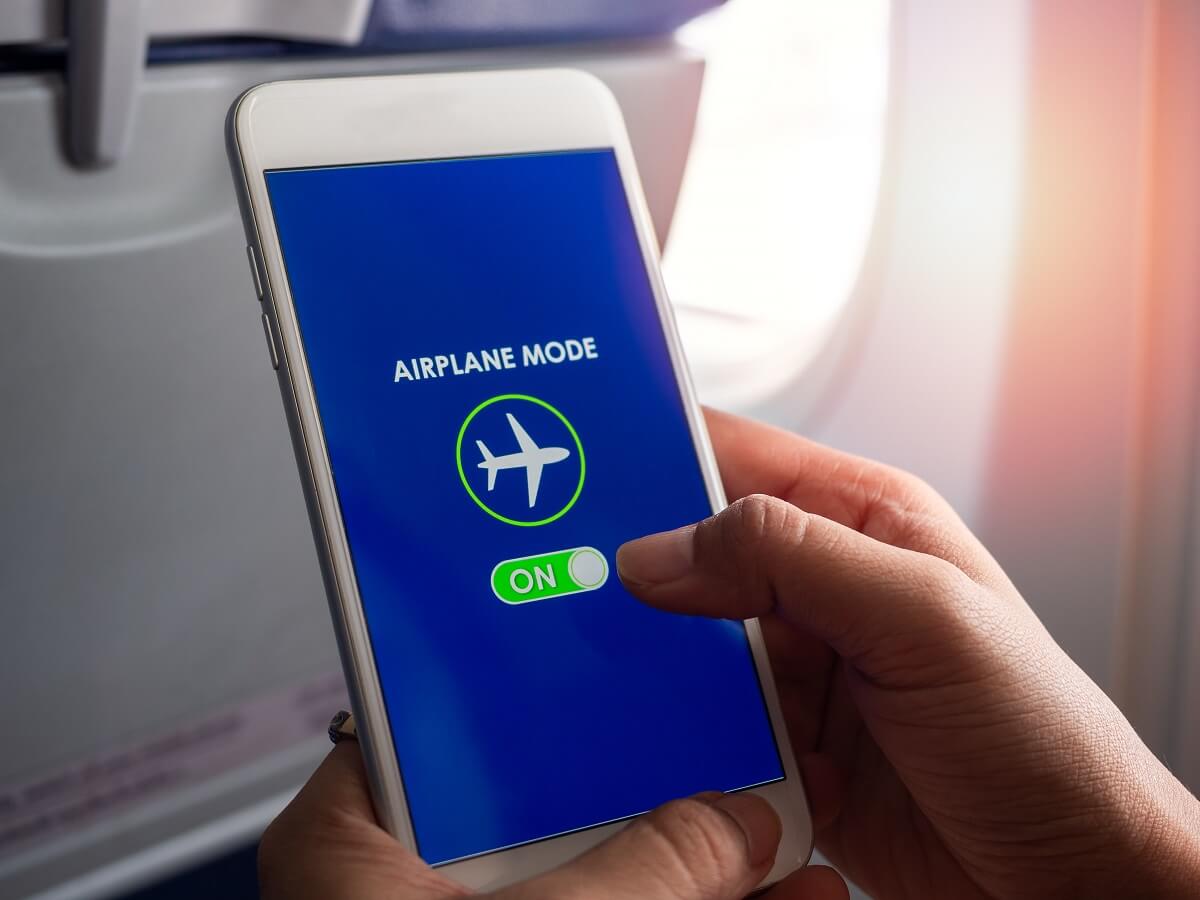
2. Feilsøk enhetsstartproblem
Et annet vanlig problem som kan føre til at du får panikk, er at telefonen ikke slår på problemet. Det er forskjellige årsaker til dette problemet; du kan løse dem ved å bruke metodene beskrevet i artikkelen.
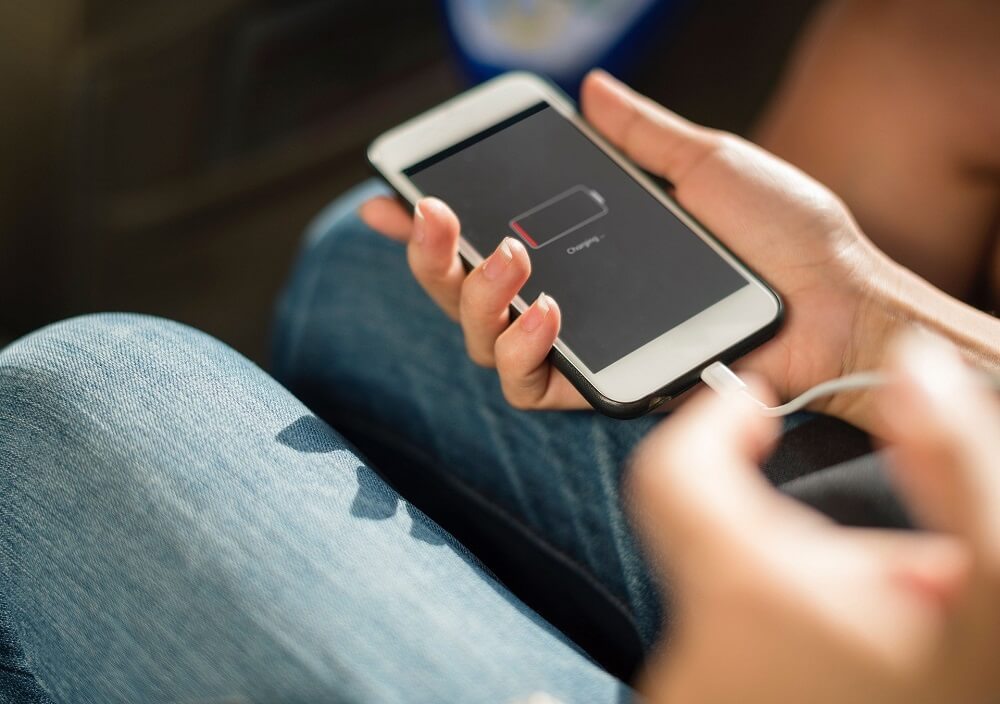
3. Feilsøk Screen Freeze
Siden Android-telefonen er en enhet folk foretrekker å bruke regelmessig, vil du ikke like å støte på problemer som en frossen mobilskjerm mens du bruker appene. Dette er et vanlig problem, og noen metoder for å fikse den frosne mobilskjermen er beskrevet i denne artikkelen.
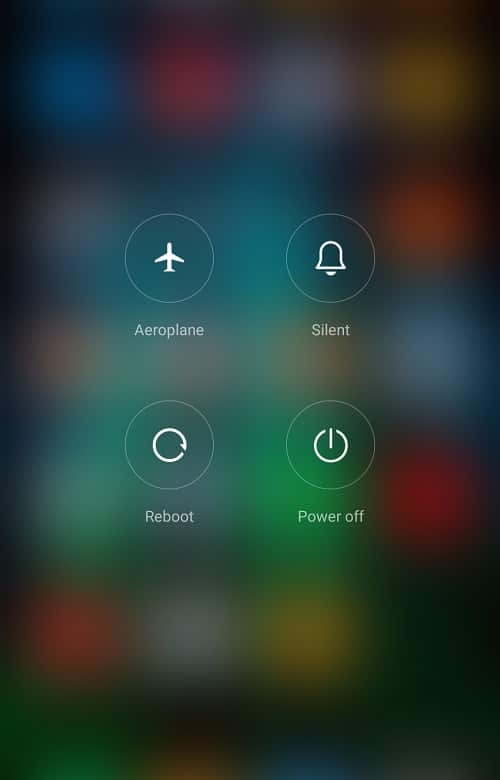
4. Deaktiver funksjonen for automatisk korrigering
Autokorrigeringsfunksjonen lar deg fikse grammatiske feil og skrivefeil mens du sender meldinger eller oppretter dokumenter. Imidlertid kan det være noen dårlige autokorrigeringsforslag som dukker opp på ubestemt tid mens du skriver. Du kan bruke artikkelen til å fikse feilen og slå av funksjonen for automatisk retting på telefonen. I tillegg, hvis det er et enkelt upassende forslag, kan du dra ordet fra forslagslinjen og trykke på Slett-knappen for å slette forslaget.
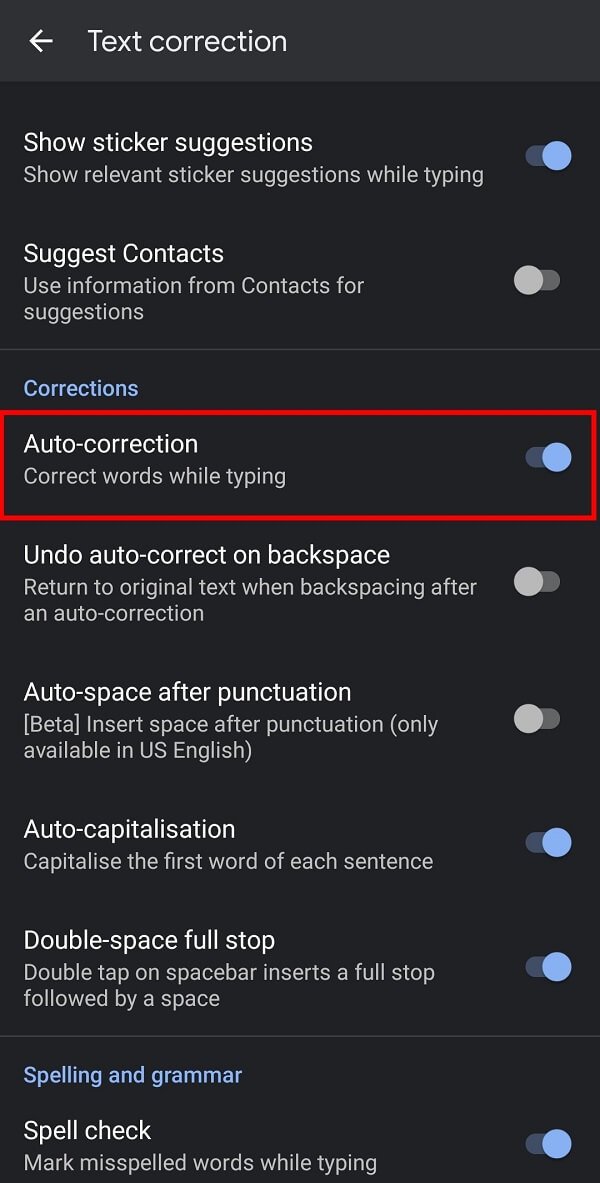
5. Aktiver sikkermodus
En annen viktig ting for smarttelefonfeilsøkingsveiledningen er å aktivere sikkermodus. Ofte kan du kanskje ikke bruke noen av metodene i denne artikkelen på telefonen for å fikse feilene. Dette kan skyldes appene som forstyrrer telefonen, som kanskje ikke lar deg finne de defekte appene. For å fikse problemet, start telefonen i sikker modus ved å trykke på strømknappen en stund. Langt trykk på strømalternativet og du vil se neste skjerm med muligheten til å gå inn i sikker modus. Etter å ha startet opp i sikker modus, fjerner du alle appene som er skadelige for telefonen din og går ut av sikker modus for å feilsøke mobiltelefonproblemer.
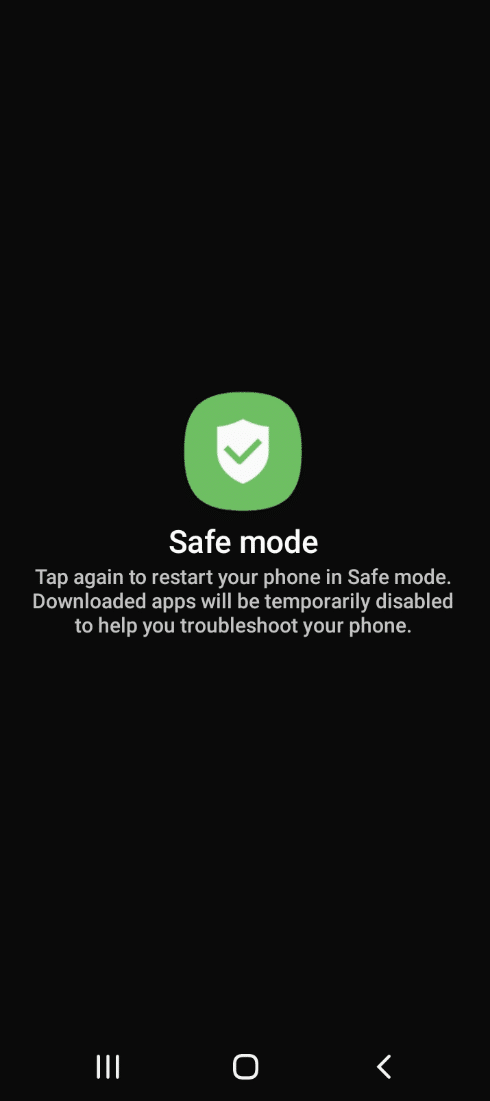
6. Feilsøk våt telefon
Hvis telefonen din har falt i vannet og vannet har trengt gjennom portene og andre åpninger på telefonen, kan det være problematisk å bruke telefonen. Du kan enkelt fikse den våte telefonen ved å bruke metodene beskrevet i artikkelen.
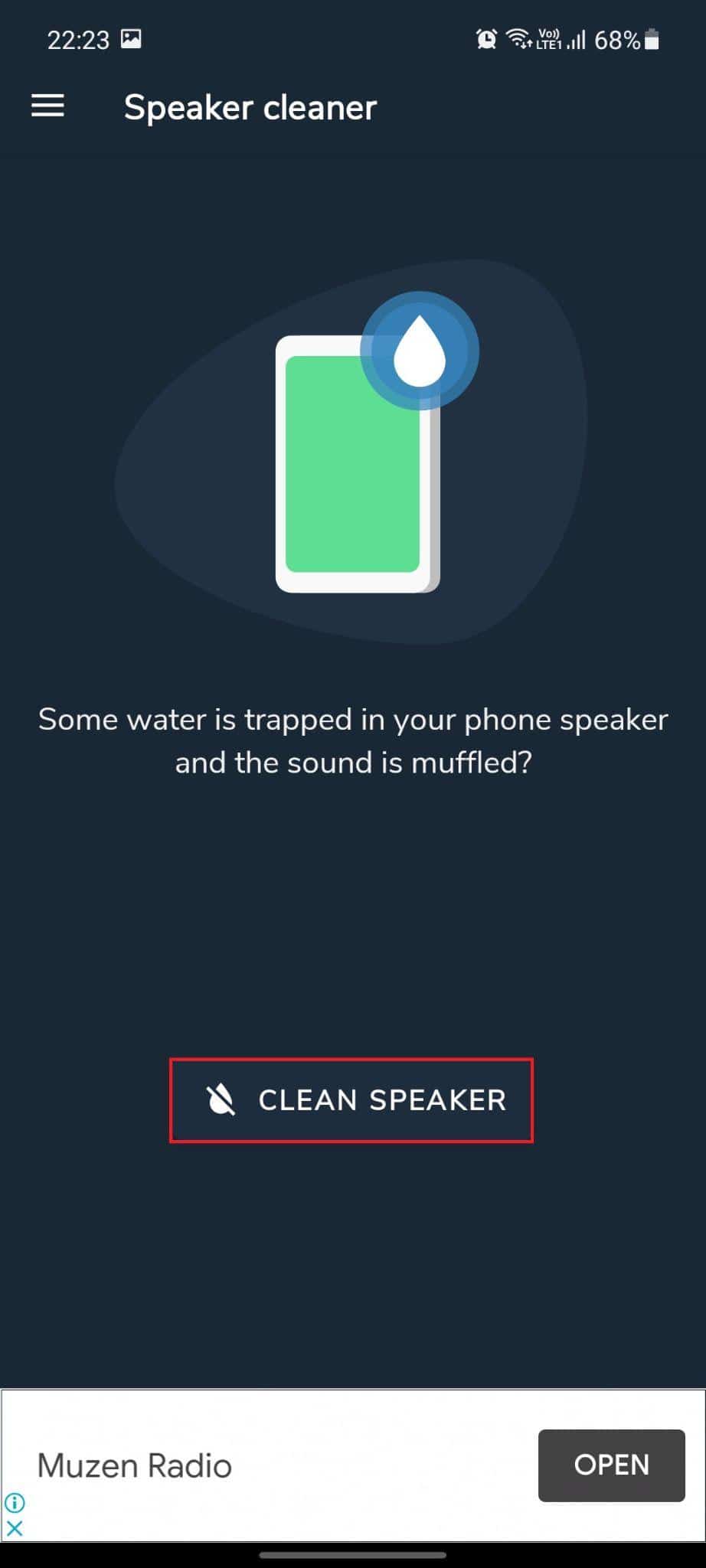
7. Lås opp enhet uten autentisering
Hvis du har angitt en tall-pin som passord for å låse opp telefonen og har glemt den, vil metodene beskrevet i denne artikkelen hjelpe deg med å låse opp telefonen uten behov for autentisering for å feilsøke mobiltelefonproblemer.
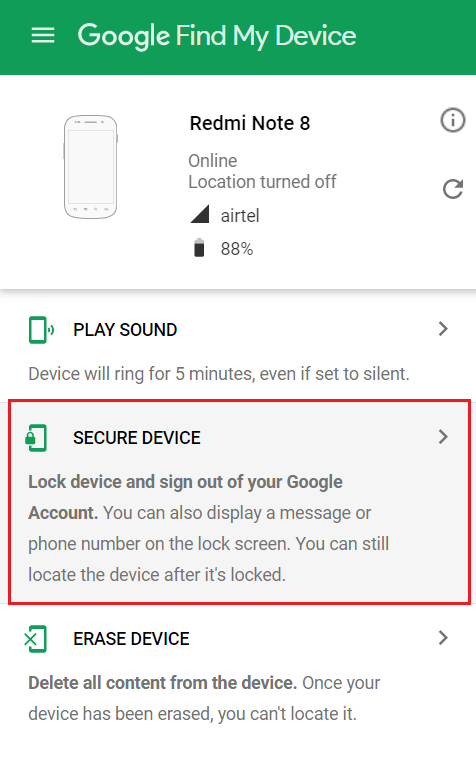
***
Artikkelen handler om feilsøkingsveiledning for smarttelefoner som diskuterer de vanlige Android-problemene. Metodene for å feilsøke mobiltelefonproblemer er også forklart i denne artikkelen. Du kan se denne artikkelen for feilsøking av mobiltelefonproblemer og for å fikse problemene. Hvis du har kommet så langt i artikkelen, bør du vurdere å droppe forslagene og spørsmålene dine i kommentarfeltet nedenfor.