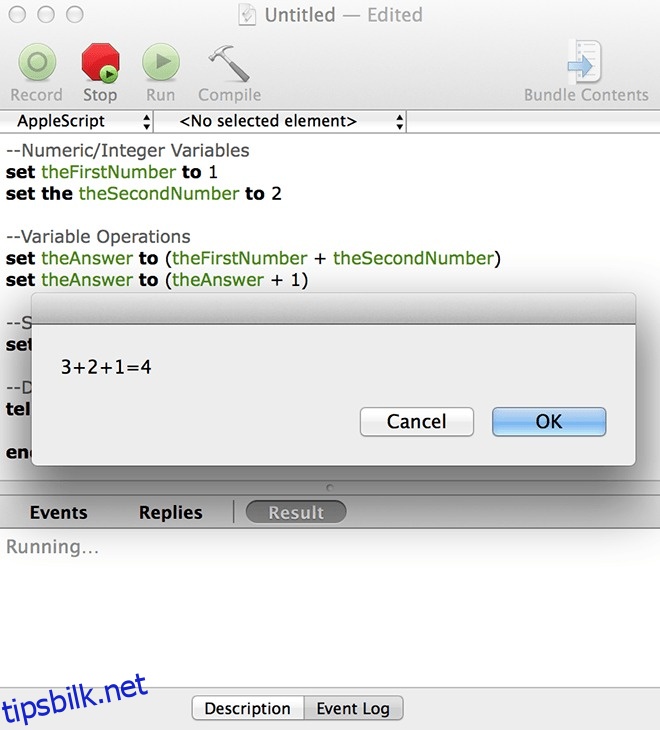Apple er ikke kjent for å tillate inntrenging på plattformene deres, det nøye bevoktede iOS-miljøet er et slikt eksempel. Du kan tilpasse det, men du må påta deg visse risikoer, for eksempel de som er involvert i jailbreaking. Mac OS X er imidlertid et litt annet scenario. Mac er en sofistikert Unix-konstruksjon som fungerer unisont med Apple-trolldom. Det er egendefinerte handlinger du kan få Mac-en til å gjøre som ville gjøre så mye av arbeidet ditt helt problemfritt, alt ved å klikke på en knapp. For å hjelpe til med å oppnå dette, skapte Apple AppleScript tilbake i 1993. Der de lot brukere automatisere grunnleggende funksjoner på en Mac til et visst automatiseringsnivå er satt inn. Hvis du vil tilpasse Mac-opplevelsen din gjennom grunnleggende skript, er det her hvordan.
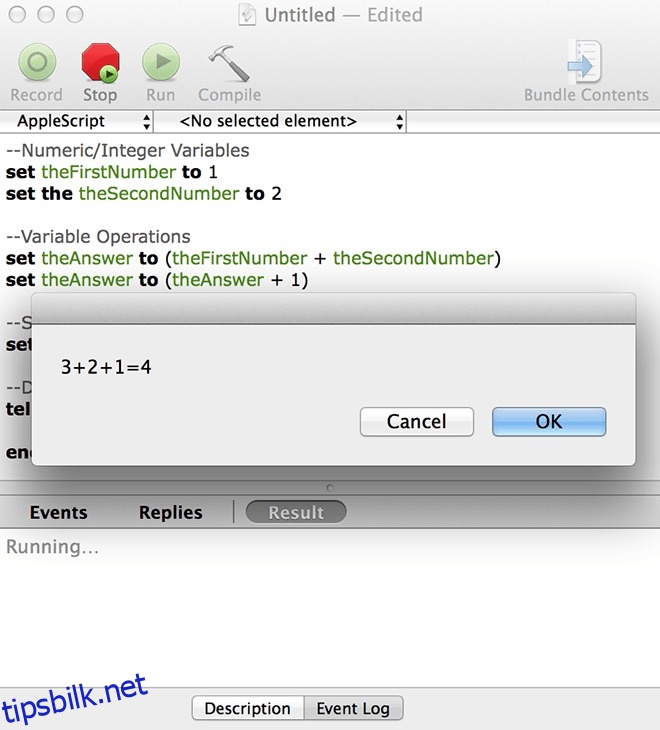
Husk at vi bare kan introdusere deg til Apples automatiserte skriptspråk og hvordan du bruker det. Vi kan ikke gjøre dere til eksperter på det. Det må du klare deg selv, men hvis du gjør det, endres dataverdenen din virkelig, og dette er ikke overhypen, det endres bokstavelig talt. Se for deg myriaden av oppgaver du må gjøre gjentatte ganger, en lidelse som alle operativsystemer lider av, forsvunnet med et enkelt klikk. Du kan gjøre alt fra å sortere ikoner på skrivebordet, til å logge timer, skrive inn i Excel og sende det via e-post. Alt med et klikk på en knapp. Det er makt du definitivt bør lære deg å bruke.
Innholdsfortegnelse
Intro
AppleScript, i motsetning til det kompliserte Objective C, og det mindre kompliserte, men fortsatt ikke like enkle Swift, er et skriptspråk som behandler vanlig engelsk. Denne prosessen vil ikke kreve en mastergrad i programmering. Alt du trenger å forstå er hvordan du gir instruksjoner til en maskin. For eksempel:
tell application "Finder"
display dialog "Hello World"
end tell
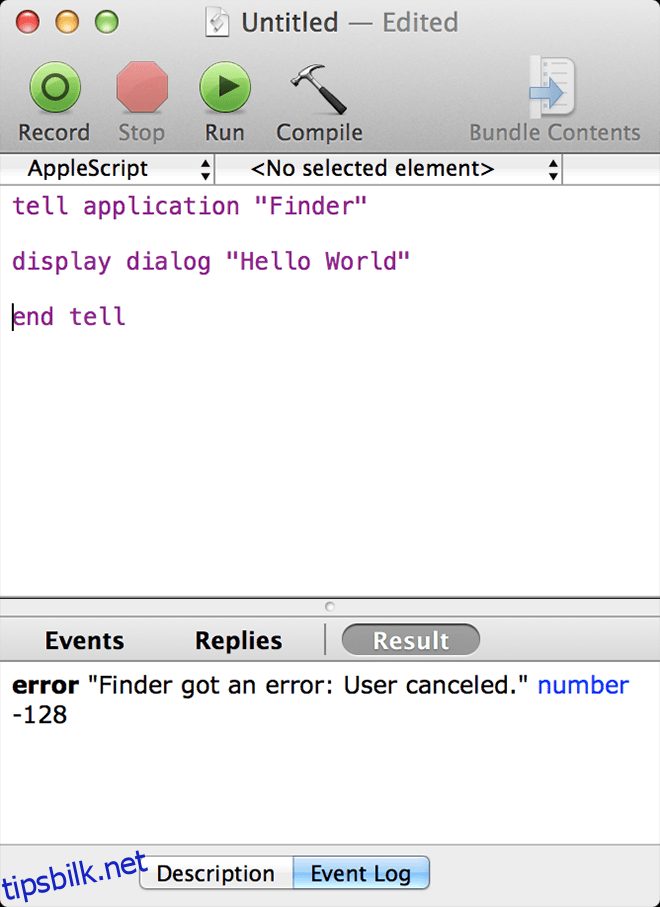
Syntaks
Med all programmering er det en konvensjon. Det vil si å fortelle et program når det skal starte, hva det skal starte, hva det skal gjøre når det har startet og når det skal avsluttes. Så strengen blir, [command] [target type] [target name] [action] [end command]. Dette er en altfor forenklet fremstilling, men hvis du skriver kode og noe går galt, er det trygt å anta at koden mangler en eller flere av parameterne ovenfor.
Eller, i enklere termer, det er en «fortellblokk», der du «forteller» applikasjonen hva du vil ha fra den. Som koden ovenfor forteller Finder å vise et dialogvindu som inneholder ordene «Hello World» (eller hvilket ord du bestemte deg for å teste på det). Når du er ferdig med kommandoen, skriver du «slutt fortell». Som vi sa, det er en maskin, så du må fortelle den hvor den skal slutte, ellers vil den nekte å kompilere (kompilering er handlingen med å gjøre kode om til en kjørbar).
Kompilere
Trykk kompiler når du er ferdig med å skrive. Hvis det er noen syntaksfeil (for det meste skrivefeil), vil den fortelle deg hva feilen er (etter beste evne), og hvis det ikke er noen feil, vil koden din automatisk formateres og fargelegges.
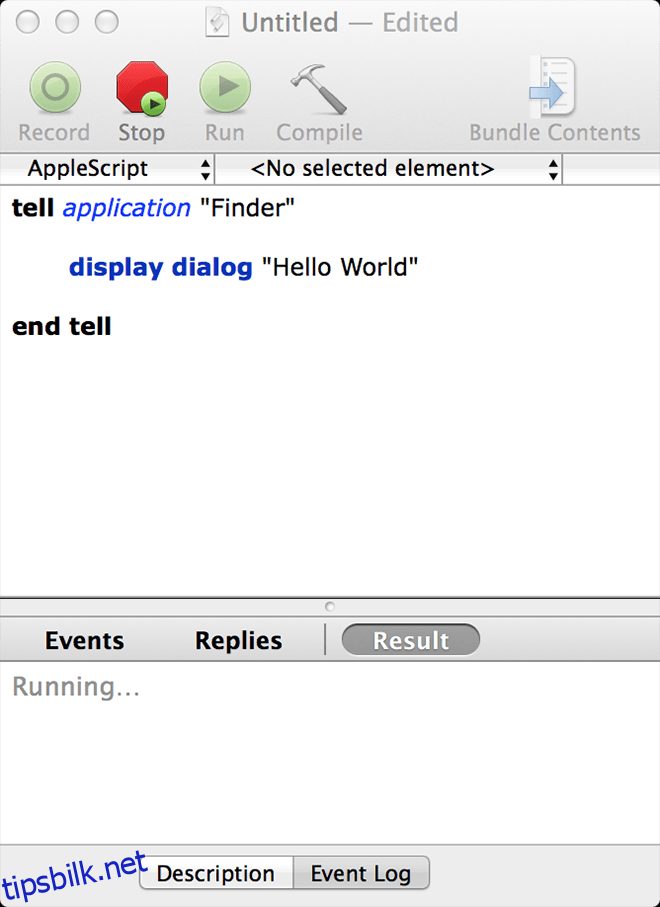
Løping
Etter kompilering, trykk kjør og du er ferdig. Avhengig av oppfølgingshandlingen din, vil det bli foretatt en loggoppføring. Som eksemplet nedenfor for begge scenariene i vårt eksempel. «Return» er handlingen for å ta innspillene dine til maskinen. Hvis du er komfortabel med dette, la oss ta det ett skritt foran og deklarere variabler.
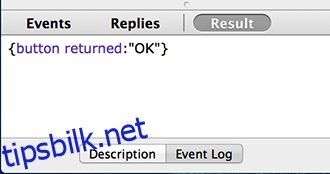

Variabler
Hvis du er kjent med programmering, selv på et kosmetisk nivå, så er du sannsynligvis kjent med variabler. For de av oss som ikke er kjent, er variabler en enkel metode for å komprimere mye informasjon til en enkelt streng som er lett å manipulere. Hvordan dette gjøres varierer fra språk til språk, med AppleScript kan du ta følgende tilnærming.
set varExample to "Hello World"
tell application "Finder"
display dialog varExample
end tell
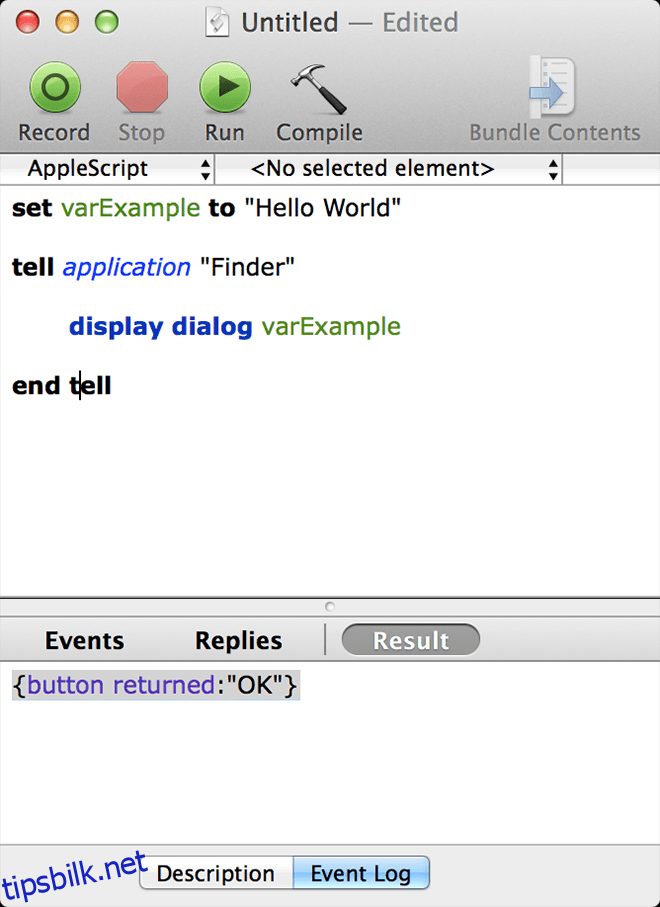
Her er «varExample» navnet vi ga vår deklarerte variabelen. Nå, hvis vi trenger å skrive ut Hello World igjen i dette skriptet, trenger vi bare å ringe varExample og trenger ikke å skrive hele koden på nytt. Man kan tilordne resultatet av en hvilken som helst kode, komplisert eller på annen måte, til en variabel og kalle den ved behov. Som du kan se, ga kompilering av koden ovenfor de samme resultatene som den før. De nye ordene «sett» og «til» antyder at vi tilordner verdier i utgangspunktet satt [this] til «[that]». Det er så rett frem. Erfarne programmerere vil forstå at det ikke er nødvendig å deklarere variabelen «type», fordi AppleScript kan klare det på egen hånd. Husk at det ikke kan være mellomrom i variabelnavn, ellers vil kompilatoren tenke på det som en kommando.
Dessuten, hvis du skriver noe etter en dobbel bindestrek/bindestrek «–», vil kompilatoren betrakte det som en bemerkning og ignorere det. Dette kommer godt med fordi du da kan legge igjen notater om hva du gjør. Du trenger dem hvis koden din skal bli kompleks.
Du står fritt til å kjøre eksperimentene dine med variabler som du vil, her er et eksempel du kan kopiere og lime inn (eller prøve dine egne hvis du ønsker det).
--Numeric/Integer Variables set theFirstNumber to 1 set the theSecondNumber to 2
--Variable Operations set theAnswer to (theFirstNumber + theSecondNumber) set theAnswer to (theAnswer + 1)
--String Variables set theString to "3+2+1="
--Display Dialog tell application "Finder"
display dialog theString & theAnswer
end tell
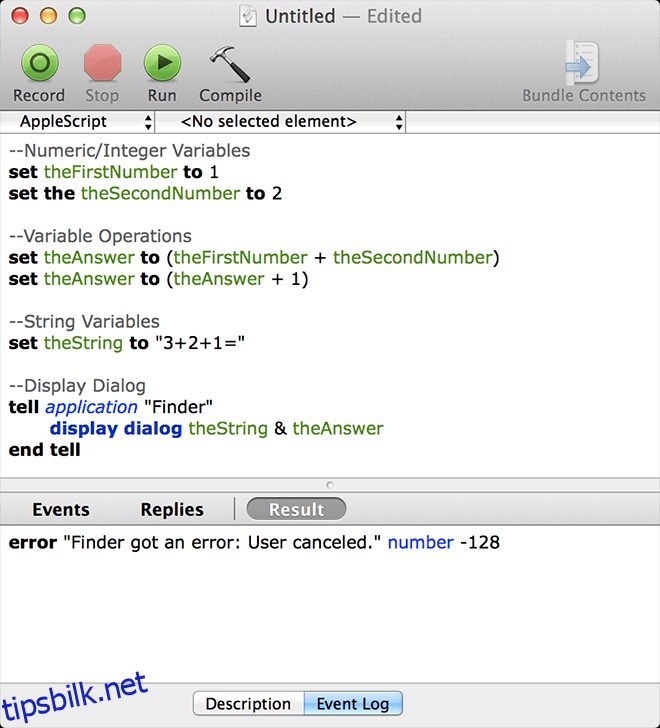
Denne koden oppnår ingenting annet enn noen fancy skjermer og den mest grunnleggende aritmetikken, den er bare et eksempel for å illustrere tingene du kan oppnå med den.
Ordbok
Nå er alt det ovennevnte bare for å hjelpe deg med å bli kjent med miljøet. Når du har gjort det, kommer vi til den vanskelige delen. Det er å gjøre deg kjent med ordbøker. AppleScript har en rekke kommandoer som gjelder for et hvilket som helst program eller element i OS X, men utviklere av hver applikasjon er pålagt å legge til full AppleScript-støtte til appene sine. For å gjøre det skriver de enkle manualer om hvordan du kan kommunisere med appene deres. Disse håndbøkene kalles «ordbøker». Gå til Fil og åpne ordbok. Her vil du se en liste over alle installerte apper (bortsett fra alle Windows-apper som kjører gjennom wrappers) som støtter AppleScript. Klikk på en hvilken som helst app, og du vil se en liste over tilpasningskommandoer og hvordan du bruker dem. Vi skal åpne Evernote som et eksempel. Du kan se alle kommandoene den støtter.
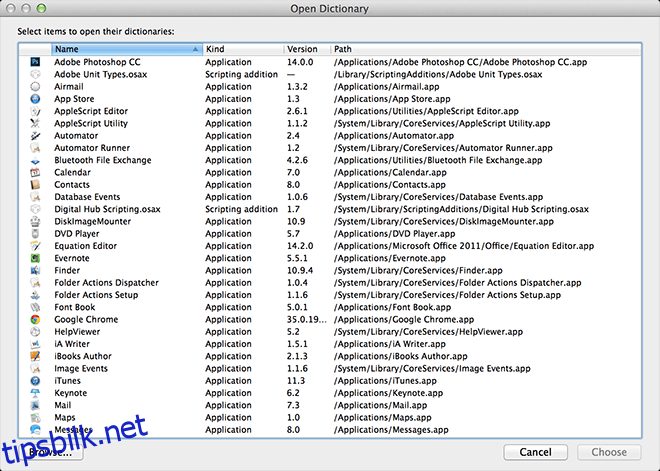
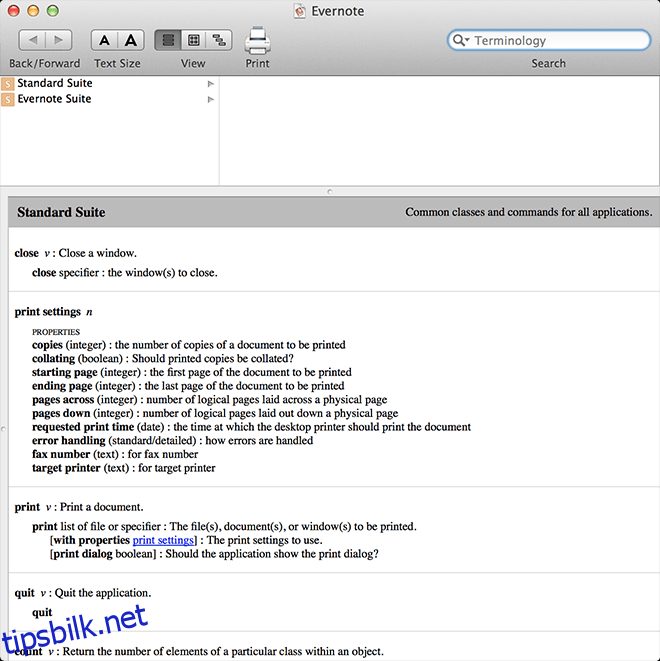
Tilpasse AppleScript Editor
Hvis du ser på «AppleScript Editor» i filmenyen, og klikker på Preferences, vil du finne en tilpassbar liste over alle mulige farger og formatering til ditt Apple Script. Formatering er bare FYI, det er ikke viktig for selve skriptingen.
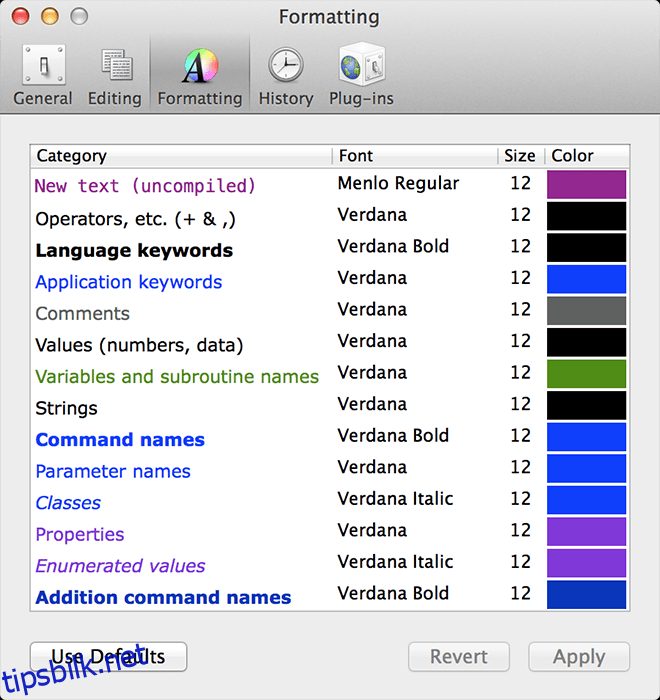
Konklusjon
For å unngå å overbelaste brukerne, avslutter vi denne instruksjonen her, slik at du kan gjøre deg kjent med verktøyet og leke med noen få alternativer. Fortsett å sjekke tilbake siden vi snart vil gi deg neste trinn om hvordan du lager tilpassede skript. Fortell oss hvordan opplevelsen din gikk ved å høres ut i kommentarfeltet.