Det er utrolig frustrerende når feilmeldingen om skriverdriveren er utilgjengelig dukker opp akkurat når du trenger å skrive ut et viktig dokument på din Windows-PC. Mange brukere støter på denne feilen, som du bør kunne fikse uten å henvende deg til skriverprodusenten for å få hjelp.

Innholdsfortegnelse
Hvorfor sier skriveren min Driver utilgjengelig?
Når det er noe galt med skriverens programvare, bør du forvente feilmeldinger som skriverdriveren er utilgjengelig feil. Det kan skje fordi skriveren ikke er riktig koblet til PC-en eller skriverdriveren er foreldet eller inkompatibel.
I andre tilfeller kan det være en korrupt fil i operativsystemet som påvirker flere deler av datamaskinen, inkludert skriveren. Uansett hva roten til problemet er, er resultatet det samme: du kan ikke bruke skriveren.
Hvordan fikse skriverdriveren er utilgjengelig feil
Før du starter feilsøkingsprosessen, bør du utføre en grunnleggende sjekk i tilfelle problemet er dagligdags og enkelt kan fikses:
Skriveren bør kobles til en strømkilde og kobles til datamaskinen via Wi-Fi eller ved hjelp av en kabel
Den skal være slått på og ikke for øyeblikket i dvale-/dvalemodus
Hvis du prøver en ekstern utskriftsjobb ved å sende en oppgave via e-post, må du kontrollere at du har angitt riktig e-postadresse og at den ikke ble endret (noen adresser er dynamiske)
Wi-Fi-skrivere kan være vanskelige. I noen tilfeller er det nødvendig å koble enheten til det samme Wi-Fi-nettverket som skriveren for å starte en oppgave
Sjekk at kablene er riktig koblet til datamaskinen
Prøv å bruke en annen kabel i tilfelle den nåværende er skadet
Hvis du har en USB-aktivert skriver, koble til en annen i tilfelle den gjeldende USB-porten ikke fungerer
Kontroller at skriverens blekkpatroner ikke er tomme og at du har papir
Hvis du fortsatt mottar feilmeldingen Skriverdriveren er utilgjengelig etter denne kontrollen, bør du sette opp et systemgjenopprettingspunkt før du begynner med løsningene nedenfor. Det vil tillate deg å tilbakestille systeminnstillingene til de opprinnelige verdiene som et sikkerhetskopi.
1. Oppdater operativsystemet
Windows 10 oppdateres ukentlig, selv med programvare relatert til skrivere og utskriftsdrivere. Du bør ikke gå glipp av disse oppdateringene, uansett hvor irriterende de kan bli noen ganger. Slik kjører du Windows Update:
Klikk på Start-knappen, søk etter Se etter oppdateringer, og trykk på Enter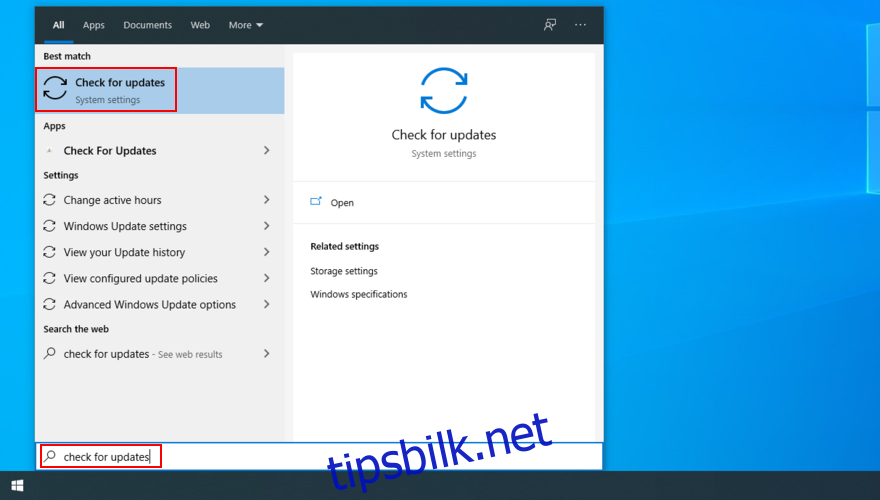
Trykk på Se etter oppdateringer-knappen hvis kontrollen ikke starter automatisk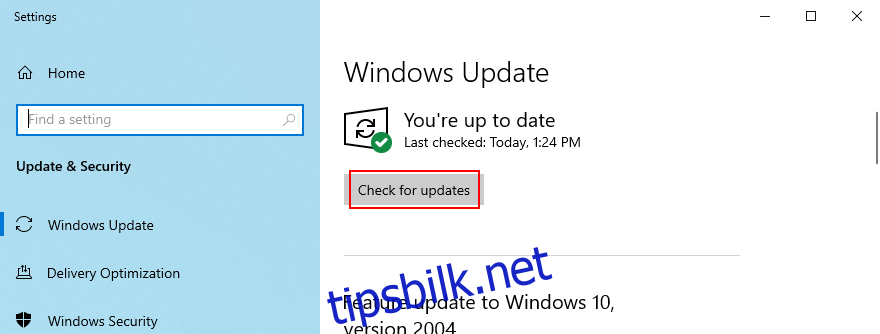
Hvis Windows finner noe nytt, klikker du på Last ned
Ikke slå av eller start PC-en på nytt under oppdateringen. Alle datamaskinaktivitetene dine vil bli bremset i løpet av denne tiden
Når oppdateringen er fullført, prøv å bruke skriveren
2. Installer skriverenheten på nytt
Skriverenheten er kanskje ikke koblet til datamaskinen på riktig måte på grunn av en programvarefeil. Men du kan enkelt fikse dette ved hjelp av Kontrollpanel eller Enhetsbehandling.
Slik avinstallerer du skriverenheten fra kontrollpanelet:
Trykk på Win-tasten, søk etter kontrollpanel og åpne denne appen
Gå til området Enheter og skrivere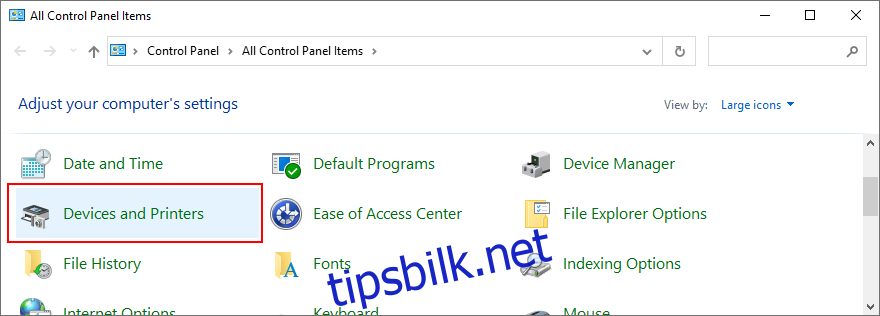
I kategorien Skrivere høyreklikker du på den defekte skriveren og velger Fjern enhet (du trenger administratorrettigheter)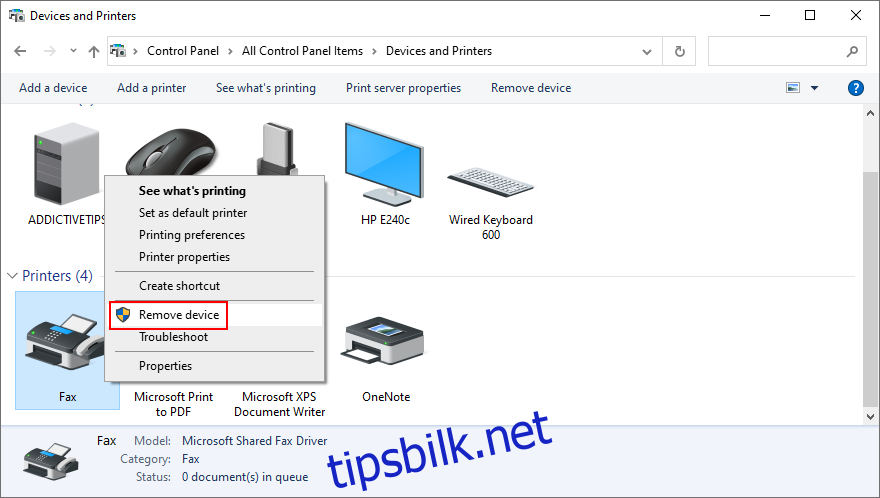
Klikk Ja for å bekrefte
Slik avinstallerer du skriverenheten fra Enhetsbehandling:
Høyreklikk på Start-knappen og gå til Enhetsbehandling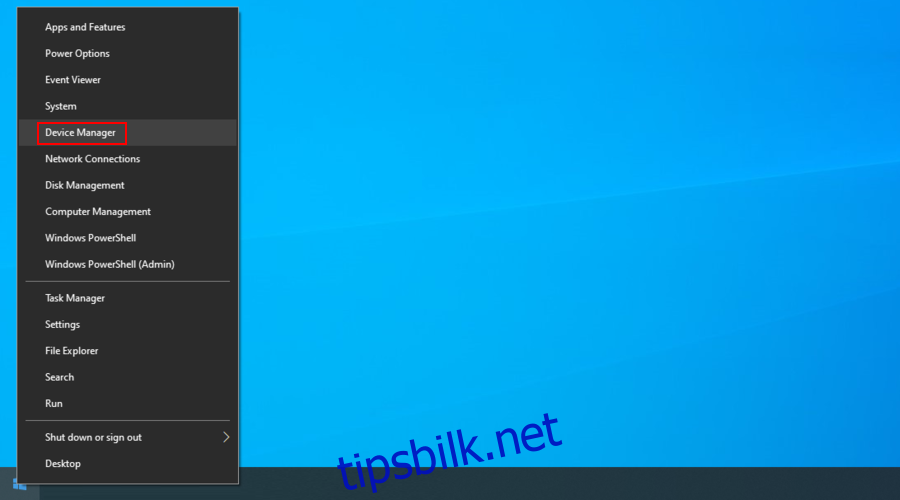
Klikk på pilknappen ved siden av Skriv ut køer for å utvide denne gruppen
Hvis du ikke ser skriveren på denne listen, åpner du Vis-menyen og velger Vis skjulte enheter
Høyreklikk på skriveren og velg Avinstaller enhet
Klikk på Avinstaller for å bekrefte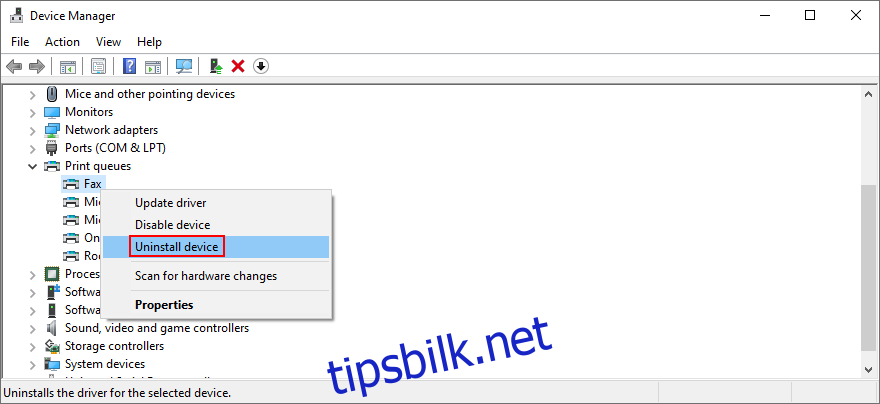
Når enheten ble avinstallert, åpner du handlingsmenyen og velger Søk etter maskinvareendringer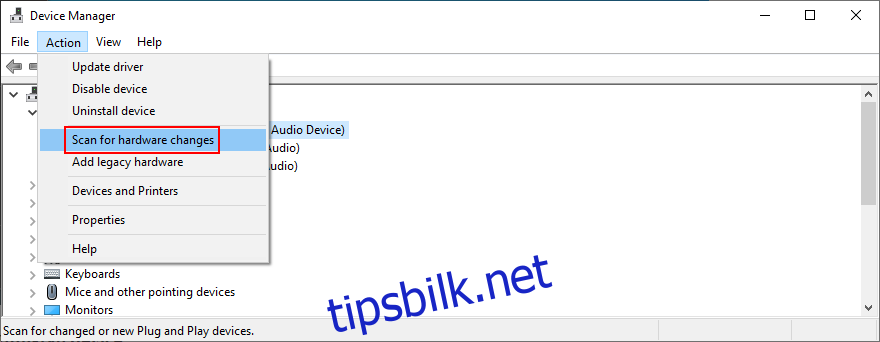
Start PC-en på nytt. Windows bør automatisk installere den manglende enheten på nytt
Prøv å bruke skriveren nå
3. Oppdater skriverdriveren
Feilmeldingen om skriverdriveren er utilgjengelig kan være forårsaket av en utdatert driver. Hvis du for eksempel nylig har migrert til Windows 10 fra en eldre Windows-versjon, er det mulig at din nåværende skriverdriver ikke lenger støttes av Microsofts nyeste operativsystem.
Normalt skal driveren installeres automatisk, spesielt når du kjører Windows Update. Hvis det ikke gjør det, kan du få dette til å skje i noen få trinn:
Klikk på Start-menyen, søk etter Enhetsbehandling og start denne appen
Utvid kategorien Utskriftskøer
Høyreklikk på skriverenheten og velg Oppdater driver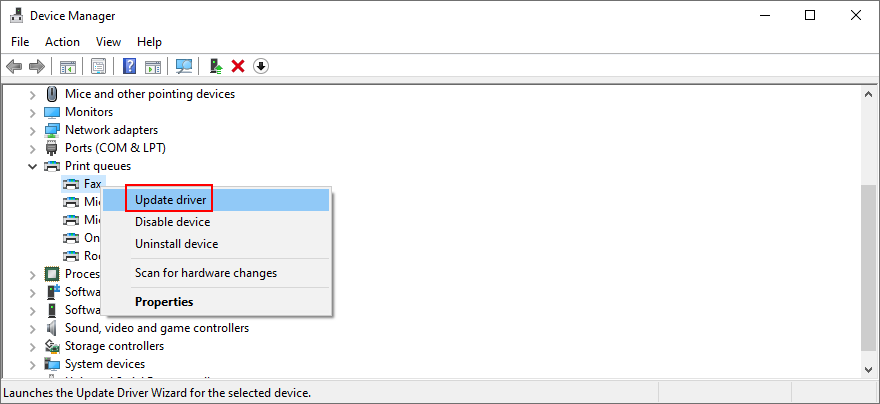
Klikk Søk automatisk etter drivere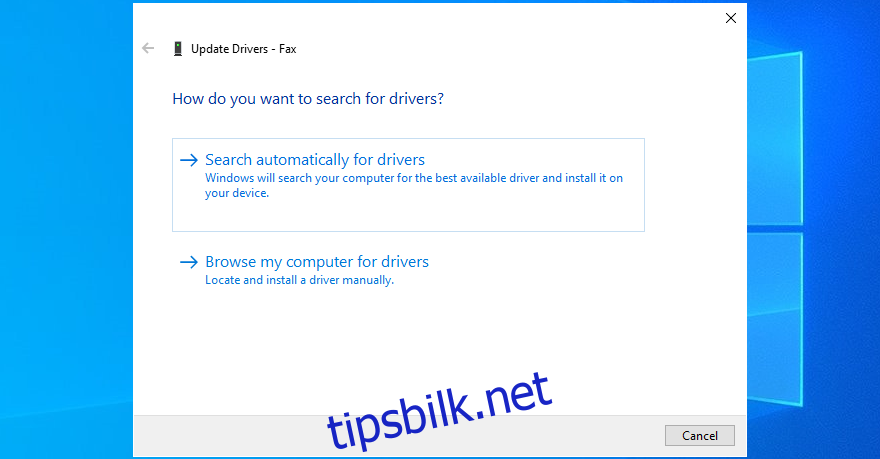
Hvis det elektroniske søket ikke gir noen resultater, klikker du på Søk etter oppdaterte drivere på Windows Update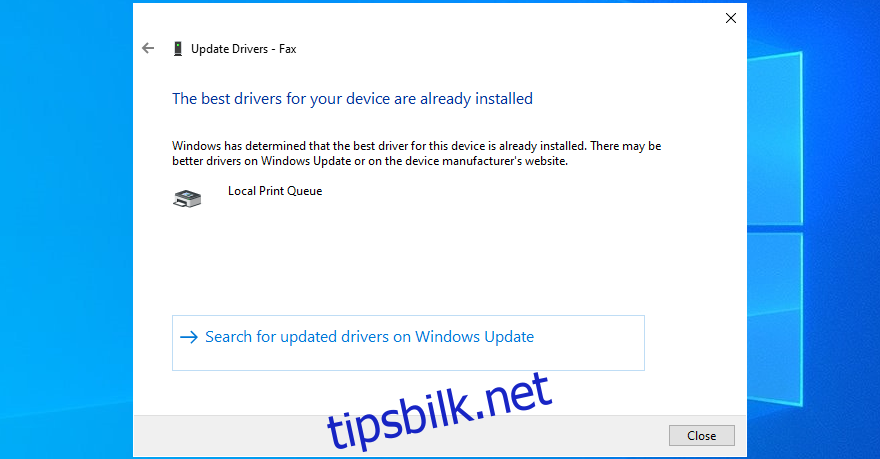
Start datamaskinen på nytt og prøv å bruke skriveren
Windows 10 klarer ofte ikke å finne nyere drivere ved hjelp av Windows Update. Hvis det også skjer i ditt tilfelle, er det opp til deg å manuelt laste ned den nyeste driveren fra produsentens nettsted for skriveren. Hvis du for eksempel har en HP-skriver, bør du gå til HPs støtteside og se etter en driver som er kompatibel med skrivermodellen og Windows-versjonen.
Gå deretter tilbake til Enhetsbehandling og følg trinnene ovenfor til du kommer til delen Oppdater driver. Bare i dette tilfellet klikker du på Bla gjennom datamaskinen min for drivere, angir driveroppsettfilen og følger instruksjonene på skjermen for å fullføre driveroppsettet.
Alternativt, hvis du ikke ønsker å håndtere dette bryet og risikerer å få feil driverversjon, foreslår vi at du velger driveroppdateringsprogramvare. Denne typen applikasjoner er spesielt utviklet for å oppdage alle utdaterte drivere på PC-en din, finne nyere versjoner på nettet og installere dem automatisk på PC-en.
4. Rull tilbake skriverdriveren
Hvis du ved et uhell installerte en driver som ikke er kompatibel med skriveren og operativsystemet, kan det være årsaken til at du stadig får feilmeldingen Skriverdriveren er utilgjengelig. En enkel måte å fikse dette problemet på er å rulle tilbake driveren til en tidligere versjon, forutsatt at du fortsatt har den på datamaskinen. Her er hva du må gjøre:
Trykk Win-tasten + R, skriv devmgmt.msc, og trykk Enter for å åpne Enhetsbehandling
Utvid kategorien Utskriftskøer
Høyreklikk på utskriftsenheten og gå til Egenskaper
Bytt til fanen Driver
Klikk på Rull tilbake driver og følg instruksjonene
Hvis knappen er nedtonet, betyr det at det ikke er noen tidligere versjon lagret på PC-en din, så du kan ikke utføre tilbakerullingen
Start Windows-PC-en på nytt og prøv skriveren nå
5. Koble til plug-and-play-skrivere
Det beste med plug-and-play-skrivere er at du enkelt kan koble dem fra og koble dem til enheten igjen for å bli kvitt feilmeldingen Skriverdriveren er utilgjengelig. Her er hva du bør gjøre:
Koble skriverens kabel fra PC-en ved å fjerne alle kabler
Vent litt, og koble deretter skriverkablene til PC-en igjen. Prøv å bruke en annen stikkontakt denne gangen hvis du har en annen tilgjengelig
En konfigurasjonsveiviser bør starte umiddelbart. Hvis den ikke gjør det, høyreklikker du på Start-menyen og går til Innstillinger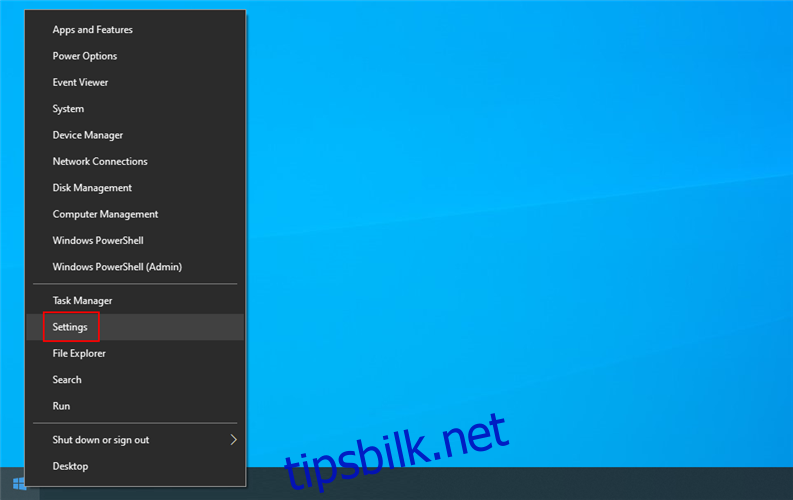
Velg delen Enheter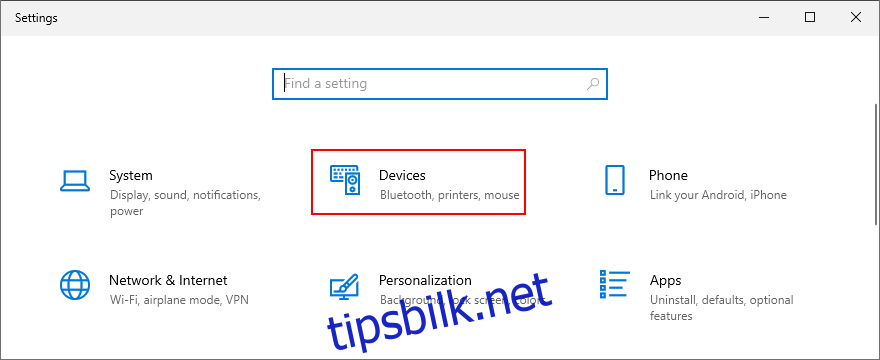
Bytt til området Skrivere og skannere
Klikk på Legg til en skriver eller skanner og vent til Windows identifiserer skriveren din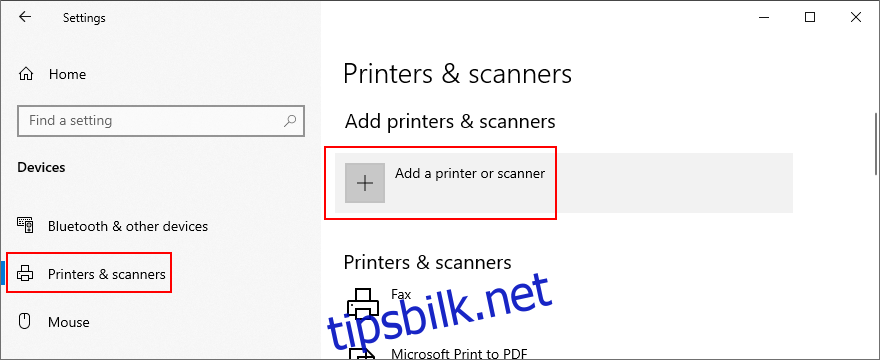
Hvis den ikke finner den, klikker du på skriveren jeg vil ha er ikke oppført og følger de trinnvise instruksjonene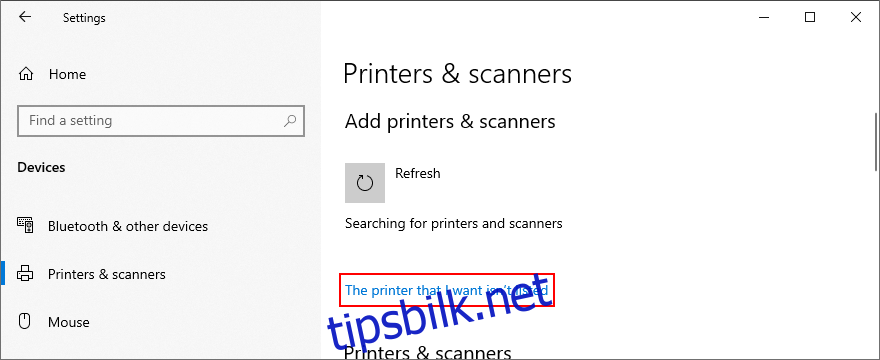
6. Angi standardskriveren
Hvis du har eller hadde flere skrivere og skannere koblet til datamaskinen, kan operativsystemet ditt ha vanskelig for å prøve å skille dem fra hverandre og identifisere standardskriveren. Det kan også skje hvis Windows har ansvaret for å administrere standardskriveren.
Som et resultat vil den ikke fungere som den skal og viser deg feilmeldingen om skriverdriveren er utilgjengelig i stedet. Men du kan fikse dette problemet ved å angi standardskriveren. Dette er hvordan.
Skriv inn Win-tast + R, skriv Kontrollpanel og trykk Enter for å åpne denne appen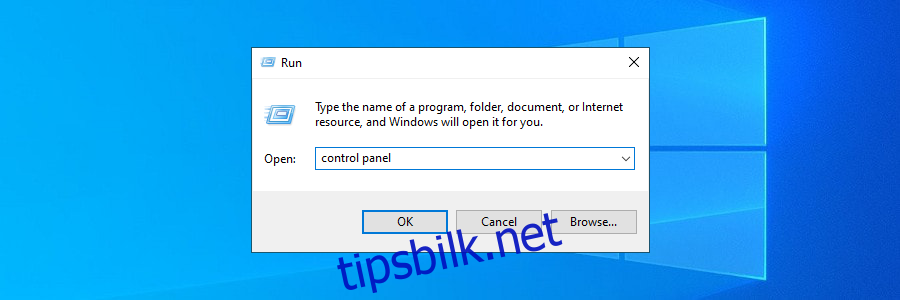
Gå over til Enheter og skrivere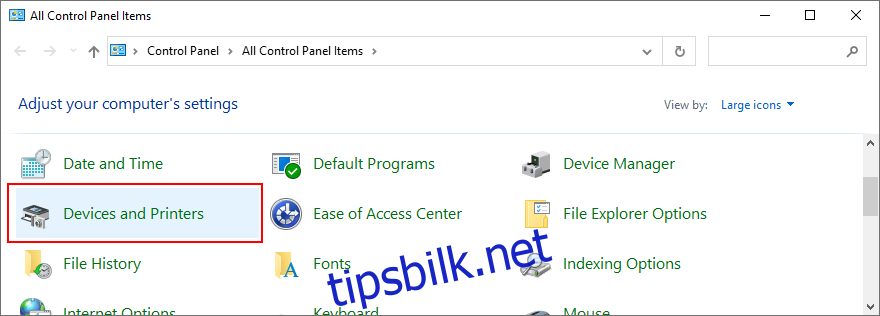
Identifiser skriveren din i kategorien Skrivere
Høyreklikk på den og velg Angi som standardskriver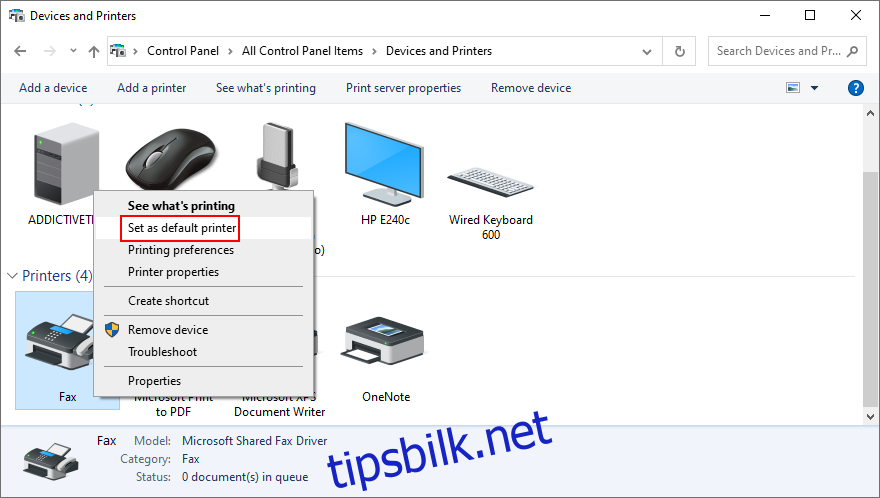
Klikk OK for å bekrefte
Prøv en utskriftsoppgave nå
7. Kjør feilsøkeren for skriveren
Windows 10 kommer med feilsøking for alle viktige komponenter, inkludert skriveren. Du kan bruke den til å løse de vanlige problemene som hindrer skriveren i å fungere som den skal. Slik finner du det:
Høyreklikk på Start-knappen og velg Innstillinger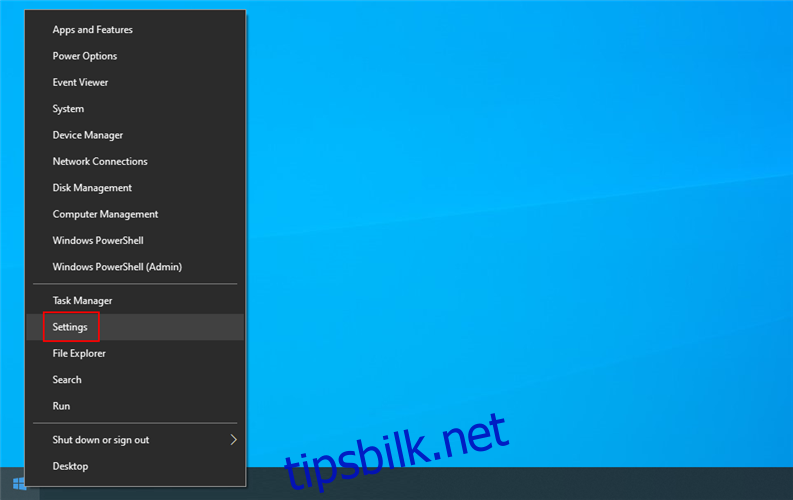
Gå til delen Enheter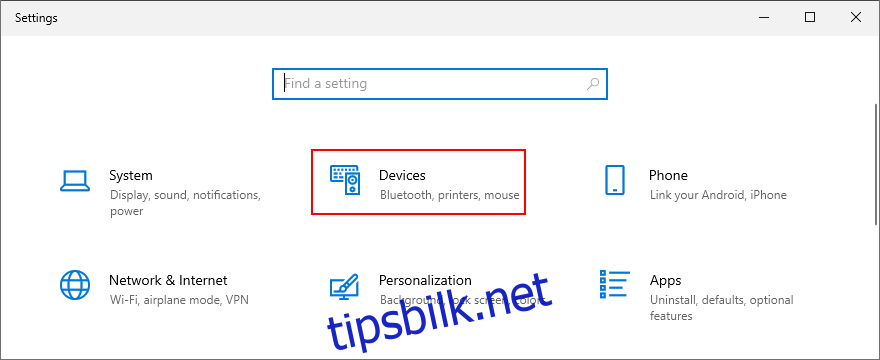
Gå til Skrivere og skannere
Rull ned til Relaterte innstillinger
Klikk Kjør feilsøkingsprogrammet og følg veiviserens trinn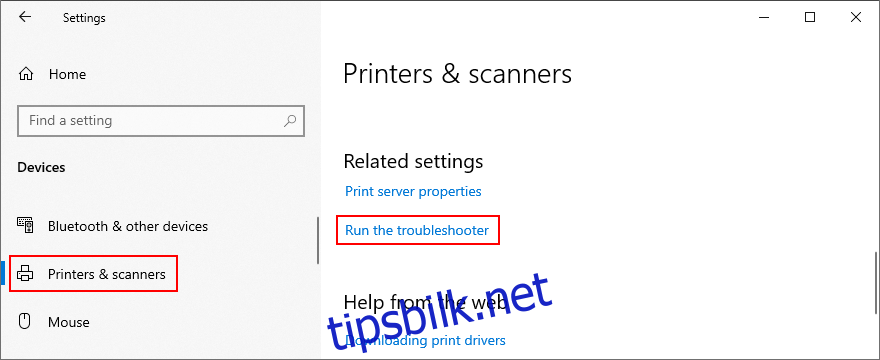
Prøv å bruke skriveren
8. Start skrivertjenestene på nytt
Det er flere Windows-tjenester som er ansvarlige for hvordan datamaskinen din samhandler med utskriftsenhetene dine. Og disse tjenestene må kunne kjøres normalt. Ellers bør du ikke bli overrasket når du mottar feilmeldingen Skriverdriveren er utilgjengelig. Slik starter du dem på nytt:
Trykk på Windows-tasten, søk etter tjenester og åpne denne appen
Finn og dobbeltklikk på Print Spooler for å få tilgang til egenskapene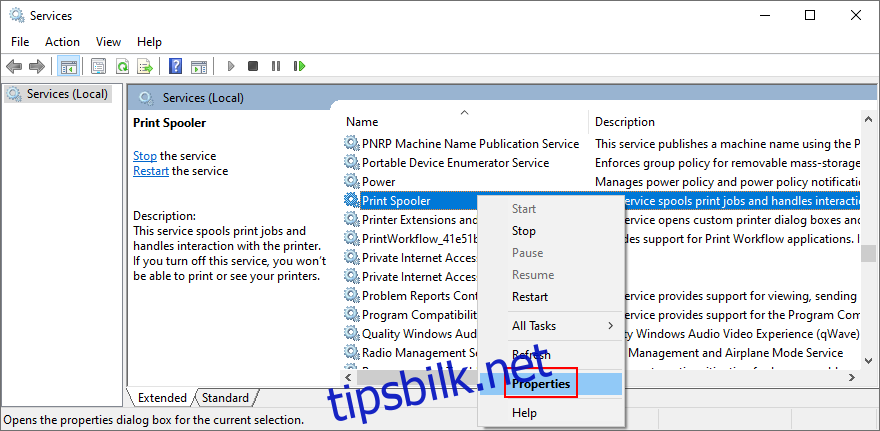
Sett oppstartstype til Automatisk
Hvis tjenestestatusen sier Stoppet, klikker du på Start-knappen
Klikk på Bruk og avslutt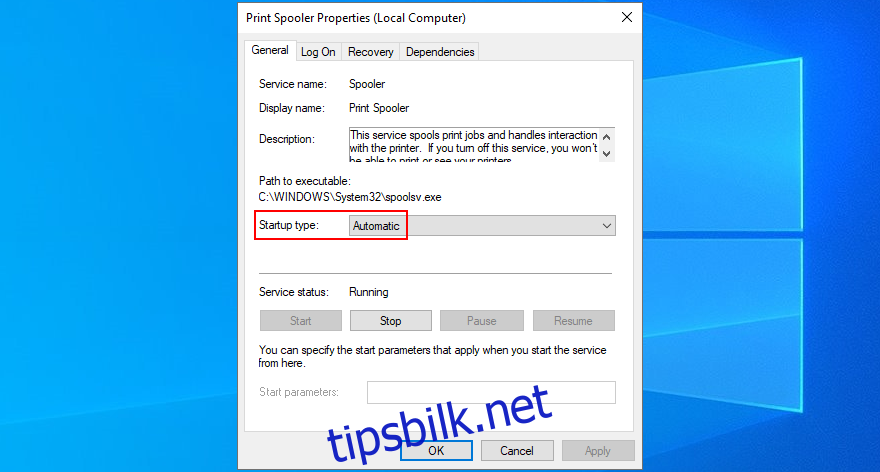
Høyreklikk på Printer Extensions and Notifications for å besøke egenskaper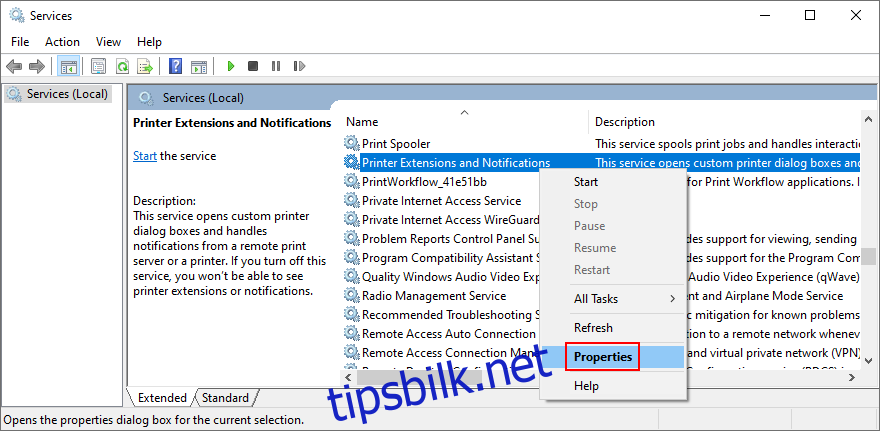
Sett oppstartstype til Manuell
Klikk på Bruk og avslutt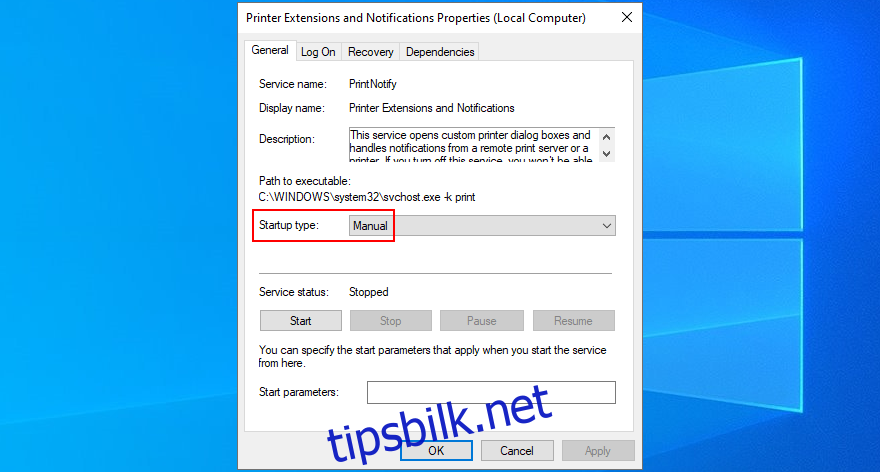
Hvis du har andre tjenester med skriver i navnet, sørg for å angi manuell oppstartstype
Avslutt tjenester
Prøv å bruke skriveren nå
9. Slå av/på enhetene dine
Du kan oppdatere alle husholdningsenhetene dine ved å utføre en strømsyklus. Det betyr å koble fra alt, vente en stund og så koble alt inn igjen. Slik gjør du det:
Slå av datamaskinen og skriveren, og koble dem fra strømkilden
Gjør det samme for ruteren og modemet
Vent noen minutter, og koble deretter til alt igjen
Prøv å skrive ut noe nå
10. Sjekk PC-en for skadelig programvare
Du er kanskje ikke klar over det, men datamaskinen din kan nylig ha blitt rammet av et skadelig programvareangrep. Det skjer hvis du ikke slår på antivirusprogrammet eller ikke holder det oppdatert med de siste virussignaturoppdateringene.
Hvis du ikke har en tredjeparts anti-malware-applikasjon satt på plass, betyr det at Windows Defender har ansvaret for alt (det er faktisk ganske effektivt). Slik bruker du den til å finne og fjerne skadelig programvare:
Trykk på Win-tasten, søk etter Windows Security, og trykk på Enter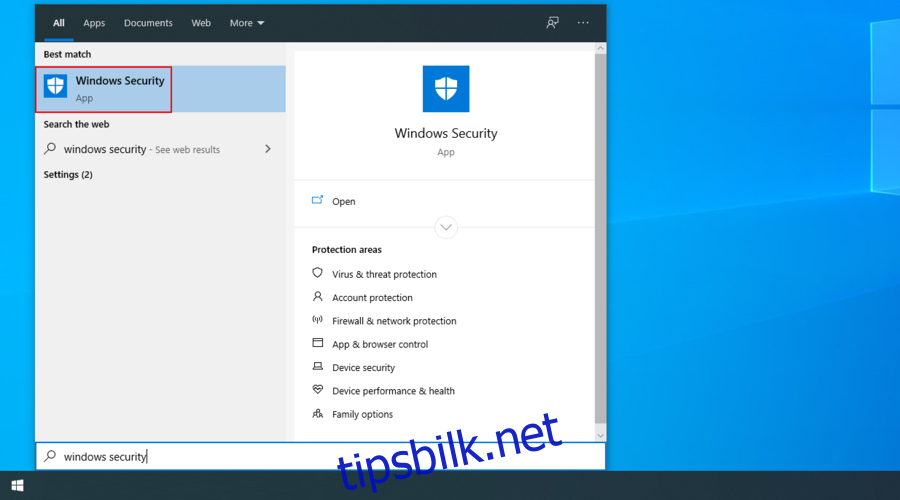
Velg området Virus- og trusselbeskyttelse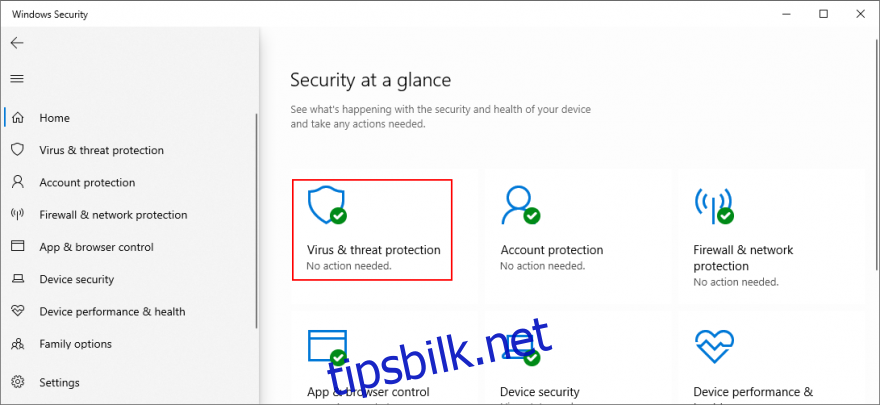
Klikk Skannealternativer
Velg Hurtigskanning og klikk Skann nå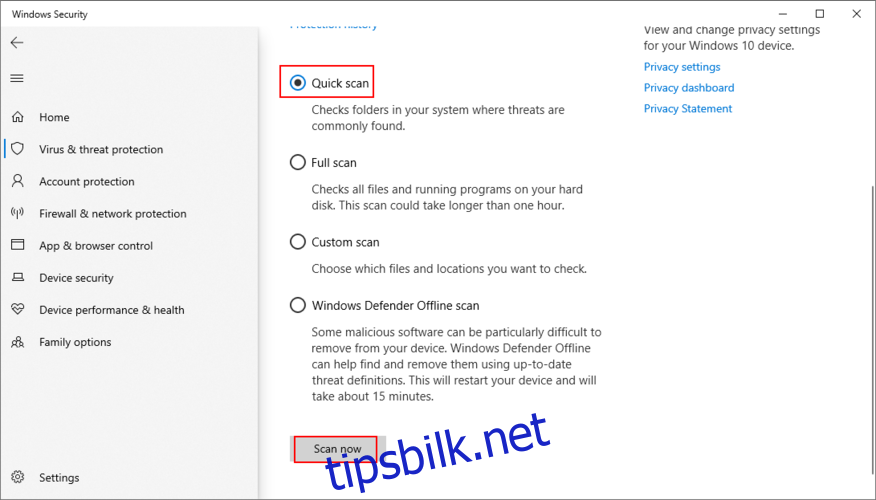
Hvis skanningen av skadelig programvare ikke viser noe, kjør en annen med Windows Defender Offline-skanningsalternativet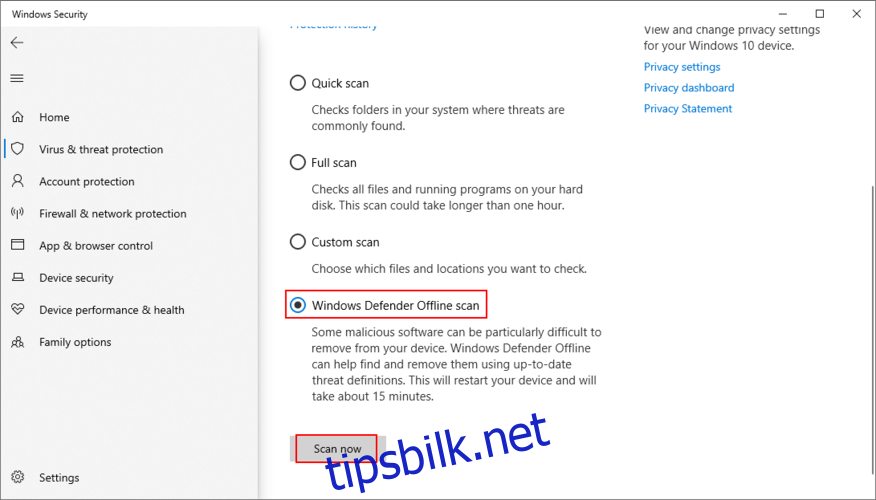
Etter at Windows har funnet og fjernet alle infiserte filer, starter du PC-en på nytt
Prøv å utføre en utskriftsoppgave nå
11. Start Windows i sikkermodus
Oppstart av Windows 10 i sikkermodus er en fin måte å deaktivere alle ikke-kritiske drivere, tjenester eller prosesser som kan påvirke datamaskinen din og forårsake at skriverdriveren er utilgjengelig feil. Dette er hvordan:
Åpne Start-menyen og klikk på strømknappen
Mens du holder nede Shift-tasten, klikker du Start på nytt
Windows 10 starter på nytt i gjenopprettingsmodus med en blå skjerm
Velg området Feilsøking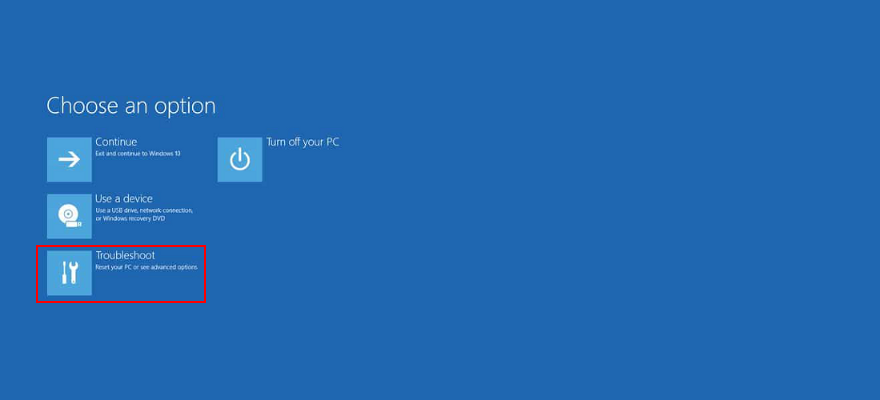
Gå til Avanserte alternativer > Oppstartsinnstillinger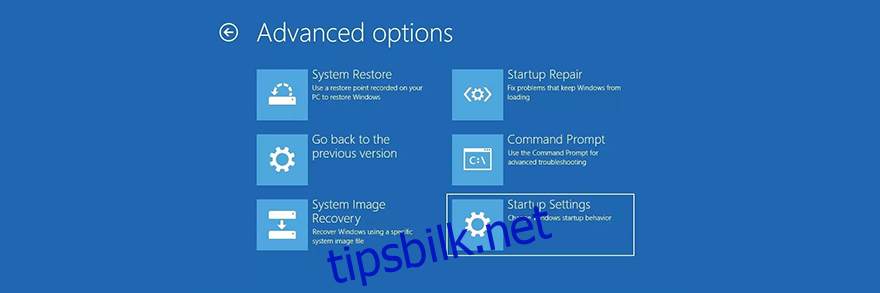
Klikk Start på nytt
Trykk F4 for å aktivere sikker modus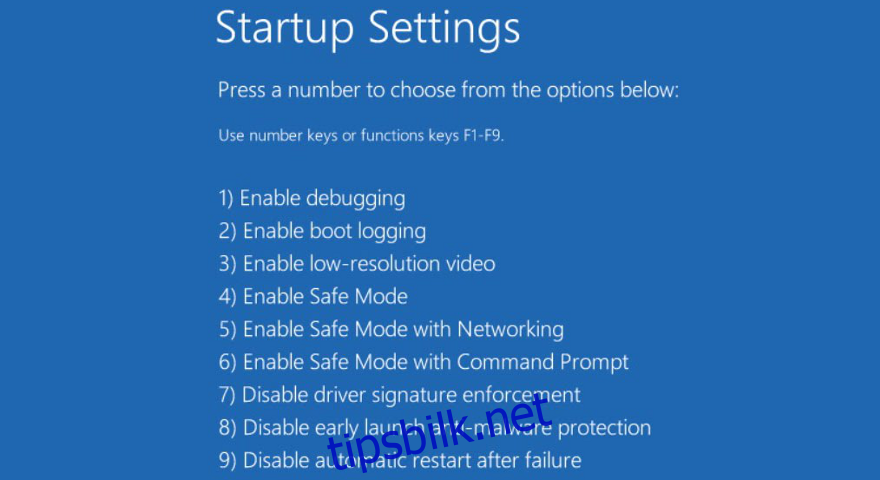
Etter at Windows har startet opp, prøv å bruke skriveren
12. Rulle tilbake Windows 10
Hvis du fortsatt ikke kan finne ut hvilken uheldig programvarehendelse som har forårsaket feilen Skriverdriveren er utilgjengelig, kan du rulle tilbake Windows 10 til et gjenopprettingspunkt.
Bare velg en som ble opprettet før utskriftsfeilen begynte. Men husk at applikasjoner som er installert etter sjekkpunktet vil bli slettet, så sørg for å sikkerhetskopiere alt først.
Trykk på Win-tasten, søk etter Kontrollpanel og trykk Enter
Velg gjenopprettingsdelen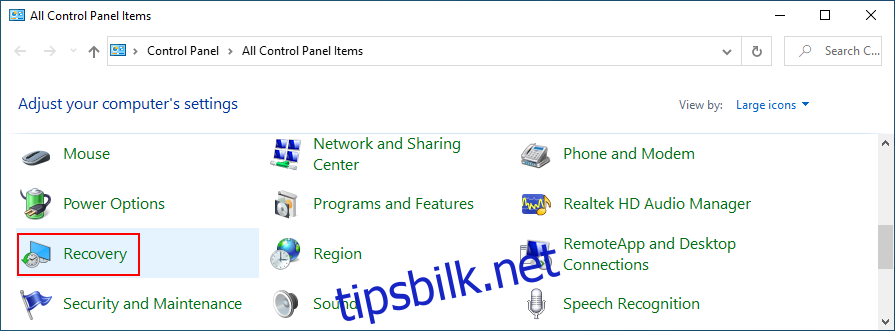
Klikk Åpne systemgjenoppretting (du trenger administratorrettigheter)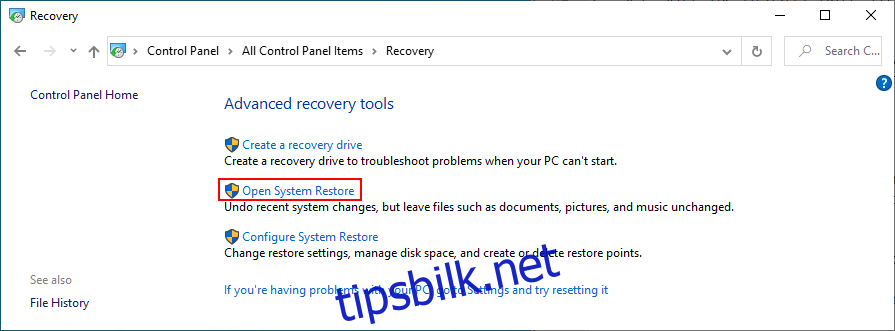
Velg et systemgjenopprettingspunkt og klikk på Neste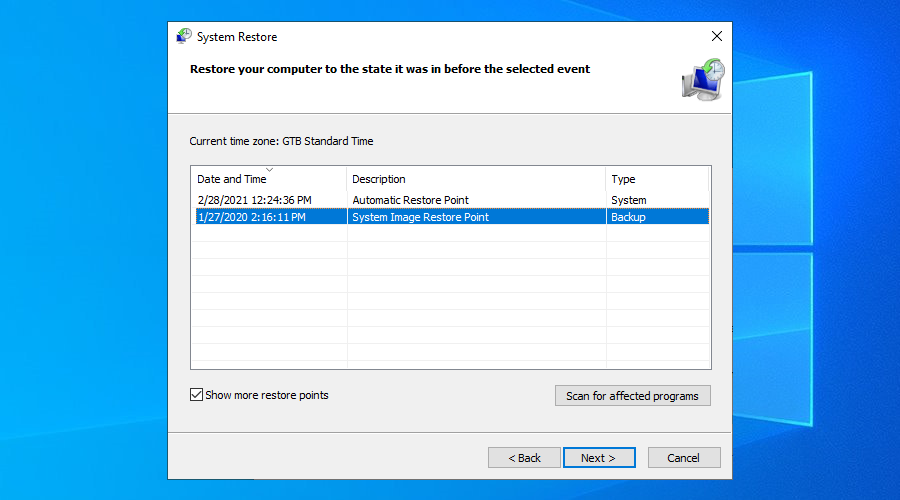
Følg trinn-for-trinn-instruksjonene og start PC-en på nytt
Prøv å bruke skriveren nå
13. Inspiser skriverloggene
På dette tidspunktet er det på tide å ta kontakt med skriverprodusenten og be om hjelp. Før du gjør det, er det imidlertid en god idé å samle inn feildetaljene. Slik får du det enkelt til:
Høyreklikk på Windows-knappen og velg Enhetsbehandling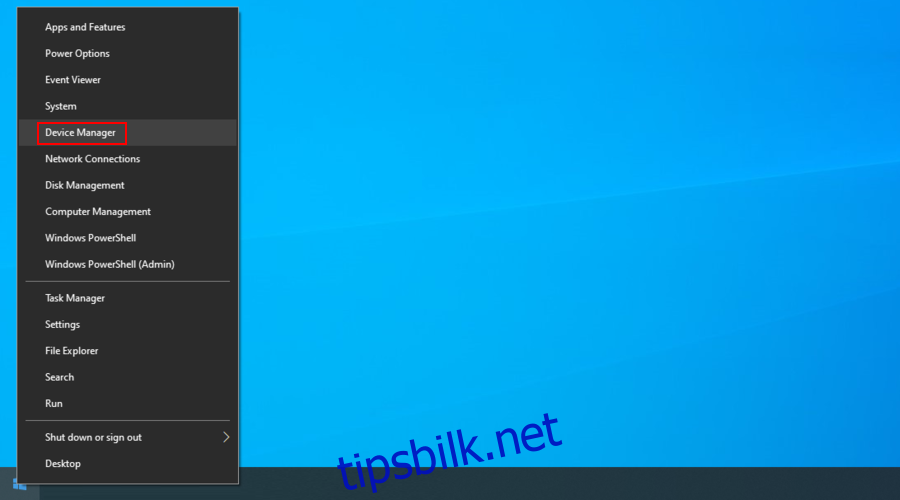
Åpne Utskriftskø-gruppen
Velg skriverenheten din, høyreklikk den og gå til Egenskaper
Bytt til hendelser-fanen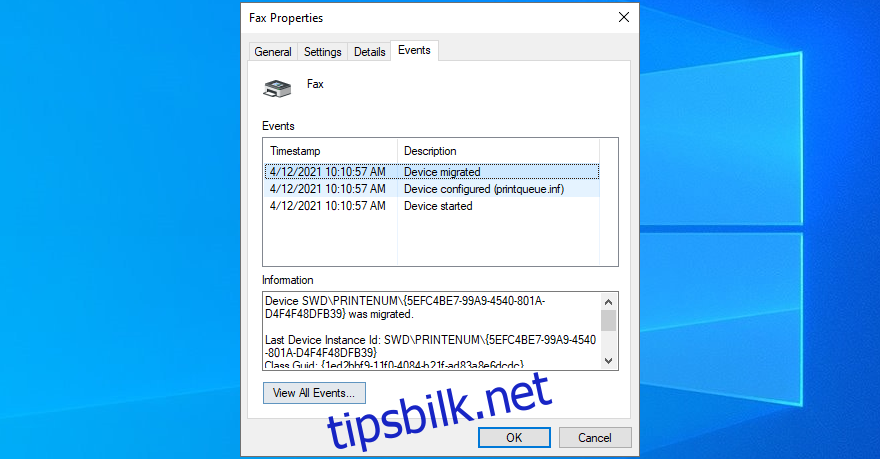
Kopier detaljene om hver hendelse
Kontakt skriverprodusenten og del denne informasjonen
Konklusjon
For å se gjennom, vises feilmeldingen om skriverdriverens utilgjengelighet når det er et problem med skriveren, datamaskinen eller programvaren. Det er ganske vanlig og kan vanligvis fikses uten for mye problemer.
Du kan for eksempel oppdatere Windows 10 til den nyeste versjonen, installere skriverenheten på nytt, oppdatere skriverdriveren, rulle den tilbake til en tidligere versjon hvis den ikke er kompatibel, samt koble til plug-and-play-utskriftsenheten på nytt.
Videre kan du stille inn standardskriveren, kjøre den innebygde dedikerte feilsøkeren, starte alle utskriftstjenester på nytt og utføre en strømsyklus på alle husholdningsenheter.
Det er også en god idé å kjøre en datamaskinskanning og fjerne eventuelle skadelige agenter, starte Windows 10 i sikkermodus, tilbakestille operativsystemet til et tidligere gjenopprettingspunkt, samt inspisere skriverloggene når du deler detaljer med produsenten.
Hvordan klarte du å fikse at skriverdriveren ikke er tilgjengelig? Fortell oss om opplevelsen din i kommentarfeltet nedenfor.

