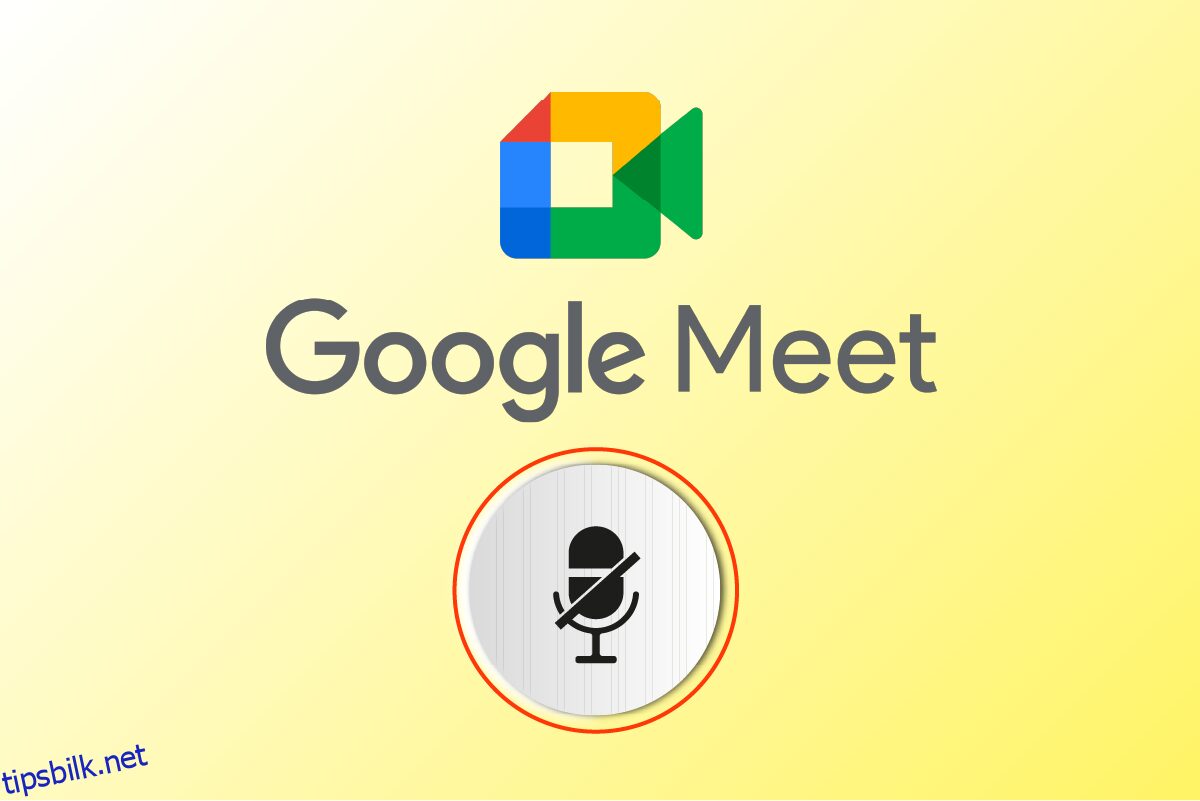Google Meet er en fantastisk videokonferanseapp som brukes av millioner av mennesker over hele verden. Du kan bruke Google Meet til å snakke, koble til, møte og møte brukere i et annet hjørne av verden. Men, som andre videokonferanseapper, har Google Meet også noen problemer som må løses ofte. Mikrofonen din er dempet av systeminnstillinger er et vanlig problem mange brukere står overfor, og dette er frustrerende, spesielt når du er midt i møtet. Hvis du møter det samme problemet, er du på rett sted! Denne veiledningen hjelper deg med å løse om mikrofonen din er dempet av systeminnstillingene Google Meet-problemet, enten du bruker den i skrivebordsappen eller nettleserversjonen.
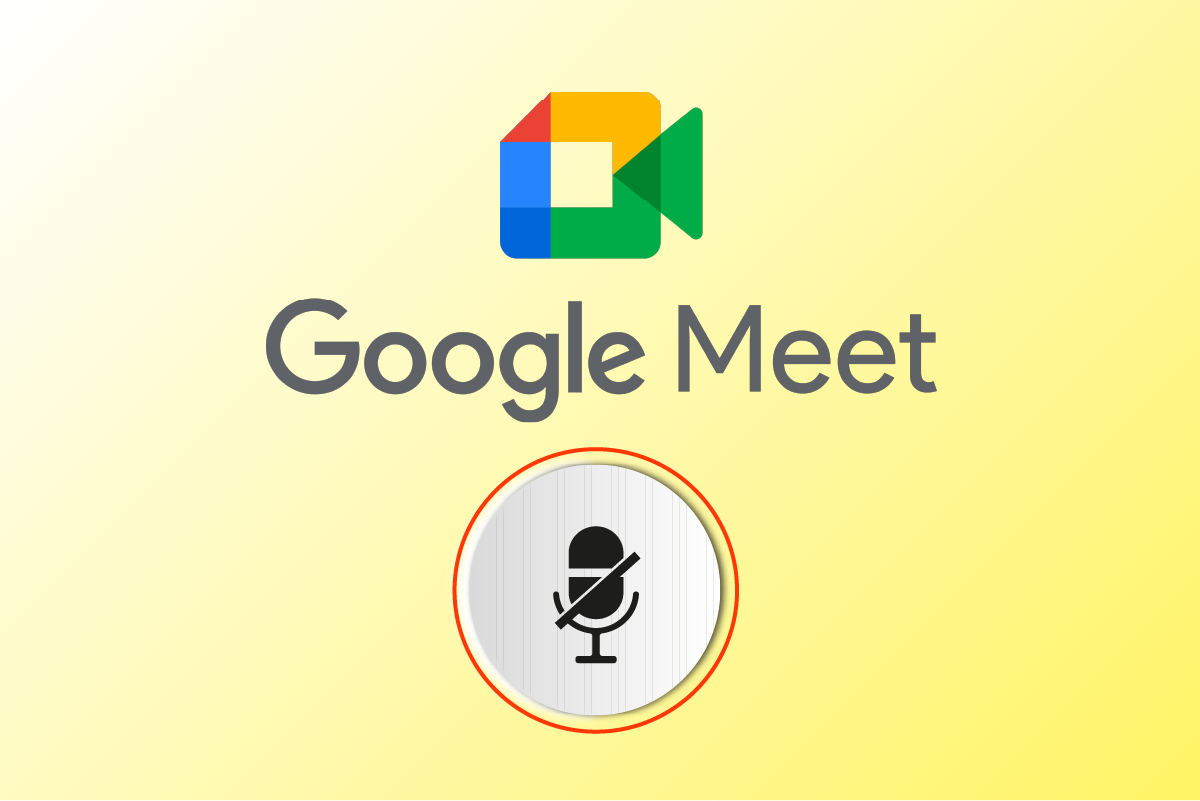
Innholdsfortegnelse
Slik fikser du mikrofonen din er dempet av systeminnstillingene i Google Meet
Det er så mange årsaker som bidrar til dette problemet. Noen av dem er listet opp nedenfor. Analyser dem grundig, slik at du vet hvordan du løser det samme.
-
Lydutgang er ikke riktig konfigurert
- Lydinnstillinger for Google Meet er ikke passende
- Et annet program på PC-en din forstyrrer Google Meet
- Lydtilgang er ikke tillatt for Google Meet
- Lydenheten er ikke satt som standard på enheten
- Korrupte filer på PC
- Lydtjenester kjører ikke
- Google Meet på nettleseren har ikke tillatelse til å få tilgang til lyd
- Korrupt nettleserbuffer
- Utdatert nettleser, lyddrivere og Windows-operativsystem
- Konflikter i mikrofoninnstillinger og nettlesere
Følgende metoder er ordnet i henhold til deres effektivitetsnivå, og du må følge dem i samme rekkefølge for å oppnå de beste resultatene.
Merk: For demonstrasjonsformål har vi utført følgende metoder i Google Chrome-nettleseren.
Metode 1: Grunnleggende feilsøking
Før vi går inn i mer komplekse løsninger, la oss først se om de grunnleggende kontrollene og feilsøkingstrinnene kan fikse det nevnte problemet for deg.
Metode 1A: Foreløpige kontroller
Før du løser noen avanserte feilsøkingsmetoder, er det noen få enkle metoder som vil hjelpe deg med feilsøking Mikrofonen din er dempet av systeminnstillingene i løpet av noen få enkle klikk. Hvis du ikke fikk noen reparasjon ved å implementere dem, gå til de neste metodene.
1. Start Windows PC på nytt for å løse eventuelle midlertidige problemer knyttet til datamaskinen.
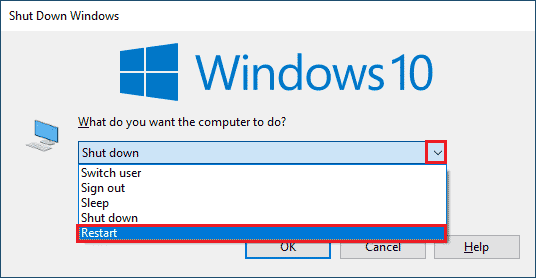
2. Du må forsikre deg om at det er riktig internettforbindelse mens du bruker Google Meet. Dette vil forhindre lydproblemer som oppstår midt i møtet på grunn av utilstrekkelig båndbredde.
3. Bruk alltid merkede hodetelefoner. Den er godt koblet til datamaskinen. Dette vil forhindre ekstern støy fra å forstyrre lyden.
4. Når andre programmer på din Windows 10-datamaskin bruker standard lydenhet, kan du møte dette problemet. For å løse problemet, anbefales det å lukke alle andre programmer eller applikasjoner som kjører i bakgrunnen eller tvinge dem til å slå av ved hjelp av Oppgavebehandling.
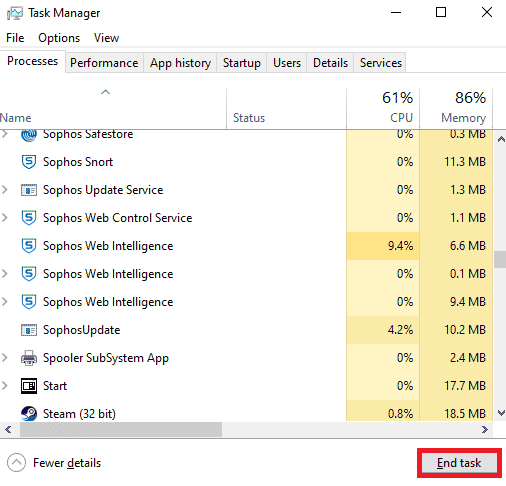
5. Hold deg i et rolig miljø uten trafikklyder eller folkelyder i bakgrunnen. Dette forhindrer at Google Meet-lyd tones bort.
Bortsett fra disse foreløpige kontrollene, kan du prøve den grunnleggende metoden nedenfor for å løse problemet.
Metode 1B: Sjekk Google Meet-lydutgang
Hvis du bruker to eller flere lydenheter på din Windows 10 PC, må du sørge for hvilken enhet som er standard for å få tilgang til alt generelt lydinnhold. For å sjekke dem, følg trinnene nedenfor.
1. Klikk på Høyttaler-ikonet fra høyre hjørne av skrivebordsskjermen, som vist nedenfor.
![]()
2. Utvid lydenhetene ved å klikke på pilikonet.
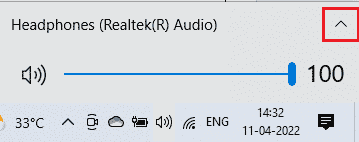
3. Klikk nå på ønsket lydenhet og sjekk om lyden spilles av via den valgte enheten.
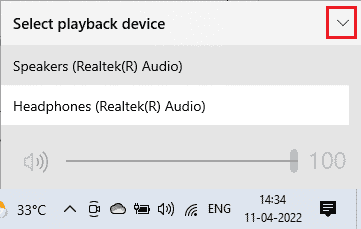
Metode 1C: Sjekk lydvolum
1. Gå til nederste høyre hjørne av skjermen og høyreklikk på høyttalerikonet. Klikk deretter på Åpne volummikser.
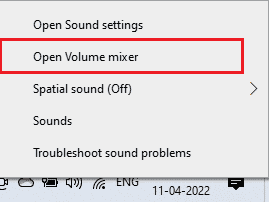
2. Sørg for at alle lydnivåer ikke er dempet i Volume Mixer-vinduet. Når det er en Forbudt ikonsom vist, klikk på den og slå på lyden.
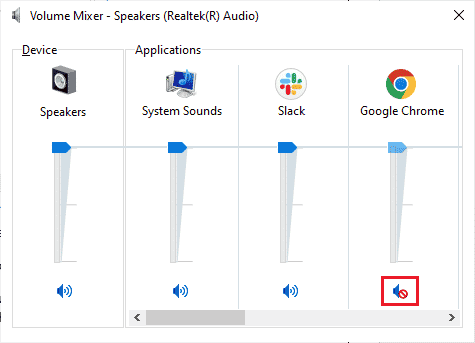
Metode 2: Kjør feilsøking for lyd
Siden mikrofonen din er dempet av systeminnstillinger er et lydrelatert problem, kan du bruke feilsøkingsprogrammet for lyd på Windows-PCen for å fikse problemet. Dette innebygde feilsøkingsverktøyet skanner alle lydenhetene som er koblet til datamaskinen og identifiserer de tilhørende problemene. Deretter kan alle identifiserte problemer feilsøkes veldig enkelt. Les guiden vår om hvordan du kjører feilsøking for maskinvare og enheter for å løse alle lydrelaterte maskinvareproblemer på Windows 10 PC.
Bruk også denne veiledningen, Hvordan kjøre Windows Update Troubleshooter, for referanse, og du kan kjøre lydfeilsøkeren manuelt. Pass på at du velger Spille lyd feilsøking mens du følger trinnene.
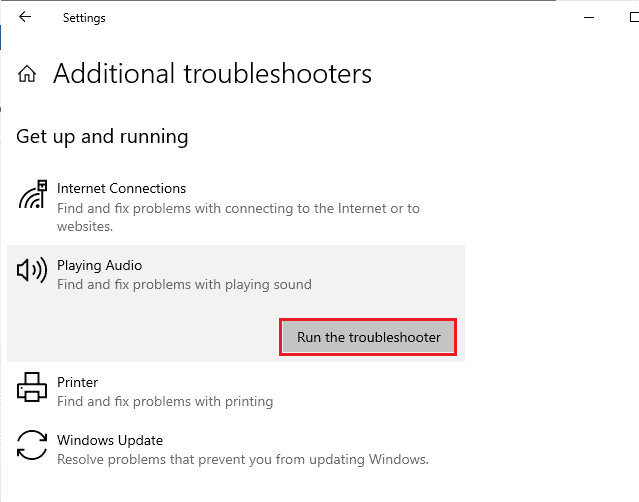
Metode 3: Tillat mikrofontillatelser
Hvis du bruker nettversjonen av Google Meet, må du aktivere lydtillatelser for å få tilgang til lydinnhold i alle applikasjoner, spesielt Google Meet i vårt tilfelle. For å tillate mikrofontilgang i Chrome, følg trinnene nedenfor.
1. Start Chrome og klikk på ikonet med tre prikker > Innstillinger, som vist.
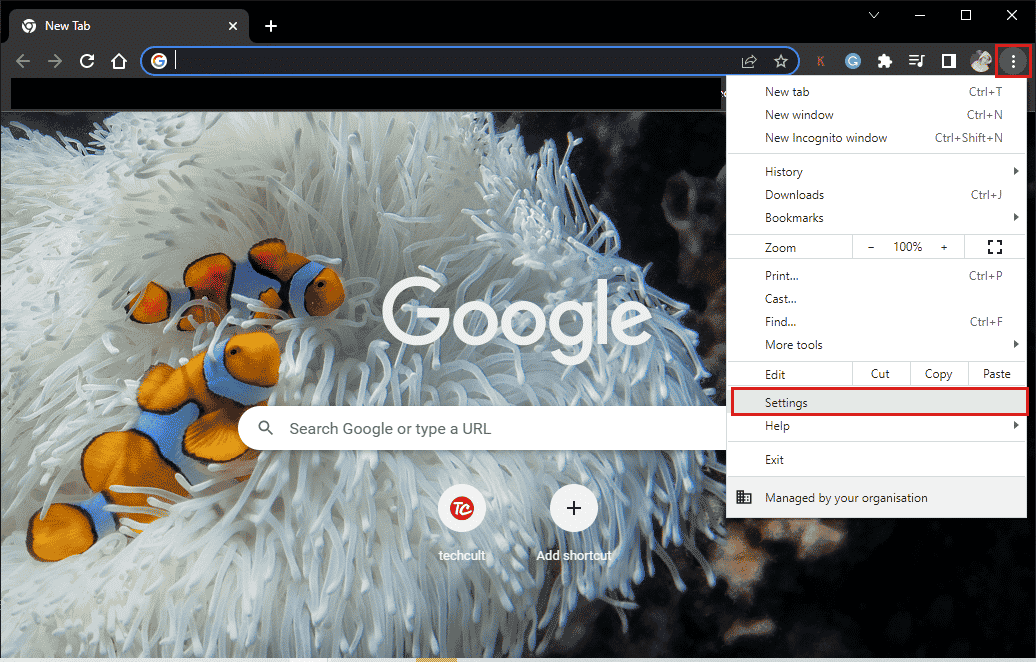
2. Klikk nå på Personvern og sikkerhet fra venstre rute.
3. Klikk på Områdeinnstillinger.
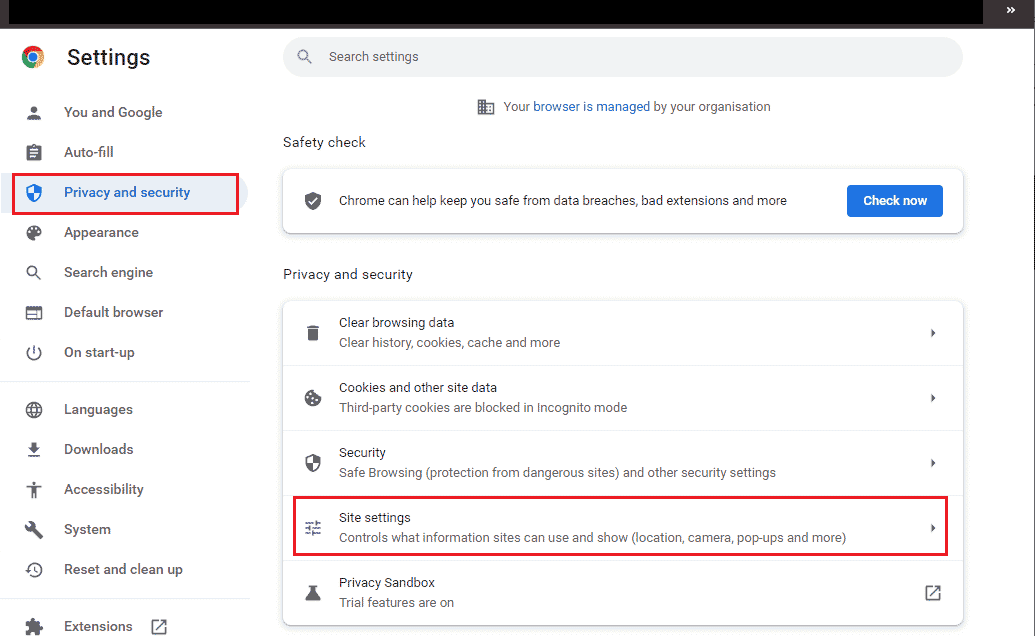
4. Rull ned i høyre rute og klikk på Mikrofon under Tillatelser.
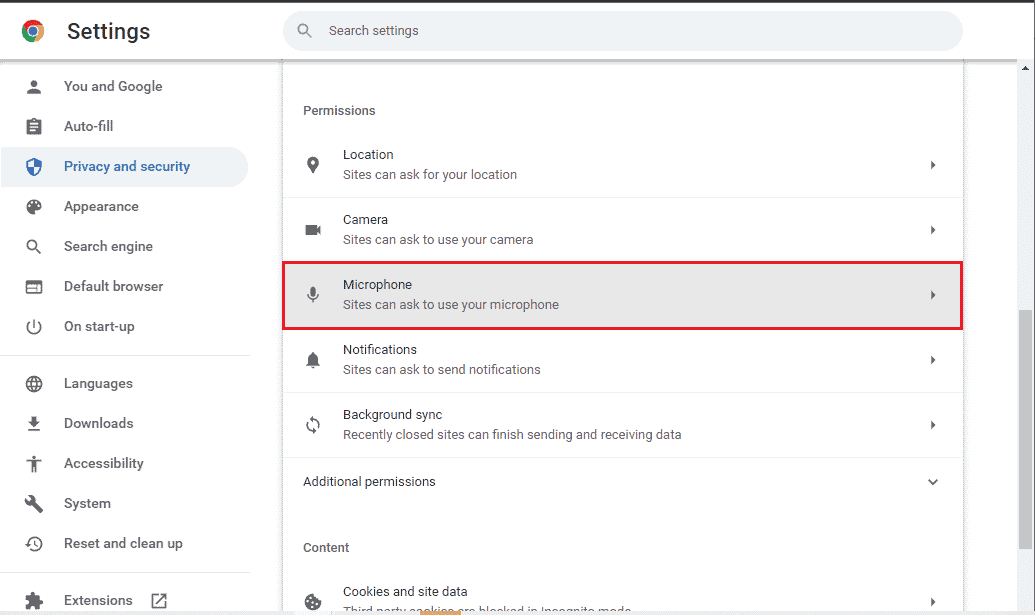
5. Klikk deretter på alternativknappen ved siden av Nettsteder kan be om å bruke mikrofonen din, som vist.
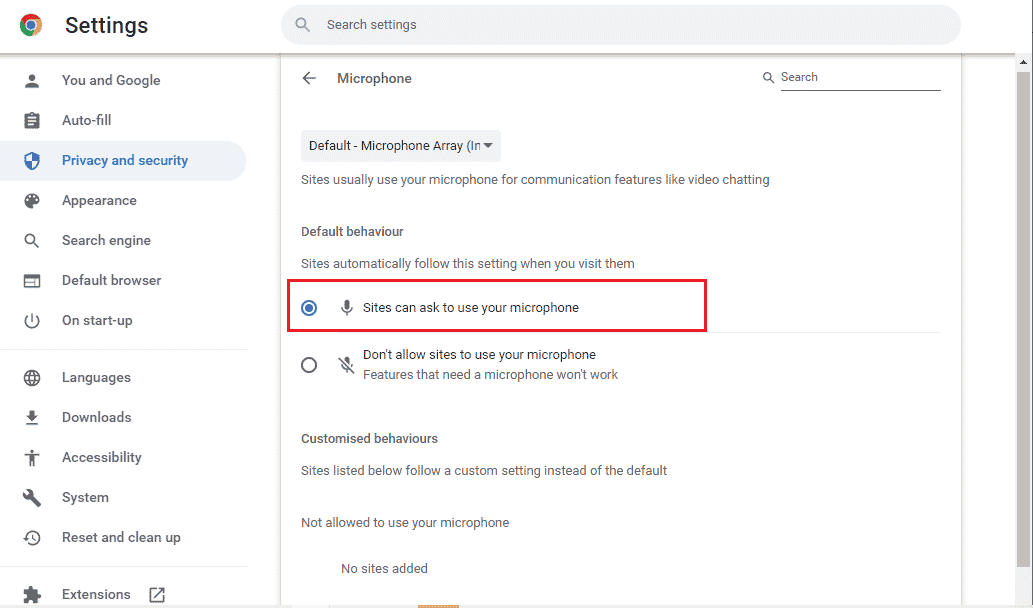
Metode 4: Deaktiver maskinvareakselerasjon (hvis aktuelt)
Få av nettsidene og nettlesersidene dine bruker ekstra GPU-ressurser når maskinvareakselerasjonsfunksjonen er slått på. Følg trinnene nedenfor for å deaktivere denne funksjonen for å fikse Mikrofonen din er dempet av systeminnstillinger.
1. Start Google Chrome og klikk på ikonet med tre prikker.
2. Klikk på Innstillinger.

3. Klikk på System under Avansert-delen i venstre rute.
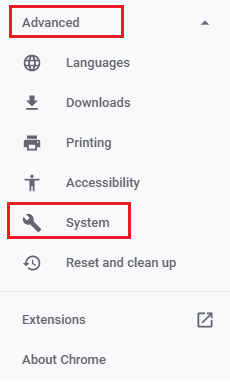
4. Slå nå av bryteren for alternativet Bruk maskinvareakselerasjon når tilgjengelig, som vist nedenfor.
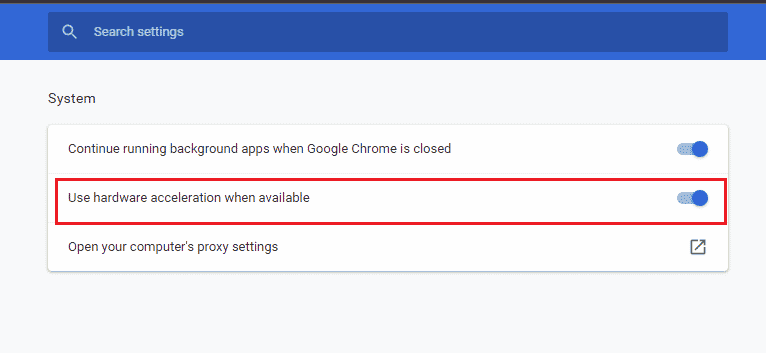
5. Klikk til slutt på Start på nytt og sjekk om du kunne høre lyden i Google Meet.
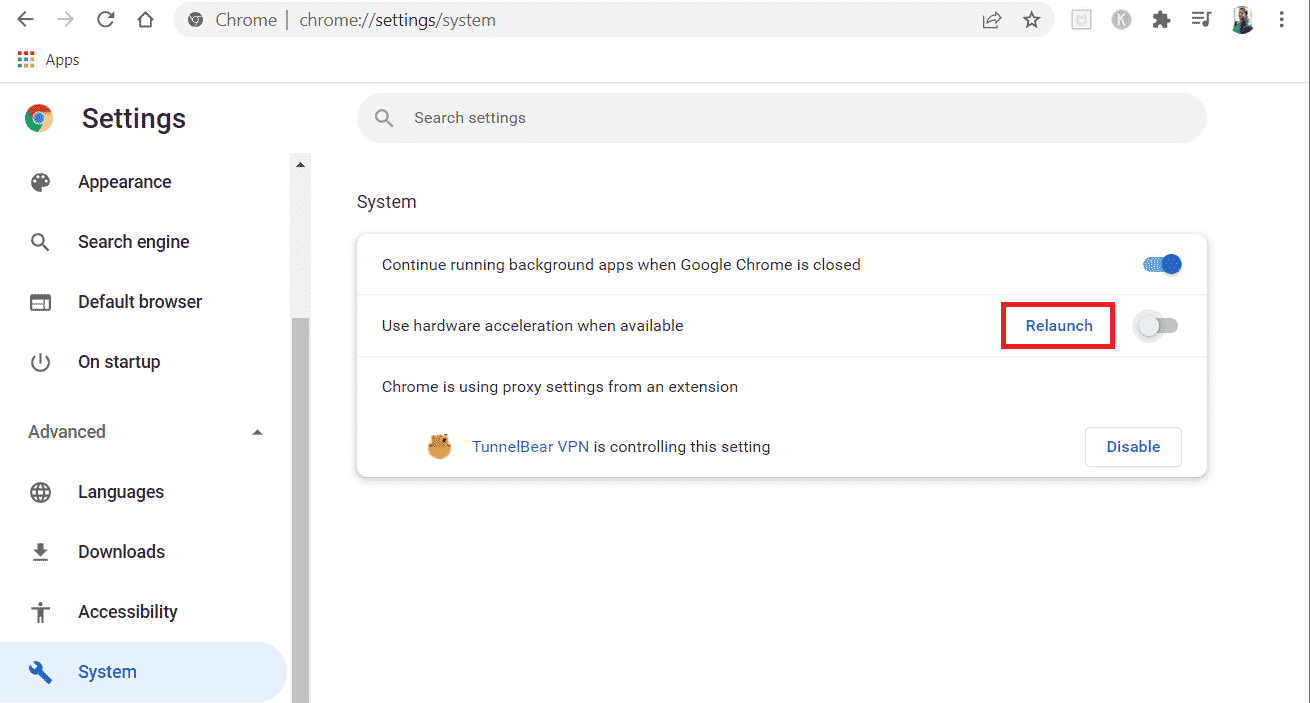
Metode 5: Kjør SFC/DISM Scan
Hvis du vil nyte uavbrutt lyd i Google Meet, må du sjekke at alle programmene og filene på PC-en din er korruptefrie. Men hvis de er korrupte eller feilkonfigurerte, vil du møte at mikrofonen din er dempet av systeminnstillinger. Likevel kan alle disse feilkonfigurerte filene repareres ved hjelp av de innebygde verktøyene på din Windows 10 PC, nemlig System File Checker og Deployment Image Servicing and Management. Les og følg guiden vår om hvordan du reparerer systemfiler på Windows 10 som instruert for å reparere alle de korrupte filene på datamaskinen din. Vent til kommandoene blir utført og sjekk om du har fikset Mikrofonen din er dempet av systeminnstillingene.
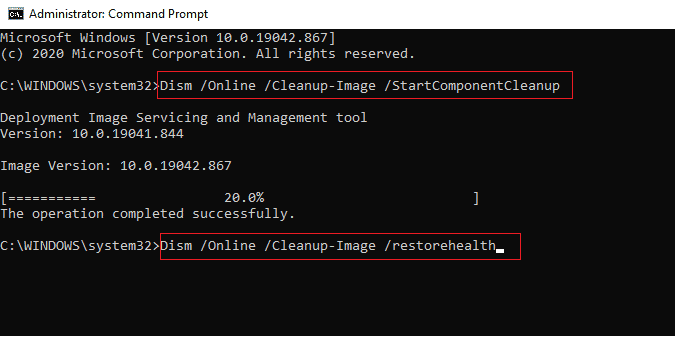
Metode 6: Endre lydinnstillinger
Det er nødvendig å bekrefte om lydinnstillingene på din Windows 10 PC og lydenhetsegenskapene er kompatible. Dette hjelper deg med å fikse dette problemet. Følg som anvist.
1. Trykk på Windows + I-tastene samtidig for å starte Windows-innstillinger.
2. Klikk på System, som vist nedenfor.
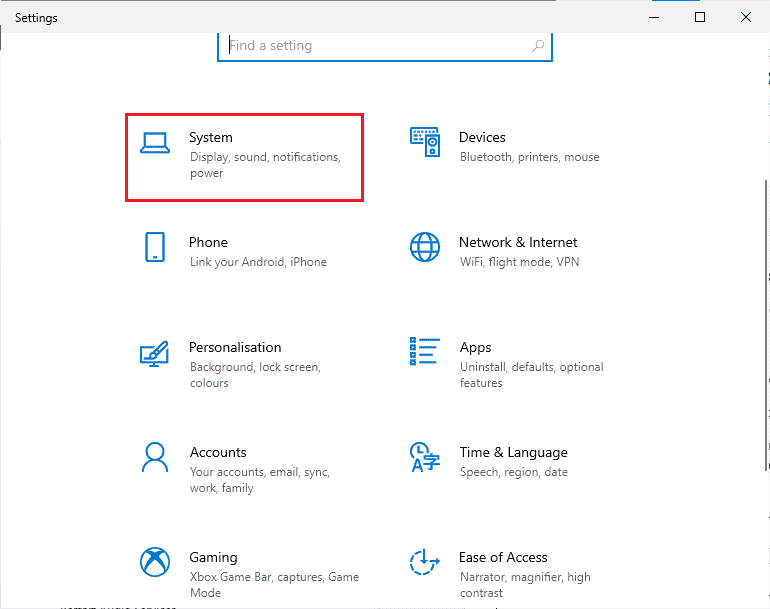
3. Fra venstre rute klikker du på Lyd.
4. Klikk på Enhetsegenskaper under Utdata-menyen fra høyre rute.
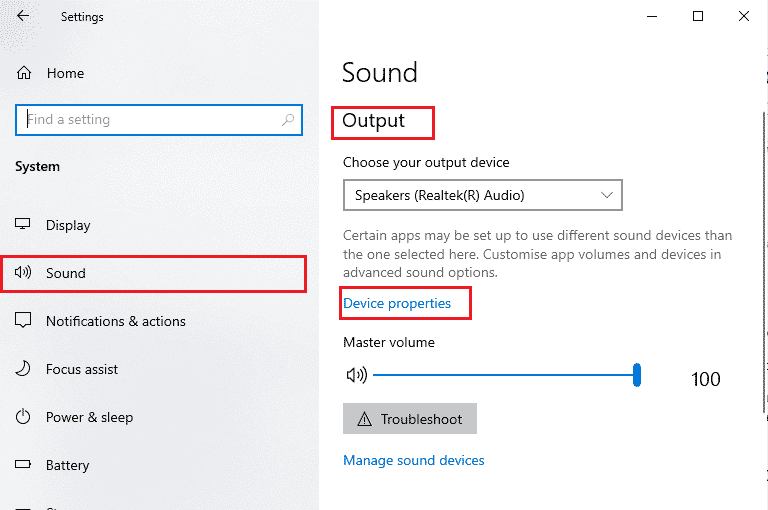
5. Fjern merket for Deaktiver, som vist.
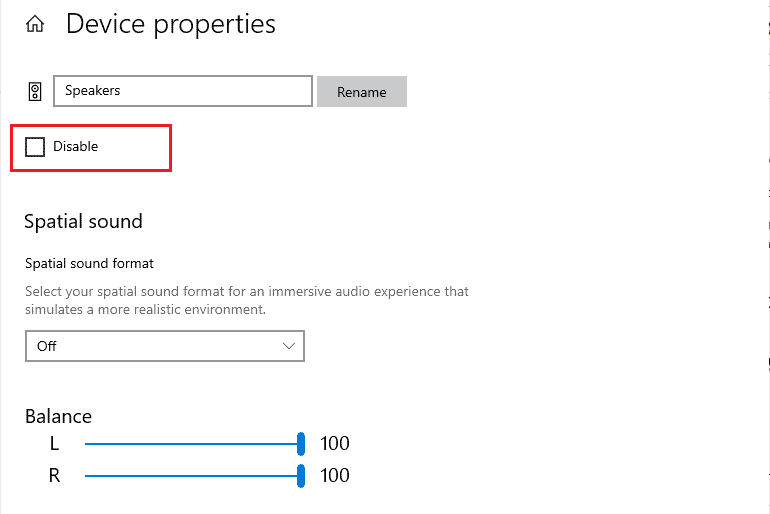
6. Gjenta trinn 4 og 5 for inndataenheter også.
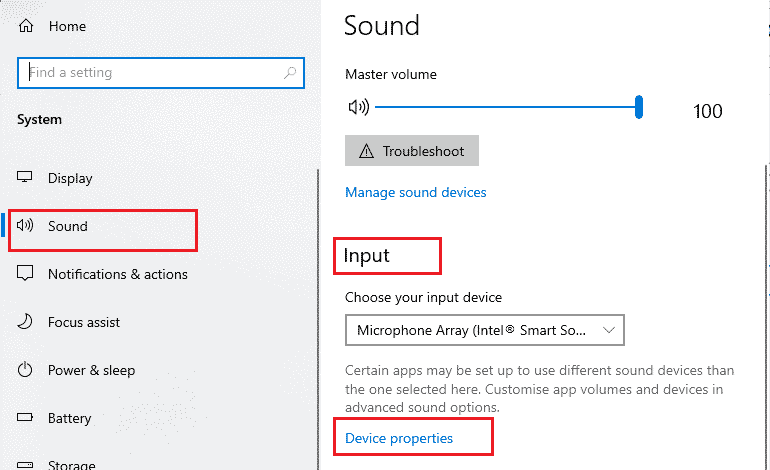
Sjekk nå om du har fikset Mikrofonen din har blitt dempet av en systeminnstillingsfeil.
Metode 7: Tillat lydtilgang i Innstillinger
Hvis din Windows 10-PC bare har tilgang til noen få bestemte programmer, vil du møte mikrofonen din er dempet av et problem med systeminnstillinger. Hvis i tilfelle Google Meet ikke er på denne listen, kan du ikke få tilgang til lyd for den. Så sørg for at du har aktivert alle lydtilgangene for Google Meet i innstillingene som instruert nedenfor.
1. Naviger til Windows-innstillinger ved å trykke på Windows + I-tastene samtidig.
2. Klikk deretter på alternativet Personvern.
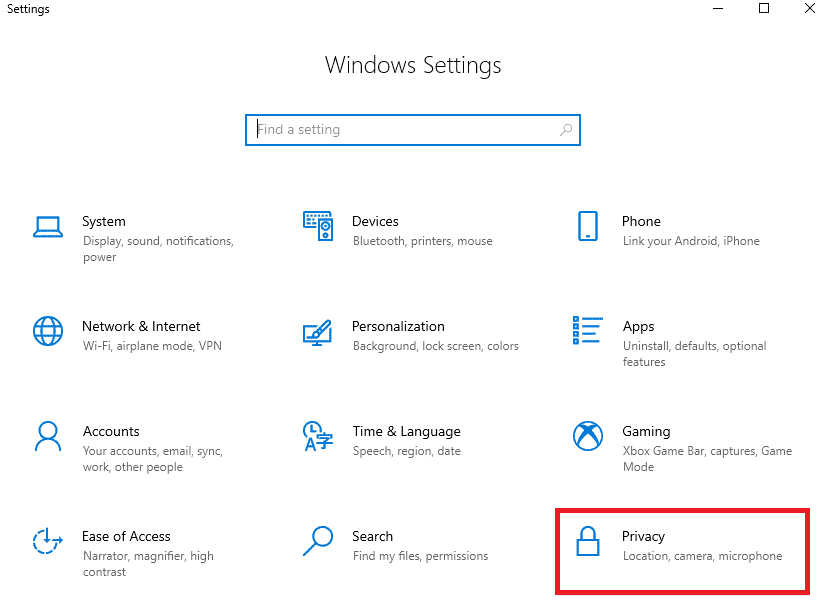
3. Klikk på alternativet Mikrofon under Apptillatelser.
4. Slå på bryteren for alternativet Tillat apper å få tilgang til mikrofonen din, som vist.
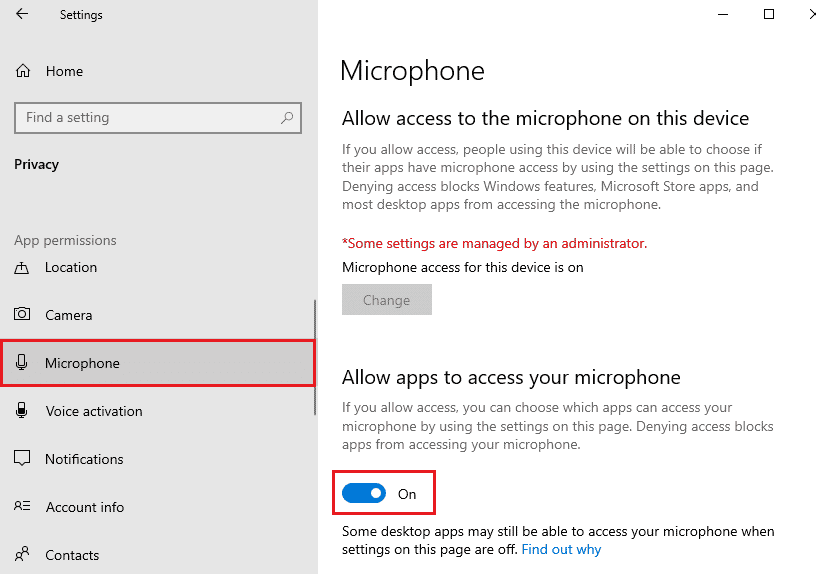
5. Siden Google Meet brukes i Chrome, sørg for at Google Chrome er den tillatte listen over skrivebordsapper som bruker lyden, som vist.
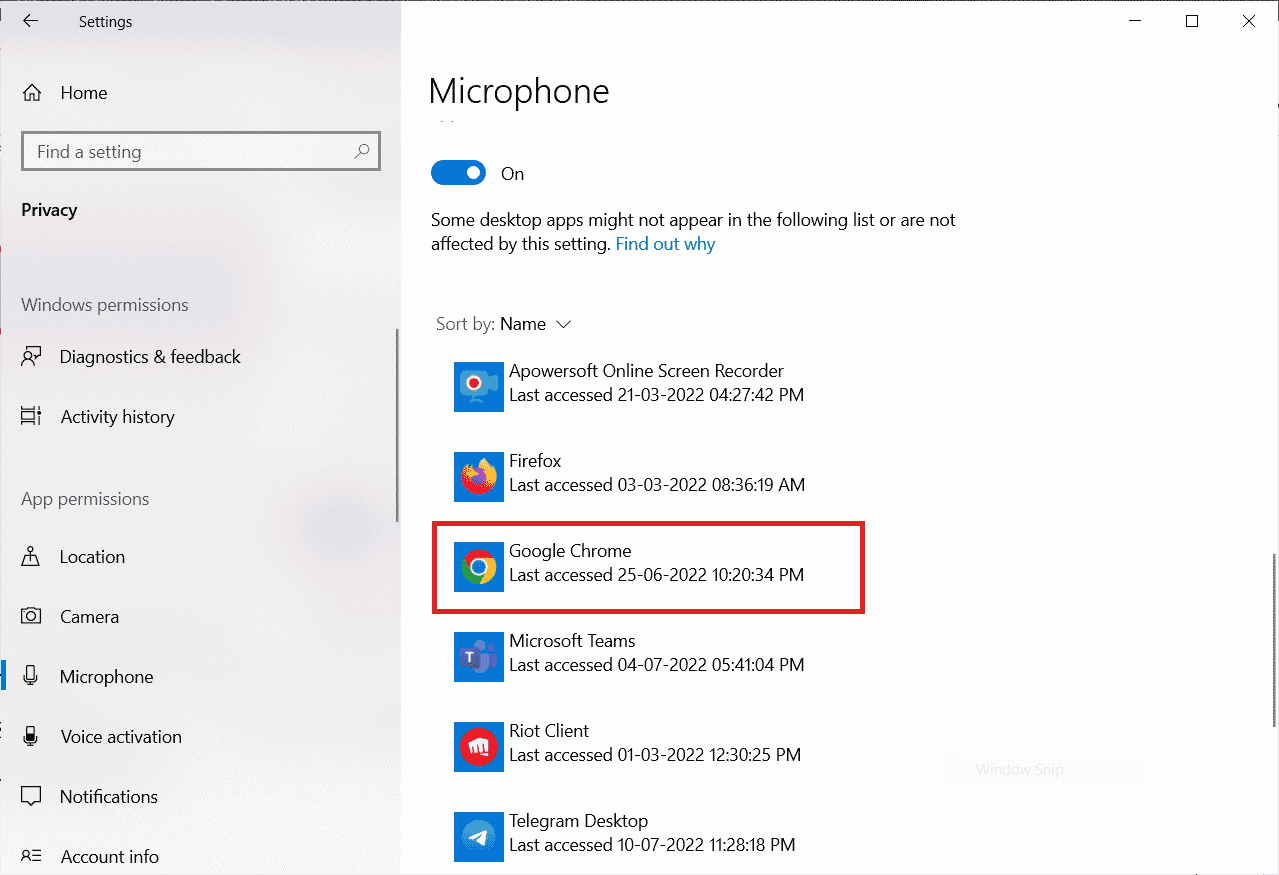
Metode 8: Angi lydenhet som standardenhet
Noen ganger kan enheten velge noen tilfeldige lydenheter koblet til PC-en din, og du kan ikke høre noe når du lytter til andre standardenheter. For å unngå og fikse dette problemet, må du angi lydenheter som standard som instruert i denne metoden.
1. Som du gjorde tidligere, høyreklikk på høyttalerikonet og klikk på alternativet Lyder.
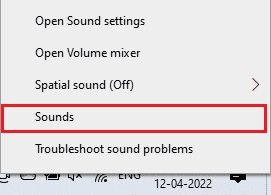
2. Naviger til fanen Avspilling og høyreklikk på ønsket lydenhet du vil angi som standard.
3. Klikk deretter på Angi som standardenhet.
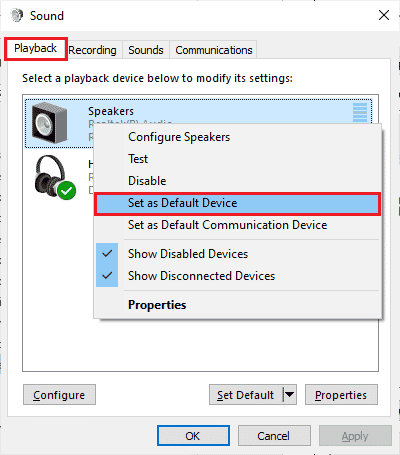
4. Til slutt klikker du på Bruk > OK for å lagre endringene.
Metode 9: Start lydkortet på nytt
Du kan enkelt fikse Mikrofonen din er dempet av systeminnstillingene, ved å starte lydkortet på nytt som instruert nedenfor.
1. Trykk på Windows-tasten og skriv inn Enhetsbehandling. Klikk nå på Åpne.
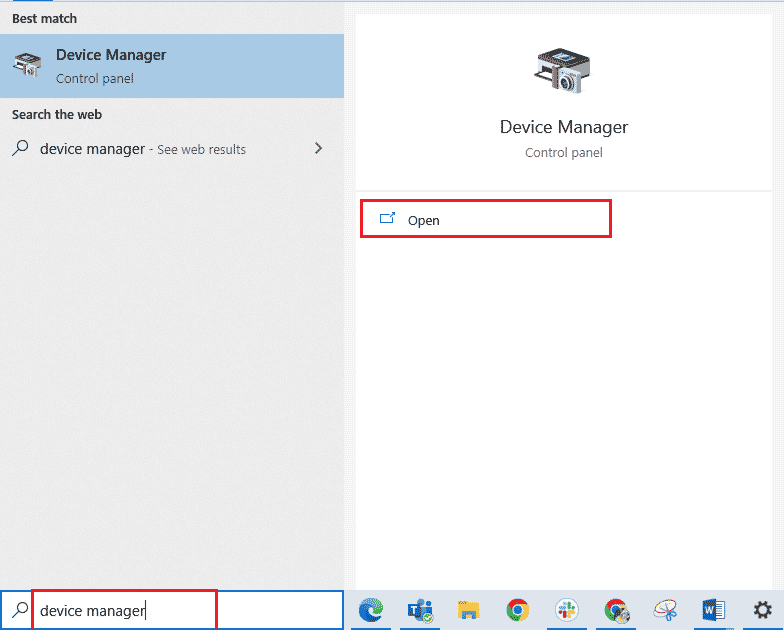
2. Dobbeltklikk nå på Lyd-, video- og spillkontrollere for å utvide den.
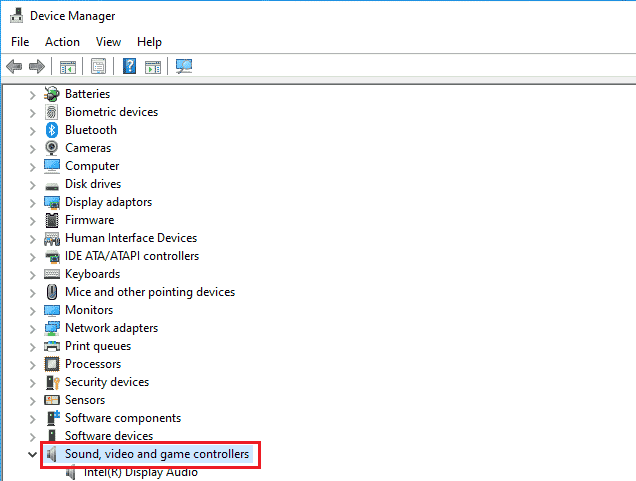
3. Her høyreklikker du på ønsket lydkort og klikker på Deaktiver enhet.
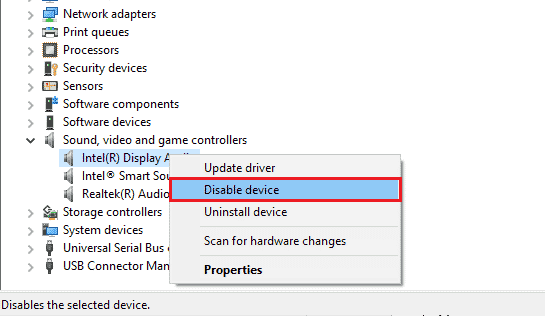
4. Klikk deretter på Ja for å bekrefte forespørselen.
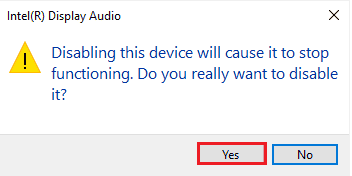
5. Start Windows PC på nytt.
6. Gjenta trinn 1 og 2 igjen. Høyreklikk nå på det deaktiverte lydkortet og klikk på Aktiver enhet.
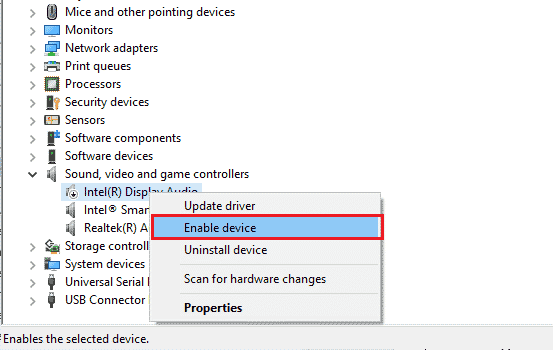
Metode 10: Deaktiver lydforbedringer
Du må sjekke samplingsfrekvensen hvis du har tilgang til lyd i andre videokonferanseapplikasjoner, men ikke i Google Meet. Enhver lavfrekvent samplingsfrekvens vil føre til at mikrofonen din har blitt dempet av systeminnstillingene. For å fikse problemet, deaktiver lydforbedringer-funksjonen i lydinnstillingene som instruert nedenfor.
1. Høyreklikk på høyttalerikonet og klikk på alternativet Lyder.
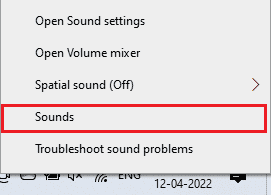
2. Bytt til Avspilling-fanen og klikk på ønsket lydenhet > Egenskaper-alternativet.
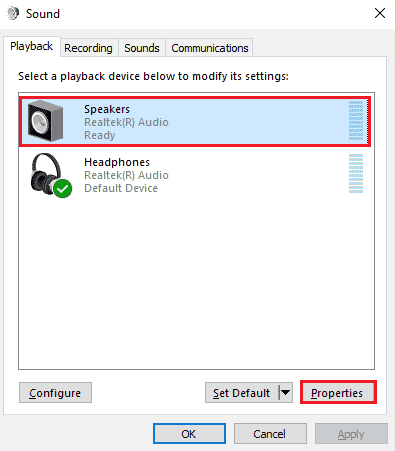
3. Bytt nå til kategorien Avansert og velg det høyeste frekvensområdet (24 bit, 48000 Hz) under Standardformat som vist.
Merk: Fjern merket for Deaktiver lydforbedringer-innstillingen under Signalforbedringer.
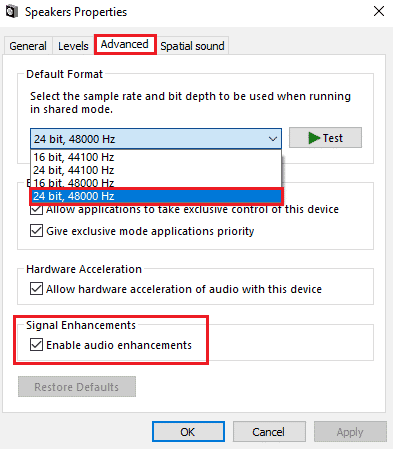
4. Klikk på Bruk > OK for å lagre endringene.
Merk: Sjekk om du står overfor at Mikrofonen din er dempet av systeminnstillingene igjen. I så fall, bytt til andre frekvensområder ved å gjenta disse trinnene og sjekk hvilken rekkevidde som løser mikrofonen din er dempet av Google Meet-problemet med systeminnstillingene.
Metode 11: Tøm nettleserbufferen
Selv om cachen forbedrer nettleserhastigheten din, kan den samle seg over dager og dermed forårsake flere problemer i nettleseren. Derfor anbefales du å tømme nettleserens hurtigbuffer og informasjonskapsler for å fikse at mikrofonen din er dempet av systeminnstillingene Google Meet-problemet som instruert nedenfor. Les guiden vår om hvordan du sletter buffer og informasjonskapsler i Google Chrome og sletter nettleserdataene.
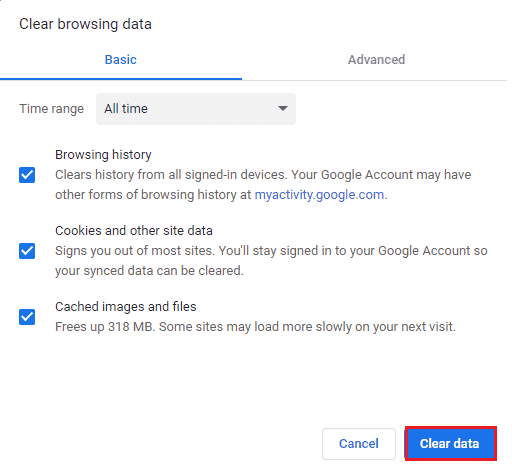
Metode 12: Oppdater nettleseren
Hvis du står overfor Mikrofonen din er dempet av systeminnstillingene i nettversjonen, kan det skyldes en utdatert nettleser. Den beste måten å håndtere dette problemet på er å oppdatere nettleseren din som instruert nedenfor. Etter å ha oppdatert nettleseren din, sjekk om du har løst problemet.
1. Start Google Chrome og klikk på ikonet med tre prikker > Hjelp-alternativ.
Merk: Du kan også skrive inn chrome://settings/help for å starte Om Chrome-siden direkte.
2. Velg deretter alternativet Om Google Chrome, som vist.
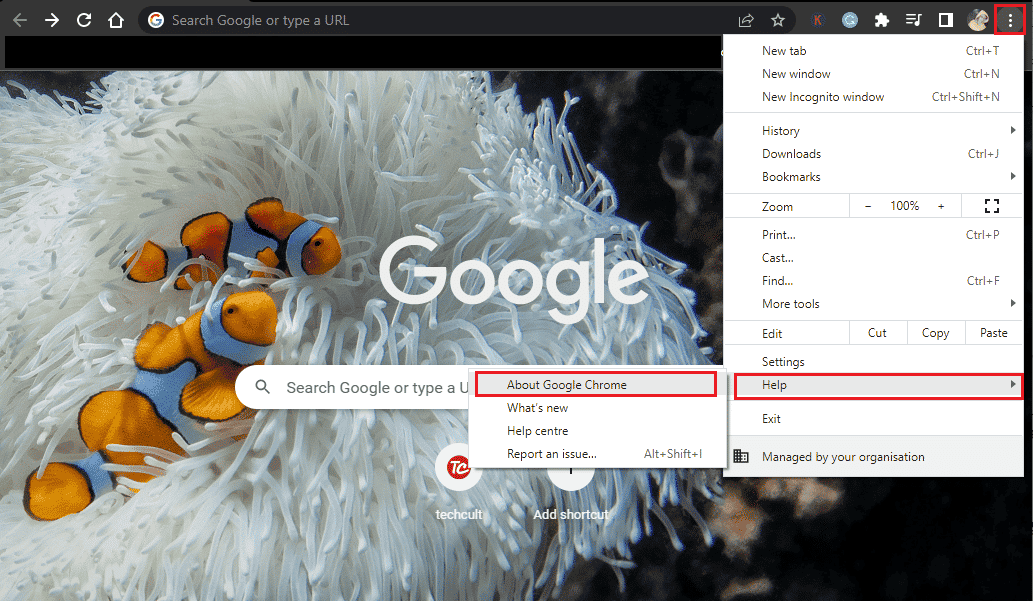
3A. Hvis Google Chrome er oppdatert til den nyeste versjonen, vil den vise at Chrome er oppdatert.
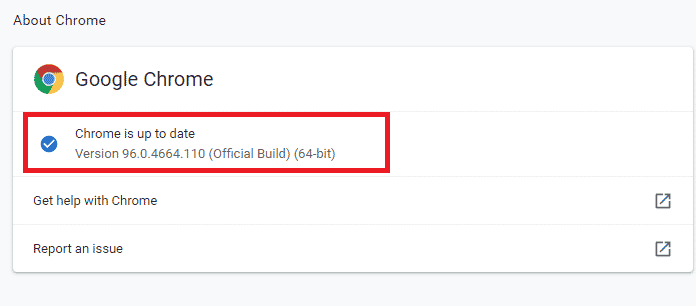
3B. Hvis en ny oppdatering er tilgjengelig, vil nettleseren automatisk oppdatere til siste versjon. Klikk på Start på nytt for å fullføre oppdateringsprosessen.
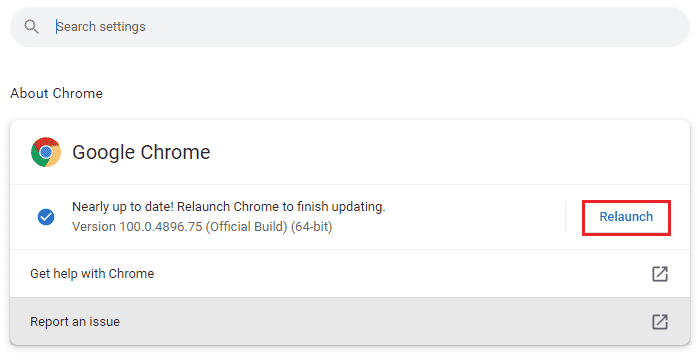
Metode 13: Oppdater Windows
Hvis noen nye Microsoft-oppdateringer venter på å bli installert, kan noen få feil og problemer ikke løses på datamaskinen din. Som foreslått av mange brukere, vil oppdatering av Windows 10-datamaskiner hjelpe deg med å løse mikrofonen din er dempet av systeminnstillingene Google Meet-problemet. Følg guiden vår om hvordan du laster ned og installerer siste oppdatering for Windows 10 for å oppdatere Windows 10-datamaskinen. Etter å ha oppdatert Windows OS, kontroller om du har tilgang til lyd i Google Meet.
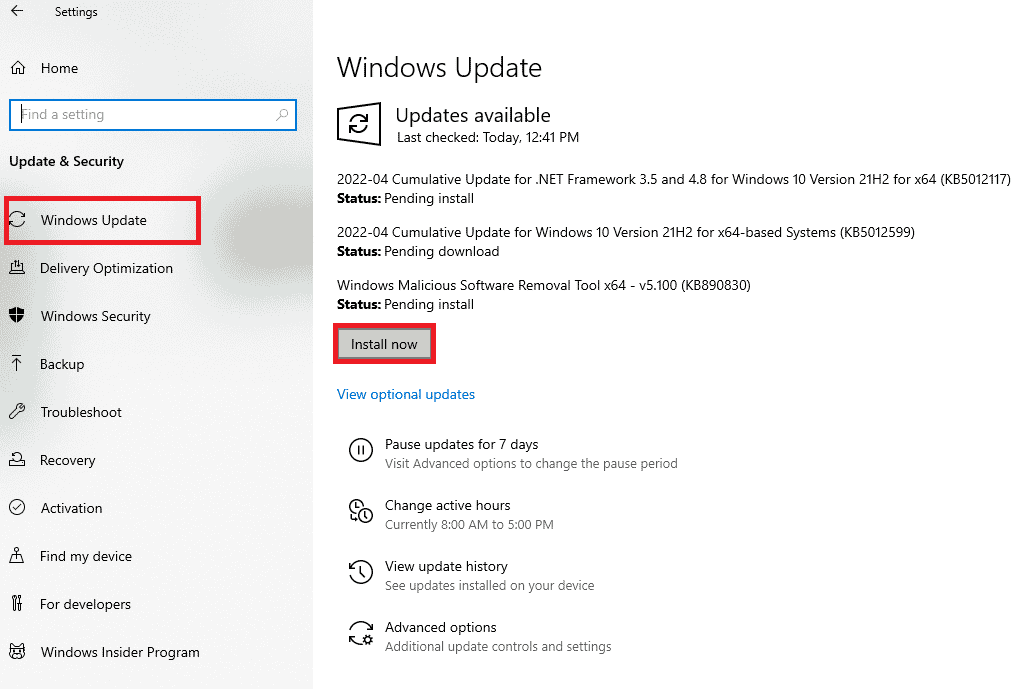
Metode 14: Oppdater lyddrivere
Eventuelle inkompatible og korrupte mikrofondrivere vil alltid føre til at mikrofonen din blir dempet av systeminnstillinger. Du må bekrefte at du bruker en oppdatert versjon av lyddrivere, og hvis din Windows 10 PC ikke har dem, anbefales det å oppdatere dem som instruert i vår guide Hvordan oppdatere Realtek HD Audio-drivere i Windows 10.
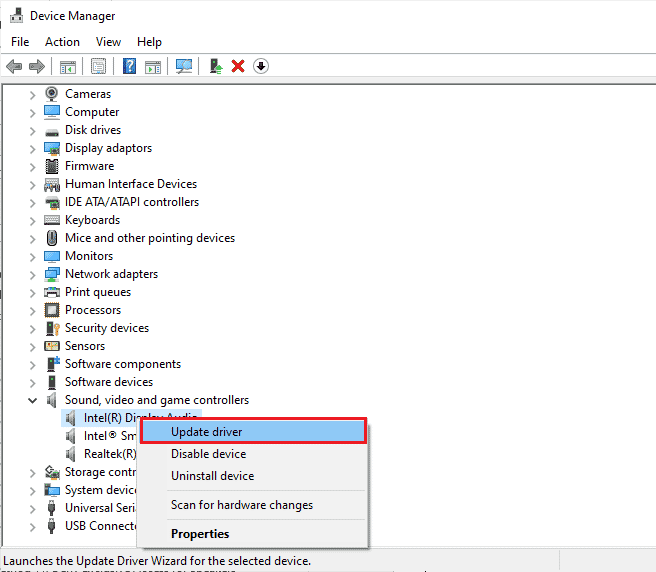
Metode 15: Start lydtjenester på nytt
Få nødvendige Windows-lydtjenester hjelper til med å takle dette problemet. Ved en tilfeldighet, hvis disse tjenestene er slått av, kan du møte flere konflikter som det vi diskuterer nå. Derfor anbefales du å starte noen viktige lydtjenester på nytt som instruert under trinnene.
1. Skriv Tjenester i Windows-søkefeltet og klikk på Kjør som administrator.
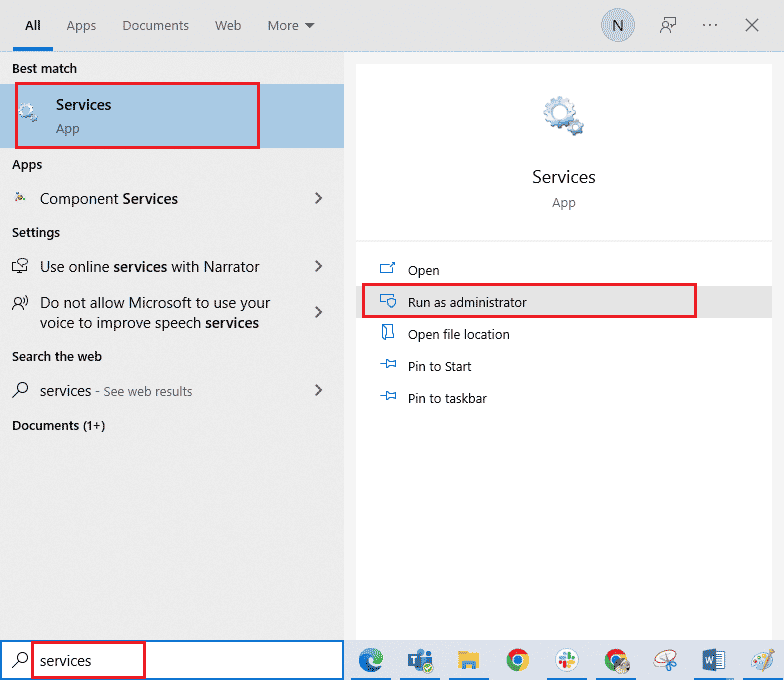
2. Rull deretter ned og dobbeltklikk på Windows Audio-tjenesten.
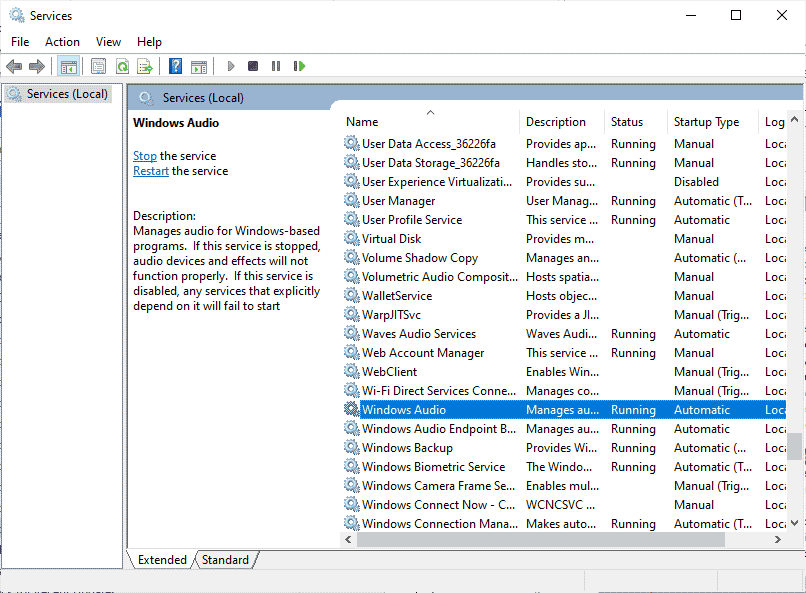
3. Deretter endrer du oppstartstypen til Automatisk, som vist.
Merk: Hvis tjenestestatusen er Stoppet, klikk på Start-alternativet. Hvis tjenestestatusen kjører, klikk på Stopp og start den på nytt.
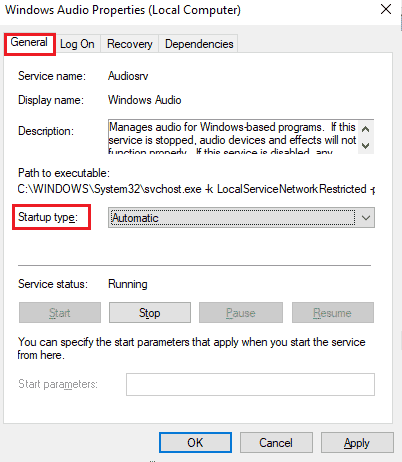
4. Klikk på Bruk > OK for å lagre endringene.
5. Gjenta alle disse trinnene for andre Windows-tjenester som Windows Audio Endpoint Builder og Remote Procedure Call (RPC).
Metode 16: Tilbakestill lyddrivere
Noen ganger kan den gjeldende versjonen av lyddrivere forårsake lydkonflikter. I dette tilfellet må du gjenopprette tidligere versjoner av installerte drivere. Denne prosessen kalles tilbakeføring av drivere, og du kan enkelt rulle tilbake datamaskindriverne til deres tidligere tilstand ved å følge vår veiledning om Hvordan tilbakestille drivere på Windows 10. Vent til de tidligere versjonene av driverne er installert på din Windows 10 PC. Når du er ferdig, sjekk om du har fikset mikrofonen din er dempet av systeminnstillinger.
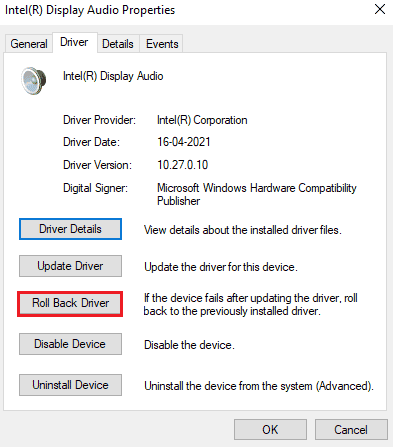
Metode 17: Installer lyddrivere på nytt
Inkompatible drivere bør installeres på nytt i stedet for å oppdatere dem for å løse problemet med mikrofonen din har blitt dempet av systeminnstillingene. Du anbefales kun å installere enhetsdrivere på nytt hvis du ikke kan oppnå noen rettelse ved å oppdatere dem. Du kan manuelt installere driverne på nytt ved å følge trinnene som er instruert i guiden vår, Hvordan avinstallere og installere drivere på Windows 10. Etter å ha installert lyddrivere på nytt, sjekk om du kan høre lyden i Google Meet.
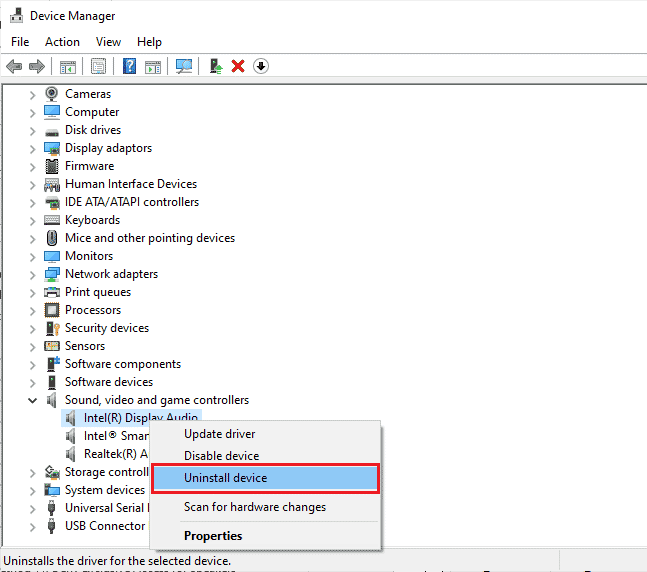
Metode 18: Tilbakestill nettleseren
Tilbakestilling av Chrome vil gjenopprette nettleseren til standardinnstillingene, og det er flere muligheter for at du vil møte mikrofonen din har blitt dempet av systeminnstillingene igjen. Følg trinnene nedenfor for å tilbakestille Google Chrome.
1. Start Google Chrome og klikk på Innstillinger, som gjort tidligere.
Merk: Du kan også skrive inn chrome://settings/reset for å starte Tilbakestill Chrome-siden.

2. Klikk på alternativet Tilbakestill og ryd opp i venstre rute.
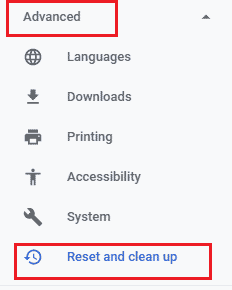
3. Klikk på alternativet Gjenopprett innstillinger til de opprinnelige standardinnstillingene.
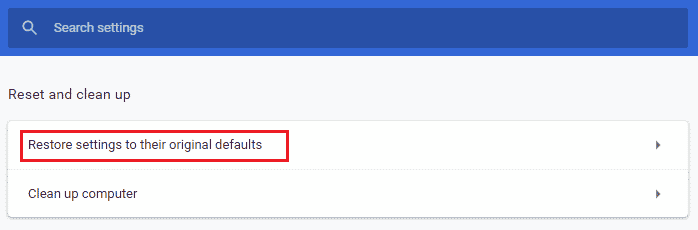
4. Bekreft forespørselen ved å klikke på alternativet Tilbakestill innstillinger, som vist.

5. Start Google Meet på nytt.
***
Vi håper at denne veiledningen var nyttig, og at du kunne fikse at mikrofonen din er dempet av systeminnstillinger på enheten din. Fortell oss hvilken metode som fungerte best for deg. Også, hvis du har spørsmål/forslag angående denne artikkelen, kan du gjerne slippe dem i kommentarfeltet. Fortell oss også hva du vil lære videre.