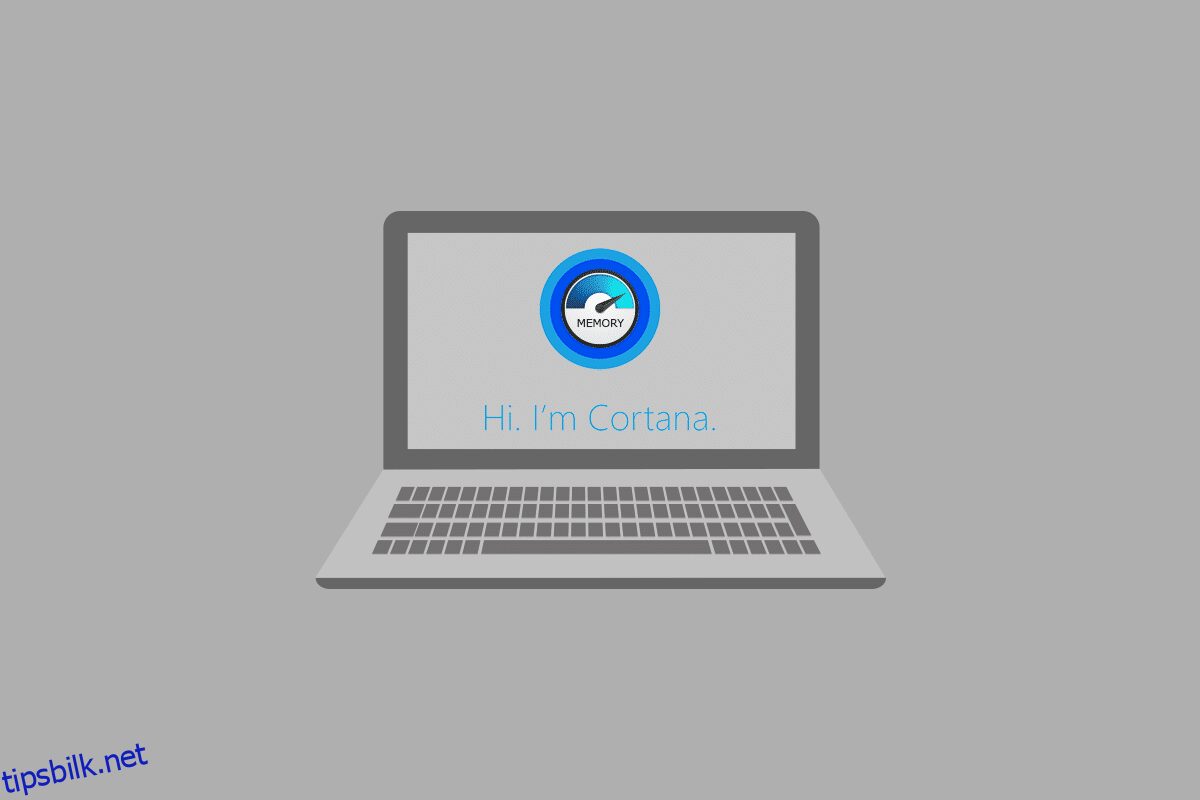En av funksjonene som gjør Windows 10-versjonen overlegen andre er Cortana-appen. Med sin forbedrede funksjonalitet oppstår imidlertid problemet med at Cortana bruker for mye minne på PC-en din. Problemet med Cortana høy minnebruk har bremset ned og forstyrret de grunnleggende prosessene. Derfor har artikkelen som mål å gi løsninger for Cortana som tar opp minneproblemer og kontrollerer minnet som brukes av Cortana-appen. Les artikkelen til slutten for å vite metodene for å fikse problemet med Cortana ved å bruke minne på Windows 10 PC.
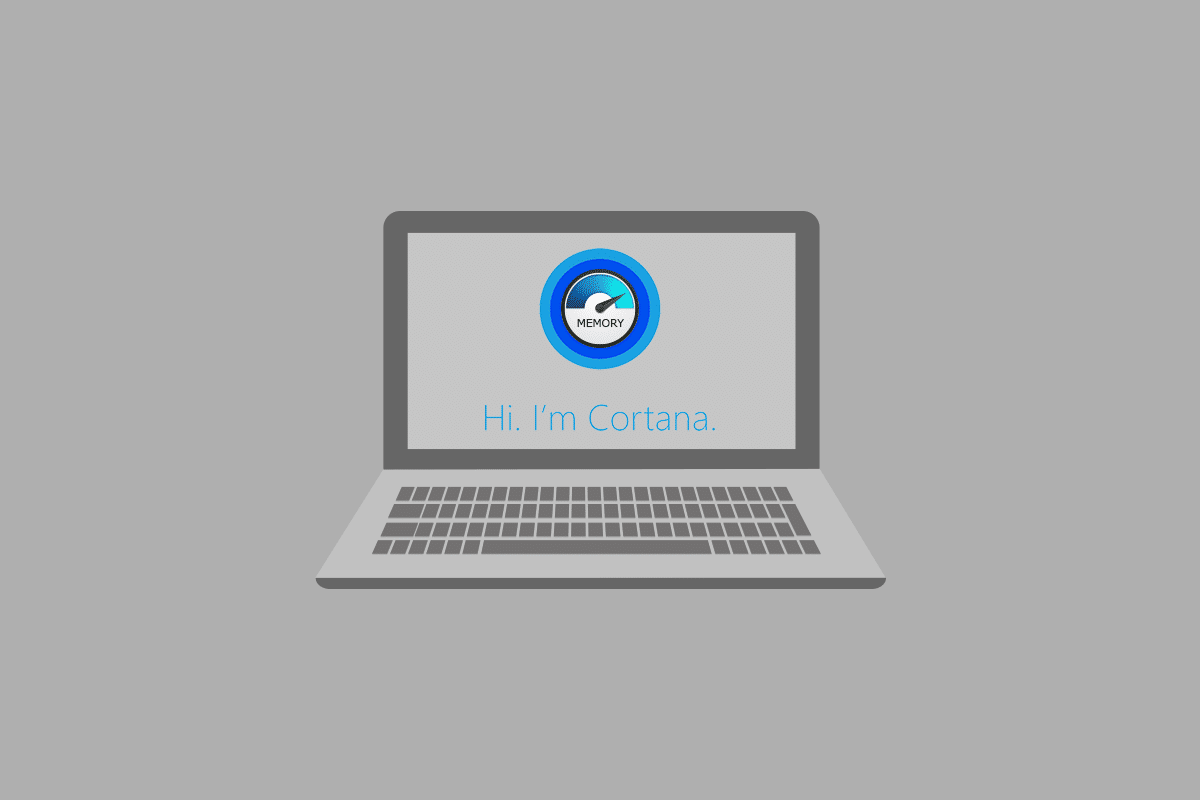
Innholdsfortegnelse
Slik fikser du Cortana som tar opp minne på Windows 10
Cortana er en virtuell assistent fra Microsoft. Hvis du står overfor høy minnebruk mens du bruker Cortana-appen, kan du følge feilsøkingsmetodene gitt i denne artikkelen.
Metode 1: Grunnleggende feilsøkingsmetoder
Hvis du står overfor problemet med Cortana siden den bruker mye minneplass, kan du prøve de grunnleggende feilsøkingsmetodene som er forklart nedenfor først. De enkle metodene som er nevnt nedenfor kan fjerne problemet med Cortana som tar opp minne på PC-en din.
1. Start PC-en på nytt
Hvis det er visse feil på PC-en som gjør at Cortana-appen tar opp minne, kan du prøve å starte PC-en på nytt. Trykk på Windows-tasten, klikk på strømknappen på START-menyen, og klikk på Start på nytt for å starte PC-en på nytt.
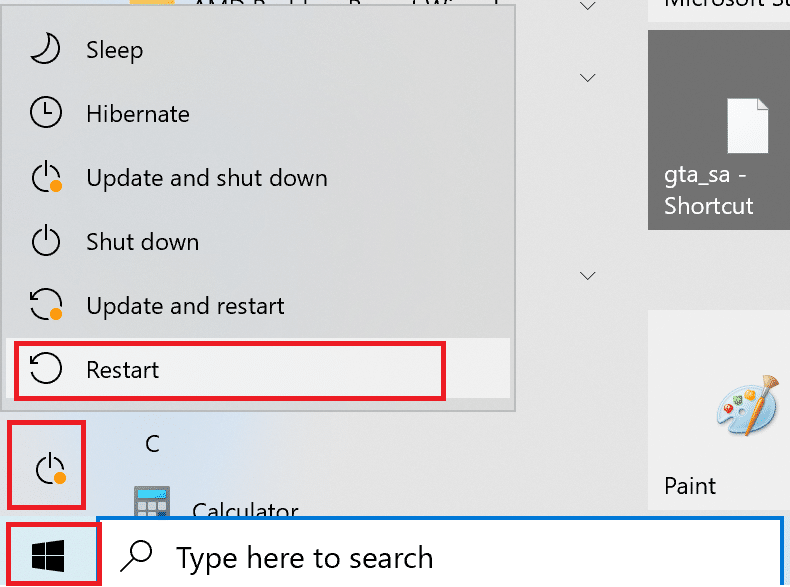
2. Reparer korrupte filer
Hvis det er skadevarefiler på PC-en din, kan det forsinke innlastingen av Cortana-appen, og som et resultat av dette vil Cortana-appen ta opp mye minne. Du kan skanne filene og se etter skadelig programvare i systemfilene ved å bruke DISM- og SFC-verktøyene. Les artikkelen for å vite hvordan du reparerer systemfiler på Windows 10.
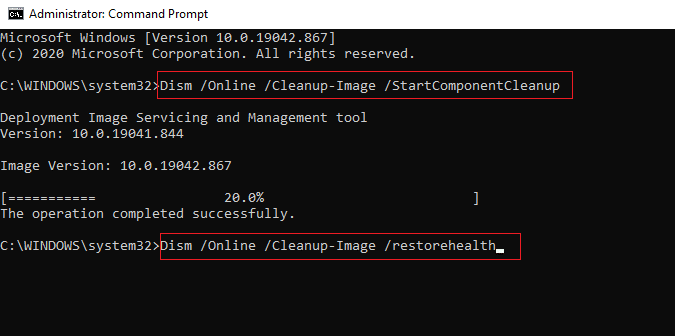
3. Oppdater grafikkdrivere
Siden Cortana er en app som er basert på grafikk og grafikk, må du ha en oppdatert grafikkdriver på PC-en for at den skal fungere bra. Les artikkelen for å vite hvordan du oppdaterer grafikkdriverne på PC-en og løser problemet.
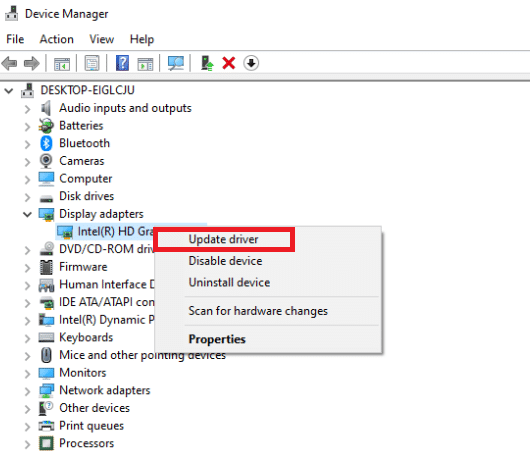
4. Aktiver balansert strømplan
Hvis du bruker en strømplan som tar mye batteri, kan Cortana-appen ta opp mye minne. Du må bruke en ikke-strømplan eller balansert strømplan for å fikse problemet. Les artikkelen for å vite hvordan du endrer strømplaner på Windows 10.
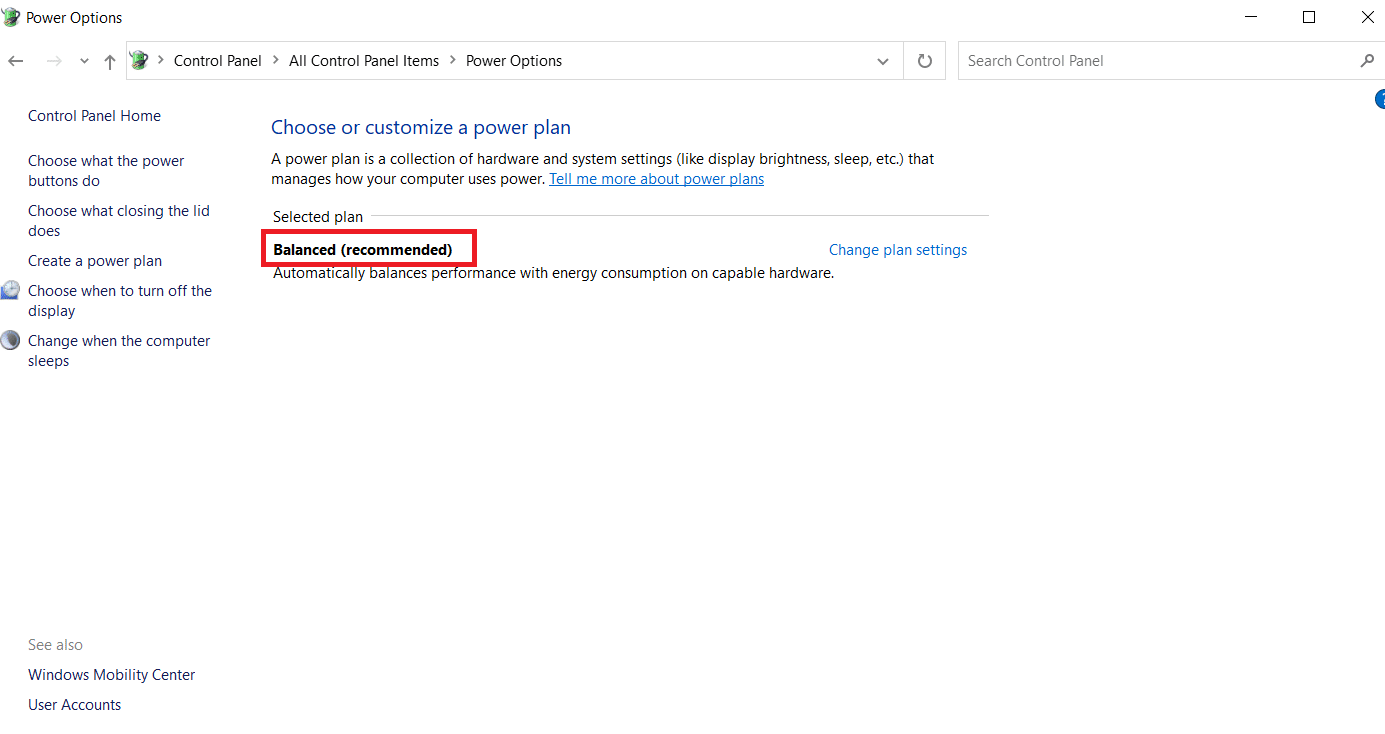
5. Deaktiver Cortana
Hvis Cortana-appen er problematisk på PC-en din, kan du prøve å deaktivere appen permanent på PC-en for å fikse problemet. Les artikkelen om hvordan du deaktiverer Cortana-appen på PC-en for å fikse problemet.
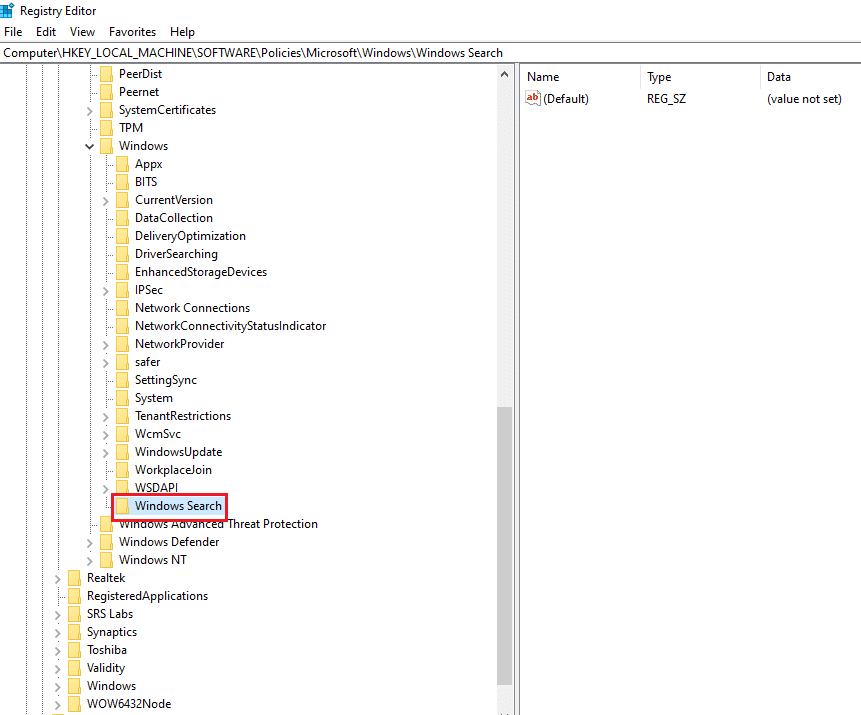
6. Utfør systemgjenoppretting
Noen ganger kan Cortana-appen ha brukt lite minne mens PC-en var i en tidligere innstilling. Hvis dette er tilfelle, kan du prøve å gå tilbake til forrige innstilling ved å gjenopprette PC-en. Les artikkelen for å vite hvordan du bruker systemgjenoppretting på Windows 10.
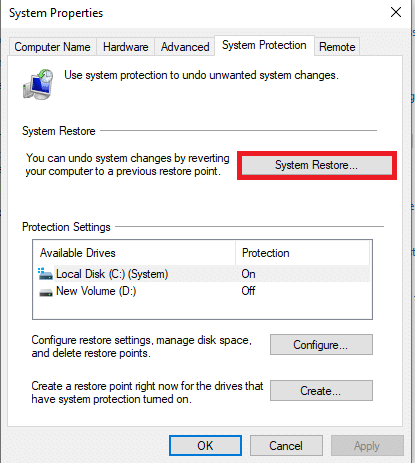
Hvis de grunnleggende feilsøkingsmetodene ikke fikser Cortana høy minnebruk på Windows 10, følg metodene nedenfor for å løse problemet.
Metode 2: Endre filegenskaper for SearchUI.exe
Du kan manuelt endre egenskapene til den kjørbare Cortana-filen eller SearchUI.exe ved å bruke trinnene beskrevet nedenfor for å fikse problemet med at Cortana tar opp minne.
1. Trykk Windows + E-tastene sammen for å starte filutforskeren og naviger til mappen Microsoft.Windows.Cortana_cw5n1h2txyewy ved å navigere til banen nedenfor.
C:WindowsSystemAppsMicrosoft.Windows.Cortana_cw5n1h2txyewy
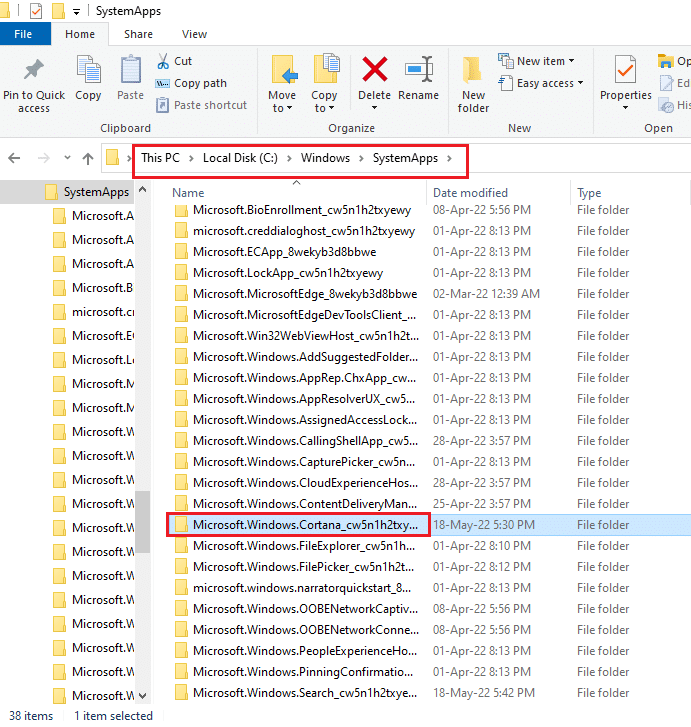
2. Høyreklikk på SearchUI.exe-filen i listen og klikk på alternativet Egenskaper i menyen for å åpne vinduet Egenskaper.
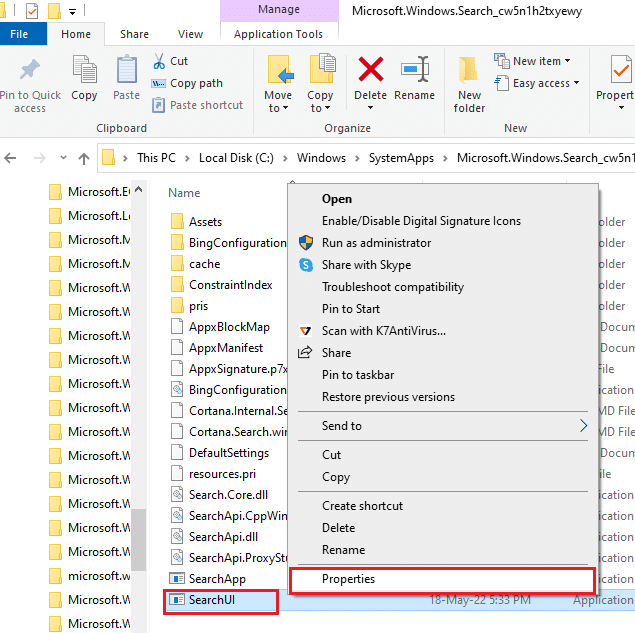
3. Naviger til kategorien Sikkerhet og klikk på Avansert-knappen i vinduet Egenskaper for søkegrensesnitt.
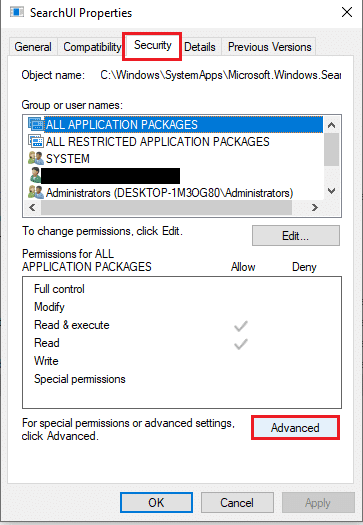
4. I vinduet Advanced Security Settings for SearchUI klikker du på Endre-knappen i vinduet for å endre tillatelsene.
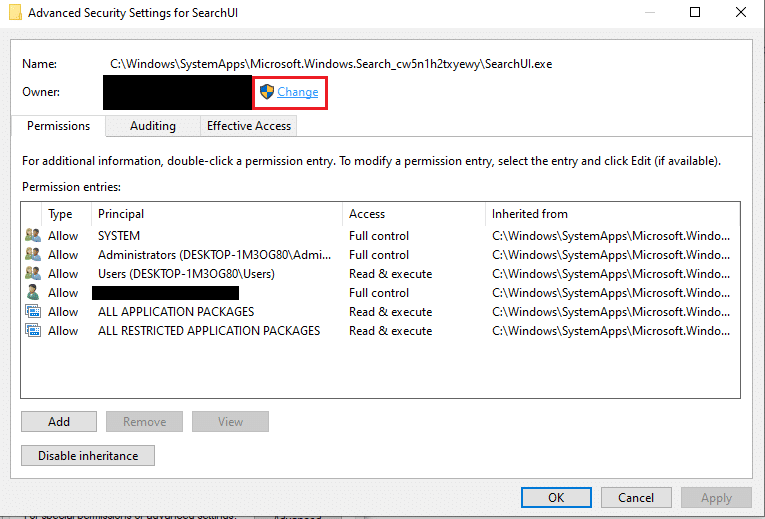
5. Klikk på Avansert…-knappen nederst til venstre i vinduet Velg bruker eller gruppe.
Merk: Du kan alternativt skrive inn brukerkontonavnet i feltet Angi objektnavnet for å velge: og klikk på kontoen i resultatene.
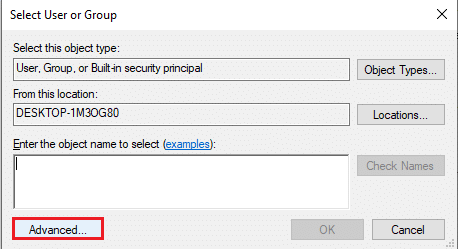
6. Klikk nå på Finn nå-knappen, velg brukerkontonavnet i søkeresultatlinjen, og klikk på OK-knappen for å velge kontoen.
Merk: Her er administratorkontoen valgt i listen for forklarende formål.
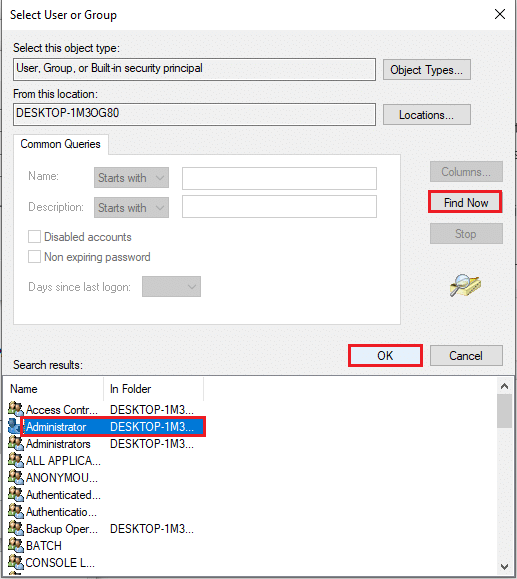
7. Klikk på OK-knappen i vinduet Velg bruker eller gruppe for å bekrefte valget av brukerkonto.
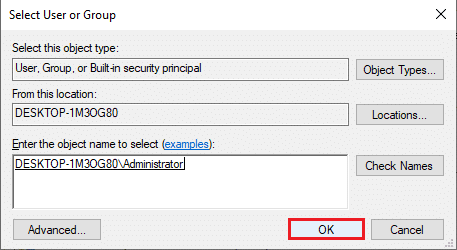
8. I vinduet Avanserte sikkerhetsinnstillinger for SearchUI velger du brukerkontoen du har lagt til, og klikker på Legg til-knappen nederst til venstre i vinduet.
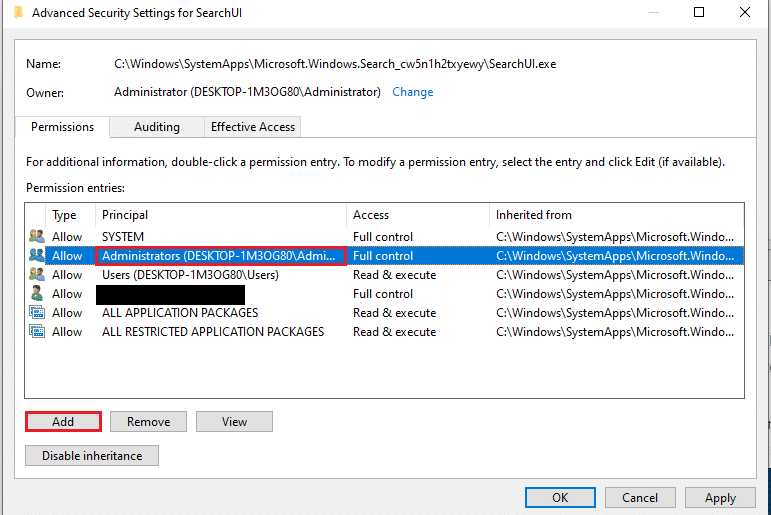
9. Velg deretter alternativet Tillat i rullegardinmenyen Type og velg alle alternativene under Grunnleggende tillatelseslinjen.
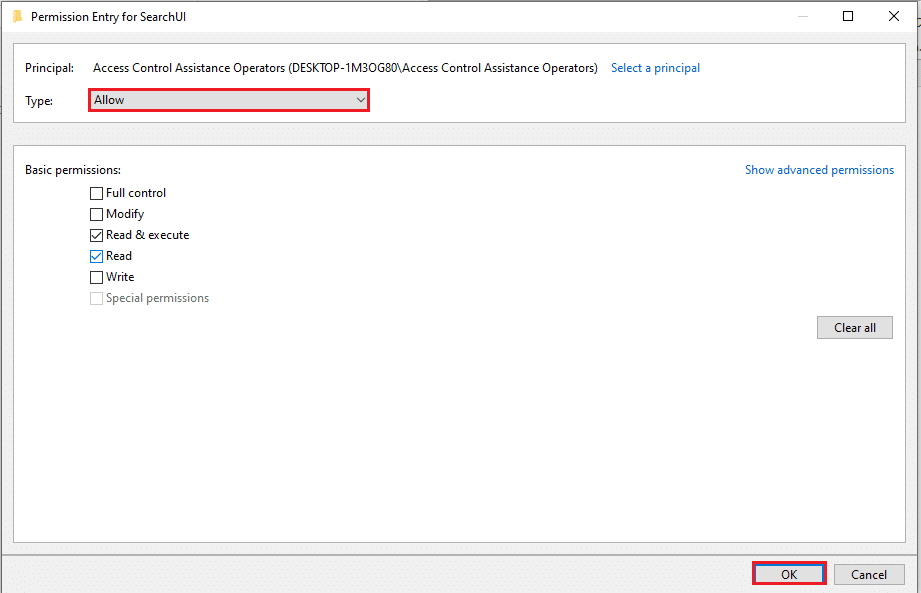
10. Klikk på OK-knappen for å gi tillatelse til kontoen
11. Neste. klikk på Bruk og deretter på OK-knappene i vinduet Avanserte sikkerhetsinnstillinger for SearchUI for å avslutte prosessen.
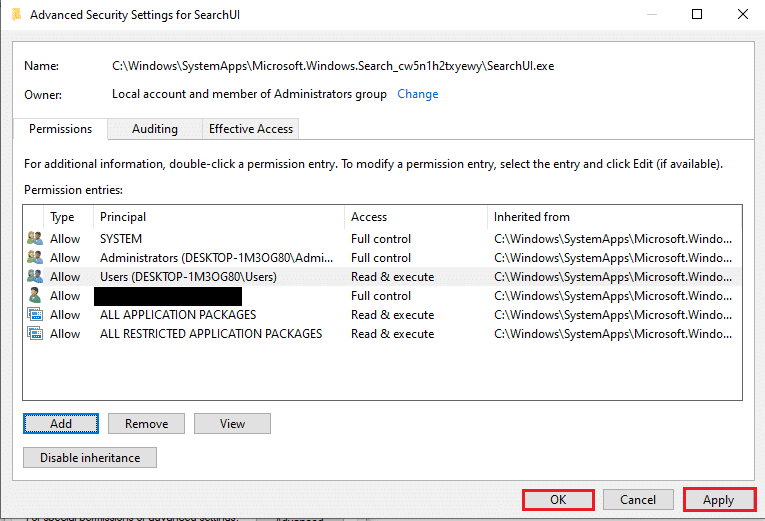
Metode 3: Slett SearchUI.exe-filen
Metoden lar deg slette den kjørbare Cortana-filen fullstendig for å fikse problemet med Cortana som tar opp minne. Følg de gitte trinnene for å fikse Cortana høy minnebruk på Windows 10.
1. Trykk Ctrl + Shift + Esc-tastene sammen for å åpne Oppgavebehandling.
2. Naviger til fanen Prosesser, velg Cortana-appen i Apps-delen, og klikk på Avslutt oppgave-knappen for å lukke Cortana-appen.
Merk: Dette trinnet vil lukke Cortana-appen som kjører i bakgrunnen og unngå tap av data på PC-en.
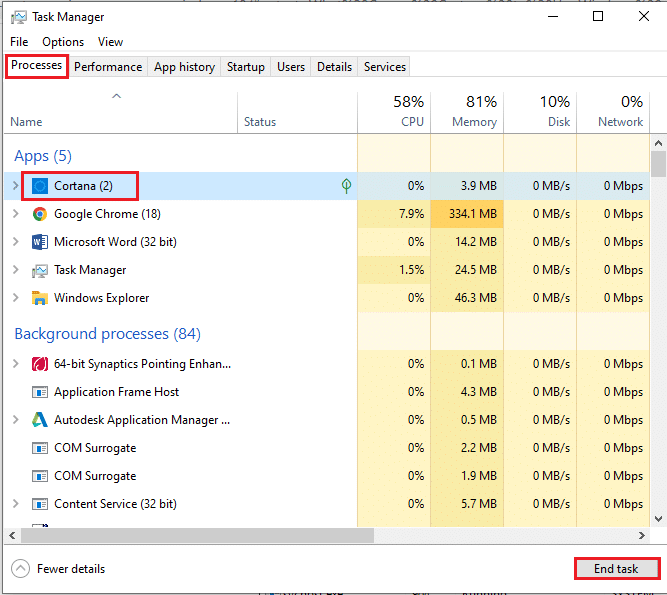
3. Gå til kategorien Detaljer og velg filen SearchUI.exe, og klikk deretter på knappen Avslutt oppgave.
Merk: Dette trinnet vil deaktivere SearchUI.exe-filen som kjører i bakgrunnen, slik at du enkelt kan slette filen på PC-en.
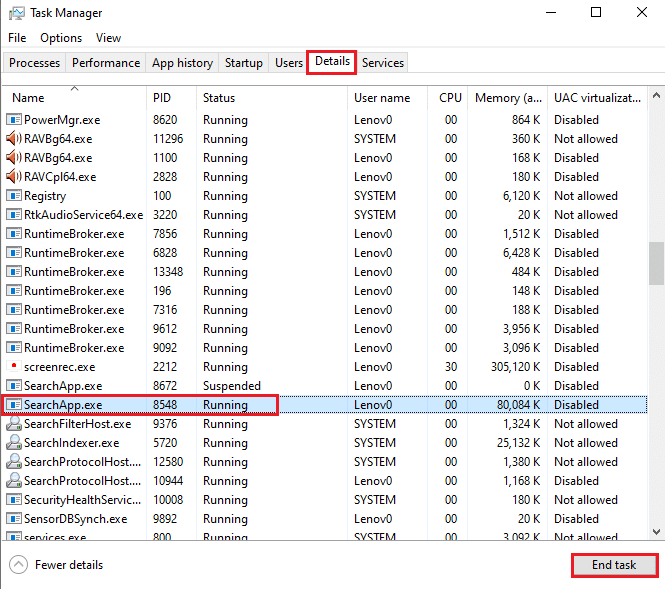
4. Trykk på Windows + E-tastene samtidig for å åpne filutforskeren og naviger til mappen Microsoft.Windows.Cortana_cw5n1h2txyewy ved å gå til den angitte mappebanen.
C:WindowsSystemAppsMicrosoft.Windows.Cortana_cw5n1h2txyewy
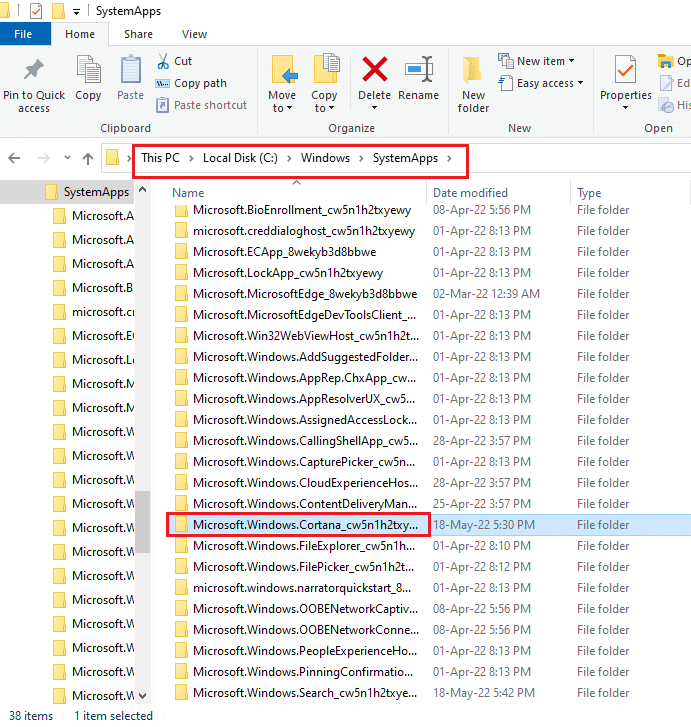
5. Høyreklikk på SearchUI.exe-filen i listen og klikk på alternativet Slett i menyen for å slette filen.
Merk: Du kan også slette filen ved å velge filen og trykke på Delete-tasten.
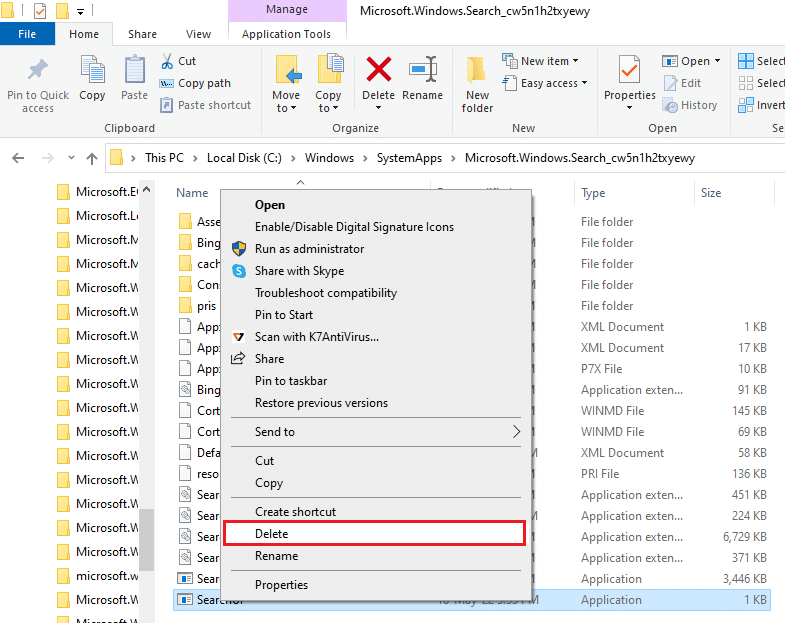
Metode 4: Fjern Cortana-appen
Hvis ingen av metodene ovenfor løser problemet, kan du fjerne Cortana-appen. Følg de angitte trinnene for å gjøre det.
Alternativ I: Via ledetekst
Du kan bruke kommandoprompt-appen og kjøre noen få kommandoer for å fikse problemet med Cortana som tar opp minne på PC-en. Denne metoden lar deg overstyre problemene og tillatelsene på PC-en din, og du kan enkelt fikse Cortana-problemet med høy minnebruk.
1. Trykk på Windows-tasten, skriv kommandoprompt og klikk på Kjør som administrator.
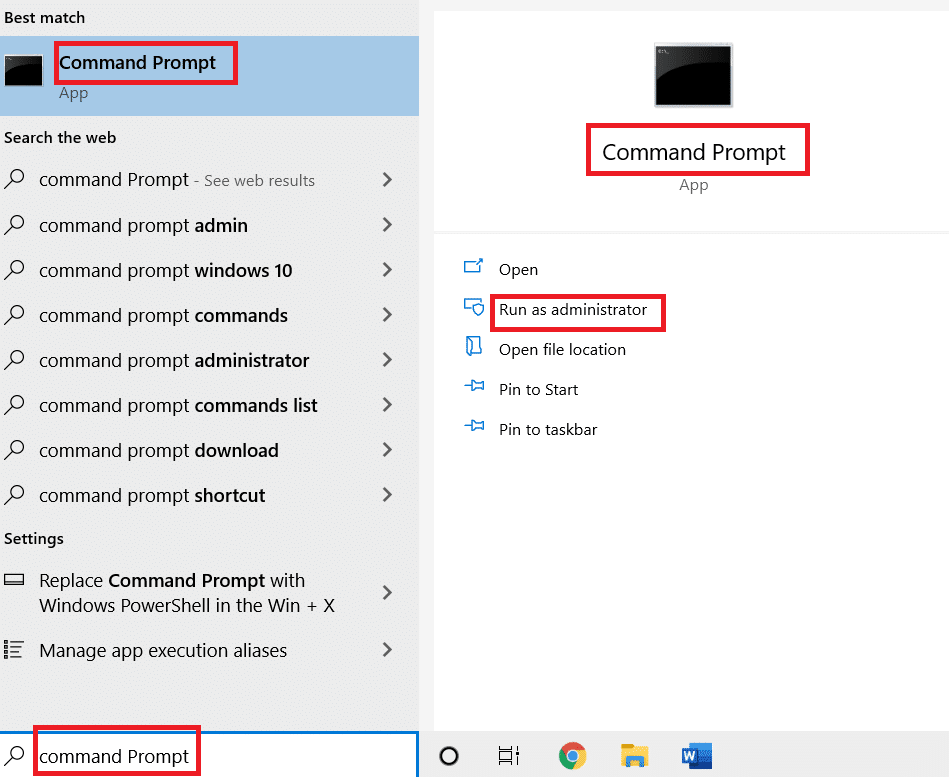
2. Klikk på Ja-knappen i UAC-vinduet for å tillate kommandoprompt-appen som administrator.
3. Skriv inn den gitte kommandoen og trykk Enter-tasten for å ta eierskap av Microsoft.Windows.Cortana-mappen.
takeown /f "%WinDir%SystemAppsMicrosoft.Windows.Cortana_cw5n1h2txyewy" /a /r /d y

4. Utfør deretter følgende kommando og trykk Enter-tasten for å gi tillatelser til administratoren.
icacls "%WinDir%SystemAppsMicrosoft.Windows.Cortana_cw5n1h2txyewy" /inheritance:r /grant:r Administrators:(OI)(CI)F /t /c
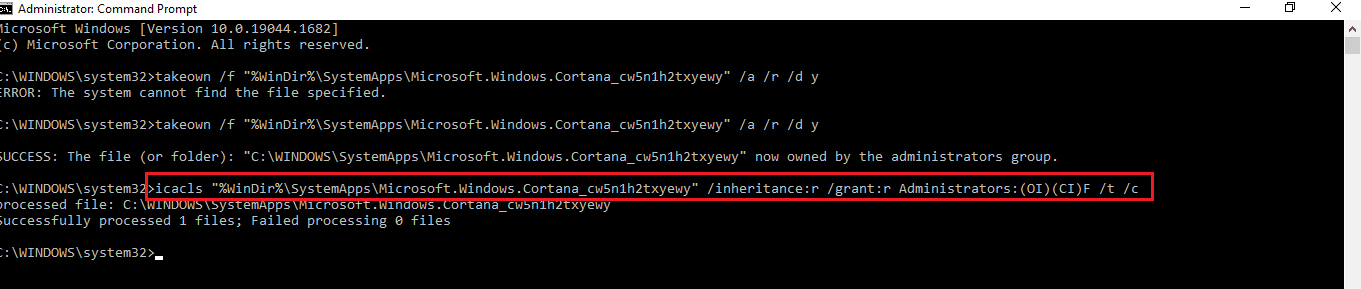
5. Skriv inn den gitte kommandoen og trykk Enter-tasten for å slette SearchUI.exe-filen på PC-en.
taskkill /im SearchUI.exe /f
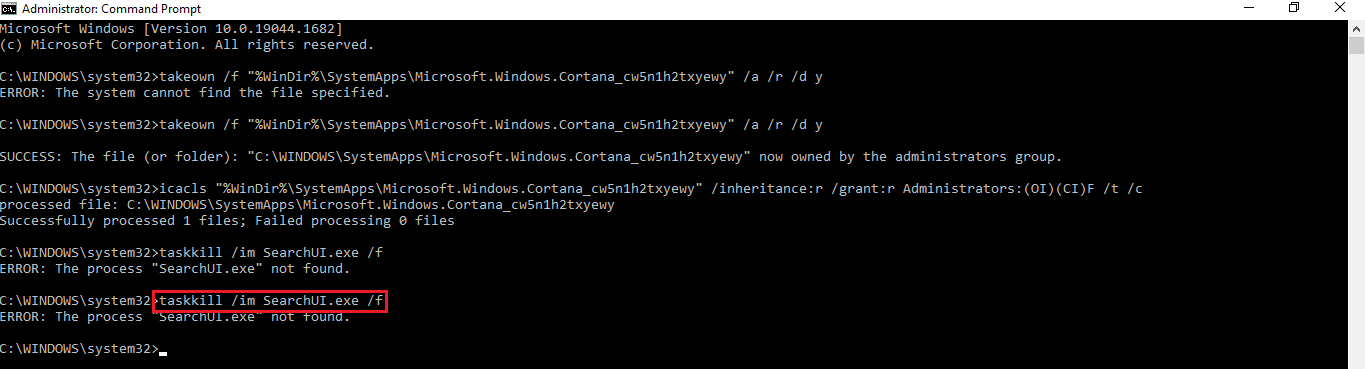
6. Til slutt, utfør følgende kommando for å fjerne Microsoft.Windows.Cortana-katalogen fra PC-en og trykk Enter-tasten for å utføre kommandoen.
rd "%WinDir%SystemAppsMicrosoft.Windows.Cortana_cw5n1h2txyewy" /s /q
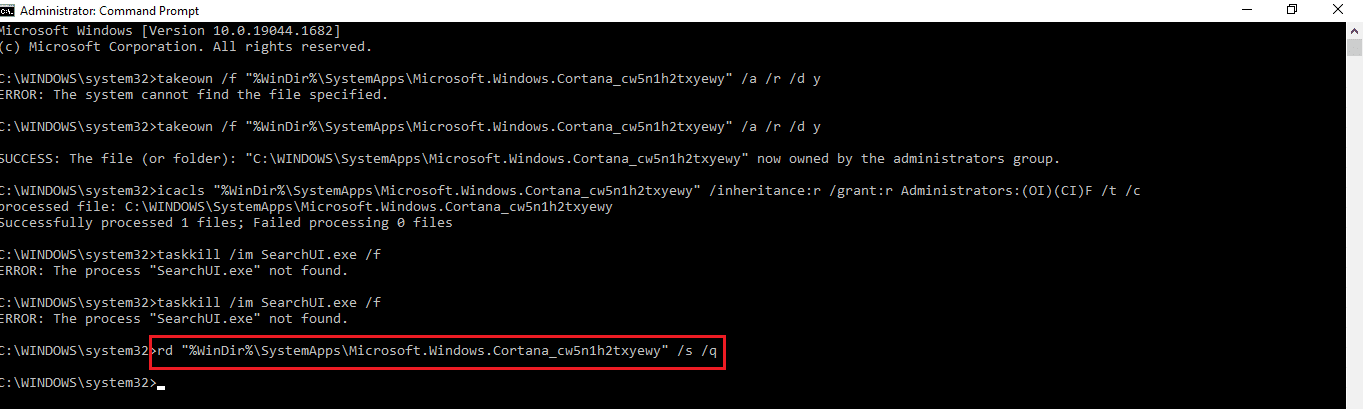
Alternativ II: Via Windows PowerShell
Siden Cortana-appen er en innebygd app på Windows 10, er det ikke lett å slette appen som andre apper. Du kan imidlertid bruke Windows PowerShell-appen til å slette pakken og fikse problemet med Cortana som tar opp minne på PC-en.
1. Trykk på Windows-tasten, skriv PowerShell, og klikk på Kjør som administrator.
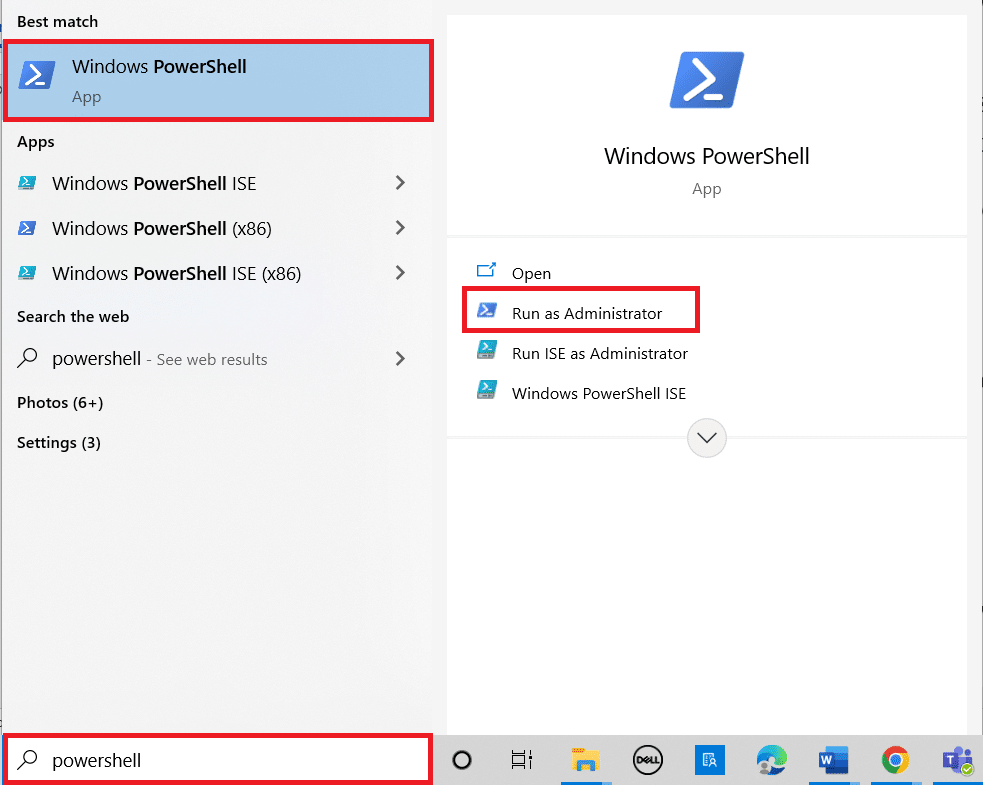
2. Klikk på Ja-knappen på ledeteksten Brukerkontokontroll.
3. Skriv deretter inn følgende kommando og trykk Enter-tasten for å fjerne Cortana-appen fra PC-en.
‘Get-AppxPackage -allusers Microsoft.549981C3F5F10 | Remove-AppxPackage’
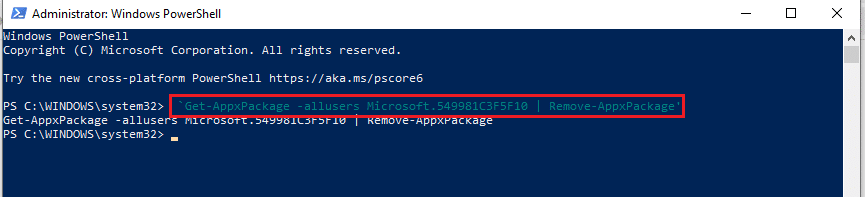
***
Artikkelen fokuserer på metoder for å fikse problemet med at Cortana tar opp minne på Windows 10. Hvis Cortana bruker for mye minne på PC-en din, kan du følge metodene nevnt i artikkelen og løse problemet med høy minnebruk av Cortana. Du kan kontrollere Cortana ved å bruke minne på Windows 10 og gjøre PC-en mer funksjonell ved å bruke metodene som er forklart. Hvis du har noen forslag eller spørsmål om emnet, vennligst legg dem igjen i kommentarfeltet slik at vi kan følge dem.