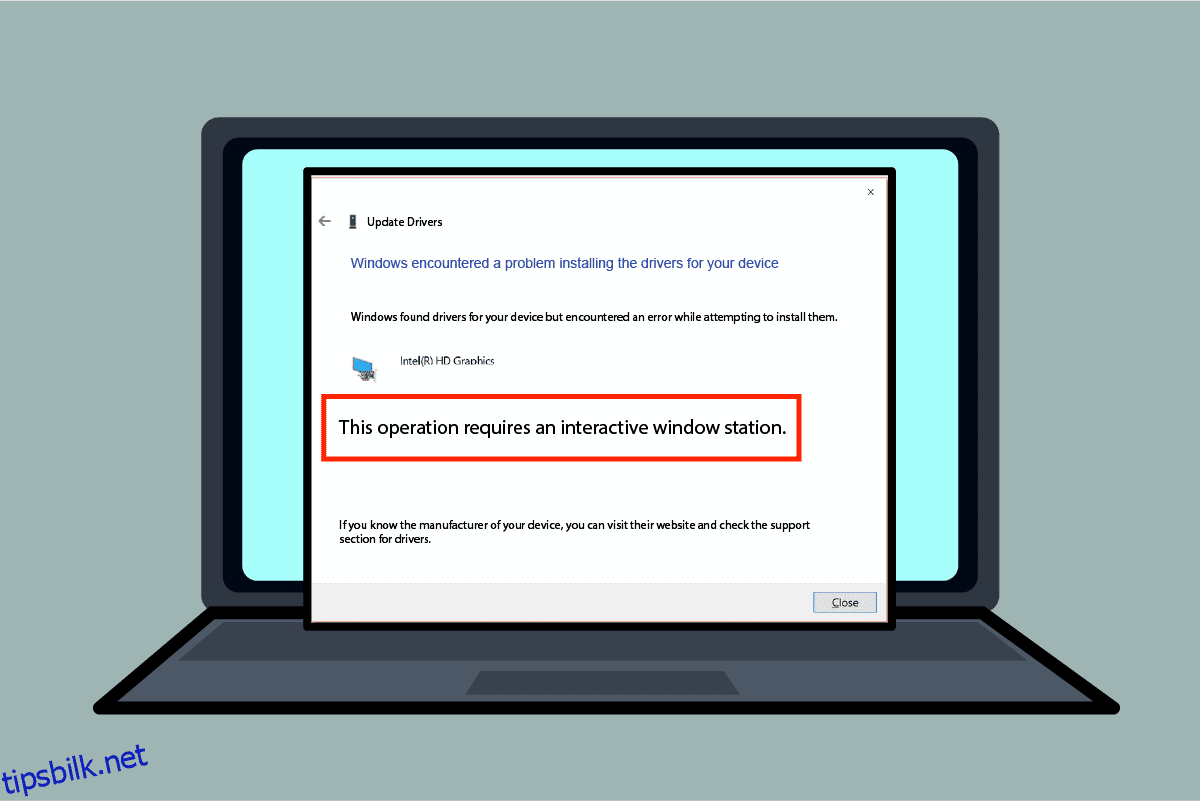Noen av feilmeldingene på din Windows-PC kan være forvirrende og la deg stå tom. En av feilmeldingene er Denne operasjonen krever en interaktiv vindusstasjon. Det ironiske med denne feilen er at den vanligvis oppstår når det er feil ved oppdatering av driverne på PC-en. Metodene for å løse denne operasjonen krever en interaktiv Window-stasjon Windows 7 eller Windows 10 er diskutert nedenfor.
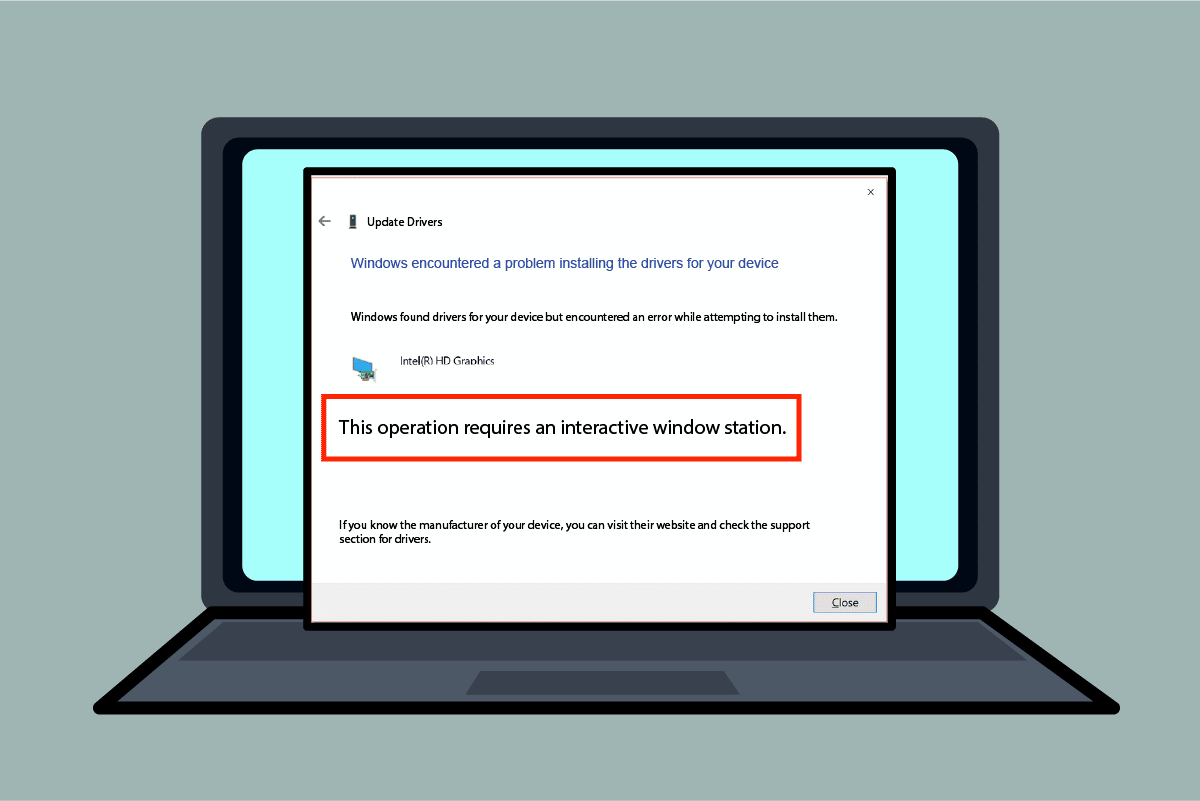
Innholdsfortegnelse
Slik fikser du denne operasjonen Krever en interaktiv Window Station på Windows 10
Avsnittet viser alle årsakene til feilmeldingen på Windows 10.
-
Utilstrekkelige tillatelser til kataloger- Hvis administratorrettighetene ikke er gitt for driverne og DriverStore-katalogene på PC-en din, kan du se denne feilmeldingen.
-
Korrupte systemfiler og drivere- Systemfilene og driverne på PC-en din kan være korrupte, og du kan se denne feilen.
-
Forstyrrelser fra tredjeparts sikkerhetsprogramvare- Tredjeparts sikkerhetsprogramvare installert på PC-en kan forårsake feilen.
Metode 1: Grunnleggende feilsøkingsmetoder
For å fikse Denne operasjonen krever en interaktiv Windows Station-feil. Du kan prøve å implementere de grunnleggende feilsøkingsmetodene for å fikse feilen.
1. Deaktiver antivirus midlertidig (hvis aktuelt)
Tredjeparts sikkerhetstjenesteprogramvare på PC-en din kan være en årsak til denne feilen. For å fikse denne feilen kan du prøve å deaktivere antivirusprogramvaren på PC-en. Les artikkelen om hvordan du deaktiverer antivirus midlertidig på Windows 10.
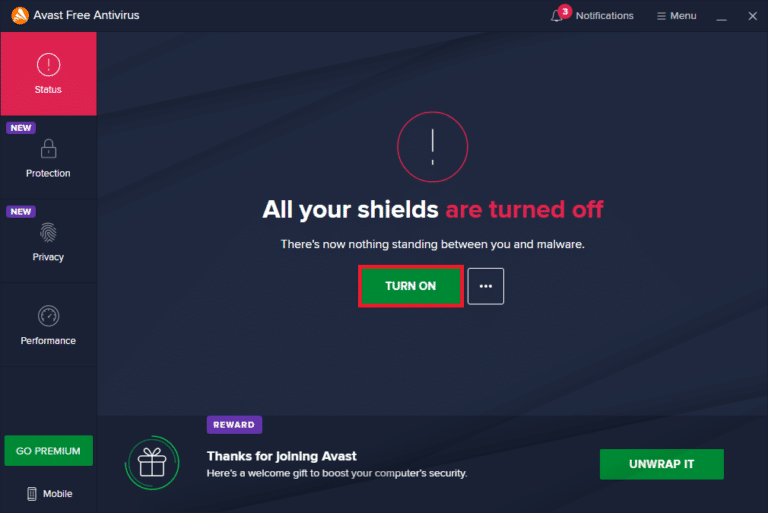
2. Deaktiver Windows Defender-brannmur (anbefales ikke)
Feilen kan skyldes Windows-brannmurbeskyttelsen på PC-en din, du kan prøve å deaktivere appen for å fikse feilen. Les artikkelen om Deaktiver Windows-brannmurbeskyttelsen ved å bruke koblingen her.
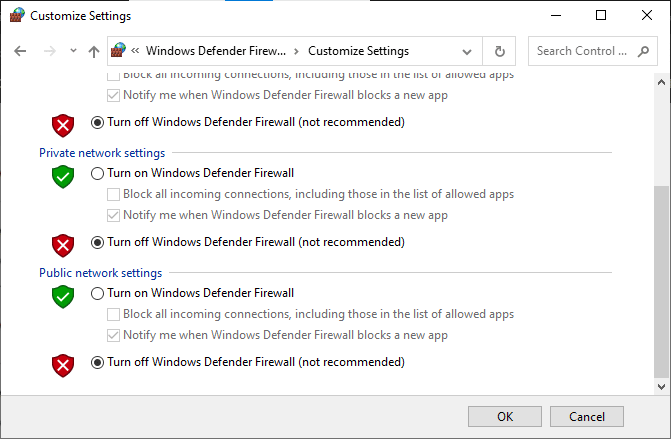
3. Reparer systemfiler
Systemfilene på PC-en kan være årsaken til denne feilen; du kan prøve å kjøre en SFC-skanning på PC-en din for å fikse denne feilen. Metoden for å kjøre en SFC-skanning på PC-en din er utdypet på lenken gitt her.
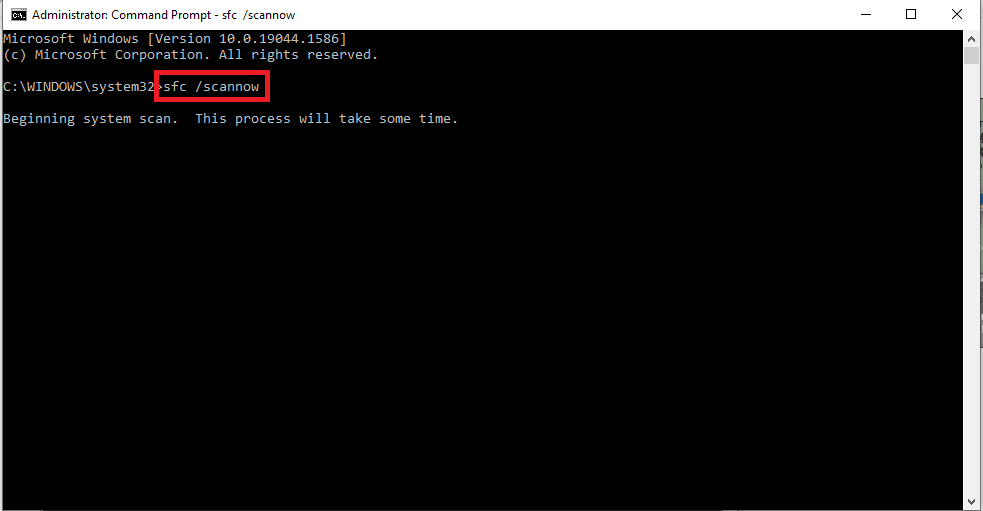
4. Rengjør oppstarts-PC
Det kan være noen feil på PC-en din, og å utføre en ren oppstart på PC-en kan løse denne feilen. Linken til artikkelen om hvordan du utfører en ren oppstart på PC-en din er gitt her.
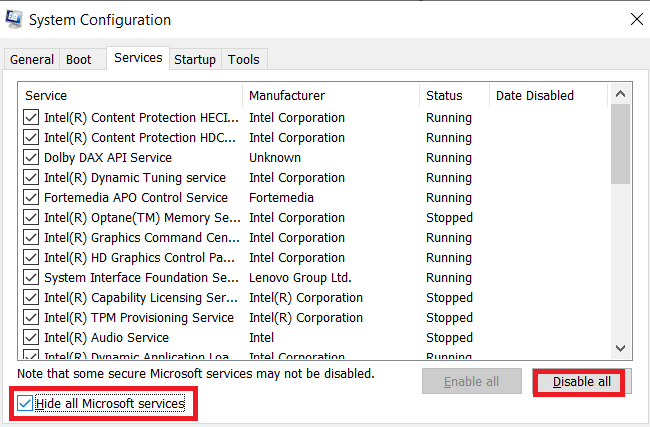
5. Oppdater Windows
Et utdatert Windows på PC-en din kan være en årsak til Denne operasjonen krever en Interactive Window Station Windows 10-feil. Linken som er gitt her vil fortelle deg om metoden for å oppdatere Windows på din PC.
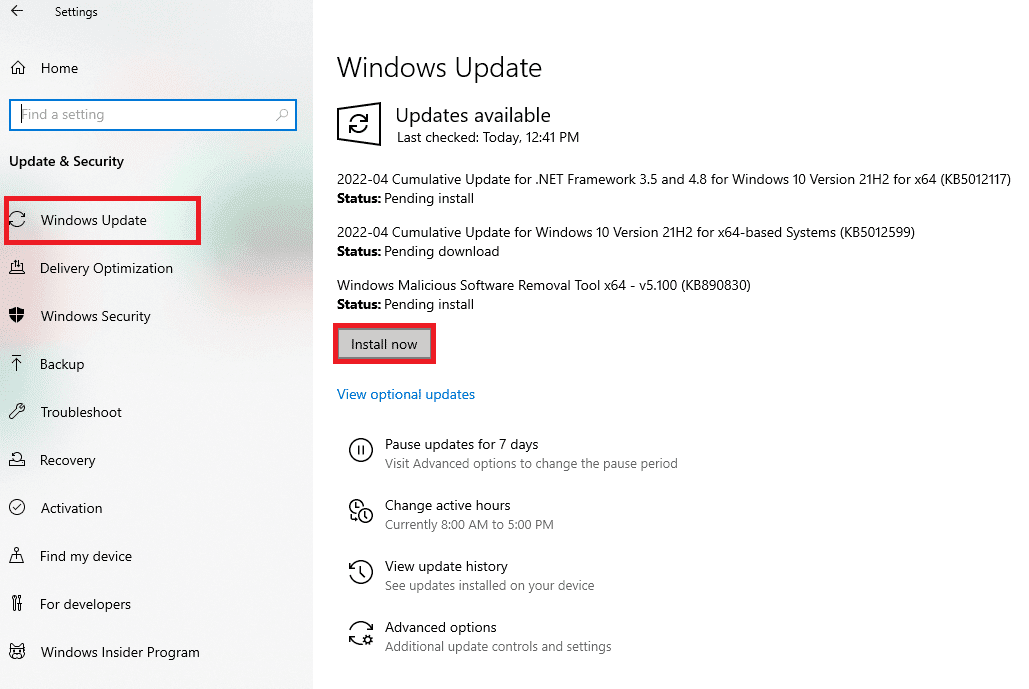
6. Utfør systemgjenoppretting
Hvis feilen på PC-en din skyldes en ny endring på PC-en, kan du prøve å utføre en systemgjenoppretting på PC-en. Du kan vite om metoden for å utføre en systemgjenoppretting på PC-en din ved å bruke lenken som er gitt her.
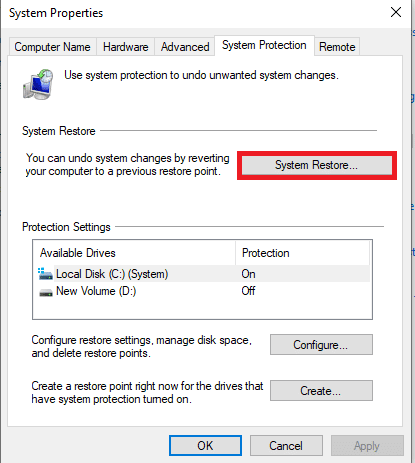
7. Tilbakestill Windows
Den siste utveien for å fikse feilen på PC-en er å tilbakestille PC-en fullstendig. Du kan bruke lenken her for å lese om metoden for å tilbakestille Windows på PC-en for å fikse feilen.
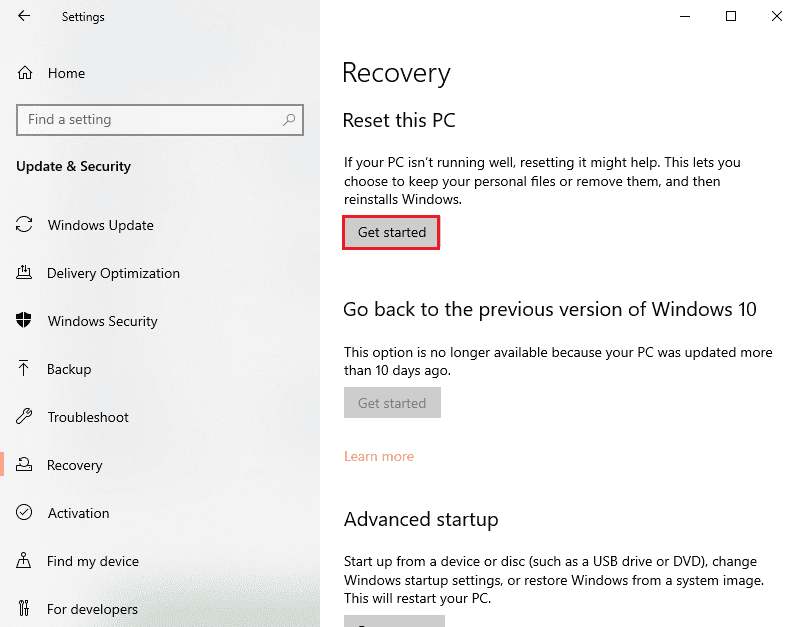
Metode 2: Installer enhetsdrivere på nytt
Hvis denne operasjonen krever en Interactive Window Station Windows 10-feil med driverne installert på PC-en, kan du prøve å installere driverne på nytt ved å bruke Enhetsbehandling på PC-en for å fikse feilen.
1. Trykk på Windows-tasten, skriv inn Enhetsbehandling og klikk på Åpne.
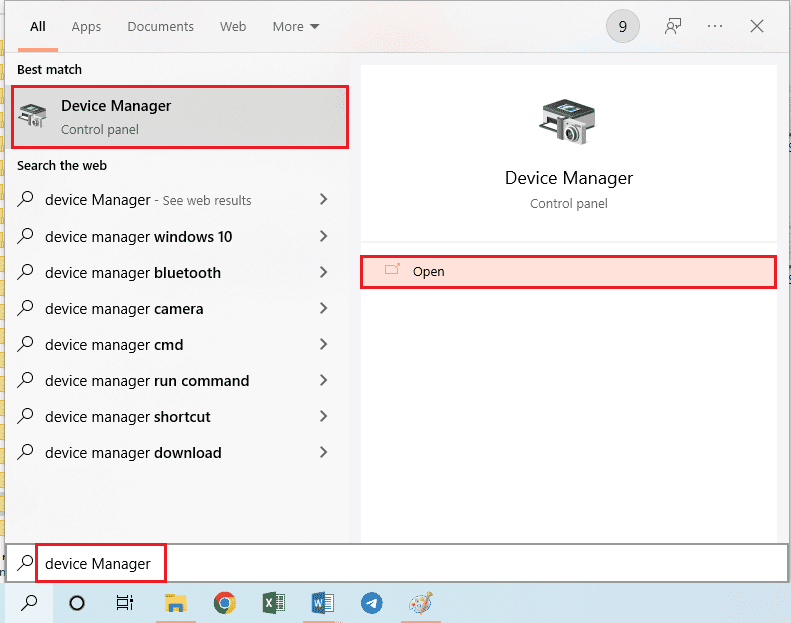
2. Velg den ukjente driveren på skjermen og trykk på Delete-tasten for å slette driveren.
3. Til slutt velger du kategorien Handling og klikker på alternativet Søk etter maskinvareendringer for å installere driveren på nytt på PC-en.
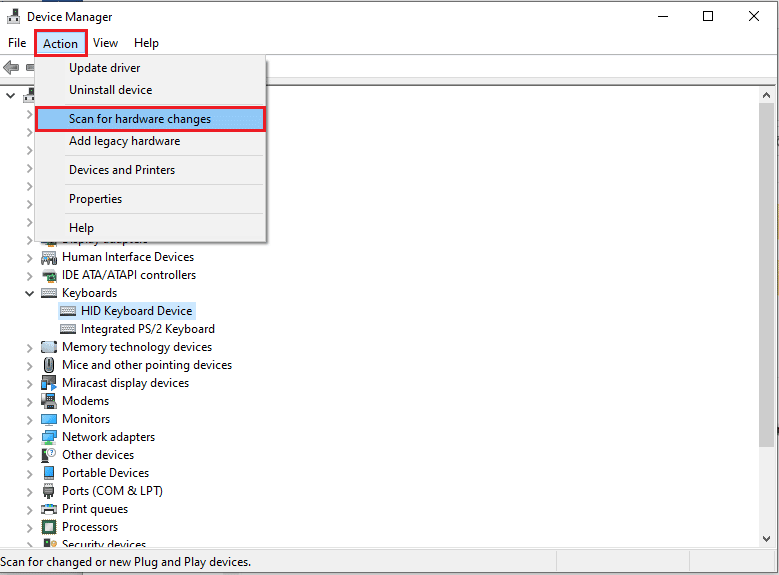
Metode 3: Gi administrative tillatelser
Hvis det ikke er gitt tilstrekkelige tillatelser til Drivers og DriverStore-katalogene på PC-en din, kan du gi de administrative tillatelsene ved å bruke kommandoprompt.
1. Trykk på Windows-tasten, skriv kommandoprompt og klikk på Kjør som administrator.
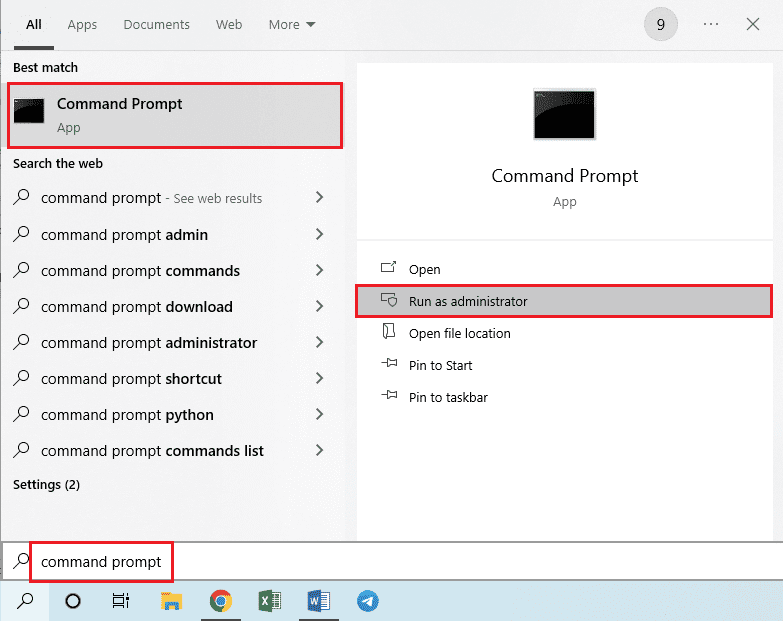
2. Skriv inn følgende kommando på Administrator: Ledetekst og trykk Enter-tasten for å gi administratorrettigheter til drivermappen.
rem #was owned by trusted installer icalcs “C:WindowsSystem32drivers” /grant Adminstrators:(OI)(CI)F /T /Q /C
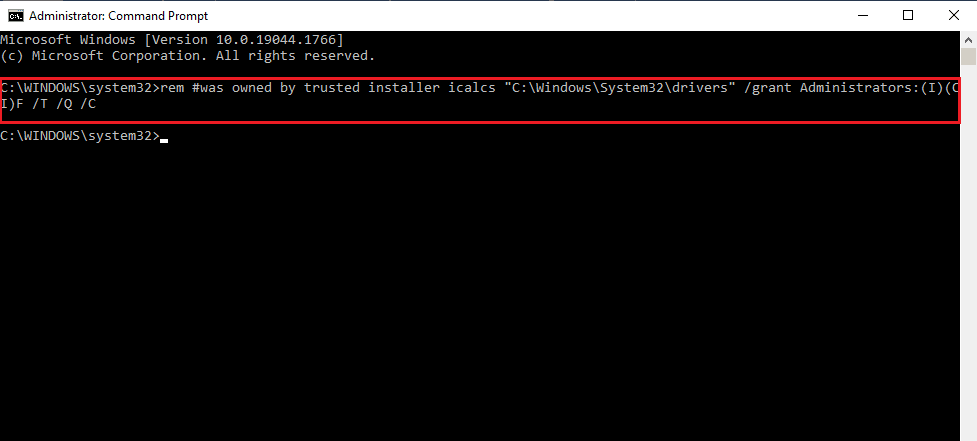
3. Skriv inn følgende kommando og trykk Enter-tasten for å gi administratorrettigheter til DriverStore-mappen.
rem #was ownedby system icalcs “C:WindowsSystem32DriverStore” /grant Administrators:(OI)(CI)F /T /Q /C
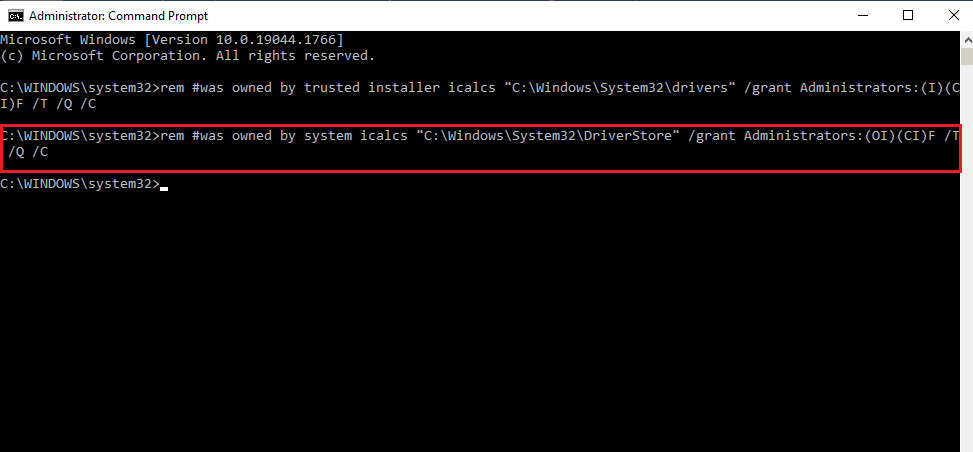
Metode 4: Ta eierskap til mappedrivere og DriverStore
Hvis driverne og DriverStore-katalogene ikke gis administrative rettigheter, kan du oppleve Denne operasjonen krever en Interactive Window Station-feil. For å fikse feilen kan du ta eierskap av mappene ved å bruke trinnene nedenfor.
Merk: Metoden er forklart for å gi administratorrettigheter til mappen Drivere; du kan følge trinnene for å gi administratorrettigheter til DriverStore-mappen også.
1. Trykk på Windows + E-tastene samtidig for å åpne filutforskeren og naviger til System32-mappen ved å følge plasseringsbanen gjennom Denne PCen > Lokal disk (C:) > Windows > System32.
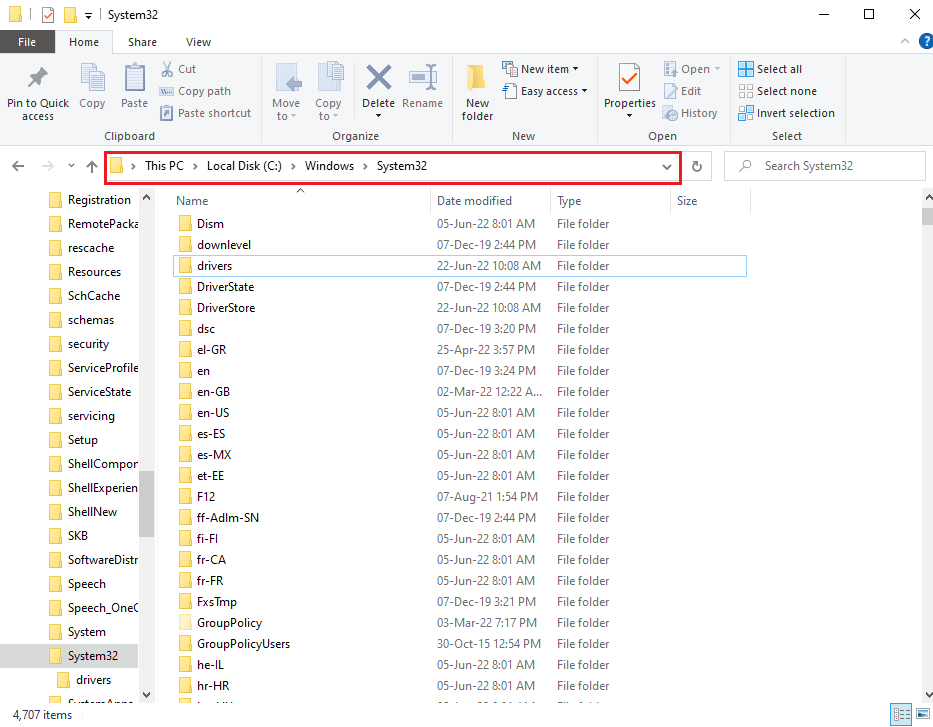
2. Høyreklikk på Driver-mappen og klikk på Egenskaper-alternativet i listen som vises.
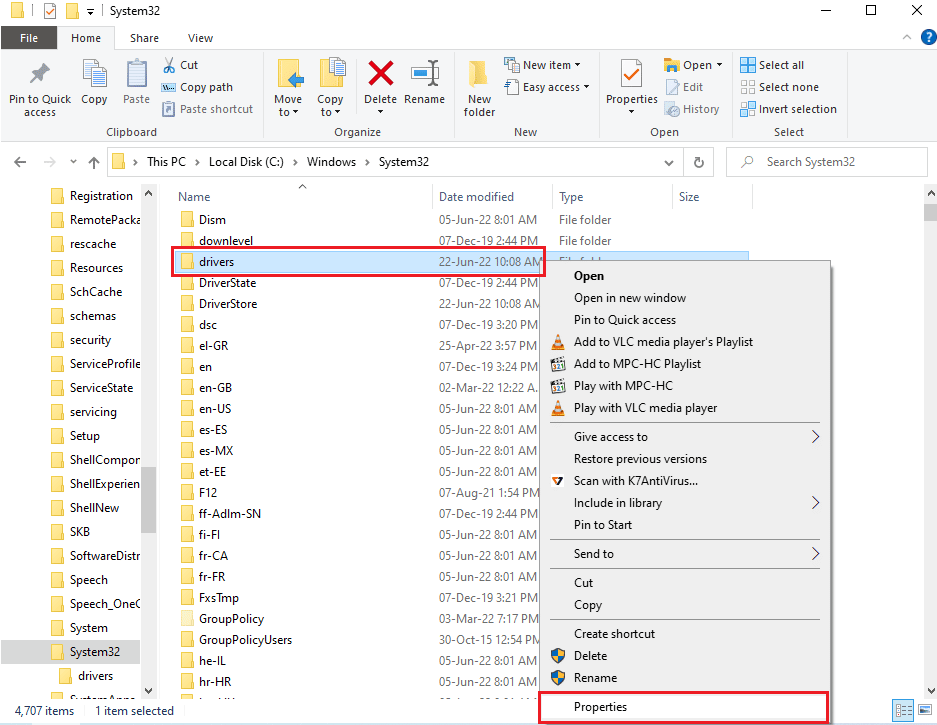
3. Naviger til kategorien Sikkerhet og klikk på Avansert-knappen for å få tilgang til spesielle tillatelser eller avanserte innstillinger.
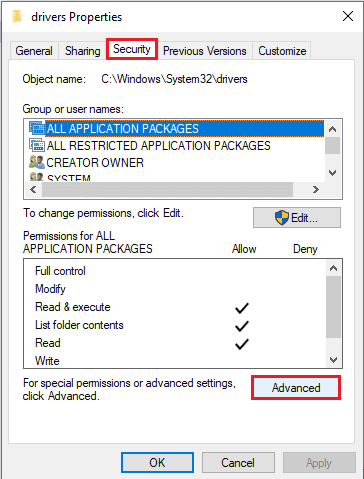
4. Klikk på alternativet Endre i eierseksjonen i neste vindu.
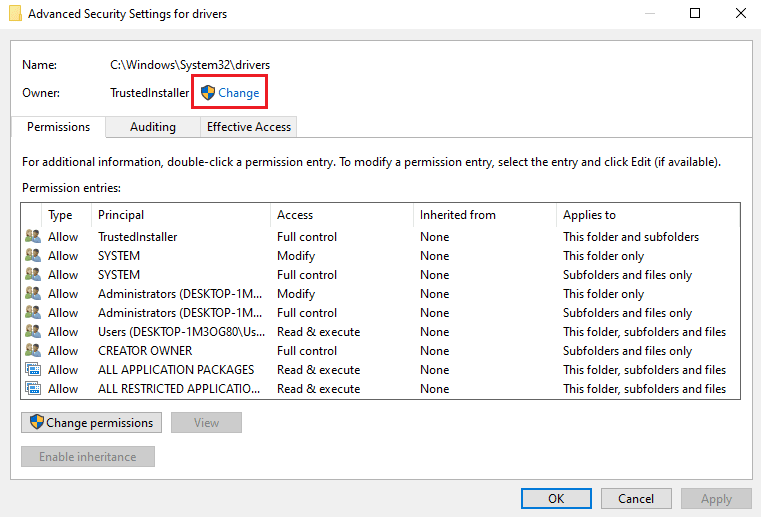
5. Skriv inn Administratorer i feltet Angi objektnavnet for å velge, og klikk på Kontroller navn-knappen.
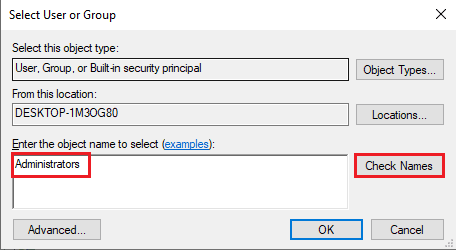
6. Administratorkontoen på PC-en vises på linjen Angi objektet som skal velges; klikk på OK-knappen.
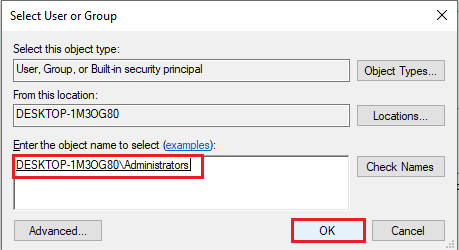
7. I vinduet Avanserte sikkerhetsinnstillinger for drivere klikker du på Bruk-knappen.
Merk: Du kan notere den valgte administratorkontoen i eierdelen av vinduet.
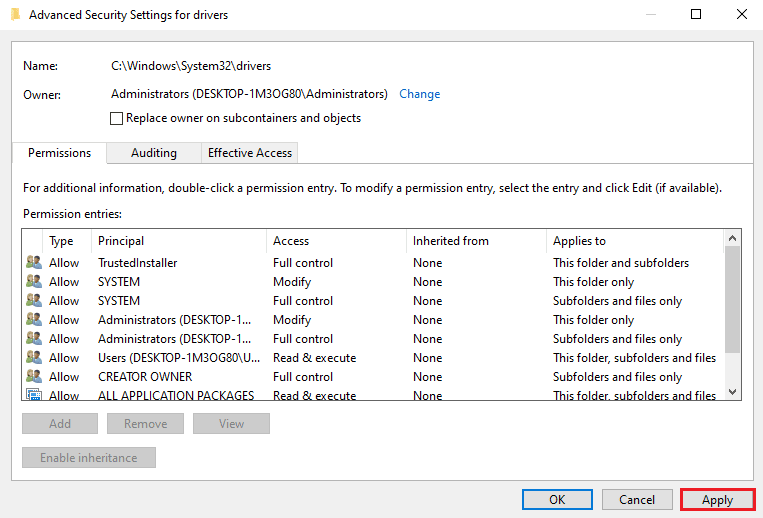
8. Klikk på OK-knappen i bekreftelsesvinduet for Windows-sikkerhet.
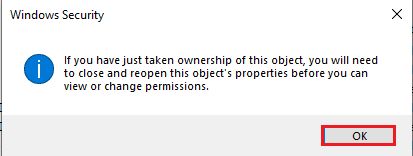
9. Klikk på OK-knappen i vinduet Avanserte sikkerhetsinnstillinger for drivere for å fullføre prosessen.
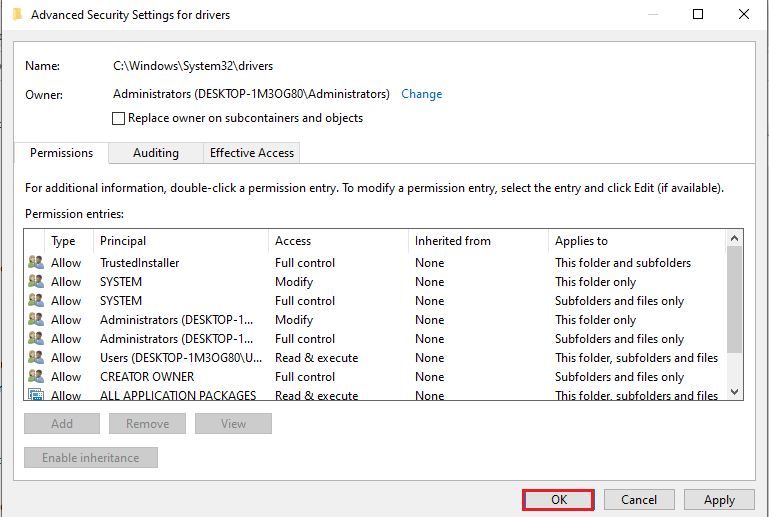
Ofte stilte spørsmål (FAQs)
Q1. Hvorfor ser jeg Denne operasjonen krever en Interactive Window Station-feilmelding mens jeg oppdaterer skjermkortdriverne?
Ans. For å oppdatere skjermkort- eller grafikkortdriverne på PC-en din, bør driverkatalogen ha administrative rettigheter. Hvis tilstrekkelige tillatelser ikke er gitt, kan du se denne feilmeldingen mens du oppdaterer driverne.
***
Metodene for å fikse denne operasjonen krever en interaktiv Windows-stasjonsfeil er beskrevet i denne artikkelen. Prøv å implementere metodene i artikkelen for å fikse denne feilen, og legg igjen forslagene dine om feilen i kommentarfeltet. Hvis du har flere spørsmål om Denne operasjonen krever en interaktiv Window-stasjon Windows 7 eller Windows 10 PC, legg dem igjen i kommentarfeltet.