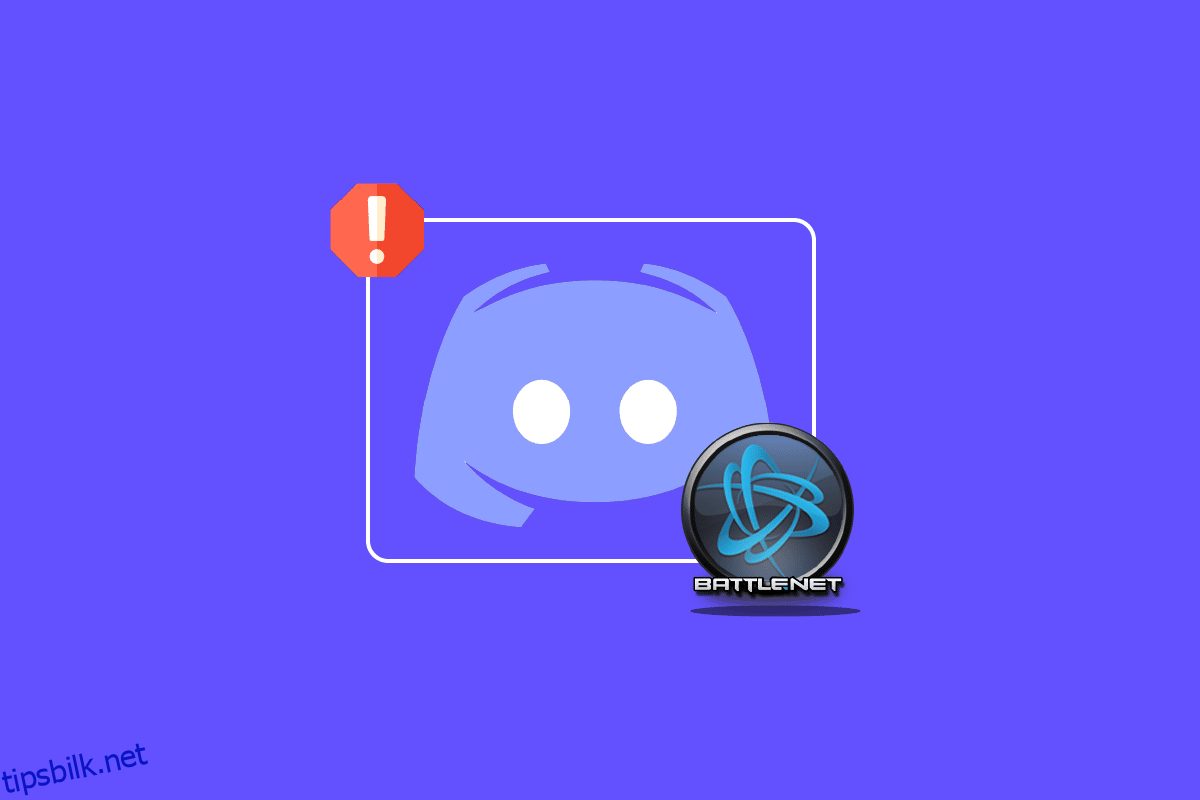Discord er en sosial plattform for videosamtaler, talechat og tekstchat. Denne gratis applikasjonen hjelper med å koble folk til fellesskap og venner. Discord kan brukes til å snakke om nesten hva som helst, også plattformen kan brukes til å streame spill til andre spillere da den oppdager spillet du spiller automatisk. Et slikt spill er Battle Net som, når det kjøres på systemet, oppdages av Discord og videre hjelper til med å kringkaste spillet til andre brukere på serveren. Hvis du er noen som står overfor det samme problemet med at Discord ikke oppdager Battle Net, har vi dekket deg med en perfekt guide som vil hjelpe deg med å fikse det. Veiledningen dekker flere rettelser og også årsakene som forårsaker dette problemet. Så la oss starte med å utforske disse metodene med en gang.
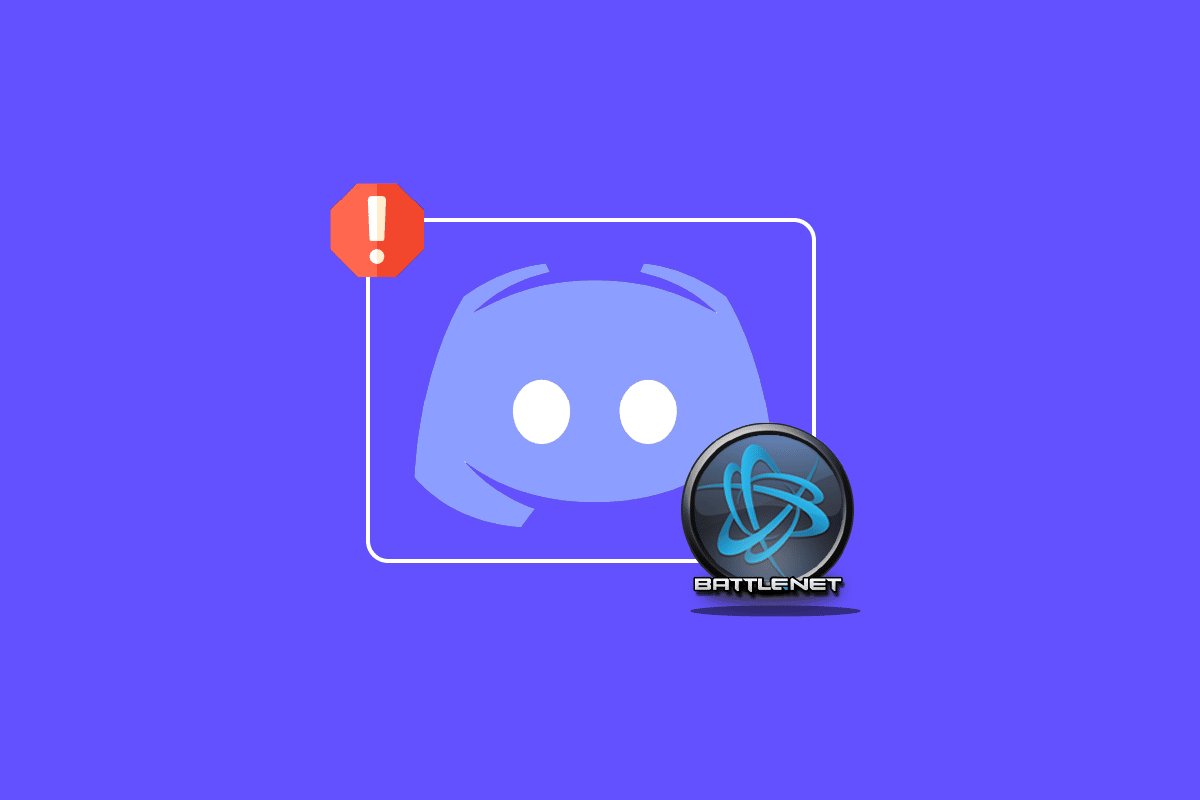
Innholdsfortegnelse
Hvordan fikse Discord som ikke oppdager Battle Net-problem
Det er noen årsaker som kan føre til at Discord-appen ikke kan oppdage Battle Net, disse årsakene er oppgitt nedenfor:
- Utdatert versjon av Discord
- Problemer med brannmurinnstillinger
- Utdatert versjon av Battle Net
- Ustabil nettverkstilkobling
- Problemer med DNS-cache
Nå som du har en anelse om hva som kan forårsake problemer med Discord ved ikke å oppdage Battle Net, er det på tide at vi går videre til noen rettelser som er enkle å antyde og som er ganske nyttige for å løse problemet positivt. Så, uten videre, la oss straks komme i gang med den første metoden:
Metode 1: Sørg for sterk Internett-tilkobling
Det første du må sjekke før du går videre til andre komplekse trinn, er å sjekke om internettforbindelsen din er sterk nok til at Discord fungerer som den skal. En ustabil internettforbindelse har blitt sett på å være den primære årsaken til at Discord ikke oppdager Battle Net. I tilfelle internetthastigheten på systemet ditt svinger eller synker, bør du starte ruteren på nytt. Du kan også sjekke guiden vår, hvordan du feilsøker nettverkstilkoblingsproblemer i Windows 10, i tilfelle du har nettverksproblemer.
Hvis internettproblemene fortsatt gjelder PC-en din, ta kontakt med internettleverandøren din og klage til dem om problemene du står overfor.

Metode 2: Kjør Discord som administrator
En annen innflytelsesrik grunn som gir svar på hvorfor Discord ikke oppdager spillet mitt, er mangelen på administratorrettigheter. Å kjøre et program som administrator i et system gir spesielle privilegier til programmet ved hjelp av hvilke det kan få tilgang til begrensede områder av operativsystemet som ellers er umulig. Prøv derfor å kjøre Discord som administrator for å løse problemet ved hjelp av trinnene nedenfor:
1. Klikk på Vis skjulte ikoner på oppgavelinjen på skrivebordsskjermen.
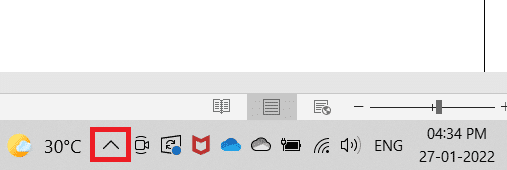
2. Høyreklikk nå på Discord-ikonet.
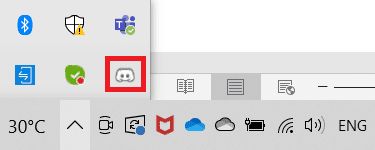
3. Velg Quit Discord.
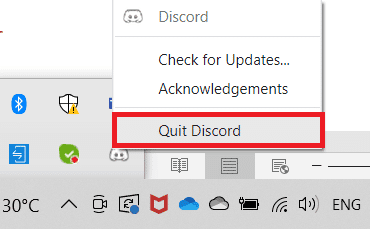
4. Trykk nå på Windows-tasten, skriv inn discord, og klikk deretter på Kjør som administrator.
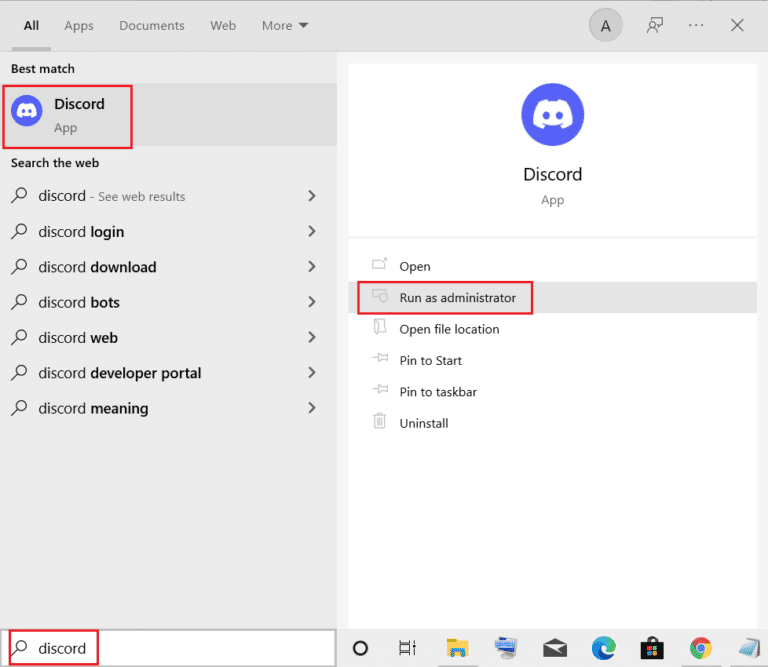
Metode 3: Endre Discord-status
Hvis du vil bruke spillaktivitetsstatusen til Discord, er det viktig å sjekke Discord-statusen din for å sikre at du ikke er i usynlig modus. Hvis statusen din er satt til egendefinert, sørg for at den ikke er satt til usynlig. Du kan sette statusen din på Discord til online ved å bruke trinnene nedenfor:
1. Åpne Discord-appen som administrator.
2. Klikk deretter på avataren nederst i venstre hjørne.
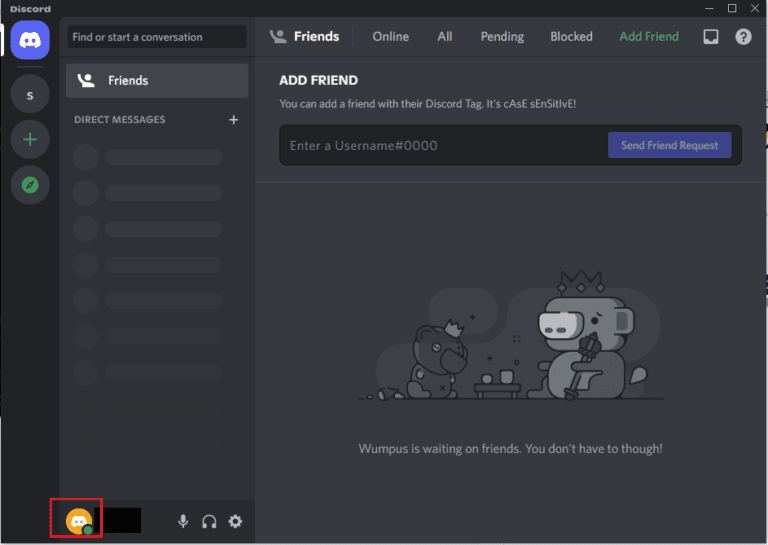
3. Klikk på Online for å endre statusen din.
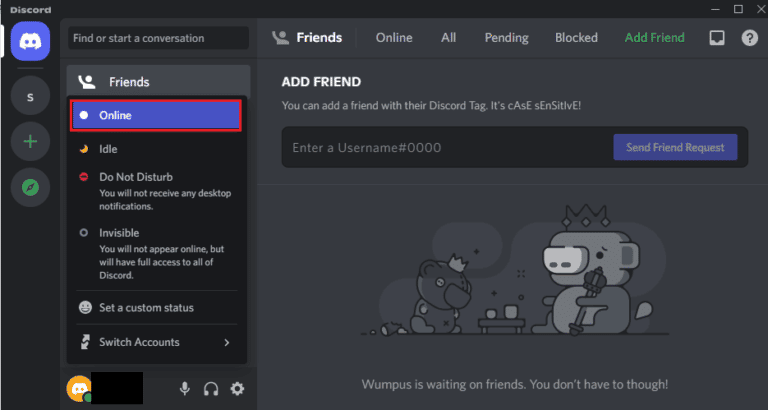
Metode 4: Juster personverninnstillinger
Den neste tingen å sjekke er mikrofon- og personverninnstillingene på systemet ditt. En mikrofon er en viktig del av spillere som liker å spille sammen med å bruke hodetelefonene til kommunikasjon. For å gjøre det, må du gi en mikrofon tilgang til enheten du skal bruke for å bruke Discord. Derfor kan det være veldig nyttig å gjøre noen endringer i personverninnstillingene.
1. Åpne Windows-søkelinjen, skriv inn personverninnstillinger, og klikk deretter på Åpne.
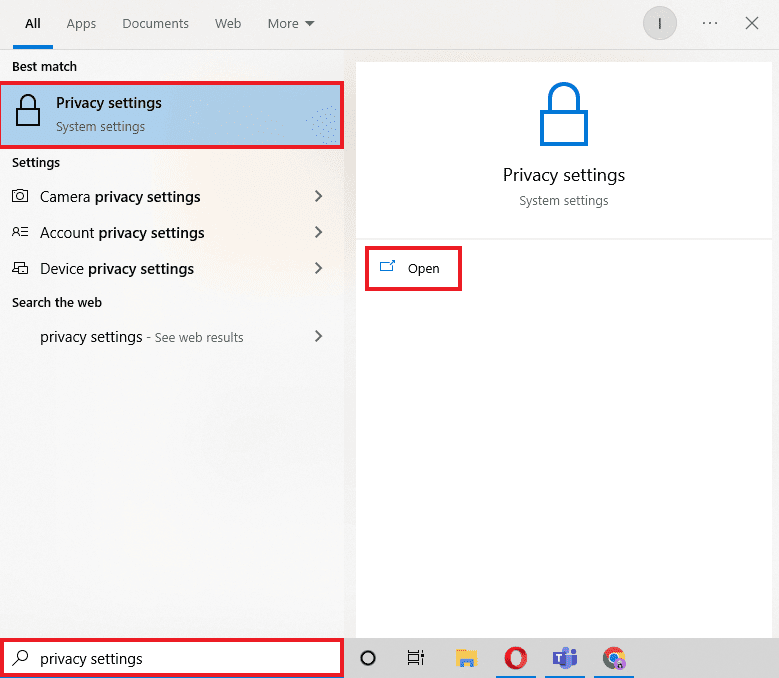
2. Velg Mikrofon fra sidepanelet som vist på bildet nedenfor.
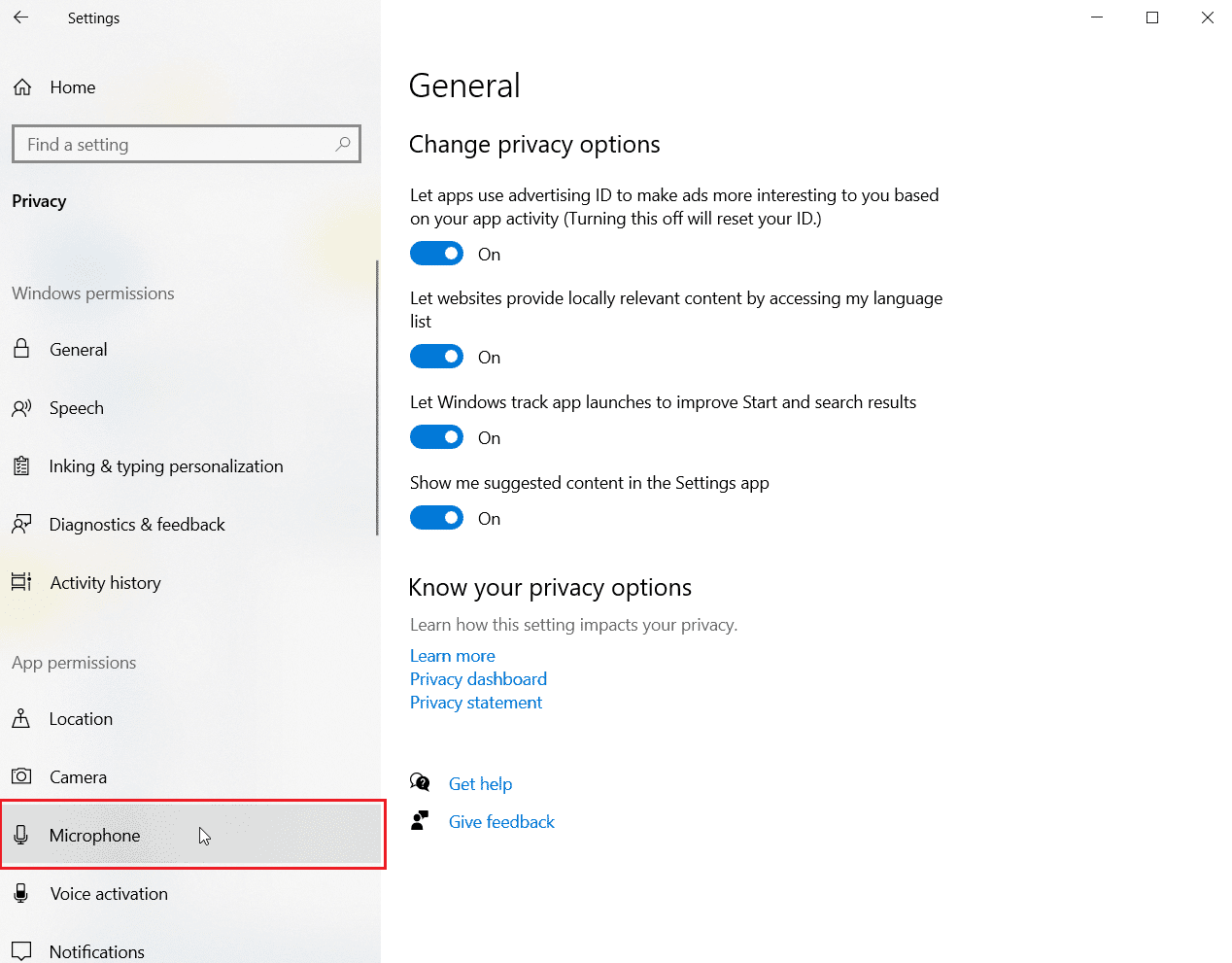
3. Slå på Tillat apper å få tilgang til mikrofonalternativet ditt.
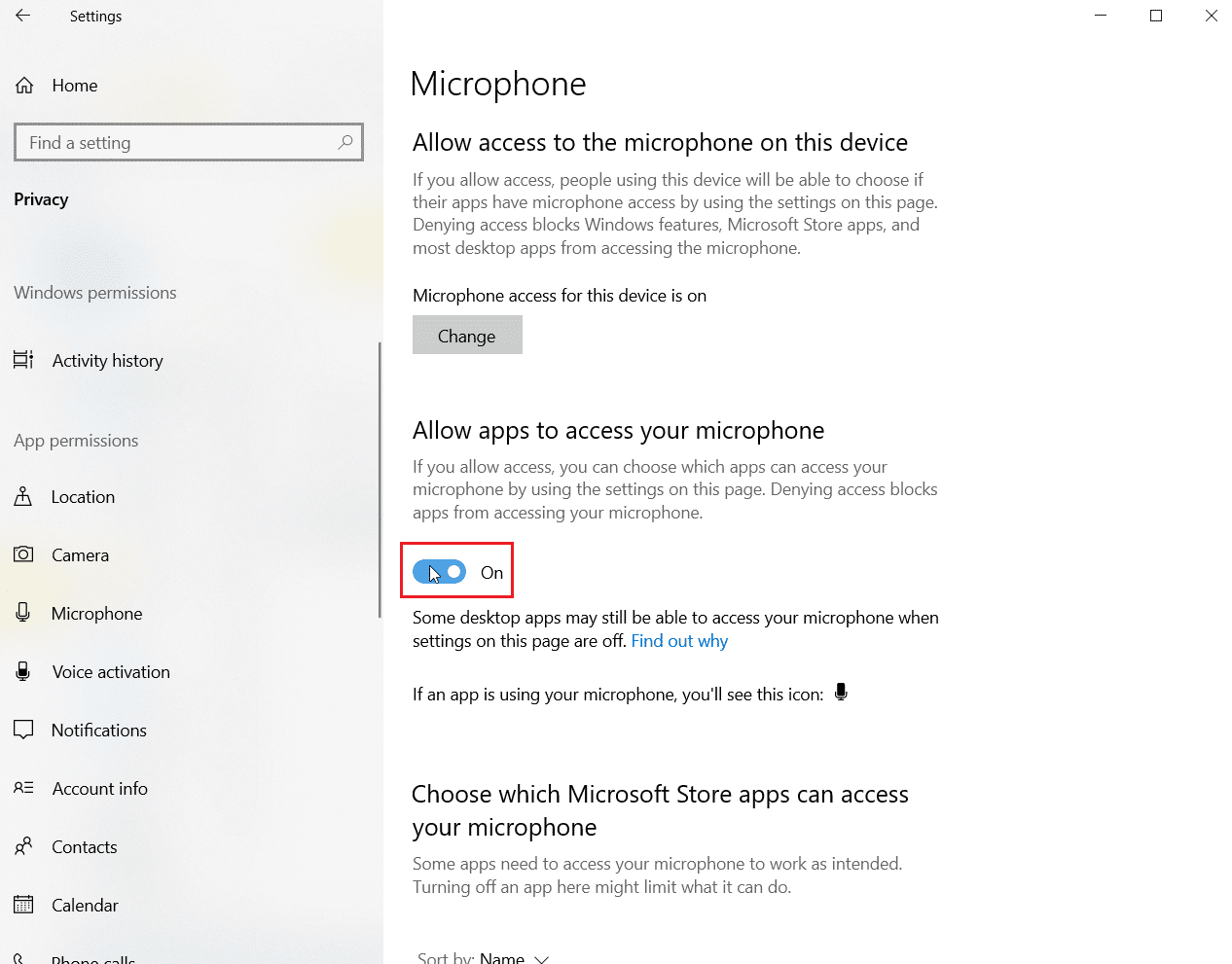
4. Rull ned og la Discord og Battle Net tillate dem å få tilgang til mikrofonen.
Metode 5: Tøm DNS-bufferen
Domain Name System er ganske nyttig for å konvertere domenenavnet til nettstedet når du surfer på nettet til en IP-adresse for at systemet skal forstå det bedre. Alle disse IPS-adressene er lagret som en DNS-cache. Når denne cachen blir full eller korrupt kan det føre til at applikasjoner ikke fungerer i henhold til potensialet eller forstyrrer de grunnleggende funksjonene, som i dette tilfellet, Discord ikke oppdager Battle Net. Derfor er det viktig å tømme denne oppbygde DNS-bufferen, som du kan gjøre ved hjelp av vår guide, Hvordan tømme og tilbakestille DNS-cachen i Windows 10.
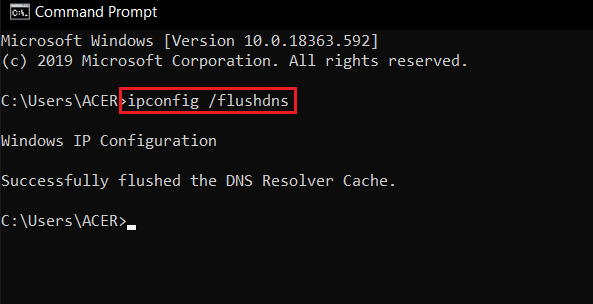
Metode 6: Oppdater Discord
Hvis ingen av de ovennevnte metodene har hjulpet deg med å løse problemet med at Discord ikke oppdager et spill, er det mulig at problemet skyldes en utdatert versjon av appen. Så sørg for å oppdatere programmet ved hjelp av vår guide How to Update Discord.

Metode 7: Tillat Discord gjennom brannmur
Battle Net-problem kan også oppstå på grunn av det innebygde personvernsystemet på PC-en din, som er Windows Defender-brannmuren. På grunn av personvernårsaker kan brannmuren i systemet blokkere enkelte apper eller programmer fra å kjøre. Så det er viktig å fjerne blokkeringen av disse appene som Discord fra Firewall for å kjøre uten problemer. Les guiden vår om hvordan blokkere eller fjerne blokkering av programmer i Windows Defender-brannmuren for å la Discord-lederfilen kjøre og oppdage Battle Net uten problemer.
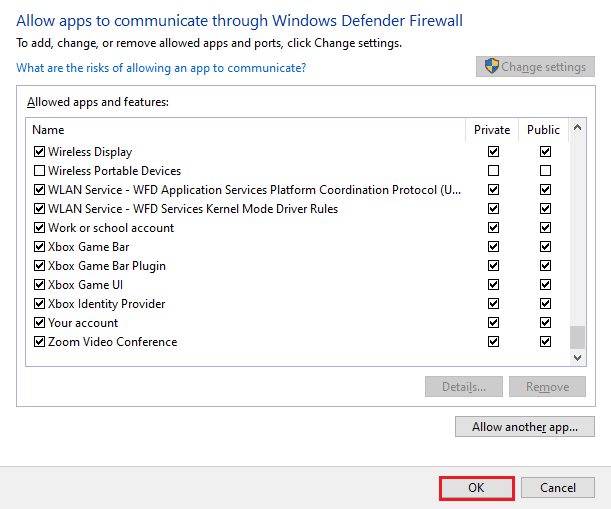
Metode 8: Installer Discord på nytt
Å installere Discord på nytt er en av de siste utveiene som er igjen i tilfelle å utføre de ovennevnte metodene ikke har vært til noen hjelp for Battle Net-problemet. I tillegg til å slette programmet, sørg for å slette cachefilene til programmet også. Følg trinnene nedenfor for å avinstallere og deretter installere Discord på nytt:
1. Trykk på Windows + I-tastene samtidig for å åpne Innstillinger.
2. Klikk på Apps-innstilling.
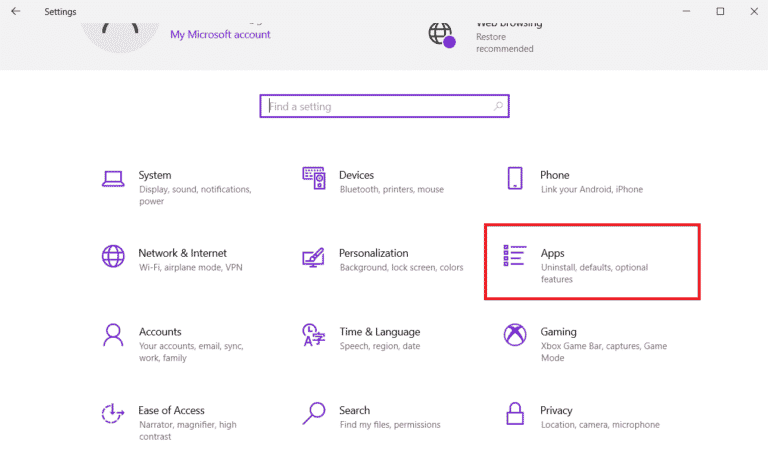
3. Finn Discord-appen og klikk på den for å avinstallere.
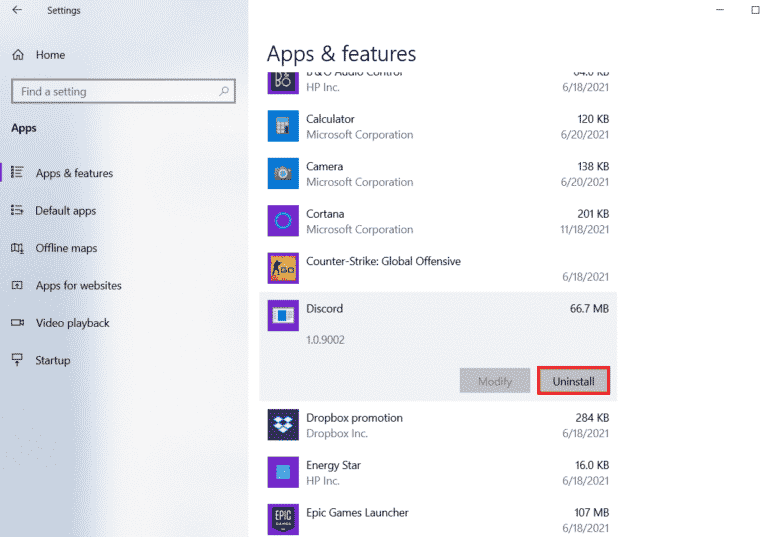
4. Følg deretter instruksjonene på skjermen for å fullføre avinstalleringsprosessen.
5. Trykk nå Windows + E-tastene sammen for å åpne Filbehandling.
6. Naviger til den angitte banen for å åpne Discord-filen.
C:UsersUSERNAMEAppDataLocal
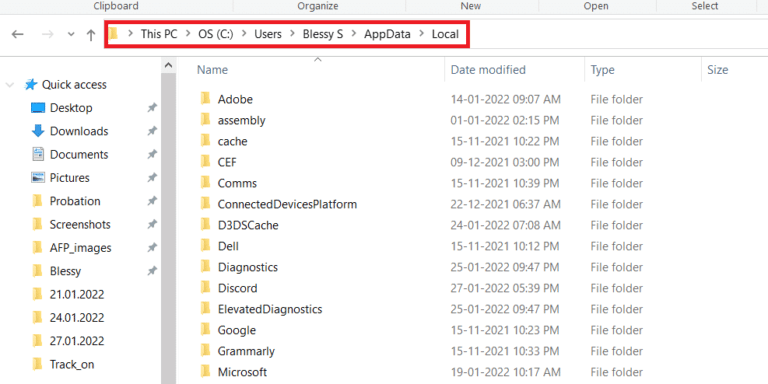
7. Høyreklikk nå på Discord-filen og velg Slett.
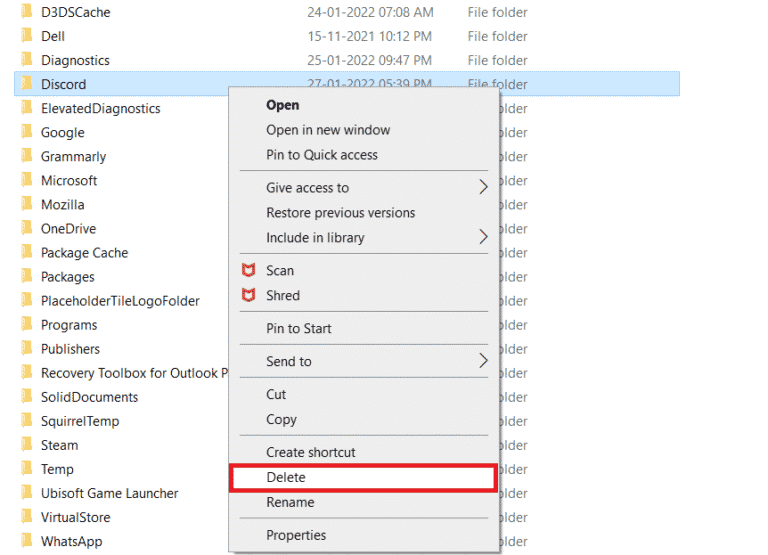
8. Deretter åpner du Discord nettsted og klikk på Last ned for Windows.
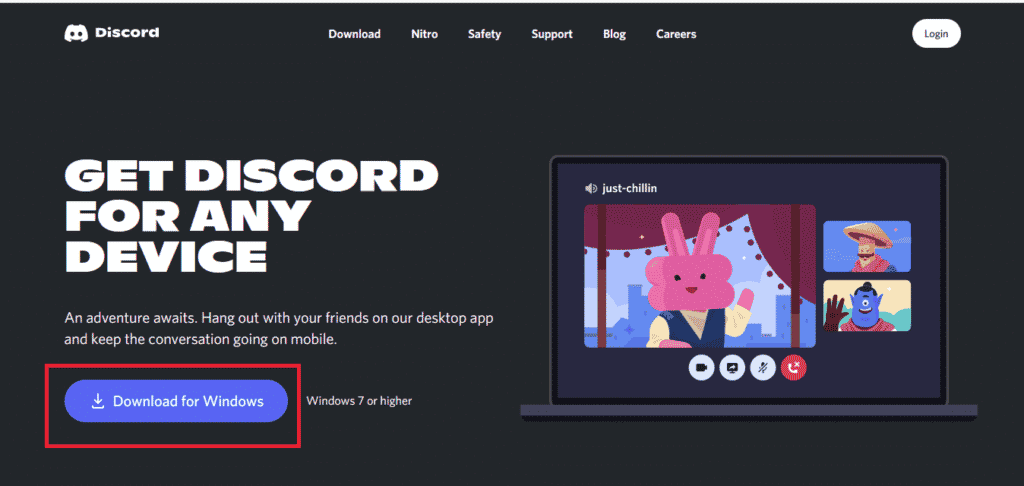
9. Nå, når filen er lastet ned, klikk på DiscordSetup.exe-filen for å installere den på systemet ditt.
![]()
10. Når programmet er installert, start Discord for å sjekke om Battle Net-problemet er løst.
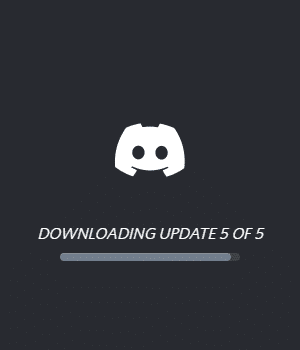
Metode 9: Kjør Discord gjennom nettleseren
En annen metode som kan være ganske nyttig for å løse Discord som ikke kan oppdage Battle Net, er å kjøre programmet gjennom en nettleser i stedet for applikasjonen som er installert på systemet ditt. Noen ganger kan programmet støte på problemer via appen, og bruk av det via en nettleser kan bidra til å løse disse problemene. Du kan gå til Uenighet offisiell side og velg Åpne Discord i nettleseralternativet.
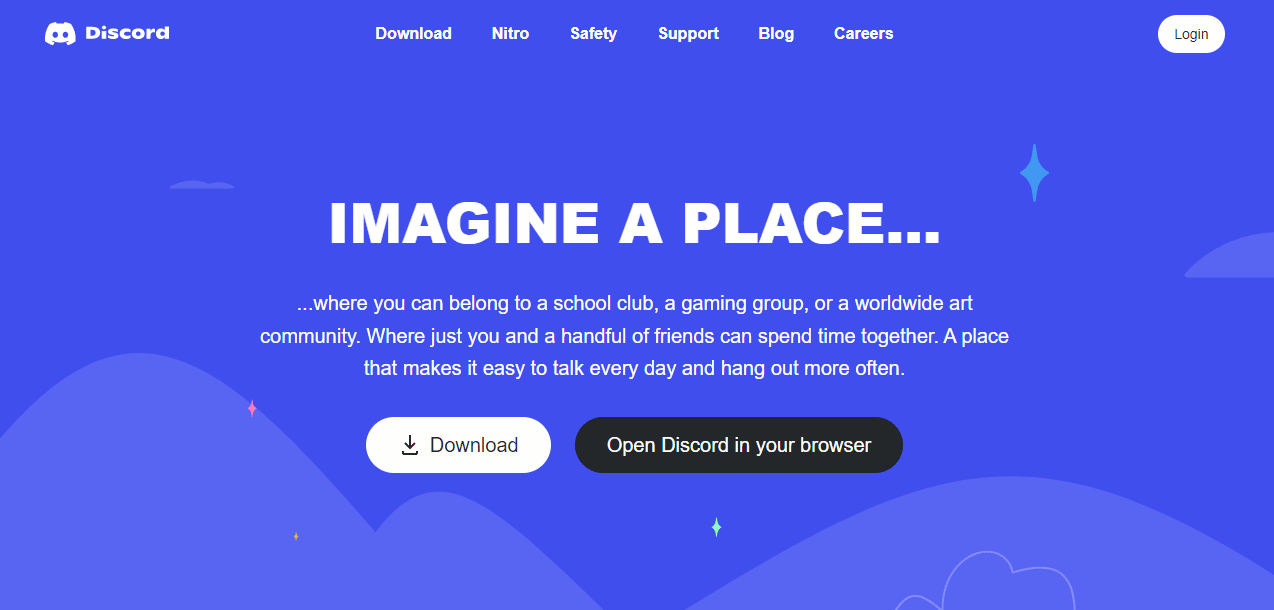
Ofte stilte spørsmål (FAQs)
Q1. Hvordan kan jeg koble Battle.net til Discord?
Ans. Du kan koble Battle.net til Discord ved å åpne innstillingene i appen, og ved hjelp av Connections-alternativet kan du legge til battle.net.
Q2. Hvordan kan jeg aktivere spilldeteksjonsmodus i Discord?
Ans. Du kan slå på spilldeteksjon i Discord ved hjelp av alternativet Brukerinnstillinger. I spillaktiviteten kan du manuelt legge til spillet eller et program fra menyen som vises på skjermen. I den kan du slå på spillstatusen.
Q3. Kan Discord kjøre crackte spill?
Ans. Enhver form for ubekreftet, ikke-steam eller cracked spill kan ikke oppdages av en automatisk programdeteksjonsskanning av Discord.
Q4. Kan jeg gi nytt navn til et spill på Discord?
Ans. Nei, Discord gir ikke et alternativ for å gi nytt navn til et spill.
Q5. Er Discord bra for spill?
Ans. Ja, Discord er flott for spill og ble spesielt designet for å gjøre spillopplevelsen bedre. Appen tilbyr også funksjoner som videosamtaler, chatting, tekstmeldinger og hjelper spillere å kommunisere med hverandre.
***
Å bruke Discord som spiller er ekstremt nyttig hvis du liker å diskutere spill og deres oppholdssted med vennene dine eller med et fellesskap. Problemer som Discord som ikke oppdager Battle Net kan noen ganger bli en dealbreaker, men ikke bekymre deg fordi vi har dekket deg med de 9 effektive rettelsene som vil hjelpe deg med å løse dette problemet. Fortell oss hvilken av metodene som var mest fordelaktig i ditt tilfelle. Legg igjen kommentarer, forslag og spørsmål nedenfor.