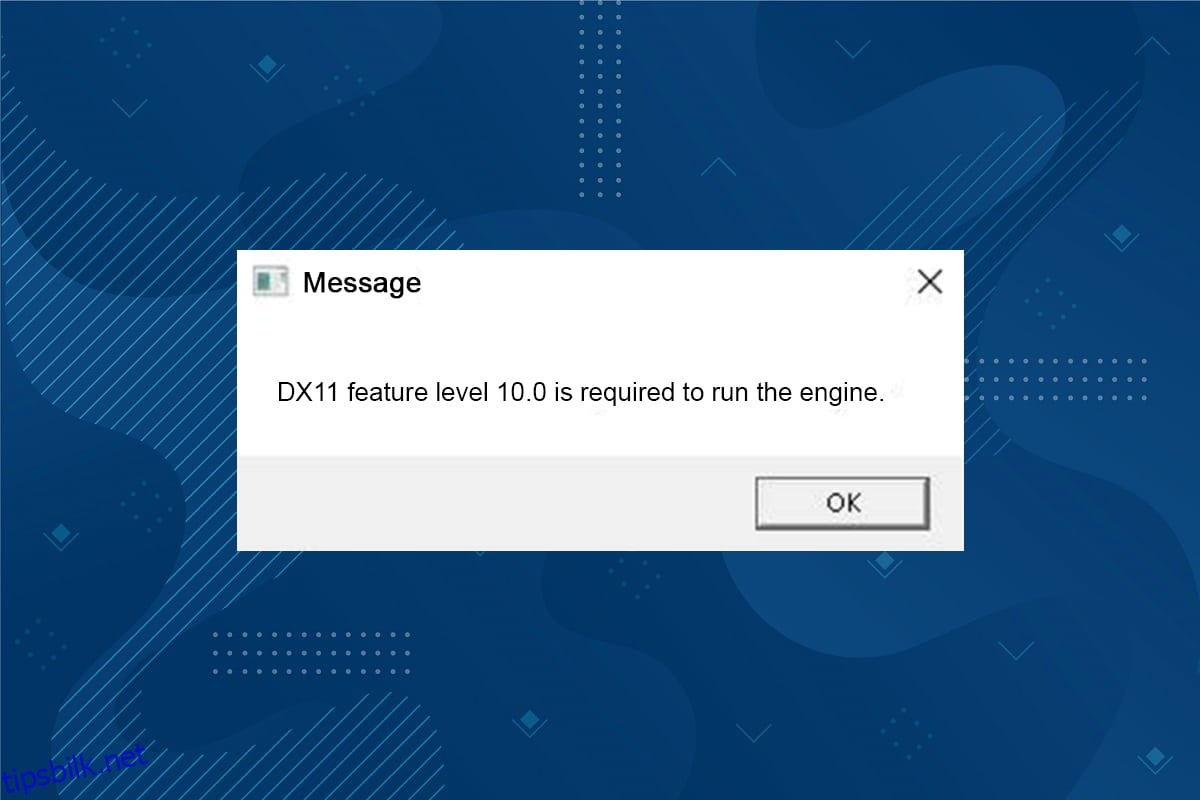DX11, også kjent som DirectX 11, håndterer multimedieplattformer på din Microsoft-PC. Dette applikasjonsprogrammeringsgrensesnittet kjører utelukkende på Microsoft-plattformen. Selv om DirectX 11 er en stabil plattform, møter mange brukere flere problemer, slik som DX11-funksjonsnivå 10.0 kreves for å kjøre motorfeilen. Likevel kan disse feilene raskt fikses ved å følge passende feilsøkingsmetoder. Hvis du står overfor denne DX11-funksjonsnivå 10.0-feilen, vil denne veiledningen hjelpe deg med å løse problemet med enkle klikk. Så fortsett å lese.
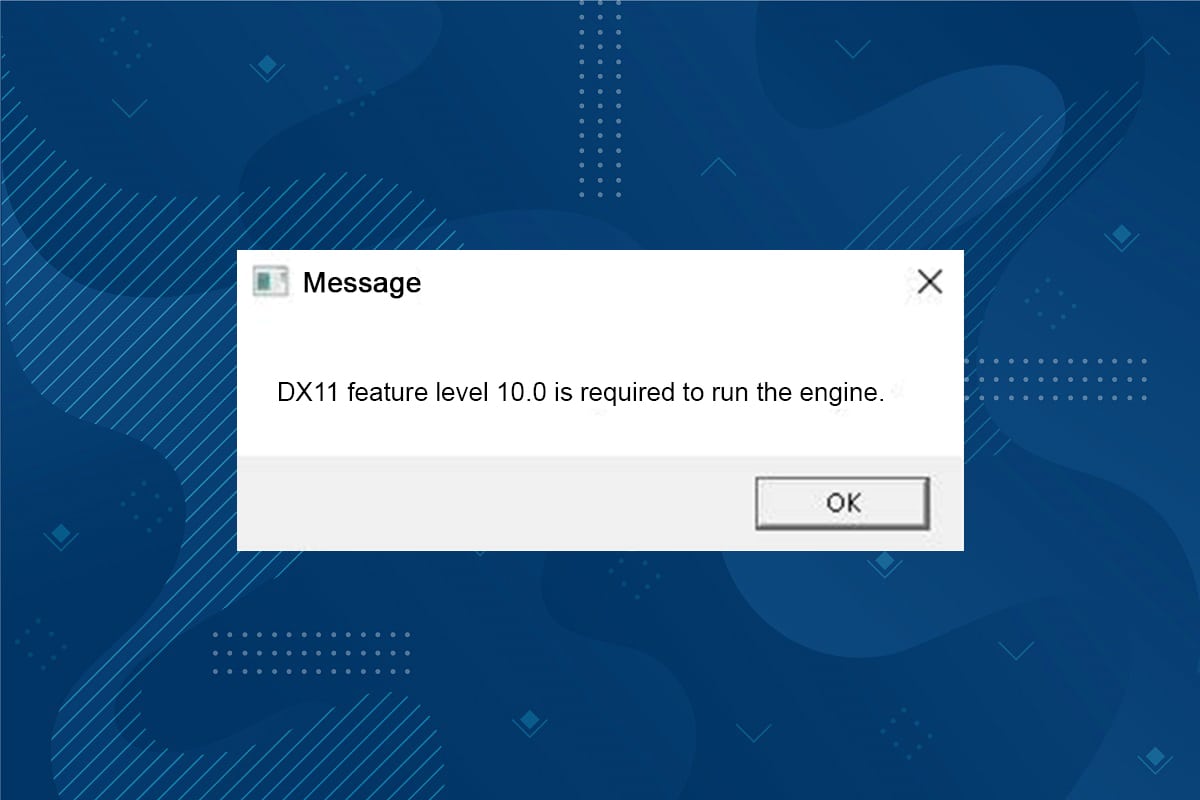
Innholdsfortegnelse
Slik fikser du DX11-funksjonsnivå 10.0 er nødvendig for å kjøre motorfeilen
DirectX er et sett med applikasjonsprogrammeringsgrensesnitt (API) som vedlikeholder alle oppgavene og programmene knyttet til spill og multimedietjenester i Microsoft-plattformen. Alle DirectX-programmene har akselerert maskinvarestøtte, noe som betyr at det avgjør om spillprogrammet ditt oppfyller maskinvareegenskapene og parametrene for å levere bedre ytelse. Mange DirectX APIer er essensielle komponenter på PC-en din for å sikre bedre videoavspillingstjenester. For å være enkel, forbedrer DirectX multimedieopplevelsen for spill, grafikk, lyd og nettverkstjenester.
Hva er årsaken til at DX11 funksjonsnivå 10.0 kreves for å kjøre motorfeilen?
Her er noen vanlige årsaker som forårsaker denne feilen. Les dem nøye og lær årsaken bak problemet ditt for å følge feilsøkingsmetodene deretter.
- Hvis du har utdaterte drivere på PC-en din, vil DirectX være inkompatibel med grafikkortet, noe som fører til denne feilen.
- Hvis datamaskinen din ikke har Direct3D maskinvarefunksjonsnivået som kreves av DirectX, vil du møte denne feilen. Dermed kan du ikke bruke noen applikasjoner knyttet til DirectX, noe som fører til denne feilen.
- Et utdatert operativsystem vil være inkompatibelt med DirectX, og dermed vil du møte nevnte feil.
- Hvis for mange grafiske forbrukende ressurser kjører i bakgrunnen, vil du møte denne feilen.
Metode 1: Start PC-en på nytt
Før du prøver resten av metodene, anbefales det å starte systemet på nytt. I de fleste tilfeller vil en enkel omstart løse problemet uten utfordrende oppsett. Så prøv å starte systemet på nytt ved å følge trinnene nedenfor og sjekk om du møter problemet igjen. Alternativt kan du slå av systemet helt ved å bruke strømalternativene og slå det på igjen.
1. Naviger til Windows Power User-menyen ved å trykke Windows +X-tastene samtidig.
2. Velg Slå av eller logg av.
3. Til slutt klikker du på Start på nytt.
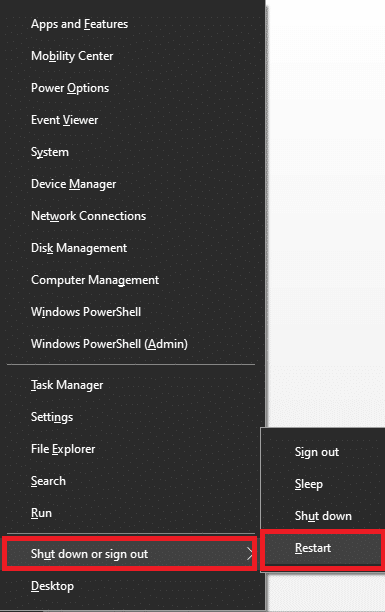
Metode 2: Avslutt bakgrunnsapplikasjoner
Det kan være mange programmer som kjører i bakgrunnen. Dette vil øke CPU-en og minneplassen, og dermed påvirke systemets ytelse. Følg trinnene nedenfor for å fikse denne DX11-funksjonsnivå 10.0-feilen.
1. Trykk Ctrl + Shift + Esc-tastene sammen for å åpne Oppgavebehandling.
2. Nå, søk og velg de høye CPU-ressurskrevende oppgavene som kjører unødvendig i bakgrunnen.
3. Til slutt velger du Avslutt oppgave som vist.
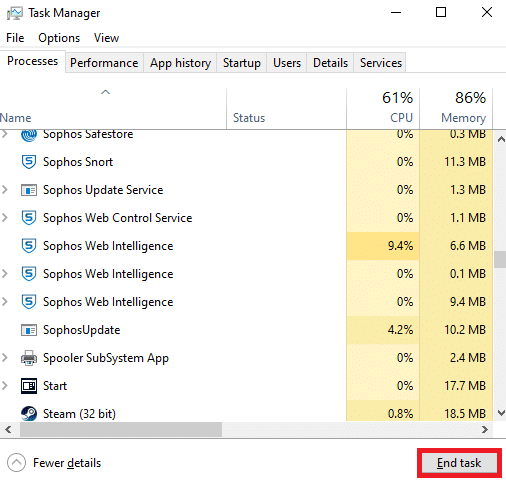
Metode 3: Rydd opp i midlertidige filer
Du vil støte på denne feilkoden når systemet ditt har korrupte systemfiler eller registerfiler. Du kan løse denne feilen ved å slette de midlertidige filene i systemet. Følg deretter instruksjonene for å implementere det samme.
1. Naviger til Start-menyen og skriv %temp%.
2. Klikk nå på Åpne for å åpne de midlertidige filene.
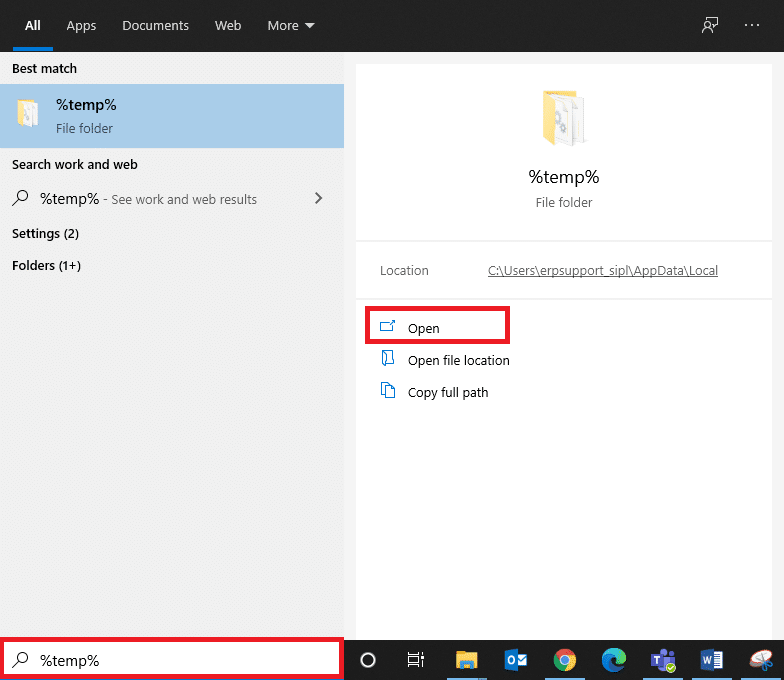
3. Velg nå alle filene og mappene. Høyreklikk og velg Slett-alternativet for å fjerne alle de midlertidige filene fra systemet.
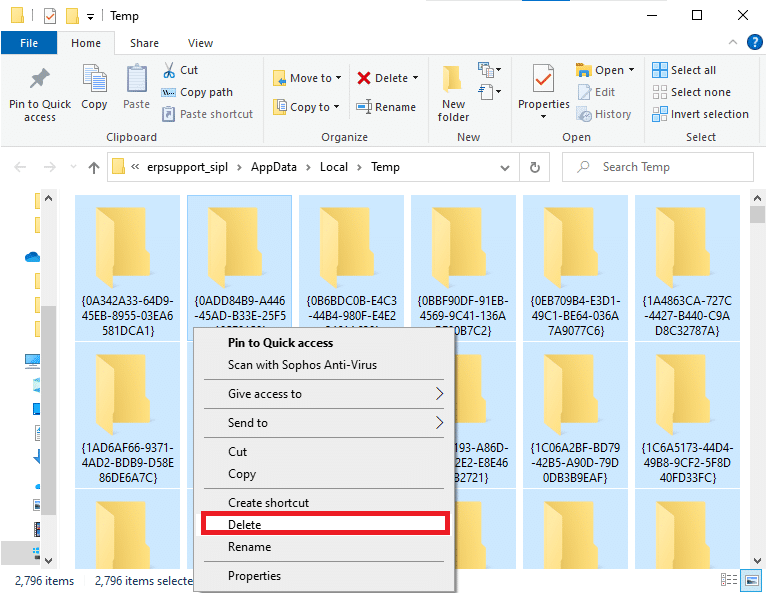
5. Omdiriger til slutt til papirkurven og slett filene og mappene du har slettet nå.
Metode 4: Oppdater eller rulle tilbake grafikkdriver
Alternativ I: Oppdater GPU-drivere
Hvis de gjeldende driverne i systemet ditt er inkompatible eller utdaterte med spillfilene, vil du møte DX11-funksjonsnivå 10.0 som kreves for å kjøre motorfeilen. Derfor anbefales det å oppdatere enheten og driverne for å forhindre det nevnte problemet.
1. Skriv inn Enhetsbehandling i Windows 10-søkemenyen og åpne den.

2. Dobbeltklikk på skjermadaptere på hovedpanelet for å utvide det.
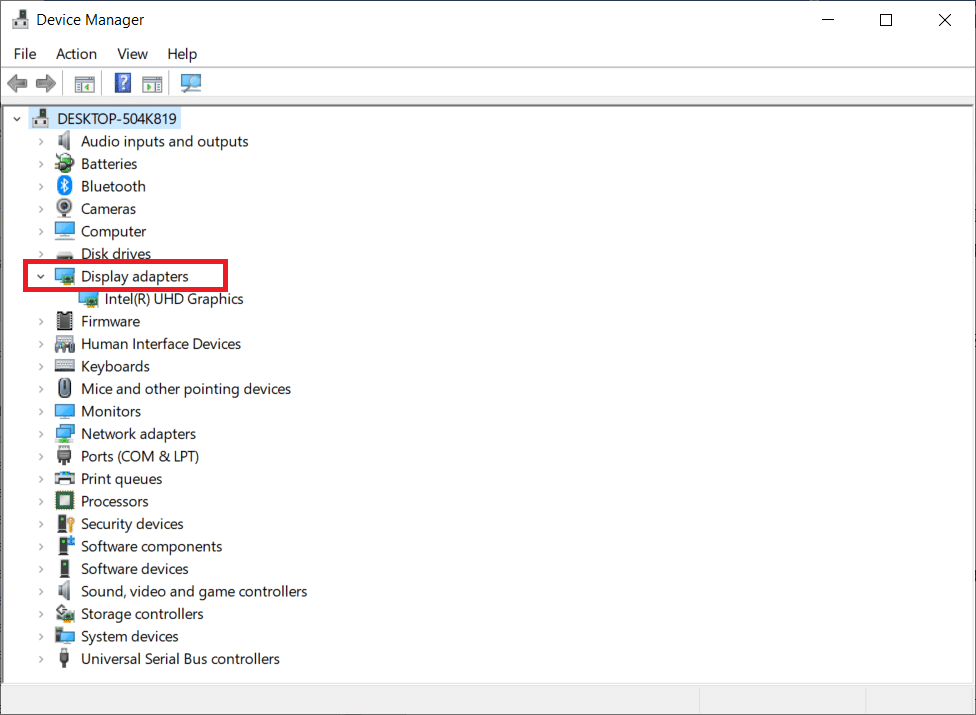
3. Høyreklikk nå på skjermkortdriveren (si Intel(R) HD Graphics) og klikk på Oppdater driver.
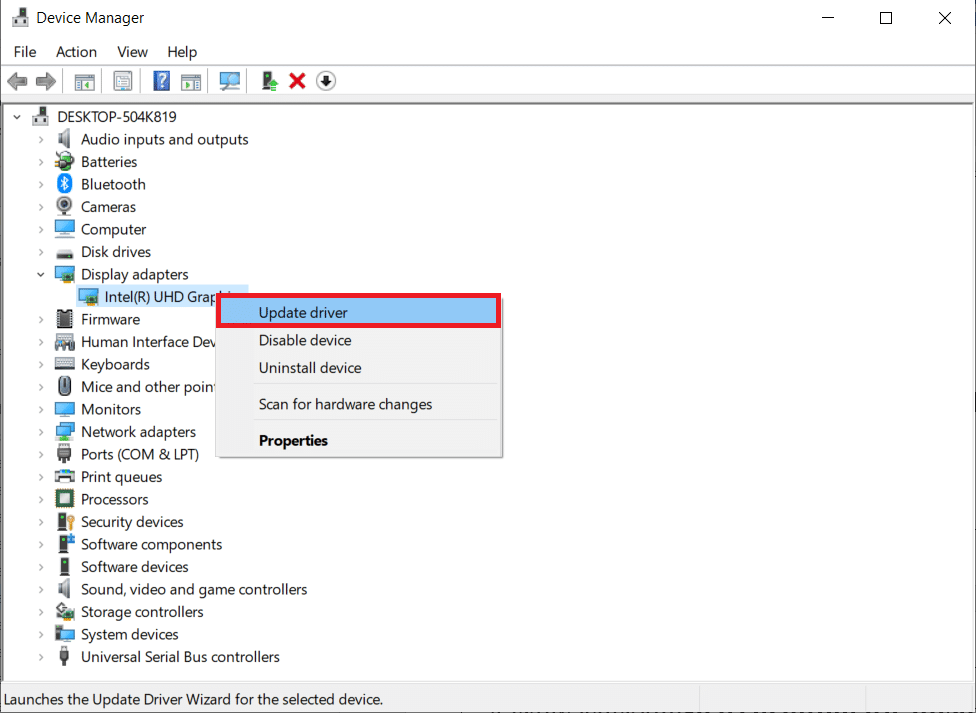
4. Klikk nå på Søk automatisk etter drivere.
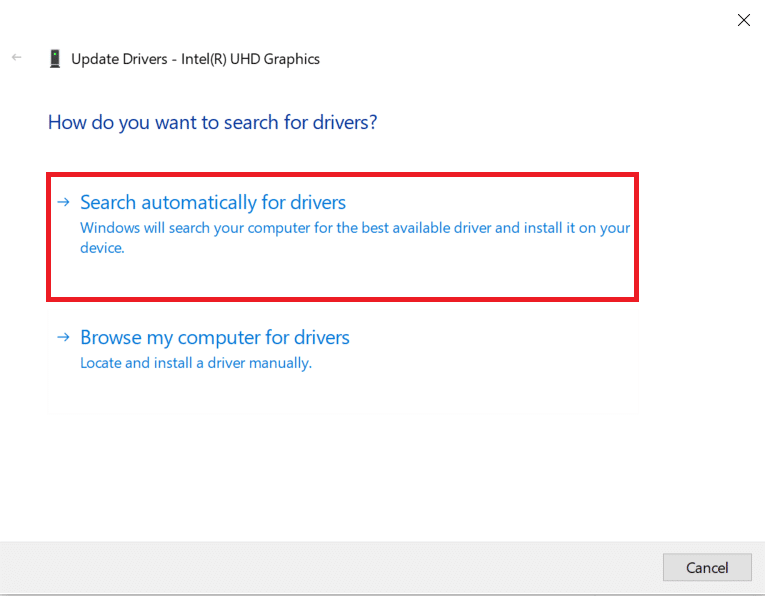
5A. Hvis driveren er utdatert, vil den automatisk bli oppdatert til siste versjon.
5B. Hvis de allerede er i et oppdatert stadium, viser skjermen følgende melding: De beste driverne for enheten din er allerede installert.
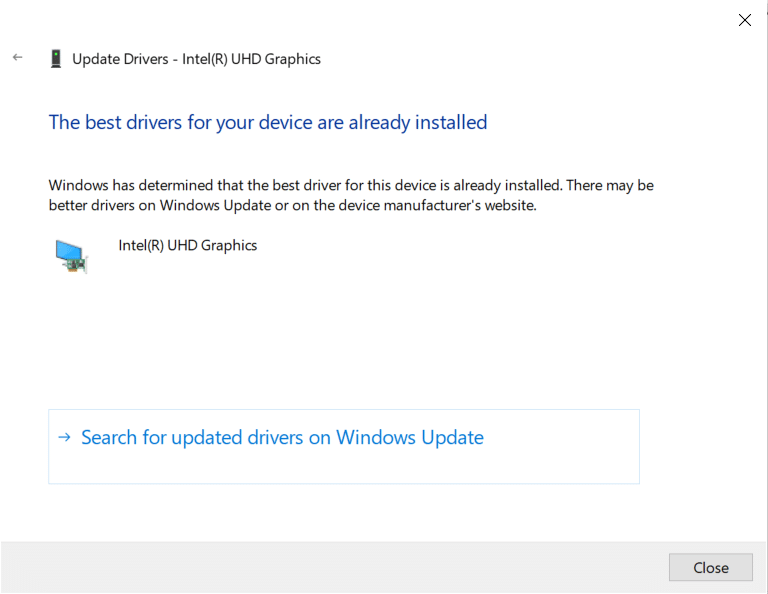
6. Klikk Lukk og start PC-en på nytt.
Alternativ II: Rulle tilbake-drivere
Hvis systemet ditt hadde fungert som det skal og begynte å fungere feil etter en oppdatering, kan det hjelpe å rulle tilbake driverne. Tilbakestilling av driveren vil slette den gjeldende driveren som er installert i systemet og erstatte den med den forrige versjonen. Denne prosessen bør eliminere eventuelle feil i driverne og potensielt fikse det nevnte problemet.
1. Skriv inn Enhetsbehandling i søkefeltet i Windows og åpne den fra søkeresultatene.
2. Dobbeltklikk på skjermadaptere fra panelet til venstre og utvide det.
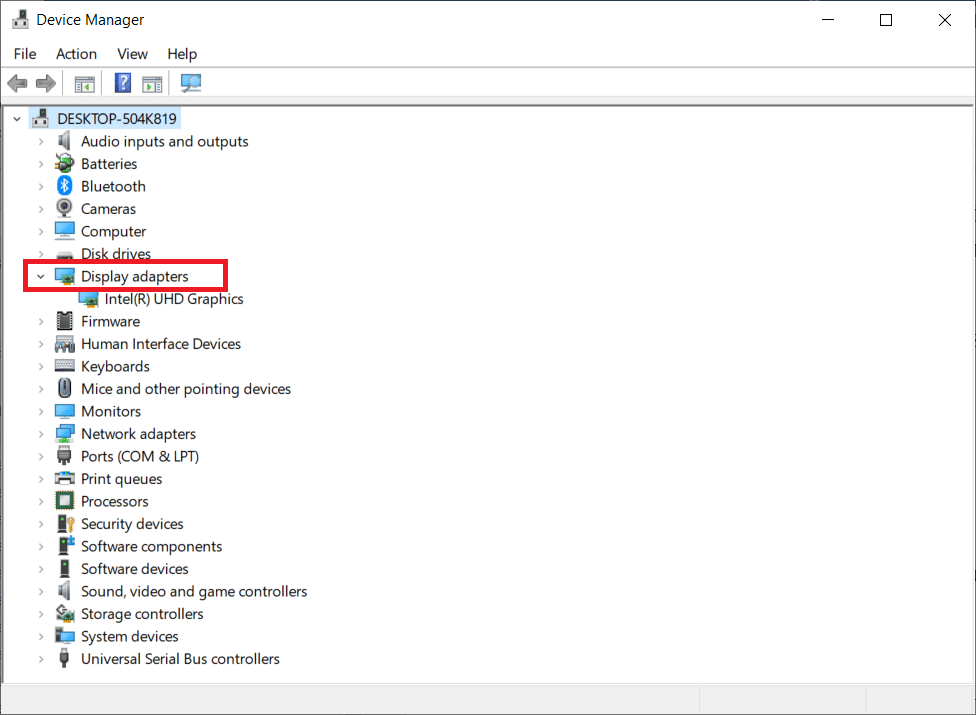
3. Høyreklikk på grafikkortdriveren og klikk på Egenskaper, som vist.
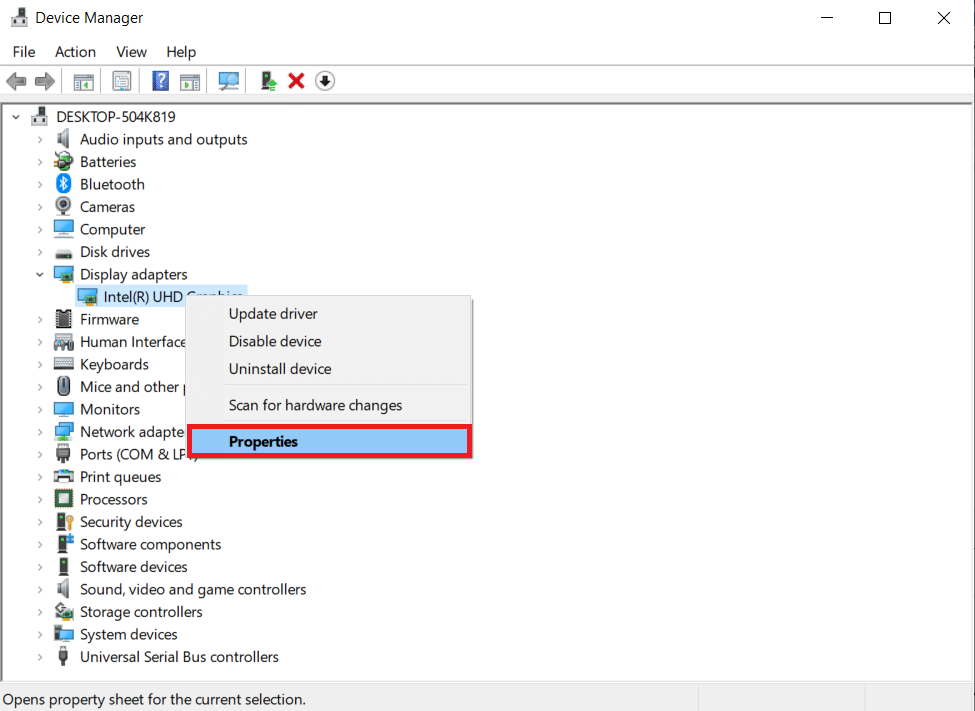
4. Bytt til fanen Driver og velg Rull tilbake driver, som vist fremhevet.
Merk: Hvis alternativet for å rulle tilbake driver er nedtonet i systemet ditt, indikerer det at systemet ikke har de forhåndsinstallerte driverfilene eller at de originale driverfilene mangler. I dette tilfellet, prøv alternative metoder omtalt i denne artikkelen.
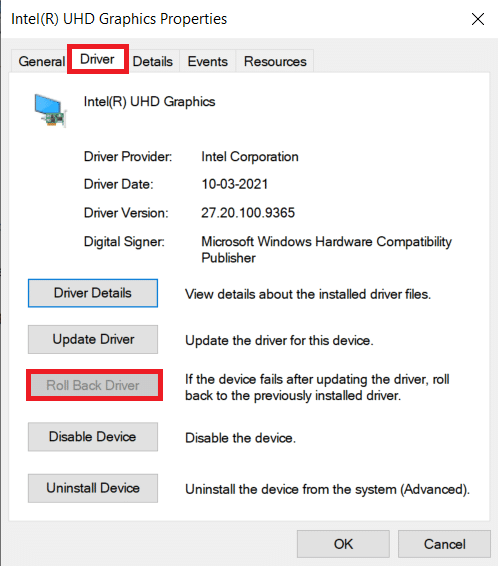
5. Klikk på OK.
6. Til slutt klikker du på Ja i bekreftelsesmeldingen.
7. Start PC-en på nytt for å gjøre tilbakeføringen effektiv.
Metode 5: Installer GPU-drivere på nytt
Hvis oppdatering av drivere ikke gir deg en løsning, kan du avinstallere GPU-driverne og installere dem på nytt. Følg deretter trinnene nedenfor for å implementere det samme.
1. Start Enhetsbehandling og utvid Skjermadaptere som nevnt ovenfor.
2. Høyreklikk nå på grafikkdriveren (f.eks. NVIDIA GeForce 940MX) og velg Avinstaller enhet.
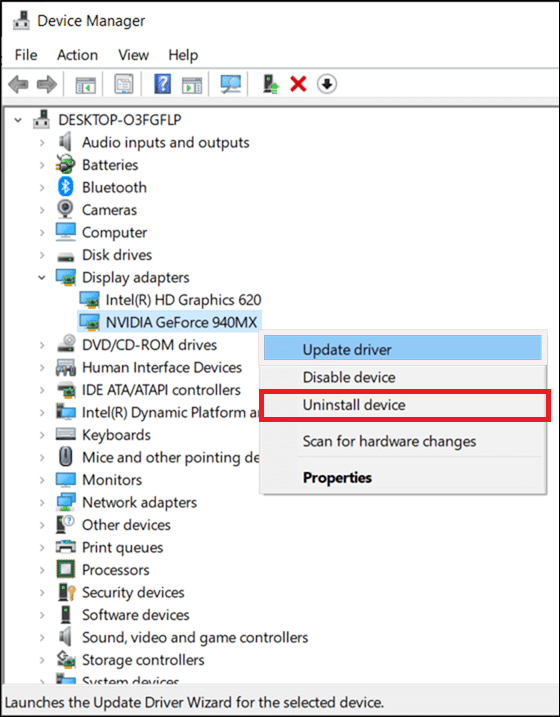
3. Nå vil en advarsel vises på skjermen. Merk av i boksen Slett driverprogramvaren for denne enheten og bekreft forespørselen ved å klikke på Avinstaller.
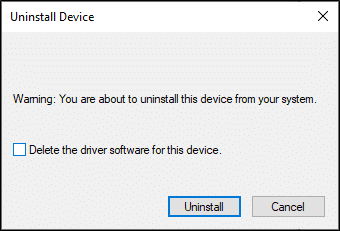
4. Last ned og installer de nyeste grafikkdriverne på enheten manuelt via produsentens nettsted. f.eks AMD, NVIDIA & Intel.
5. Til slutt starter du Windows-PCen på nytt
Metode 6: Oppdater Windows
Hvis du ikke fikk noen rettelser ved å oppdatere til en ny oppdatering, er det få sjanser for at du kan ha feil i systemet. Hvis du bruker et utdatert operativsystem, vil ikke filene i systemet være kompatible med DirectX-filene som fører til DX11 funksjonsnivå 10.0 er nødvendig for å kjøre motorfeilen. Følg trinnene nedenfor.
1. Trykk på Windows + I-tastene samtidig for å starte Innstillinger.
2. Klikk på Update & Security-flisen, som vist.

3. I Windows Update-fanen klikker du på Se etter oppdateringer-knappen.

4A. Hvis en ny oppdatering er tilgjengelig, klikker du på Installer nå og følger instruksjonene for å oppdatere.

4B. Ellers, hvis Windows er oppdatert, vil det vise meldingen Du er oppdatert.

Metode 7: Oppdater spillet
Noen ganger kan det hende du kjører spillet i en eldre versjon. Se etter spilloppdateringer i Damp klient eller Epic Games Store siden og last den ned.
Metode 8: Kjør med dedikert GPU
Vanligvis kommer en spill-PC med to grafikk: standard innebygd grafikkort (Intel) og et dedikert grafikkort (NVIDIA og AMD). I dette tilfellet vil PC-en din analysere GPU-ressursene som skal brukes opp og bestemme avhengig av applikasjonsmotoren. Hvis du bruker et program som bruker høye ressurser, må du bytte til et dedikert grafikkort i stedet for et innebygd grafikkort for å unngå denne feilen.
1. Høyreklikk på app-snarveien, der du vil bruke et dedikert grafikkort, og velg alternativet Kjør med grafikkprosessor.
2A. Hvis du er en NVIDIA-bruker, klikk på Høyytelses NVIDIA-prosessor fra rullegardinmenyen.
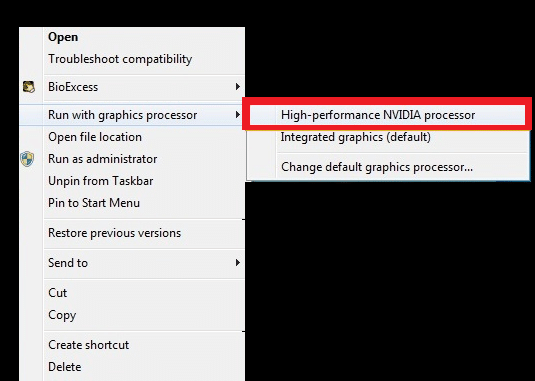
2B. Hvis du er AMD-bruker, kan du ikke bytte direkte til en dedikert prosessor. Følg instruksjonene nedenfor for å legge til appene i listen.
3. Høyreklikk på det tomme området på skrivebordet og åpne AMD Catalyst Control Center.
4. Velg nå alternativet Catalyst Control Center fra listen.
5. Klikk på Strøm i venstre rute.
6. Klikk til slutt på alternativet Byttbare applikasjonsgrafikkinnstillinger under Strøm og velg din GPU.
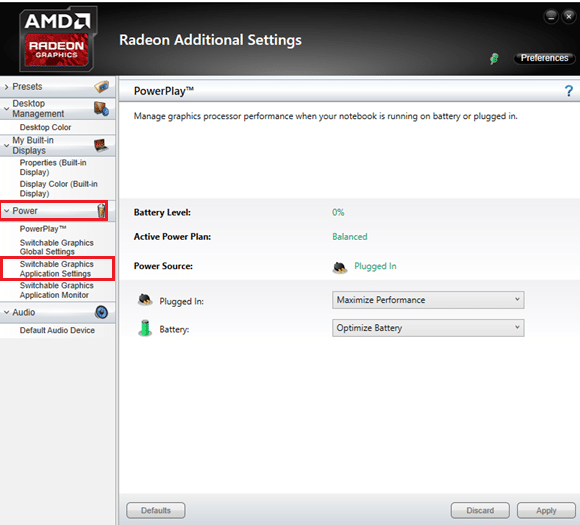
Metode 9: Reparer DirectX
Når du har korrupte DirectX-installasjonsfiler, vil du møte denne DX11-funksjonsnivå 10.0-feilen. Du kan ikke avinstallere DirectX så enkelt. Likevel kan du reparere den for å løse feilen ved å følge instruksjonene nedenfor.
1. Besøk Microsofts nedlastingssenter og last ned DirectX End-User Runtime Web Installer.
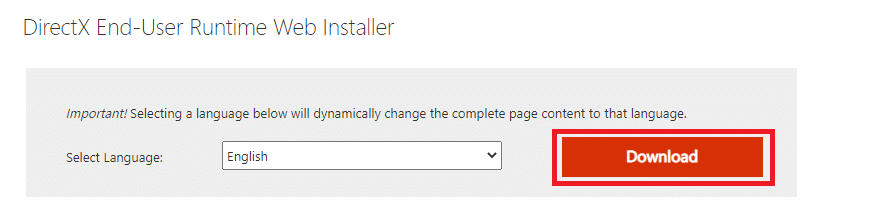
2. Følg nå instruksjonene på skjermen for å installere DirectX End-User Runtime Web Installer.
3. Igjen, gå til Microsoft Download Center-siden for å laste ned DirectX End-User Runtimes (juni 2010).
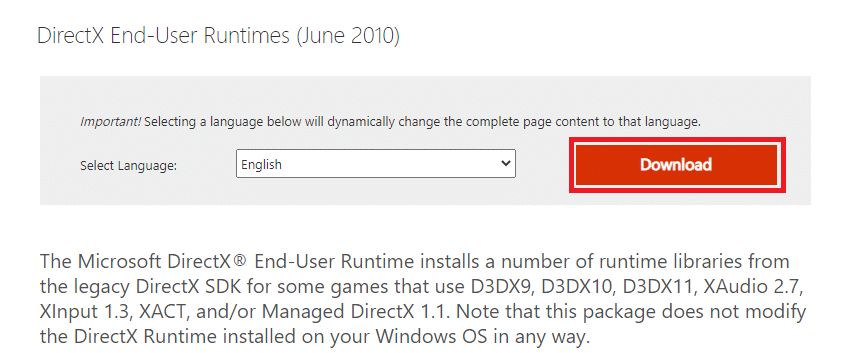
4. Installer nå DirectX End-User Runtimes (juni 2010) på din PC med administratorrettigheter.
Merk: Microsoft DirectX® End-User Runtime installerer flere kjøretidsbiblioteker fra den eldre DirectX SDK for noen spill som bruker D3DX9, D3DX10, D3DX11, XAudio 2.7, XInput 1.3, XACT og/eller Managed DirectX 1.1. Merk at denne pakken ikke endrer DirectX Runtime installert på Windows OS på noen måte.
5. Start PC-en på nytt. Disse verktøyene vil erstatte og reparere de korrupte DirectX-filene og fikse denne feilen.
Metode 10: Installer DirectX 12 på systemet ditt
DirectX 12 er et program som er nødvendig for å spille spill i ditt Windows 10-system. Dette er hvordan datamaskinen din kommuniserer med brukerne og forteller dem hva de skal gjøre. Derfor, for å optimalisere Windows 10 for spill, installer DirectX 12 på systemet ditt. Følg trinnene nedenfor for å sjekke om systemet ditt allerede har DirectX 12 og installer det for å fikse DX11 funksjonsnivå 10.0-feil.
1. Trykk på Windows + R-tastene for å åpne dialogboksen Kjør.
2. Skriv inn dxdiag og trykk deretter Enter.
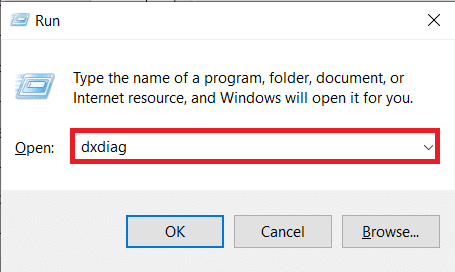
3. Følgende skjermbilde vil vises når systemet ditt allerede inneholder DirectX 12-versjonen.
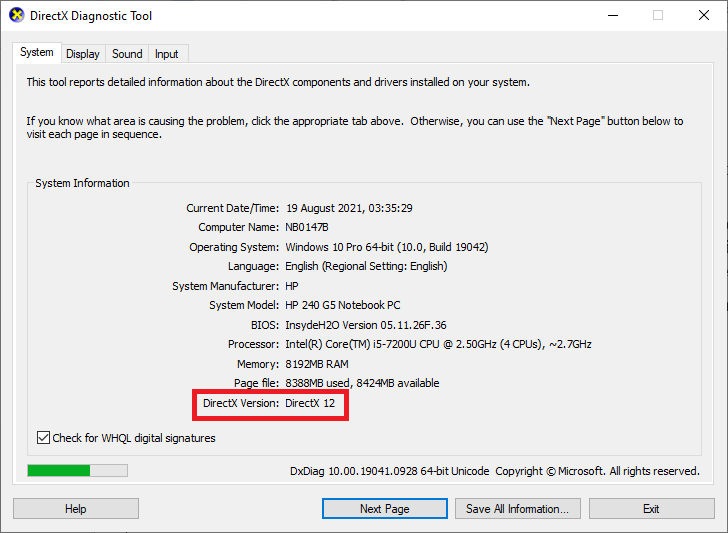
4. Hvis du ikke har DirectX 12 i systemet, last ned og installer det fra offesiell nettside ved å følge instruksjonene på skjermen.
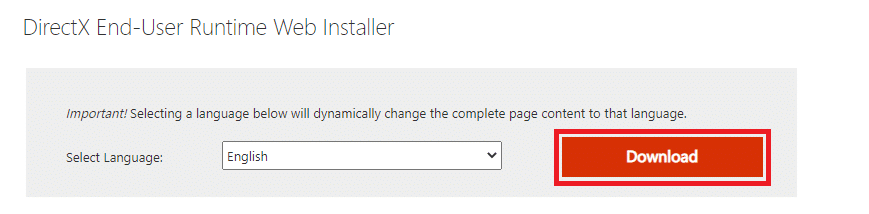
***
Vi håper at denne veiledningen var nyttig og at du kunne fikse DX11 funksjonsnivå 10.0 er nødvendig for å kjøre motorfeilen i Windows 10. Fortell oss hvilken metode som fungerte best for deg. Også, hvis du har spørsmål/forslag angående denne artikkelen, kan du gjerne slippe dem i kommentarfeltet.