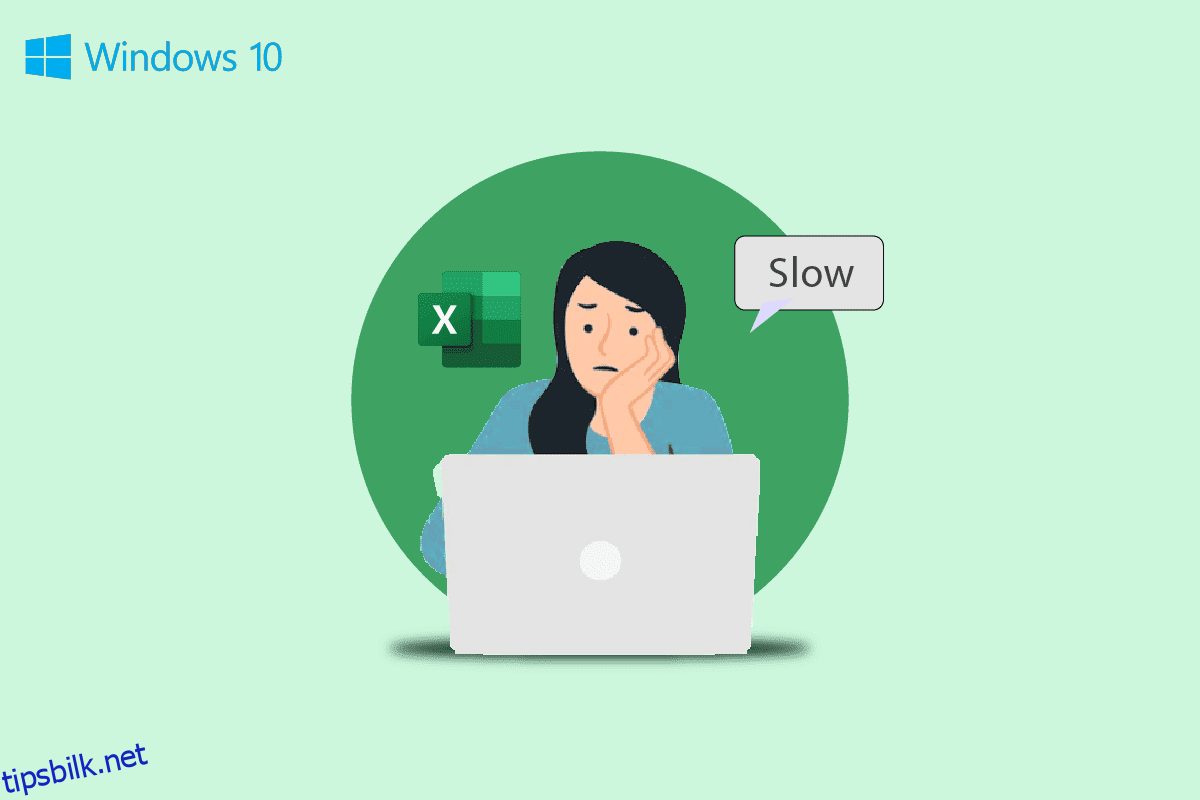MS Excel er en av de viktigste programvarene til Microsoft Office, og når Excel-filene bremser ned kan de forårsake store ulemper for brukerne. Excel-filer som går langsommere er et vanlig problem som kan oppstå på din Windows 10-datamaskin på grunn av ulike årsaker. Excel treg å åpne Windows 10 kan assosieres med forskjellige årsaker og kan fikses på forskjellige metoder. Hvis Excel henger normalt, trenger du ikke å bekymre deg for det fordi du kan fikse dette problemet ved å følge noen få enkle metoder. I denne veiledningen har vi kommet opp med ulike metoder som du kan bruke for å forhindre at Excel reagerer veldig tregt på problemer på Windows 10-datamaskiner. Så hvis du er noen som har problemer som at Excel kjører veldig sakte, er dette det rette stedet for deg. Fortsett å lese for å finne alle mulige metoder for å fikse dette problemet.

Innholdsfortegnelse
Hvordan fikse Excel Slow to Open i Windows 10
Det kan være ulike årsaker til utmerke sakte å åpne på Windows 10-problem. Noen av de plausible årsakene er nevnt her.
- Problemer på grunn av feil funksjon av utvidelser og tillegg på Excel.
- Utdatert eller korrupt Microsoft Office-versjon.
- Uønskede formler på Excel-ark kan også forårsake dette problemet.
- Problemer på grunn av forstyrrende bakgrunnsprosesser.
- Problemet forårsaket på grunn av Hey Cortana-funksjonen.
- Problemet forårsaket på grunn av et problematisk tillegg.
- Problemer forårsaket av feil lasting av grafikk.
- Problemet forårsaket av feil registerinnstillinger.
- Problemer på grunn av Dropbox-applikasjonen.
- Problemet forårsaket av en fil generert av en annen programvare.
I denne veiledningen har vi diskuterer metoder for å løse Excel sakte å åpne Windows 10-problemet.
Metode 1: Kjør Excel i sikkermodus
Ofte kan problemet være forårsaket av utvidelsene eller tilleggene som brukes i Microsoft Excel. Hvis dette er tilfellet med datamaskinen din. Du kan unngå dette problemet ved å kjøre Excel i sikker modus. Du kan følge disse enkle trinnene for å kjøre Microsoft Excel i sikker modus for å fikse problemer med Excel.
1. Trykk Windows + R-tastene sammen for å åpne dialogboksen Kjør.
2. Skriv excel /s og trykk Enter-tasten.

3. Dette vil åpne Excel i sikker modus.
Hvis dette ikke løser problemet med Excel som er veldig sakte å svare, kan du prøve den neste metoden for å fikse Excel som kjører veldig sakte feil.
Metode 2: Oppdater Microsoft Office
Ofte kan problemet være forårsaket av en utdatert versjon av Microsoft Office. Når du ikke har oppdatert MS Office på lang tid, kan det få ulike bugs og feil som kan resultere i treg ytelse. Du kan prøve å fikse dette ved å oppdatere Microsoft Office. Følg disse trinnene for å oppdatere Microsoft Office på datamaskinen.
1. Fra Start-menyen, Åpne en av MS Office-appene for eksempel, her åpne MS Excel.

2. Klikk på Fil i øverste venstre hjørne av skjermen.

3. Finn og klikk på Konto.

4. Klikk her på Oppdateringsalternativer ved siden av Office Updates.
5. Klikk nå på Oppdater nå.
6. Følg oppdateringsveiviseren.
7. Følg de samme trinnene for andre MS Office Suite-apper også.
Metode 3: Fjern uønskede formler
Uønskede eller unødvendige formler på Excel-arket ditt er en av de vanligste årsakene til at Excel treg åpner Windows 10-problemet, hvis du utilsiktet etterlater mange ubrukte formler som sumifs, countifs og vlookups, kan du støte på sakte behandling av Excel. Du kan fikse dette problemet ved å prøve å konvertere disse formlene til statiske verdier. Mange brukere har funnet ut at å endre disse formlene til statiske verdier kan fikse Excel er et etterslepende problem.
Metode 4: Avslutt andre prosesser ved hjelp av Excel
Hvis andre bakgrunnsprosesser bruker Microsoft Excel, kan det drastisk bremse Excel-prosessene og føre til at ulike problemer, for eksempel Excel, reagerer tregt på problemer. Du kan prøve å vente til disse prosessene er ferdige og løse Excel som kjører veldig sakte problem alene. Men hvis du haster med å bruke Excel, kan du prøve å drepe alle bakgrunnsprosessene fra Task Manager. Du kan sjekke hvordan du avslutter oppgave i Windows 10-veiledningen for å vite prosessen med å avslutte oppgaver på Windows 10.

Metode 5: Slå av Hey Cortana-funksjonen
Mange brukere oppdaget at når de slår på Hey Cortana-funksjonen på sine Windows 10-datamaskiner, opplevde de forsinkelser og forsinket prosesser med Microsoft Excel. Interessant nok opplever ingen andre MS Office-applikasjoner dette problemet enn Excel. Derfor, hvis du har slått på Hey Cortana-funksjonen, anbefales det å slå den av. Du kan følge disse enkle trinnene for å slå av Hey Cortana på datamaskinen.
1. Bruk startmenyen, søk etter Cortana og klikk på Åpne.

2. Fra venstre sidepanel klikker du på Snakk med Cortana.
3. Finn og slå av vippebryteren for La Cortana svare på «Hei Cortana».
Metode 6: Deaktiver problematiske tillegg
Ofte kan Excel-tilleggene være korrupte og forårsake ulike problemer med Excel-filene, for eksempel Windows 10-problem med å åpne Excel. Du kan forsøke å fikse Excel-forsinkelsesproblemet ved å kjøre Excel i sikker modus. Hvis det ikke er noen problemer som oppstår i sikker modus, bør du vite at det langsomme problemet med Excel ble forårsaket av et problematisk tillegg. Følg disse trinnene for å deaktivere tillegget for å fikse Excel svært sakte å svare på problemet.
1. Åpne først Excel i sikker modus som vist i metode 1.
2. Klikk på Fil.

3. Klikk nå på Alternativer.

4. Naviger til delen Tillegg.

5. Her fjerner du merket for alle tilleggene i Excel og klikker deretter OK.
6. Start PC-en på nytt.
Hvis dette ikke løser problemet med at Excel kjører veldig sakte, prøv neste metode.
Metode 7: Deaktiver maskinvareakselerasjon
Noen ganger er problemet med bremset Excel forårsaket av feil lasting av grafikk. Du kan prøve å fikse dette problemet ved å deaktivere maskinvareakselerasjonsfunksjonen på Excel. Følg disse enkle trinnene for å utføre denne metoden.
1. Åpne Microsoft Excel fra Start-menyen.
2. Finn og klikk på Filer.

3. Naviger nå til fanen Alternativer.

4. Klikk her på kategorien Avansert.

5. Rull ned og finn alternativet Vis og merk av for alternativet Deaktiver maskinvaregrafikkakselerasjon.

6. Klikk OK for å lagre endringene.

Metode 8: Endre systemregisteret
En av metodene for å fikse dette problemet er å gjøre endringer i systemregisteret. Du kan følge disse enkle trinnene for å utføre denne metoden for å fikse problemet med Excel er etterslep.
1. Fra Start-menyen, søk etter Registerredigering og klikk på Kjør som administrator.

2. Naviger til følgende plassering i Registerredigeringsvinduet.
ComputerHKEY_LOCAL_MACHINESOFTWAREClassesExcel.Sheet.12shellEditddeexec

3. Dobbeltklikk på (Standard)-tasten.

4. Fjern delen Verdidata og tøm den.

5. Klikk OK for å lagre endringene.

Hvis disse metodene ikke fungerer, kan du også bruke noen ekstra metoder for å fikse Excel svært sakte å svare på problemet. Disse metodene diskuteres i det følgende avsnittet.
Ytterligere metoder
Følgende er noen av tilleggsmetodene som kan brukes til å fikse Excel sakte for å åpne Windows 10-problemet på datamaskinen din.
Metode 1: Kjør Dropbox som administrator
Mange brukere som bruker Dropbox innså at det var Dropbox som forårsaket problemer med Excel-filene som forårsaket at Excel kjører veldig sakte. Dette problemet kan løses ved å sette Dropbox til å kjøre som administrator.
1. Trykk Ctrl + Shift + Esc-tastene sammen for å åpne Oppgavebehandling.
2. Naviger til kategorien Oppstart.

3. Finn og høyreklikk på Dropbox og velg Egenskaper.

4. Naviger nå til Kompatibilitet-fanen.

5. Under Innstillinger klikker du på Kjør dette programmet som administrator.

6. Klikk på Bruk og deretter OK for å lagre endringene.

Metode 2: Sørg for at annen programvare ikke har generert fil
Hvis du bruker en annen Excel-lignende programvare på datamaskinen din, bør du forsikre deg om at filen du prøver å få tilgang til er opprettet av hvilken programvare. Noen ganger, når en bruker prøver å åpne en fil generert av annen Excel-lignende programvare, kan de finne en langsommere prosess med Excel.
Ofte stilte spørsmål (FAQs)
Q1. Hvorfor kjører Excel tregt?
Ans. Det kan være flere årsaker til at Excel kjører sakte på datamaskinen din. Vanligvis er dette problemet forårsaket av korrupte utvidelser og tillegg.
Q2. Hvordan fikser jeg Excel-problemer?
Ans. Det finnes ulike metoder for å fikse Excel-problemer, for eksempel å kjøre Excel i sikker modus, avslutte andre bakgrunnsprosesser, deaktivere maskinvareakselerasjon, etc.
Q3. Kan formler på arket mitt føre til at Excel går langsommere?
Ans. Ja, hvis du har mange uønskede eller unødvendige formler på arket ditt, kan dette føre til at Excel går tregere.
***
Vi håper denne veiledningen var nyttig for deg og at du klarte å fikse Excel sakte for å åpne Windows 10-problemer. Fortell oss hvilken metode som fungerte for deg. Hvis du har noen forslag eller spørsmål til oss, vennligst gi oss beskjed i kommentarfeltet.