
Et av spillene som fortsatt regjerer blant spillerne er Fallout-serien. Et av begrepene knyttet til spillet på internett er imidlertid Fallout 4-stamming og fryseproblem. Mange rapporter har hevdet at Fallout 4-stamme- og fryseproblemet og søket etter Fallout 4-stammefiks fortsetter. Denne artikkelen er en veiledning for feilsøking av stamming.

Innholdsfortegnelse
Slik fikser du Fallout 4-stamming på Windows 10
Avsnittet viser alle mulige årsaker til hakkingsproblemet på Fallout 4-spillet på PC-en din.
-
Bakgrunnsapper- Appene som kjører i bakgrunnen kan føre til en forsinkelse i bruken av Fallout 4-spillfilen.
-
Utdatert grafikkdriver – Utdatert grafikkdriver på PC-en din kan forårsake forsinkelser ved bruk av Fallout 4-spillet, siden de kanskje ikke kan støtte filene.
-
Spesifikasjonene til PC-en er ikke optimale – Hvis PC-spesifikasjonene som kreves for å håndtere Fallout 4-spillet ikke er optimale på PC-en, kan du oppleve hakkingsproblemet.
-
Konflikt med oppløsningen – Hvis oppløsningen på PC-en din ikke stemmer overens med fullskjermmodusen på Fallout 4, kan du se etterslepet.
-
Inkompatibilitet- Hvis Fallout 4-spillet er inkompatibelt med din Windows-versjon; du kan oppleve stamming og fryseproblem.
-
FPS satt til 60 i Fallout 4-spillet – Hvis FPS eller Frame per Second er satt til verdien av 60 i Fallout 4-spillet, kan du oppleve problemet på grunn av den raske innlastingen av spillfilen.
-
Aktivert v-sync på Fallout 4-spillet- Du må ha aktivert Vertical Sync- eller V-Sync-funksjonen på Fallout 4-spillet, og du kan oppleve stamming i spillet.
Metode 1: Grunnleggende feilsøkingsmetoder
Den første tilnærmingen til å fikse Fallout 4-stammingsproblemet bør være å prøve de grunnleggende feilsøkingsmetodene beskrevet i denne delen.
1. Avslutt bakgrunnsprosesser
Hvis mange minnekrevende apper kjører i bakgrunnen, kan det hende du opplever problemer med stamming og frysing i Fallout 4. For å fikse dette problemet, les artikkelen om hvordan du avslutter oppgaven i Windows 10.

2. Oppdater GPU-drivere
Siden Fallout 4 er et spill som krever en oppdatert GPU-driver, må du sørge for at grafikkdriveren er oppdatert. Bruk lenken som er gitt her for å oppdatere Intel Graphics-driveren på PC-en for å løse problemet med den utdaterte eller korrupte GPU-driveren.

De følgende metodene lar deg forstå de grunnleggende kravene til PC-en og hjelpe deg med å endre dem for å fikse Fallout 4-stammingsproblemet.
3. Sjekk systemspesifikasjonene
Systemspesifikasjonene på PC-en din må tilfredsstille minimumskravene til grunnleggende system for bruk av Fallout 4. Du kan sjekke systemspesifikasjonene på din Windows 10-PC ved å bruke lenken som er gitt her.

De grunnleggende systemkravene for å installere Fallout 4 er oppført her som:
-
Operativsystem: Windows 7/8/10 (64-bit kreves)
-
GPU-prosessor: Intel Core i5-2300 2,8 GHz/ AMD Phenom II X4 945 3,0 GHz eller tilsvarende
-
Grafikk: NVIDIA GTX 550 Ti 2 GB/ AMD Radeon HD 7870 2 GB eller tilsvarende
Du kan enten prøve å oppgradere Windows eller prøve å installere Fallout 4 på en annen PC med de spesifiserte kravene.
4. Administrer lagringsplass
Hvis lagringsplassen som er tilgjengelig på PC-en din er mindre enn de grunnleggende kravene, kan det hende du ikke kan bruke Fallout 4 uten hakkingsproblemer. Minimumskravene til plass er som følger:
- Minne kreves: 8 GB RAM
- Lagringsplass: 30 GB ledig plass
For å fikse problemet med lagringen kan du bruke lenken til å administrere lagringsplassen på PC-en.

5. Oppdater BIOS (anbefales ikke)
BIOS står for Basic Input/ Output System og er datamaskinens kjernefastvare. Du kan prøve å oppdatere BIOS på PC-en din ved å bruke lenken her.
Merk: Det anbefales å sikkerhetskopiere alle dataene og deretter prøve å oppdatere BIOS, da du kan bygge PC-en din i prosessen.

Metode 2: Åpne Fallout 4 i vindumodus
I de fleste tilfeller oppstår Fallout 4-stamming og fryseproblem hvis du bruker spillet i fullskjermmodus. For å unngå dette problemet kan du prøve å bruke spillet i Windowed-modus ved å følge trinnene nedenfor.
1. Trykk på Windows-tasten, skriv Steam og klikk på Åpne.

2. Klikk på LIBRARY-fanen i toppmenyen, høyreklikk på Fallout 4-spillet, og klikk på alternativet Egenskaper.
3. Gå deretter til kategorien Generelt og gå til delen LANSERINGSALTERNATIVER.
4. I tekstfeltet skriver du inn –windowed-noborder og klikker på OK-knappen for å lagre endringene.
Merknad 1: Angi oppløsningen til spillet som oppløsningen til PC-en din for å unngå konflikt med skjermen.
Merknad 2: Alternativt kan du velge alternativene Windowed Mode og Borderless i vinduet.

5. Åpne Fallout 4-spillet i LIBRARY-fanen i Steam-appen og sjekk om du kan spille spillet i vindusmodus.
Metode 3: Endre skjermoppløsning
Noen ganger kan det å kjøre Fallout 4-appen i kantløs modus forårsake fallout 4-stammeproblem. Hvis dette er tilfelle, kan du prøve å endre oppløsningen til PC-en og deretter kjøre Fallout 4-appen i det modifiserte oppløsningsgrensesnittet.
1. Trykk på Windows + I-tastene samtidig for å åpne innstillingene.
2. Klikk på System-alternativet i menyen som vises for å åpne vinduet Systemdetaljer.

3. Klikk på fanen Skjerm i venstre rute i vinduet, og endre oppløsningen i delen Skjermoppløsning for å endre oppløsningen til PC-en.

Metode 4: Endre kompatibilitetsinnstillinger
En av årsakene til Fallout 4-stammingsproblemet er kompatibiliteten til spillet og Windows. Du kan prøve å kjøre Fallout 4 i kompatibilitetsmodus for å fikse dette problemet.
1. I søkefeltet i Windows, søk etter Fallout 4 og klikk på alternativet Åpne filplassering i høyre rute i vinduet.
2. Høyreklikk på den kjørbare filen til Fallout 4 og klikk på alternativet Egenskaper i listen.

3. Naviger til kategorien Kompatibilitet i vinduet Egenskaper, og velg alternativet Kjør dette programmet i kompatibilitetsmodus for i delen Kompatibilitetsmodus.

4. Klikk på Bruk og deretter på OK-knappen for å kjøre Fallout 4 i kompatibilitetsmodus.

Metode 5: Bekreft integriteten til spillfiler (på Steam)
Hvis Fallout 4-spillet mangler eller er skadet på Steam-appen, kan du oppleve fallout 4-stammeproblemet. For å fikse spillfilen må du bekrefte integriteten til Fallout 4-spillet i Steam-appen. Linken som er gitt her vil lede deg til en artikkel om metoden for å verifisere integriteten til spillfilene på Steam-appen.

Metode 6: Oppdater Fallout 4-spillet
Hvis Fallout 4-spillet er utdatert, kan du oppleve forsinkelsesproblemet på spillet. Du må oppdatere spillet til den nyeste versjonen for å fikse dette problemet.
1. Last ned det nyeste Fallout-spillet fra Steam.

2. Installer den nyeste versjonen av Fallout-spillet og kjør den kjørbare filen på PC-en.
3. Trykk på Windows-tasten, klikk på av/på-knappen og klikk på Start på nytt for å starte PC-en på nytt.

Metode 7: Rediger spillfiler
Metodene beskrevet i denne delen vil hjelpe deg med å endre spesifikke oppføringer i Fallout 4-spillfilen og fikse forsinkelsesproblemene ved bruk av Fallout 4-spillet.
Trinn I: Endre spillmodus og oppløsning
Denne metoden vil hjelpe deg med å endre spillmodus og oppløsningen i Fallout 4-spillet, og Fallout 4-stammingsproblemet kan løses.
1. Trykk Windows + E-tastene sammen for å åpne filutforskeren.
2. Naviger til Fallout4-mappen ved å følge plasseringsbanen som Denne PCen > Lokal disk (C:) > Brukere > Lenov0 > Dokumenter > Mine spill > Fallout4.

3. Velg og høyreklikk på Fallout4Prefs.ini-filen, flytt markøren over Åpne med-alternativet i listen, og klikk på Notisblokk-alternativet i den tilstøtende menyen som vises.

4. I redigeringsfilen endrer og justerer du oppføringene i filen for å endre spillmodus og oppløsning for Fallout 4-appen.
bMaximizeWindow= 1 bBorderless= 1 Full Screen= 0 W= 1440 H= 900 iSize W= 1440 iSize H= 900
Merk: Hvis du ikke klarer å finne oppføringen, kan du trykke på Ctrl+F-tastene og søke etter oppføringene for å finne oppføringene i filen.
5. Trykk Ctrl + S-tastene sammen for å lagre filen, lukk filen og logg på Fallout 4-appen for å se om problemet er løst.
Trinn II: Juster spillets bildefrekvens
Frame per Second-frekvensen til Fallout 4-spillet er satt til verdien av 60, og dette forårsaker Fallout 4-stamming-problemet. Du kan prøve å justere bildefrekvensen til Fallout 4-spillfilen for å fikse dette problemet.
1. Trykk på Windows+ E-tastene samtidig for å åpne filutforskeren på PC-en.
2. Naviger til Fallout4-mappen ved å følge plasseringsbanen som Denne PCen > Lokal disk (C:) > Brukere > Lenov0 > Dokumenter > Mine spill > Fallout4.

3. Velg og høyreklikk på Fallout4Prefs.ini-filen, flytt markøren over Åpne med-alternativet i listen, og klikk på Notisblokk-alternativet i den tilstøtende menyen som vises.

4. Endre oppføringen for bildefrekvensen til spillet som iFPSClamp= 58.
Merk: Hvis du ikke klarer å finne oppføringen, kan du trykke på Ctrl+F-tastene og søke etter oppføringene for å finne oppføringene i filen.
5. Trykk på Ctrl + S-tastene samtidig for å lagre filen, lukk filen og logg på Fallout 4-appen for å se om problemet er løst.
Metode 8: Begrens FPS-frekvens
En annen metode for å endre FPS i Fallout 4-spillfilen er å bruke hvilken som helst tredjepartsprogramvare for å begrense FPS-frekvensen under Display Refresh rate.
-
AMD grafikkort- Hvis du bruker AMD grafikkort, kan du bruke tredjepartsprogramvaren Radeon Chill for å begrense FPS-generasjonen.

-
NVIDIA grafikkort- Du kan bruke driverne på NVIDIA grafikkort for å begrense FPS-frekvensen under skjermens oppdateringsfrekvens.
Metode 9: Endre grafikkortinnstillingen
Hvis du bruker NVIDIA-grafikkkortet, kan du prøve å endre innstillingene på kontrollpanelet for å fikse stammingsproblemet med Fallout 4.
1. Høyreklikk på en ledig plass på skrivebordet, og klikk på alternativet NVIDIA Kontrollpanel i menyen.

2. I venstre rute i vinduet utvider du alternativet 3D-innstillinger og klikker på alternativet Administrer 3D-innstillinger i listen.

3. Naviger til kategorien Programinnstillinger og velg Fallout 4 i delen Velg et program som skal tilpasses.
Merk: Hvis du ikke finner Fallout 4-appen i rullegardinmenyen, klikk på Legg til-knappen, bla gjennom og velg den kjørbare filen til Fallout 4.
4. I funksjonen for strømstyringsmodus endrer du innstillingen til Foretrekk maksimal ytelse.
5. Sett trippelbufferfunksjonen til På-innstillingen og funksjonen Maksimum forhåndsrenderte rammer til verdien 1 i innstillingsdelen.
6. Start til slutt Fallout 4-spillet etter å ha endret innstillingene i kontrollpanelet.
Metode 10: Juster V-Sync-funksjonen
Bruken av V-sync eller Vertical Sync er å begrense bildefrekvensen din og forhindre at skjermen rives mens du bruker appen. Det hjelper deg med å synkronisere bildefrekvensen til et spill og oppdateringsfrekvensen til spillskjermen. V-Sync-funksjonen kan endres for å fikse problemene med forsinkelsen ved bruk av Fallout 4-spillfilen.
Alternativ I: På NVIDIA Kontrollpanel
Metoden for å endre V-Sync-funksjonen for å fikse Fallout 4-stammingsproblemet på NVIDIA-kontrollpanelet er forklart her.
1. Start vinduet NVIDIA Kontrollpanel.

2. I venstre rute i vinduet utvider du alternativet 3D-innstillinger og klikker på alternativet Administrer 3D-innstillinger i listen.
3. Naviger til fanen Globale innstillinger og velg Fallout 4 i delen Velg et program som skal tilpasses.
Merk: Hvis du ikke finner Fallout 4-appen i rullegardinmenyen, klikk på Legg til-knappen, bla gjennom og velg den kjørbare filen til Fallout 4.

4. I listen velger du Vertical Sync-funksjonen og setter funksjonen til tilpasningsdyktig i Innstillinger-delen.
Alternativ II: På AMD Radeon kontrollpanel
Hvis du bruker AMD Radeon grafikkort, kan du fikse problemet med forsinkelsen i Fallout 4-spillet ved å følge trinnene nedenfor.
1. Åpne den offisielle nettsiden til RadeonTMPRO på din standard nettleser og klikk på LAST NED-knappen for å installere programvaren.

2. Kjør Radeon Pro-programvaren, naviger til fanen Tweaks, og aktiver dynamisk V-Sync i V-sync-kontrollalternativene i programvaren.
Alternativ III: Konfigurer Fallout 4-fil
Dette alternativet lar deg justere V-Sync-funksjonen manuelt på spillfilen for å fikse Fallout 4-stamming og fryseproblem.
1. Trykk på Windows + E-tastene samtidig for å åpne filutforskeren på PC-en.
2. Naviger til Fallout4-mappen ved å følge plasseringsbanen som Denne PCen > Lokal disk (C:) > Brukere > Lenov0 > Dokumenter > Mine spill > Fallout4.
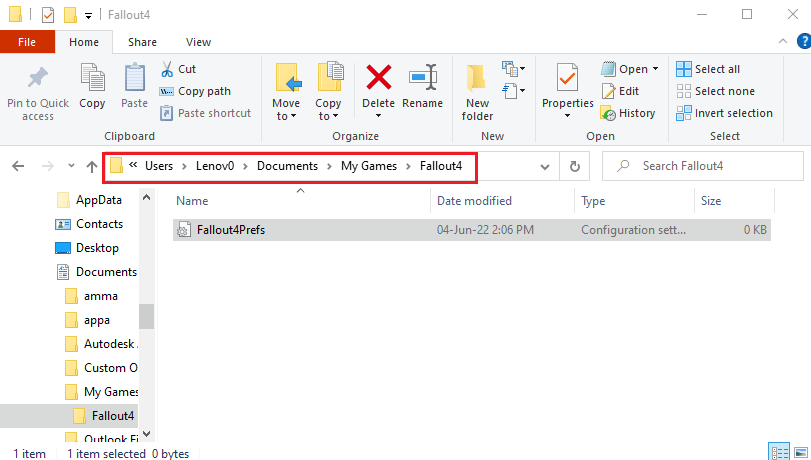
3. Velg og høyreklikk på Fallout4Prefs.ini-filen, flytt markøren over Åpne med-alternativet i listen, og klikk på Notisblokk-alternativet i den tilstøtende menyen som vises.
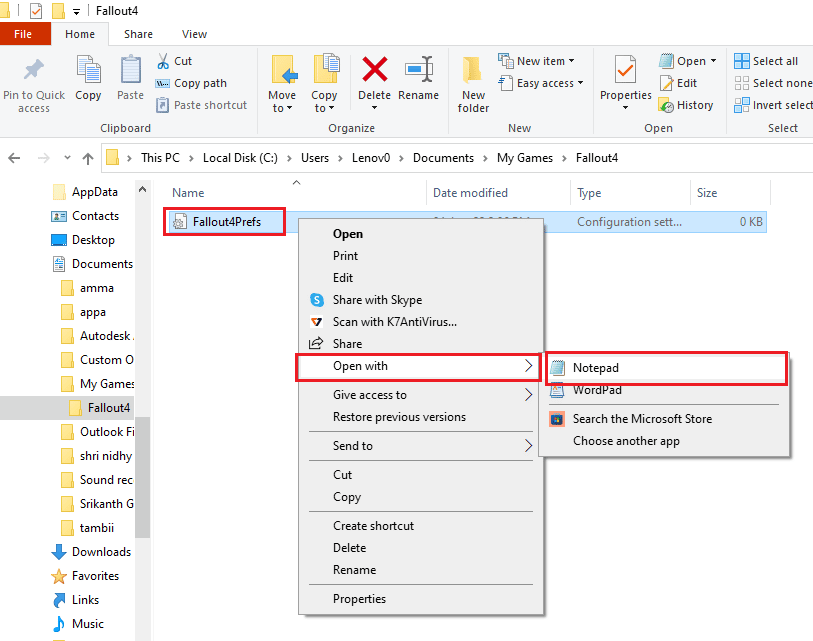
4. I redigeringsfilen, endre og juster oppføringene i filen for å endre FPS-verdien. Sett iPresentInterval= 0.
Merknad 1: Hvis du ikke klarer å finne oppføringen, kan du trykke på Ctrl + F-tastene samtidig og søke etter oppføringene for å finne oppføringene i filen.
Merknad 2: Hvis iPresentInterval-oppføringen er satt til verdien 1, kan ikke FPS-grensen oppheves for spillet.
5. Trykk tastene Ctrl + S sammen for å lagre filen, lukk filen og logg på Fallout 4-appen din for å se om Fallout 4-stamming og fryseproblem er løst.
Metode 11: Bruk Sprint Stuttering Fix Mod
I stedet for å bruke mods, kan du prøve å bruke de spesialutviklede mods i Fallout 4-spillet. Sprint stamming fix mod utviklet fra Nexus mods vil jevne ut spillingen din. Det løser våpenkrasj og høye FPS-krasj på spillet, og ved hjelp av dette kan du løse Fallout 4-stammeproblemet.
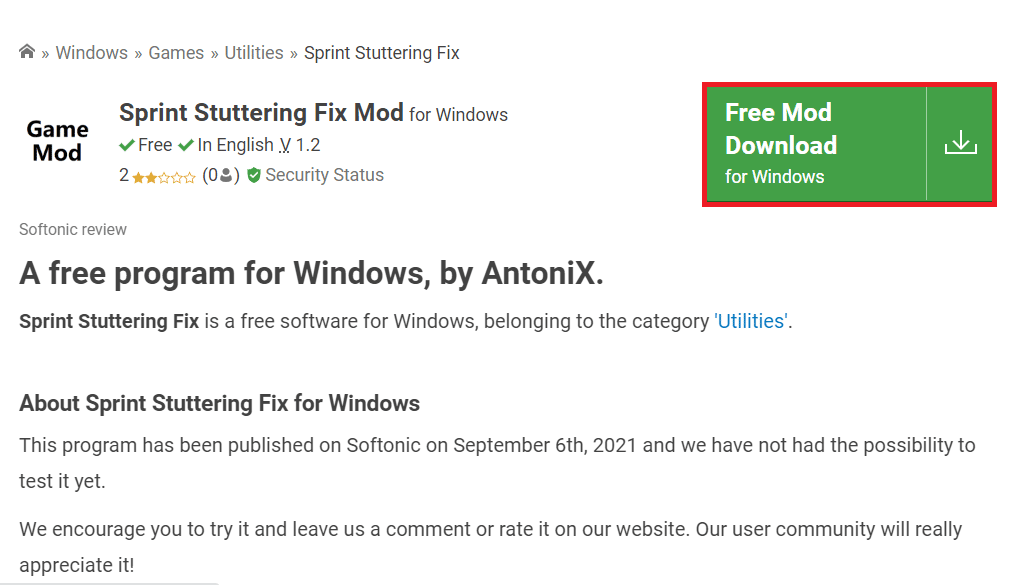
Metode 12: Kontakt den offisielle Bethesda-støtten
Hvis ingen av metodene kan fikse problemet med Fallout 4-spillet, kan du prøve å kontakte den offisielle Bethesda-støtten for å få hjelp. Adresser problemet til dem, og du vil finne løsningene på problemet snart.
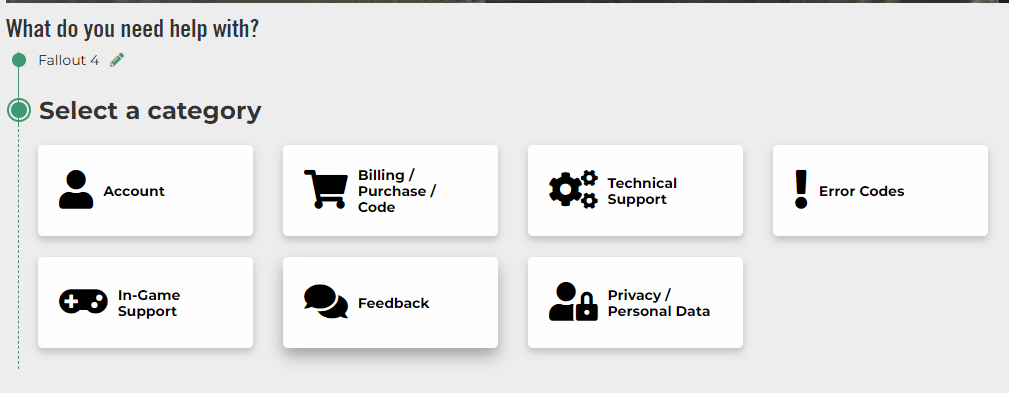
***
Artikkelen diskuterer problemet med Fallout 4-stamming og frysing. Hvis du finner ut Fallout 4 laggy på PC-en din, kan du bruke metodene gitt her som Fallout 4 stutter fix guide. Send forslag og spørsmål om dette emnet i kommentarfeltet.
