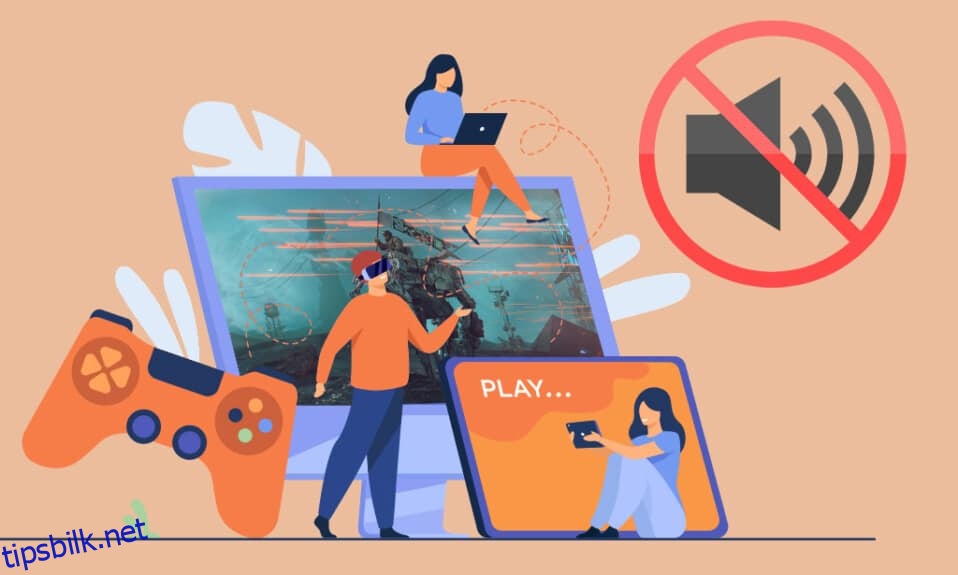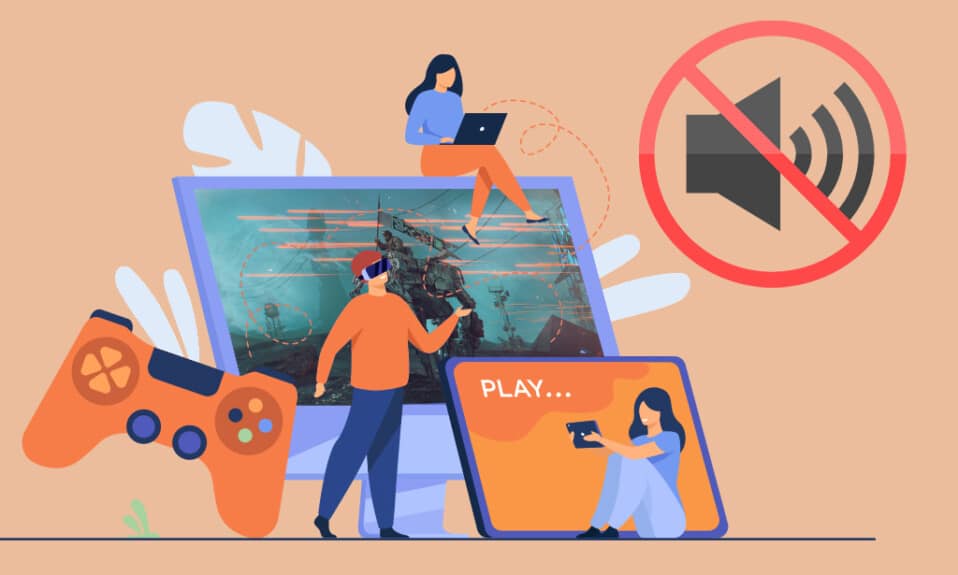
Det ville være veldig frustrerende hvis lyden kuttes når du spiller spill på Windows 10, men det fungerer fint for alle andre systemverktøy. I dette tilfellet kan du nyte andre multimedieopplevelser som YouTube, musikk, filmer, serier og ikke annet enn spill. Så hvis du ikke opplever lyd i spill Windows 10-problem, er du heldig nok at du har kommet til denne artikkelen. Denne veiledningen tilbyr et komplett sett med feilsøkingsmetoder for å fikse det samme. Hvorfor venter du fortsatt? Fortsett å lese!

Innholdsfortegnelse
Slik fikser du ingen lyd i spill på Windows 10
Hvis du opplever at spilllyden ikke fungerer mens du nyter PC-spillene dine, vil den mest sannsynlige årsaken være feil konfigurasjon av spillinnstillingene. Selv om dette problemet påvirker mange versjoner av Windows, sliter mange brukere med dette problemet i Windows 10. De andre årsakene bidrar til problemer med lyd i spill.
- Volumet kan være dempet eller svært lavt.
- Lydforbedringsfunksjonene er aktivert på PC.
- Andre programmer på PC-en din bruker lyd.
- Utdaterte/korrupte lyddrivere.
- Skadede kabler, plugger og høyttalere.
- Tilgang til å bruke mikrofon gis ikke.
- Utdatert Windows-operativsystem.
- Tilstedeværelse av korrupte filer på PC.
- Noen viktige Windows Audio-tjenester er ikke aktivert.
I denne delen vil du bli kjent med feilsøkingsmetodene som vil hjelpe deg med å fikse dette problemet. Implementer metodene som instruert i samme rekkefølge for å få perfekte resultater.
Grunnleggende feilsøkingstrinn
Før du går mot de avanserte feilsøkingsmetodene, vil noen få enkle hack hjelpe deg med å fikse dette problemet innen klikk. Sørg for at PC-en din oppfyller alle disse foreløpige kontrollene, og fortsatt, hvis du ikke oppnådde noen rettelse, gå videre til neste seksjon.
-
Start PC-en på nytt, og eventuelle midlertidige feil knyttet til datamaskinen vil bli løst.
- Sørg for riktig Internett-tilkobling siden høye grafiske spill krever en tilstrekkelig båndbreddegrense. Når du er midt i spillet, kan du få problemer med lydavskjæring hvis noen datapakker går tapt på grunn av utilstrekkelig båndbredde.

- Sørg for at du bruker en mikrofon av høy kvalitet, og at den er godt innstilt med PC-en. For å unngå ekstern støy, sørg for at du bruker høytalere eller mikrofoner av beste kvalitet.
- Pass også på at du ikke er i et støyende miljø med trafikklyder eller folkelyder i bakgrunnen. Dette vil forhindre at stemmen din forsvinner når du er i spillet.
- Sjekk kabler for løse koblinger og om alle andre kabler er plugget inn eller ikke.
- Sørg for at alle andre kabler og ledninger er koblet til riktig kontakt. Hvis du ikke er sikker på de riktige kontaktene, kontakt maskinvareprodusenten.
- Sjekk volumnivåene og om strømmen er slått på.

- Hvis du også har plugget inn hodetelefoner, koble dem fra og sjekk om det hjelper.
- Når du bruker mer enn én lydutgangsenhet, må du bekrefte når enheten er brukt opp som utgangsenhet.
- Når lydverktøyet brukes av andre programmer på din Windows 10-PC, kan det hende du har problemer med spilllyden som ikke fungerer. For å løse problemet, anbefales det å lukke alle andre programmer eller applikasjoner som kjører i bakgrunnen eller tvinge dem til å slå av ved å bruke Oppgavebehandling.

Metode 1: Aktiver lydinnstillinger
I denne metoden må du sjekke om lydinnstillingene er riktige og kompatible med lydenheten. Dette hjelper deg med å fikse ingen lyd i spill Windows 10-problemet når du følger trinnene nedenfor.
1. Høyreklikk på høyttalerikonet nederst til høyre på skjermen.
2. Klikk på Åpne volummikser.

3. Sørg for at alle volumnivåer ikke er dempet.
Merk: Hvis du finner en rød sirkel med en linje, slår du på lyden.

4. Trykk og hold Windows + I-tastene sammen for å åpne Windows-innstillinger.
5. Klikk nå på System.

6. Klikk deretter på Lyd fra venstre rute og klikk på Enhetsegenskaper under Utdata-menyen.

7. Kontroller at Deaktiver-boksen ikke er merket av.

8. Gjenta trinn 6 og 7 for inndataenheter som vist.

Metode 2: Tillat lydtilgang for spill
Det er en liste over programmer og programmer på datamaskinen din som vil ha tilgang for bruk av lydenheter. Hvis spillet ditt ikke er på listen, kan du ikke høre noe lydinnhold. Sørg derfor for at lydinnstillingene er aktivert for spillet ditt på PC-en din ved å følge trinnene nedenfor.
1. Start Windows-innstillinger ved å trykke Windows + I-tastene samtidig.
2. Klikk nå på Personvern som vist.

3. Her blar du ned i venstre rute og klikker på alternativet Mikrofon.
4. Sørg for at Tillat apper å få tilgang til mikrofonalternativet ditt er aktivert som vist.

Merk: Start Lydinnstillinger fra søkemenyen og velg riktig inngangsenhet (mikrofon (2-High Definition Audio Device)) som standard.

Metode 3: Angi lydenhet som standardenhet
Hvis du bruker en lydenhet som hodetelefoner eller høyttalere, må du kontrollere om den er angitt som standardenhet eller ikke. La oss anta tilfellet med å koble en ekstern skjerm (som ikke har innebygde høyttalere) til din PC. Hvis denne skjermen er angitt som en standard utgangsenhet, kan du ikke høre noe lyd. Du må angi lydenheten som standardenhet som instruert nedenfor for å fikse dette problemet.
1. Høyreklikk på høyttalerikonet nederst til høyre på skjermen.
2. Velg alternativet Lyder.

3. Bytt deretter til Avspilling-fanen og høyreklikk på lydenheten du vil angi som standard.
4. Velg nå alternativet Angi som standardenhet som uthevet.
 OK for å lagre endringene.» width=”400″ høyde=”455″>
OK for å lagre endringene.» width=”400″ høyde=”455″>
5. Klikk på Bruk > OK for å lagre endringene.
Metode 4: Oppdater Windows
Hvis noen nye Microsoft-oppdateringer venter på å bli installert på PC-en din, kan noen få feil ikke løses på datamaskinen. Som foreslått av mange brukere, vil oppdatering av Windows 10-datamaskiner hjelpe deg med å løse dette problemet. Følg guiden vår Slik laster du ned og installerer siste oppdatering for Windows 10 for å oppdatere din Windows 10-datamaskin.

Etter å ha oppdatert Windows-operativsystemet, sjekk om du har tilgang til lyd i spill.
Metode 5: Kjør lydfeilsøking
Du må være klar over at PC-en din inneholder et innebygd feilsøkingsverktøy for å fikse eventuelle problemer og feil som oppstår automatisk. Lydenhetene som er koblet til datamaskinen din og de innebygde lydenhetene vil bli skannet, og problemene knyttet til prosessen vil bli løst. Følg guiden vår Slik kjører du feilsøking for maskinvare og enheter for å fikse problemer for å fikse alle lydrelaterte maskinvareproblemer på PC-en. Du kan også kjøre feilsøkingsprogrammet for lyd individuelt som instruert i guiden vår Slik kjører du feilsøkingsprogrammet for Windows Update, men sørg for at du velger alternativet Spill av lyd som vist.

Metode 6: Oppdater lyddrivere
Utdaterte og inkompatible lyddrivere vil alltid føre til at spilllyden ikke fungerer. Sørg alltid for at du bruker en oppdatert versjon av lyddrivere. Hvis datamaskinen din mangler de nyeste driverne, anbefales du å oppdatere dem som instruert i vår guide Hvordan oppdatere Realtek HD Audio-drivere i Windows 10.

Når du har oppdatert lyddriverne til den nyeste versjonen, sjekk om du har løst problemet med ingen lyd i spill.
Metode 7: Installer lyddrivere på nytt
Inkompatible drivere må installeres på nytt for å løse alle lydrelaterte problemer. Du anbefales å installere enhetsdrivere på nytt bare hvis du ikke kan oppnå noen rettelse ved å oppdatere dem. Trinnene for å installere drivere på nytt er veldig enkle. Du kan gjøre det ved å bruke en tredjepartsapplikasjon eller implementere trinnene manuelt som instruert i vår guide Hvordan avinstallere og installere drivere på Windows 10.

Etter å ha installert lyddrivere på nytt, sjekk om du kan høre lyd mens du spiller spill i Windows 10.
Metode 8: Tilbakestill lyddrivere
Noen ganger kan den gjeldende versjonen av lyddrivere forårsake lydkonflikter. I dette tilfellet må du gjenopprette tidligere versjoner av installerte drivere. Denne prosessen kalles tilbakeføring av drivere, og du kan enkelt rulle tilbake datamaskindriverne til deres tidligere tilstand ved å følge vår guide Hvordan tilbakestille drivere på Windows 10.

Vent til de tidligere versjonene av driverne er installert på din Windows 10 PC.
Metode 9: Aktiver lydkortet på nytt
Du kan enkelt løse lydkutt når du spiller spill Windows 10-problemer ved å starte lydkortet på nytt som instruert nedenfor.
1. Trykk på Windows-tasten og skriv inn Enhetsbehandling. Klikk nå på Åpne.

2. Utvid deretter lyd-, video- og spillkontrollerne ved å dobbeltklikke på den.

3. Høyreklikk deretter på lydkortet og velg alternativet Deaktiver enhet.

4. Bekreft nå forespørselen ved å klikke på Ja.

5. Start datamaskinen på nytt.
6. Gjenta deretter trinn 1 og 2.
7. Deretter høyreklikker du på lydkortet og velger alternativet Aktiver enhet.

Metode 10: Deaktiver lydforbedringer
Hvis du synes at lyden fungerer bra for andre multimedieressurser, men lyden ser ut til å være av lav kvalitet eller støyende, anbefales det å endre samplingsfrekvensen. En lavfrekvent samplingsfrekvens vil ikke forårsake lyd i spillproblemer, men du kan velge en høyere frekvens samplingsfrekvens ved å følge trinnene nedenfor.
1. Høyreklikk på høyttalerikonet nederst til høyre på skjermen.
2. Velg alternativet Lyder.

3. Bytt deretter til Avspilling-fanen og velg lydenheten etterfulgt av Egenskaper-knappen som vist.

4. Bytt deretter til Avansert-fanen, og sørg for at du velger det høyeste frekvensområdet fra rullegardinmenyen under Standardformat (24 bit, 48000 Hz).
Merk: Sørg for at alternativet Deaktiver lydforbedringer ikke er merket under Signalforbedringer som vist.

5. Klikk på Bruk og deretter OK for å lagre endringene.
Merk: Hvis feilen vedvarer, juster ulike nivåer av frekvensområder ved å gjenta disse trinnene og bekrefte hvilket område som løser problemet.
Metode 11: Kjør SFC/DISM-skanning
For perfekt lydkvalitetstjenester må noen få viktige filer og programmer fungere på PC-en din. Men hvis de er korrupte eller feilkonfigurerte, vil du møte dette problemet. Heldigvis kan alle disse korrupte feilkonfigurerte filene repareres ved å bruke de innebygde verktøyene på din Windows 10 PC, nemlig System File Checker og Deployment Image Servicing and Management. Les guiden vår om hvordan du reparerer systemfiler på Windows 10 og følg trinnene som instruert for å reparere alle dine korrupte filer.

Vent til kommandoene skal utføres, og sjekk om du har løst problemet med ingen lyd i spill Windows 10.
Metode 12: Start lydtjenester på nytt
Noen få viktige Windows-lydtjenester vil hjelpe deg med å forhindre lydkutt når du spiller spill Windows 10-problemer. Hvis disse tjenestene er slått av, kan du møte flere konflikter. Derfor anbefales det å starte noen viktige lydtjenester på nytt som instruert nedenfor.
1. Trykk på Windows-tasten, skriv Tjenester og klikk på Kjør som administrator.

2. Rull nå ned og dobbeltklikk på Windows Audio-tjenesten.

3. Velg Oppstartstypen til Automatisk i det nye popup-vinduet, som vist.
Merk: Hvis tjenestestatusen er Stoppet, klikk på Start-knappen. Hvis tjenestestatusen kjører, klikk på Stopp og start den på nytt.

4. Klikk på Bruk > OK for å lagre endringene.
5. Gjenta alle disse trinnene for andre Windows-tjenester som Windows Audio Endpoint Builder og Remote Procedure Call (RPC).

Metode 13: Nekt eksklusiv tilgang for lydenhet
Likevel, hvis du sliter med dette problemet, må du sørge for at ingen andre programmer tar kontroll over lydenheten din. Du kan deaktivere den omtalte funksjonen ved å følge trinnene nedenfor.
1. Som du gjorde tidligere, høyreklikk på Høyttalerikonet og velg alternativet Lyder.

2. Naviger til fanen Avspilling.
3. Velg deretter lydenheten og klikk på Egenskaper-knappen som vist.

4. I kategorien Generelt, kontroller at alternativet Enhetsbruk er satt til Bruk denne enheten (aktiver) som vist.
5. Klikk på Bruk > OK hvis du har gjort noen endringer.

6. Bytt nå til fanen Avansert, og under Eksklusiv modus-menyen, sørg for at følgende alternativer ikke er merket av.
-
Tillat apper å ta eksklusiv kontroll over denne enheten.
-
Gi eksklusive modusapplikasjoner prioritet.
Merk: Så snart du fjerner merket for Tillat applikasjoner å ta eksklusiv kontroll over dette enhetsalternativet, vil Gi eksklusiv modus applikasjoner prioritet automatisk bli fjernet.

7. Til slutt klikker du på Bruk > OK for å lagre endringene.
Metode 14: Reparer og tilbakestill spillet
Hvis ingen av metodene har hjulpet deg med å fikse dette ingen lyd i spill på Windows 10-problemet, men du kan høre lyden i andre spill på PC-en din, er det en mulighet for at spillet ditt er i konflikt et sted. Så, i dette tilfellet, reparer eller tilbakestill appen hvis mulig for å fikse problemet.
Merk: I denne veiledningen er trinnene for å reparere og tilbakestille Minecraft Launcher demonstrert. Følg trinnene i henhold til spillet ditt.
1. Trykk på Windows-tasten og skriv inn Minecraft Launcher.
2. Velg nå alternativet Appinnstillinger som uthevet.

3. Rull ned og klikk på Reparer-alternativet som uthevet.
Merk: Reparasjon av Minecraft Launcher vil ikke påvirke appdataene.

4. Hvis problemet vedvarer, klikk på Tilbakestill-alternativet som vist.
Merk: Appdata vil bli slettet ved å tilbakestille Minecraft Launcher.

5. Til slutt, start PC-en på nytt og sjekk om du ikke har fikset lyd i spillfeil.
Merk: Likevel, hvis du møter det samme, prøv å installere spillet på nytt som det siste alternativet. Les guiden vår om hvordan du installerer Valorant på nytt og implementerer det samme for spillet, noe som forårsaker problemer.
Metode 15: Utfør systemgjenoppretting
Hvis ingen av metodene har hjulpet deg, er det eneste alternativet som gjenstår å gjenopprette datamaskinen til forrige versjon. For å gjøre det, følg veiledningen vår om hvordan du bruker systemgjenoppretting på Windows 10 og implementer instruksjonene som vist.

Etter å ha gjenopprettet din Windows 10 PC, sjekk om du har fikset lyden når du spiller spill Windows 10 problem.
***
Vi håper at denne veiledningen var nyttig, og at du ikke kunne fikse problemer med lyd i spill på Windows 10. Ta gjerne kontakt med oss med spørsmål og forslag via kommentarfeltet nedenfor. Fortell oss også hva du vil lære videre.