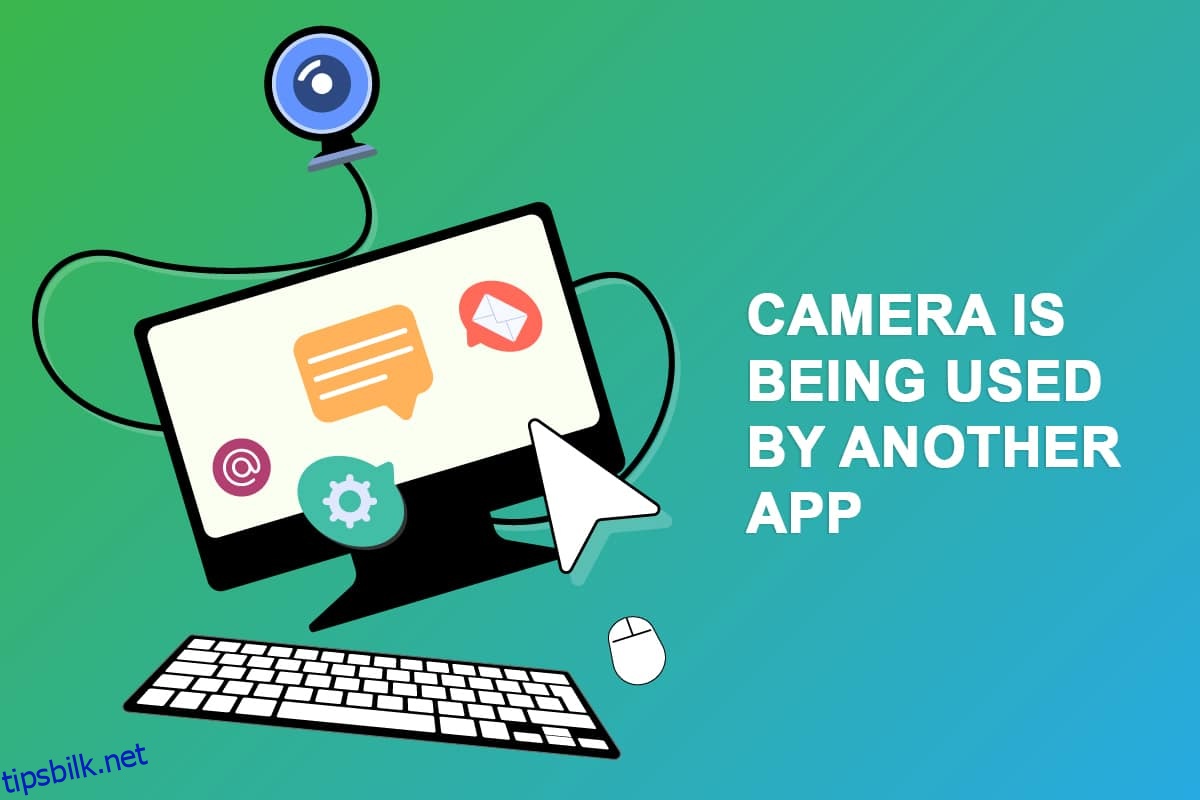Flere brukere har møtt kamera brukt av et annet appproblem når de prøver å få tilgang til kamera i Skype eller andre lignende applikasjoner. Dette problemet oppstår både i innebygde og eksterne kameraenheter, og det rapporteres på versjoner av Windows 7, 8.1, 10 og 11. For å være mer presis står dette problemet overfor etter 20H2-oppdateringen av Windows-operativsystemet. Problemet med kameraet i bruk er ikke spesifikt for noen bestemt applikasjon på enheten din, men det oppstår på PC-en av mange grunner. I denne veiledningen vil du lære effektive feilsøkingsmetoder som hjelper deg med å fikse kameraet som brukes av et annet programproblem.

Innholdsfortegnelse
Slik fikser du kamera i bruk av en annen app i Windows 10
Her er noen gyldige årsaker som bidrar til at kameraet brukes av et annet appproblem. Du anbefales å analysere årsakene grundig slik at du kan følge passende feilsøkingsmetoder for å løse problemet så enkelt.
- Manglende, utdaterte eller inkompatible kameradrivere.
- Filene og hurtigbufferen i kameraapplikasjonen er korrupte eller inkompatible med operativsystemet ditt.
- Kameratilgang er ikke gitt på din Windows 10-PC.
- Antivirusprogrammer kan begrense kameratilgang.
- Korrupt kameraapp.
- Noen andre programmer på PC-en bruker kameraet ditt.
- Kamerainnstillinger er ikke passende.
- Windows Defender-brannmur blokkerer kameratilgang.
- Webkameraets sikkerhetsfunksjoner bidrar til feilen.
Vi har undersøkt flere tekniske fora angående kameraet som brukes av et annet appproblem, og analysert derved feilsøkingshackene for å fikse problemet.
Metode 1: Lukk programmer som bruker kamera
Kameraet i enheten kan bare brukes av ett program om gangen. Hvis du gjetter at andre applikasjoner bruker kameraet, anbefales det å lukke alle bakgrunnsapplikasjoner som er aktive på enheten din. Du kan enten avslutte alle programmer ved å lukke alle én etter én eller ved å bruke Task Manager. For å gjøre det, følg veiledningen vår om hvordan du avslutter oppgaven i Windows 10.

I tillegg anbefales det å deaktivere oppstartsprogrammer på din Windows 10 PC. For å implementere oppgaven, følg veiledningen vår om 4 måter å deaktivere oppstartsprogrammer i Windows 10

Metode 2: Tillat kameratilgang
Hvis du opplever et kamera som brukes av et annet appproblem på din Windows 10-datamaskin, er det noen sjanser for at tilgang til kameraet ikke gis på riktig måte. Du kan også enkelt fikse dette problemet ved å gi tilgang til kameraet i Windows-innstillinger. Her er noen få trinn for å gi tillatelse.
1. Du kan starte Windows-innstillinger ved å trykke Windows + I-tastene samtidig.
2. Velg deretter alternativet Personvern som vist.

3. Deretter, i venstre rute, søk og velg alternativet Kamera.
Merk: Sørg for at Tillat apper å få tilgang til kameraalternativet ditt er aktivert som vist.

Metode 3: Kjør feilsøking for maskinvare og enheter
Hvis du finner ut at din Windows 10-datamaskin har noen maskinvarerelaterte problemer, kan den enkelt sorteres ved å kjøre Feilsøking for maskinvare og enheter. Alle problemene identifisert av feilsøkeren vil automatisk løses av feilsøkeren selv. For eksempel, hvis det er noen korrupte innstillinger på PC-en din og hvis det er noen spesifikke endringer som skal gjøres, hjelper feilsøkeren deg mye. Følg veiledningen vår for å kjøre feilsøking for maskinvare og enheter for å fikse problemer og implementere trinnene som instruert.

Når du har fikset alle forslagene nevnt på slutten av feilsøkingsprosessen, sjekk om du har fikset kameraet som brukes av et annet appproblem.
Metode 4: Aktiver kameraenhetsdriver
Hvis du ved et uhell har deaktivert webkameraet eller kameraet i enhetsinnstillingene dine, vil du få problemer med kameraet i bruk. Så hvis du har deaktivert webkameraet på enheten din, aktiver det på datamaskinen din som instruert nedenfor.
1. Trykk på Windows-tasten og skriv inn Enhetsbehandling. Klikk deretter på Åpne.

2. Så snart Enhetsbehandling-vinduet åpnes, dobbeltklikker du på Kamera-delen for å utvide det.

3. Høyreklikk nå på kameraenheten og velg alternativet Aktiver enhet.
Metode 5: Kjør Malware Scan
Flere Microsoft-eksperter foreslår at skanning av PC vil hjelpe deg å holde datamaskinen fri for trusler. Hvis det er inntrengning av virus eller skadelig programvare på PC-en din, kan du ikke bruke eksterne og interne maskinvareenheter. Derfor anbefales du å skanne datamaskinen din som instruert i veiledningen vår om Hvordan kjører jeg en virusskanning på datamaskinen min?

Hvis du vil fjerne skadelig programvare fra datamaskinen din, kan du også sjekke guiden vår Slik fjerner du skadelig programvare fra PC-en din i Windows 10.
Metode 6: Oppdater Windows
Dessuten, hvis det er noen feil på PC-en din, kan de bare fikses etter en Windows-oppdatering. Microsoft slipper regelmessige oppdateringer for å fikse alle disse feilene, og dermed sorterer kameraet som brukes av et annet programproblem. Forsikre deg derfor om at du har oppdatert Windows-operativsystemet og om det er noen oppdateringer som venter i aksjon, bruk guiden vår for å laste ned og installere siste oppdatering for Windows 10.

Etter å ha oppdatert Windows-operativsystemet, sjekk om du har tilgang til kameraet.
Metode 7: Deaktiver Windows-brannmur
Noen ganger kan Windows Defender-brannmuren på datamaskinen hindre kameratilgang, av sikkerhetsårsaker. Hvis kameraet i tilfelle har blitt blokkert av Windows Defender-brannmuren, må du aktivere det eller deaktivere brannmur-sikkerhetene midlertidig fra datamaskinen. Hvis du ikke vet hvordan du deaktiverer Windows Defender-brannmur, vil vår guide til Deaktiver Windows 10-brannmur hjelpe deg med det.

Etter at du har fått tilgang til kameraet, må du sørge for å aktivere brannmurpakken igjen, siden en datamaskin uten sikkerhetsprogram alltid er en trussel.
Metode 8: Oppdater eller tilbakerull kameradrivere
Hvis det er noen inkompatible eller utdaterte kameradrivere på datamaskinen din, vil du få problemer med kamera i bruk. For å fikse problemet må du enten oppdatere kameradriverne eller rulle dem tilbake om nødvendig.
Alternativ I: Oppdater drivere
1. Skriv inn Enhetsbehandling i Windows 10-søkemenyen og klikk på Åpne.

2. Dobbeltklikk deretter på Kameraer for å utvide den.

3. Høyreklikk nå på driveren (si HP TrueVision HD) og velg deretter Oppdater driver.
4. Klikk nå på Søk automatisk etter drivere. Dette vil identifisere og installere apt-driverne automatisk.

5A. Hvis det er oppdateringer som venter på å bli installert, vil oppdateringen være vellykket.
5B. Du vil få meldingen De beste driverne for enheten din er allerede installert hvis driverne allerede er oppdatert.

6. Gå ut av vinduet og start PC-en på nytt.
Alternativ II: Tilbakestill drivere
1. Som du gjorde tidligere, åpne Enhetsbehandling og utvide delen Kameraer.

2. Høyreklikk på driveren og velg alternativet Egenskaper.
3. Bytt til fanen Driver og klikk på Rull tilbake driver.

4. Klikk på OK for å lagre endringene.
5. Til slutt klikker du på Ja i ledeteksten og starter datamaskinen på nytt. Nå har du tilgang til kameraet ditt.
Metode 9: Oppdater apper
Du må forsikre deg om at alle applikasjonene knyttet til Microsoft Store er oppdatert til den nyeste versjonen. Dette vil sikre at alle de interrelaterte appene er opp til den nyeste versjonen, og fikser dermed kameraet som brukes av et annet appproblem. Følg trinnene som instruert.
1. Skriv inn Microsoft Store i søkemenyen og klikk på Åpne.

2. Klikk deretter på bibliotekikonet i Microsoft Store-vinduet som vist.

3. Klikk nå på Få oppdateringer-knappen som vist.

4. Klikk deretter på Oppdater alle-knappen.

5. Vent til du får beskjed om at appene og spillene dine er oppdatert.

Etter å ha oppdatert appene, sjekk om du har løst problemet.
Metode 10: Installer problematiske apper på nytt
For apprelaterte problemer som forårsaker at kameraet ditt brukes av et annet programproblem, har du ingen andre alternativer enn å installere dem på nytt. Her er noen instruksjoner for å installere problematiske applikasjoner på nytt i Microsoft Store.
Merk: I denne veiledningen er Zoom tatt som et eksempel.
1. Skriv inn Kontrollpanel i søkemenyen og klikk på Åpne.

2. Angi Vis etter > Store ikoner, og klikk deretter på alternativet Programmer og funksjoner.

3. Klikk nå på Zoom og velg alternativet Avinstaller.

4. Bekreft forespørselen hvis noen, og start PC-en på nytt etter at appen er fullstendig avinstallert.
5. Last ned Zoom fra den offisielle siden.

6. Naviger nå til Mine nedlastinger og kjør ZoomInstaller-oppsettfilen. Vent til appen er installert på PC-en din. Nå kan du få tilgang til kameraet i den nylig installerte appen.
Metode 11: Registrer kameraet på nytt
Hvis ingen av metodene ovenfor har hjulpet deg, kan du prøve å registrere kameraet på nytt som instruert nedenfor. Det er to metoder for å gjennomføre oppgaven.
Alternativ I: Gjennom Windows PowerShell
1. Skriv Powershell i søkefeltet og klikk på Kjør som administrator som vist.

2. Skriv deretter inn følgende kommando og trykk Enter-tasten.
Get-AppxPackage -allusers Microsoft.WindowsCamera | Foreach {Add-AppxPackage -DisableDevelopmentMode -Register "$($_.InstallLocation)AppXManifest.xml"}

3. Vent til den vanlige utførelsen er vellykket og sjekk om du har løst problemet med kamera i bruk.
Alternativ II: Gjennom Enhetsbehandling
1. Åpne Enhetsbehandling fra søkefeltet i Windows.

2. Utvid nå delen Kameraer ved å dobbeltklikke på den.
3. Høyreklikk deretter på kameradriveren (f.eks. HP TrueVision HD) og velg alternativet Avinstaller enhet.

4. Bytt nå til fanen Handling og velg alternativet Søk etter maskinvareendringer.

Metode 12: Tilbakestill kameraappen
Du kan også prøve å tilbakestille kameraapplikasjonen for å fikse kameraet som brukes av et annet appproblem. Følg som instruert nedenfor
1. Trykk på Windows-tasten, skriv inn Kamera og klikk på Appinnstillinger.

2. Klikk deretter på Tilbakestill-alternativet som uthevet.

3. Bekreft deretter en eventuell melding ved å klikke på Tilbakestill.

Metode 13: Utfør systemgjenoppretting
Hvis det er noen inkompatible Windows-oppdateringer på datamaskinen din, vil ikke PC-en din fungere som vanlig. Så gjenopprett datamaskinen til en tilstand om alt fungerte bra. Her er noen instruksjoner for å gjenopprette PC-en. For å gjøre det, følg veiledningen vår om hvordan du bruker systemgjenoppretting på Windows 10 og implementer instruksjonene som vist.

Etter å ha gjenopprettet Windows 10-PCen, sjekk om du kan bruke kameraet.
Metode 14: Ren installering av Windows 10
Hvis ingen av metodene har hjulpet deg med å fikse det nevnte problemet, må du reninstallere Windows-operativsystemet. For å renstarte datamaskinen, implementer trinnene som instruert i vår guide for å gjøre en ren installasjon av Windows 10

***
Det ville være veldig frustrerende å ikke få tilgang til kameraet ditt midt under møtene, men nå ville du ha fikset kamera i bruk av et annet appproblem i Windows 10. Fortsett å besøke siden vår for flere kule tips og triks og legg igjen kommentarer under. Også, hvis du har spørsmål/forslag angående denne artikkelen, kan du gjerne slippe dem i kommentarfeltet.