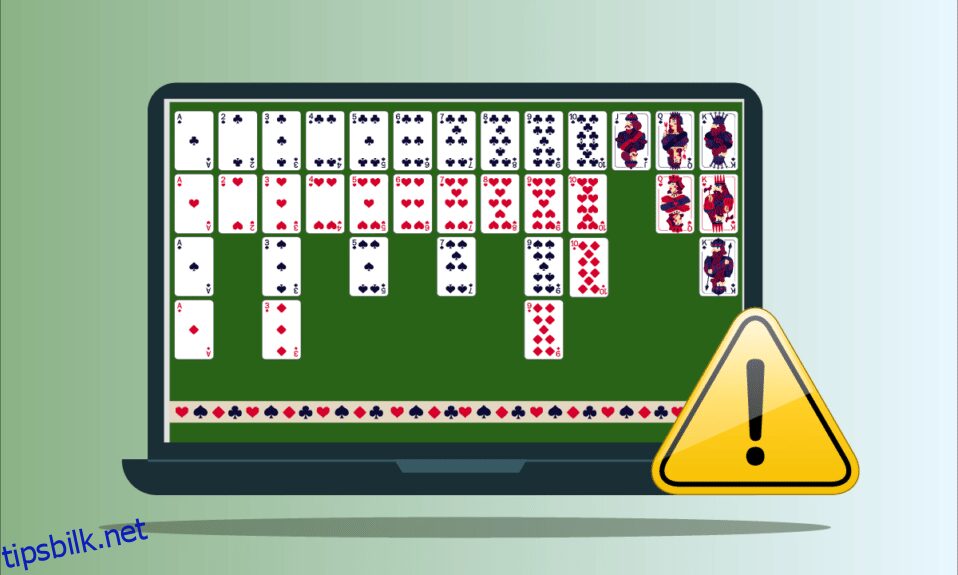Solitaire Collection er et av de kjente spillene som spilles på Windows. Det er et kortvideospill som er tilgjengelig for Windows 8, 8.1 og 10. Ikke bare dette, men dette spillet er også tilgjengelig for mobile enheter. Mens den nye oppdateringen bringer mange fancy funksjoner til spillet, har den også kommet med en Microsoft Solitaire Collection som ikke fungerer Windows 10-feil. Dette resulterer i at spillet krasjer og rett og slett ikke åpnes. Selv om dette problemet kan være irriterende for spillerne, kan det fikses med noen få enkle metoder. Hvis du er noen som leter etter noen tips om det samme, gir vi deg en nyttig guide som vil lære deg hvordan du fikser Microsoft Solitaire Collection som ikke fungerer.

Innholdsfortegnelse
Slik fikser du Microsoft Solitaire Collection som ikke fungerer på Windows 10
Hvis du står overfor problemet med at Microsoft Solitaire Collection ikke fungerer på Windows 10, kan det skyldes problemer med Windows på systemet ditt. La oss se nærmere på noen av årsakene som ligger bak.
- En eldre versjon av Windows på systemet ditt kan føre til at spillet ikke fungerer som det skal eller krasjer midtveis. For å løse problemet, prøv å oppdatere den gjeldende versjonen av Windows.
- Windows Defender kan også være en årsak som kan føre til at Microsoft Collection stopper. Forsvarstjenester blokkerer spillet på grunn av begrensninger for falskt flagg, og dermed en veisperring for å spille spillet.
- Korrupte hurtigbufferdata som er lagret på systemet ditt kan også føre til at spillet ikke fungerer.
Hvert problem har en løsning, og det samme gjør Microsoft Solitaire Collection som ikke svarer på Windows 10. Dette problemet kan skyldes konflikter med programvare, system eller selve spillet. La oss utforske noen av de beste metodene som kan hjelpe deg med det.
Metode 1: Oppdater Windows
En av de første metodene for å løse problemet er å sjekke om du kjører en ny og oppdatert versjon av Windows på systemet ditt. Noen ganger kan en eldre versjon av Windows forårsake konflikter og blokkere spillet fra å kjøre på systemet. Derfor er det viktig å sørge for at tilgjengelige oppdateringer er installert på enheten din. Les vår guide om hvordan du laster ned og installerer den siste oppdateringen for Windows 10.

Metode 2: Oppdater apper
Å oppdatere Windows alene er kanskje ikke tilstrekkelig i noen tilfeller, det kan være tredjepartsapplikasjoner på systemet ditt som gjør at Microsoft Solitaire ikke fungerer Windows 10. For å sikre at feilen ikke skyldes en ventende oppdatering, må du derfor sørge for at alle appene på systemet ditt er oppdatert. Her er noen trinn som kan hjelpe deg med å starte oppdateringsprosessen.
1. Trykk på Windows-tasten, skriv inn Microsoft Store og klikk på Åpne.

2. Klikk deretter på Bibliotek.

3. Klikk deretter på Få oppdateringer.

4. Klikk nå på avspillingsknappen for å installere oppdateringen.

Metode 3: Kjør Windows Store Apps feilsøking
Hvis Microsoft Solitaire Collection ikke fungerer problemet på systemet ditt er på grunn av Windows eller Microsoft Store, tilbyr Windows et alternativ for feilsøking som er utviklet spesielt for å oppdage feil eller feil med systemet. Du kan også kjøre Windows feilsøking på systemet ditt ved å følge trinnene nedenfor.
1. Trykk på Windows + I-tastene samtidig for å starte Innstillinger.
2. Klikk på Oppdater og sikkerhet.

3. Gå til feilsøkingsmenyen fra venstre rute.
4. Rull nå ned og velg Windows Store-apper og klikk på Kjør feilsøkingsknappen.

4. Vent på feilsøkeren for å oppdage problemer, og bruk rettelsen ved å følge instruksjonene på skjermen.

Metode 4: Start grafikkdriveren på nytt
Å starte grafikkdriveren på nytt kan hjelpe mye når Microsoft Solitaire Collection ikke åpnes på systemet ditt. For å gjøre det, kan du trykke Windows + Ctrl + Shift + B-tastene samtidig for å starte grafikkdriveren på nytt. Skjermen på systemet ditt vil flimre og peker på omstart av grafikkdriveren.
Metode 5: Deaktiver antivirus midlertidig (hvis aktuelt)
Hvis du har et antivirusprogram på systemet ditt som kjører i bakgrunnen, kan det blokkere spillet på grunn av begrensninger for falskt flagg. Derfor er det viktig å deaktivere det mens du spiller spillet. Les vår guide om hvordan du deaktiverer antivirus midlertidig på Windows 10.

Metode 6: Deaktiver Windows-brannmur (anbefales ikke)
Noen ganger kan Windows-brannmuren på datamaskinen hindre internettilgang, av sikkerhetsårsaker. Les vår guide om hvordan du deaktiverer Windows 10-brannmuren.

Metode 7: Deaktiver funksjonen for automatisk skjul på oppgavelinjen
Hvis automatisk skjul-funksjonen på oppgavelinjen er aktivert, kan det føre til at spillet slutter å fungere på systemet. Derfor er det viktig å justere noen innstillinger på oppgavelinjen. Følg trinnene nevnt nedenfor for å deaktivere automatisk skjul.
1. Naviger til skrivebordet og høyreklikk på Oppgavevisning-ikonet.

2. Klikk på Oppgavelinjeinnstillinger.

3. Slå av Automatisk og skjul oppgavelinjen i nettbrettmodus.

4. Gå tilbake til skrivebordsvisningen og sjekk om oppgavelinjen er synlig.
Metode 8: Skjermskalering og layoutinnstillinger
Standard layoutinnstillinger kan føre til at Microsoft Solitaire Collection ikke passer inn i skjermen. Denne skjermskaleringsverdien må justeres for å bli kvitt MSC-en som ikke åpner på systemet ditt.
1. Trykk på Windows + I-tasten for å åpne Innstillinger på systemet ditt.
2. Klikk på Systeminnstilling.

3. Åpne Display, under Skala og layout velg 125 %.

Metode 9: Legg til ny Microsoft-konto
Microsoft Solitaire Collection er et Microsoft Store-spill som kan slutte å fungere på grunn av problemer med kontoen din. Derfor kan det å legge til en ny Microsoft-konto på systemet ditt være til hjelp for å overvinne feilen. Du kan gjøre det ved å følge trinnene som er nevnt nedenfor.
1. Åpne Innstillinger på systemet ditt ved å trykke Windows + I-tastene samtidig.
2. Klikk på Kontoinnstilling.

3. Klikk på Familie og andre brukere i venstre rute.

4. Klikk deretter på Legg til noen andre til denne PC-en.

5. Skriv inn en e-post eller telefon og logg på med en ny konto.

6. Hvis du ikke har en annen Microsoft-konto, klikker du, jeg har ikke denne personens påloggingsinformasjon.

7. Velg Legg til en bruker uten Microsoft-konto.

8. Skriv inn brukernavn og passord og klikk på Neste.

Metode 10: Aktiver spillet på nytt
Det er en mulighet for en feil med programvaren til systemet ditt som gjør at det ikke skiller mellom de aktiverte og deaktiverte programmene. Dette kan føre til at Windows ikke åpner spill der Microsoft Solitaire Collection er den ene. For å løse problemet må du aktivere spillet på nytt på Windows for å oppdatere systemet.
1. Åpne Kjør-dialogboksen ved å trykke Windows + R-tastene samtidig.

2. Skriv appwiz.cpl og trykk Enter-tasten for å åpne vinduet Programmer og funksjoner.

3. Klikk på Slå Windows-funksjoner på eller av.

4. Finn spillmappen, deaktiver avmerkingsboksen ved siden av den og klikk på OK.
5. Start deretter PC-en på nytt etter at Windows har gjort de nødvendige endringene.
6. Gjenta trinn 1 til 3 og finn spillmappen igjen og aktiver avmerkingsboksen ved siden av spillmappen.
Metode 11: Registrer spillet på nytt
Hvis registeroppføringene til spillet ikke har blitt gjort systematisk på systemet ditt, kan det også være en årsak til at spillet ikke fungerer på Windows. Derfor, for å løse dette, er det viktig å registrere spillet på nytt. Du kan følge trinnene som er gitt nedenfor for å utføre trinnene på systemet ditt.
1. Start dialogboksen Kjør.
2. Skriv powershell og trykk Enter-tasten for å åpne Windows PowerShell.

3. I Windows PowerShell-vinduet, skriv inn den gitte kommandoen og trykk Enter-tasten.
Get-AppxPackage -allusers *MicrosoftSolitaireCollection* | Foreach {Add-AppxPackage -DisableDevelopmentMode -Register “$($_.InstallLocation)AppXManifest.xml”}

4. Vent til kommandoen skal behandle og kjøre spillet.
Metode 12: Tilbakestill skjermdriveroppdateringer
Muligheten for at en skjermadapter i systemet ditt ikke er riktig konfigurert av Windows-funksjoner, kan være en grunn til at Microsoft Solitaire Collection ikke fungerer som den skal. Så tilbakerulling av adapteren kan være til hjelp for å få tilbake den eldre versjonen av driveren. Følg guiden vår for tilbakestilling av drivere på Windows 10 for å tilbakestille skjermdriveroppdateringer.

Metode 13: Tilbakestill Windows Store Cache
Windows Store inneholder cache som kan være en årsak til problemet hvorfor Microsoft Solitaire Collection ikke fungerer på Windows 10. På grunn av skade eller korrupt hurtigbuffersystem i Windows Store, kan spill eller andre apper på systemet krasje, så for å løse dette problemet, må du tilbakestille hurtigbuffersystemet.
1. Trykk Windows + R-tastene sammen for å åpne dialogboksen Kjør.

2. Skriv inn wsreset.exe i boksen og trykk enter.

3. Vent til systemet tilbakestiller Windows Store, det åpnes automatisk.

Metode 14: Tilbakestill spillet
Hvis problemet er med spillet som gjør at Microsoft Solitaire Collection ikke fungerer på Windows 8 eller Windows 10, er tilbakestilling av spillet et alternativ du kan velge. For å gjøre det, må du følge trinnene som er nevnt nedenfor.
1. Trykk Windows + I-tastene sammen for å åpne Innstillinger.
2. Klikk på Apps-innstilling.

3. Åpne Apper og funksjoner fra sidemenyen.

4. Finn Solitaire Collection og klikk på den.

5. Klikk på Avanserte alternativer.

6. Klikk deretter på Tilbakestill.

7. Igjen, klikk på Tilbakestill for å bekrefte.

8. Start PC-en på nytt når du er ferdig.
Metode 15: Installer spillet på nytt
Hvis det ikke hjalp å tilbakestille spillet, kan det hjelpe å installere det på nytt med problemet med at spillet ikke fungerer. Dette kan gjøres ved å gå til Windows PowerShell på systemet ditt. For mer detaljerte instruksjoner kan du følge trinnene nevnt nedenfor.
1. Trykk på Windows-tasten, skriv inn Windows PowerShell og klikk på Kjør som administrator.

2. Skriv inn følgende kommando og trykk Enter-tasten.
Get-AppxPackage *solitairecollection* | Remove-AppxPackage

3. Vent til spillet blir avinstallert, lukk deretter Windows PowerShell-forekomsten og start PC-en på nytt.
4. Installer Microsoft Solitaire Collection på nytt fra Microsoft Store.

Metode 16: Utfør systemgjenoppretting
Hvis systemet ditt har noen gjenopprettingspunkter, kan de brukes til å gjenopprette datamaskinen eller den bærbare datamaskinen. Gjenoppretting hjelper systemet med å komme tilbake til sin opprinnelige tilstand uten å forårsake problemer med eksisterende filer og data. Dataene dine forblir intakte mens du får et gjenopprettet system. Les vår guide om hvordan du bruker Systemgjenoppretting på Windows 10.

Systemet ditt vil bli gjenopprettet automatisk, når det er gjort, start Microsoft Solitaire Collection for å sjekke om feilen er løst.
Ofte stilte spørsmål (FAQs)
Q1. Hvorfor fungerer ikke Solitaire på datamaskinen min?
Ans. Hvis Solitaire ikke fungerer på systemet ditt, er årsaken bak det sannsynligvis en eldre versjon av spillet eller Windows på systemet ditt. Prøv å installere de nye versjonene og sjekk om problemet er løst.
Q2. Vil tilbakestilling av spillet slette alle dataene?
Ans. Tilbakestilling av spillet vil slette applikasjonsdataene og gjøre det nytt igjen.
Q3. Hvorfor fungerer ikke alle Microsoft-spillene mine?
Ans. Hvis du har problemer med alle Microsoft Store-spillene dine, er problemet med Windows. Sjekk de tilgjengelige oppdateringene for Windows og start PC-en på nytt.
Q4. Hvordan kan jeg låse opp Microsoft Solitaire Collection?
Ans. For å frigjøre Microsoft Solitaire Collection PC-en din, må du tilbakestille spillet, noe som betyr at alle dataene i spillet vil gå tapt.
Q5. Fryser Microsoft Solitaire Collection på alle Windows-versjoner?
Ans. Microsoft Solitaire Collection har blitt sett fryse på Windows 8, 8.1 og 10.
***
Hvis du også har det samme problemet, håper vi at denne veiledningen hjalp deg med å vite hvordan du fikser Microsoft Solitaire Collection som ikke fungerer på Windows 10. Hvis du har flere spørsmål eller forslag om denne spillfeilen, kan du gjerne gi oss beskjed vet i kommentarfeltet nedenfor.