Du kan møte Microsoft Store noe uventet skjedde feilkode 0x80246019 problem når du prøver å installere en ny oppdatering. Denne feilen oppstår også på din Windows 10 PC når du oppdaterer OS. Når du møter denne feilen, kan du søke profesjonell støtte for å løse det samme. Men det tar litt tid, så du må feilsøke denne feilkoden ved hjelp av dine tekniske metoder. Hvis du er i denne kritiske situasjonen, hjelper vi deg. Denne veiledningen gir fantastiske måter å fikse og forhindre at 0x80246019 Microsoft Store-feil oppstår på datamaskinen din.

Innholdsfortegnelse
Hvordan fikse Microsoft Store 0x80246019-feil
Den omtalte feilen oppstår på PC-en din av flere årsaker, men noen potensielle årsaker er listet opp nedenfor. Du anbefales å analysere dem intenst for å utføre passende feilsøkingsmetoder uten noe stress.
- Korrupt $WINDOWS.~BT-katalog.
- Korrupt Microsoft Store-cache.
- Brannmur og antivirus interferens.
- Utilstrekkelig plass til å installere nye apper.
- Korrupte Windows-oppdateringskomponenter.
- Noen få viktige tjenester på PC er deaktivert.
- Korrupte systemfiler og programmer.
- Utdatert operativsystem.
- Feil dato- og klokkeslettinnstillinger.
Gå nå videre til neste seksjon for å fikse den omtalte feilen. I denne delen har vi satt sammen en liste over feilsøkingsmetoder som vil hjelpe deg å fikse Microsoft Store noe uventet skjedde kode 0x80246019 på din Windows 10 PC. Følg dem i samme rekkefølge for å oppnå perfekte resultater.
Metode 1: Koble fra eksterne enheter
Hvis du har koblet for mange USB-enheter til datamaskinen, kan du få denne feilen. Noen USB-enheter kan forstyrre appene og programmene på PC-en din og hindre deg i å laste ned noen nye siste oppdateringer. Du anbefales å fjerne alle eksterne enheter på en sikker måte fra PC-en som instruert nedenfor.
1. Koble først fra alle eksterne USB-enheter som er koblet til datamaskinen.
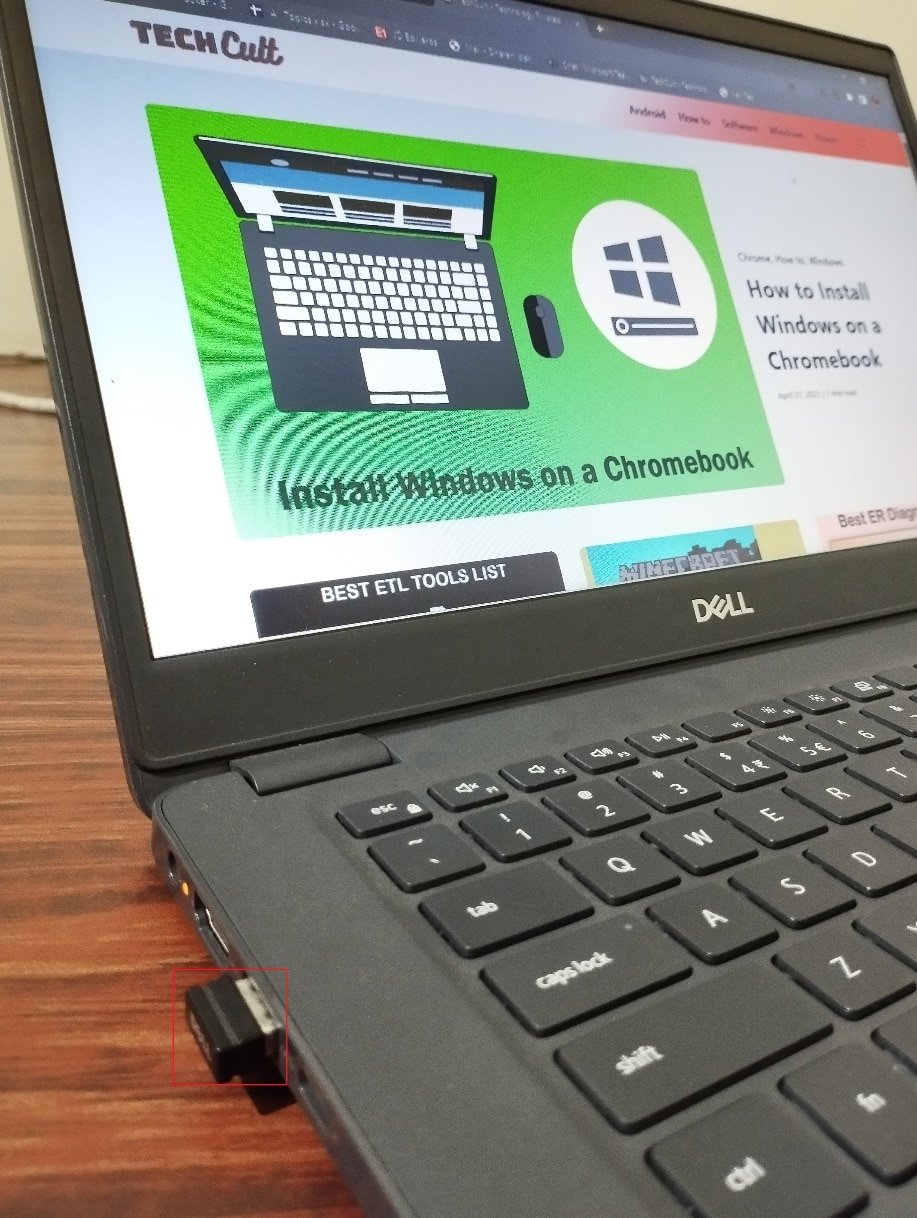
2. Koble deretter fra webkamera-enhetene, skriveren og andre eksterne enheter og la de mest nødvendige enhetene være tilkoblet.
Metode 2: Installer appoppdateringer
Hvis det er en haug med oppdateringer som venter i aksjon, kan du ikke installere noen nye oppdateringer. Du vil møte mange feil under installasjonsprosessen for Microsoft Store. Her er noen instruksjoner for å installere oppdateringer av applikasjoner og programmer i Microsoft Store.
1. Trykk på Windows-tasten og skriv inn Microsoft Store. Klikk deretter på Åpne.
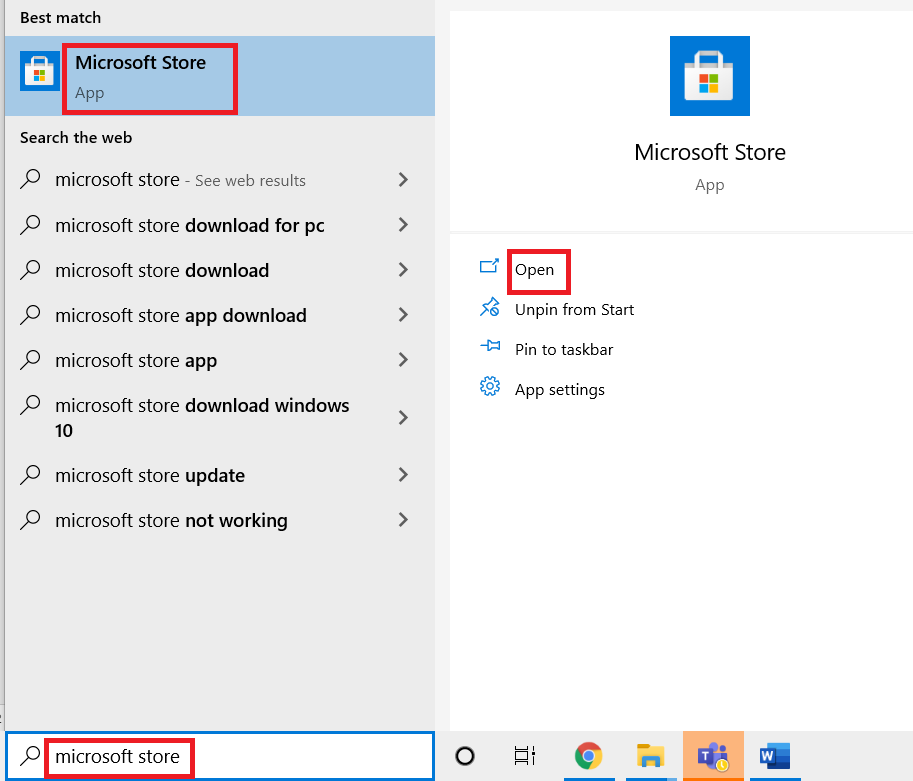
2. Klikk deretter på bibliotekikonet nederst i venstre hjørne.
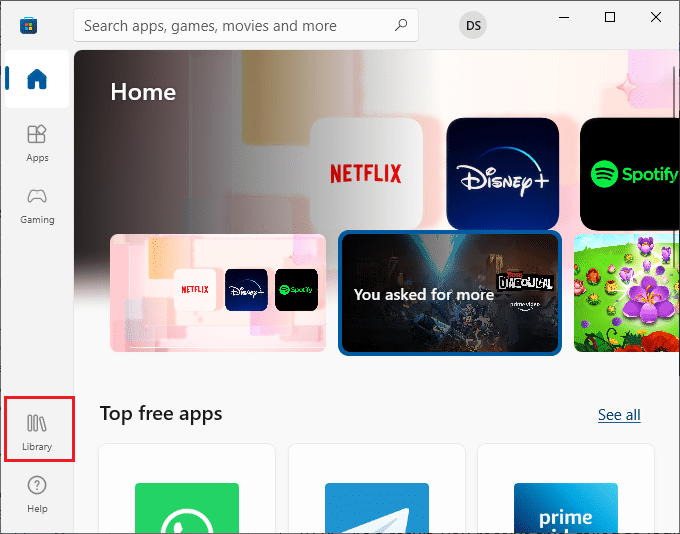
3. Klikk deretter på knappen Få oppdateringer som vist.
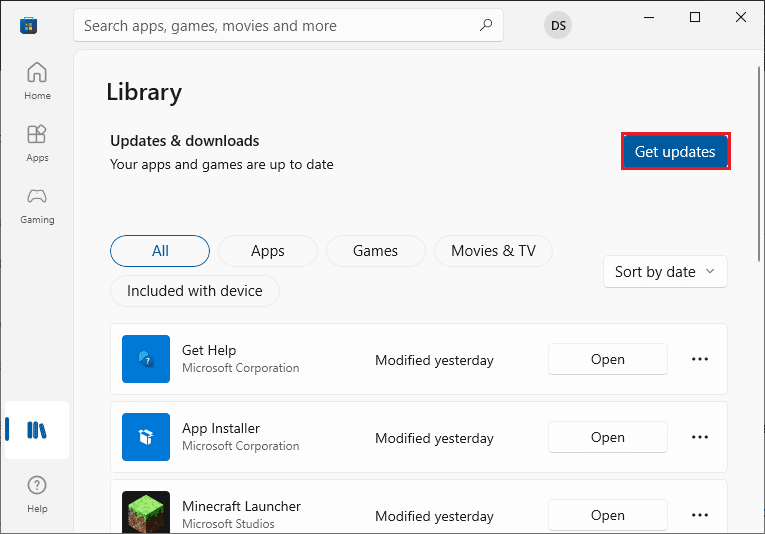
4. Klikk deretter på Oppdater alle-knappen som uthevet.
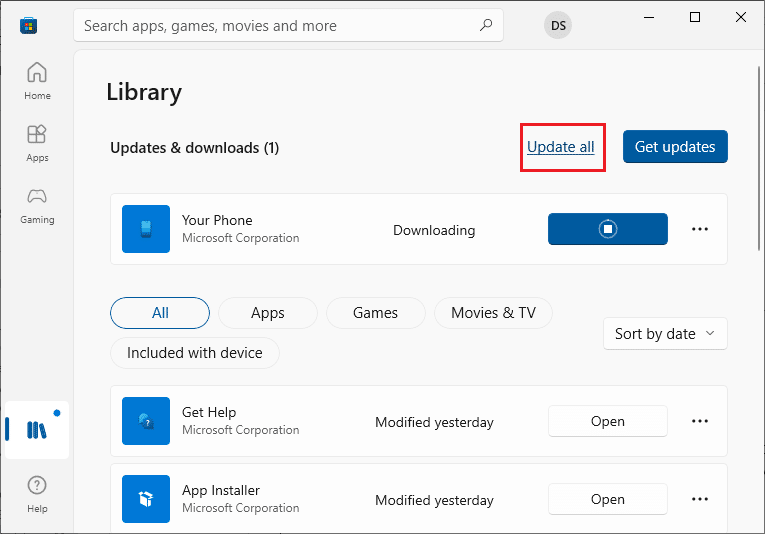
5. Vent til oppdateringene lastes ned til din Windows 10-PC, og sørg for at du får beskjed om at appene og spillene dine er oppdatert.
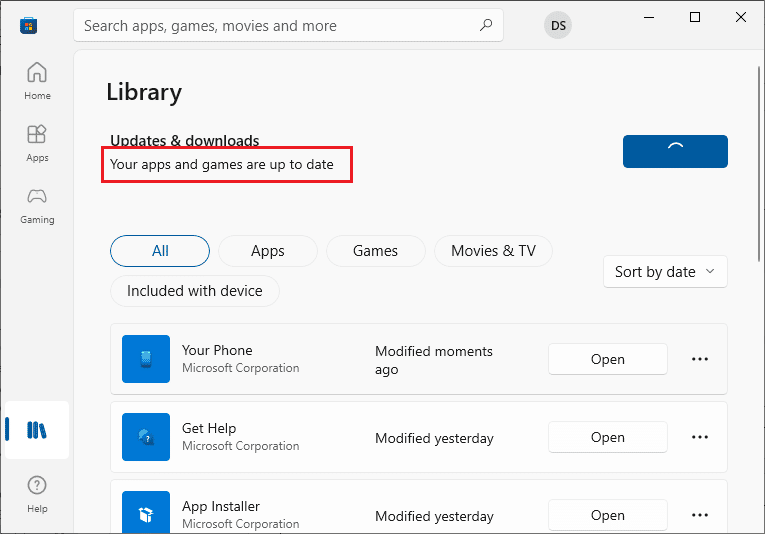
Metode 3: Tilbakestill MS Store Cache
I likhet med Windows feilsøking kommer Microsoft med et annet innebygd verktøy for å tilbakestille Microsoft Store. Denne metoden vil potensielt fikse alle de korrupte filene i appen, og for å tilbakestille Microsoft Store, følg trinnene nedenfor.
1. Start dialogboksen Kjør ved å trykke Windows + R-tastene samtidig.
2. Skriv nå wsreset.exe og trykk Enter-tasten.
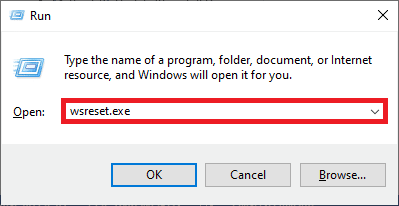
Dette vil automatisk tilbakestille Microsoft Store-bufferen og starte Microsoft Store.
Metode 4: Tilbakestill Microsoft Store
Å tømme appen og hurtigbufferen knyttet til Microsoft Store vil bidra til å fikse den omtalte feilkoden. Denne prosessen fjerner PC-ens Windows Store-cache, påloggingsinformasjon, innstillinger og preferanser. Likevel vil appene som er installert fra Microsoft Store forbli tilbake på din Windows 10-datamaskin.
1. Trykk på Windows-tasten og skriv inn Microsoft Store, og klikk deretter på Appinnstillinger.
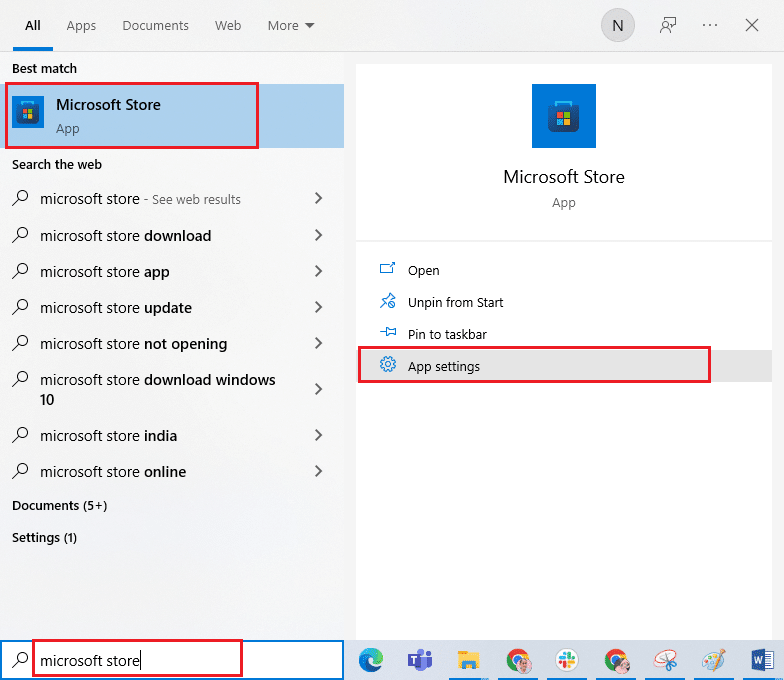
3. Rull ned og klikk på Tilbakestill-alternativet som uthevet.
Merk: Appdataene dine slettes mens du tilbakestiller Microsoft Store.

4. Bekreft nå forespørselen ved å klikke på Tilbakestill.
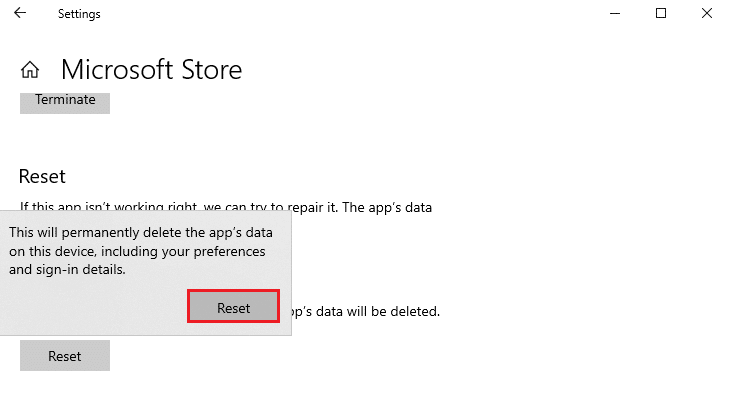
5. Start PCen på nytt.
Metode 5: Registrer Microsoft Store på nytt
Mest sannsynlig vil tilbakestilling av Microsoft Store fikse noe uventet skjedde kode 0x80246019 feil. Vurder likevel å registrere Microsoft-butikken på nytt som instruert nedenfor hvis du står overfor det samme.
1. Trykk på Windows-tasten og skriv Windows PowerShell, og klikk deretter på Kjør som administrator.
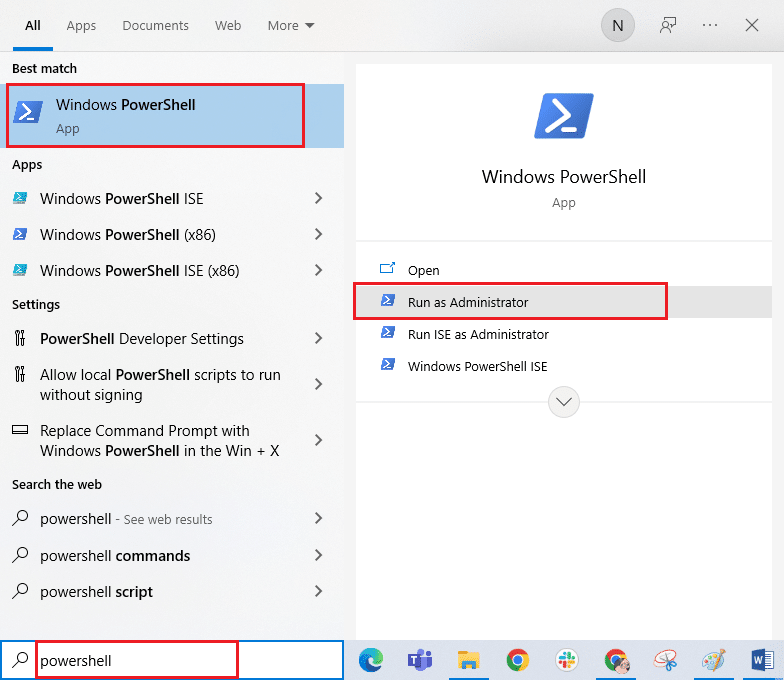
3. Klikk på Ja i ledeteksten Brukerkontokontroll.
4. Skriv inn følgende kommando og trykk Enter-tasten.
PowerShell -ExecutionPolicy Unrestricted -Command "& {$manifest = (Get-AppxPackage Microsoft.WindowsStore).InstallLocation + 'AppxManifest.xml' ; Add-AppxPackage -DisableDevelopmentMode -Register $manifest}
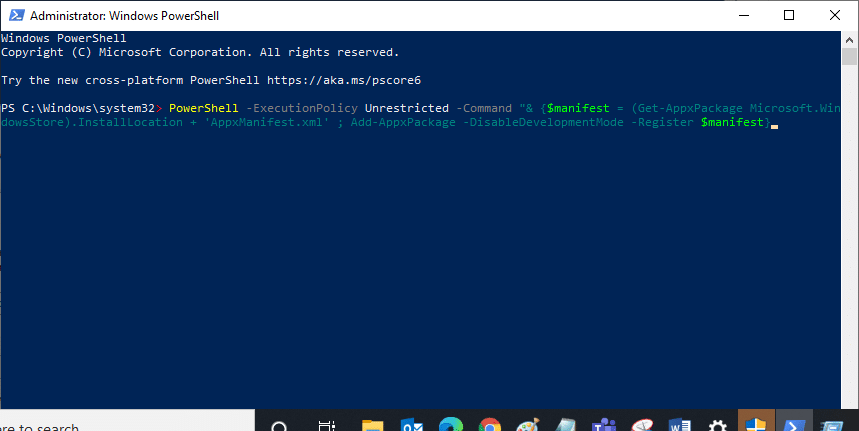
5. Vent til kommandoene er utført, og nå ville problemet ha blitt løst.
Metode 6: Installer Microsoft Store på nytt
Likevel, hvis du møter den samme feilen, vil Microsoft Store være korrupt, og du må installere Microsoft Store på nytt. Å installere Microsoft Store på nytt er ikke mulig med innstillinger eller kontrollpanel, men det kan implementeres av PowerShell-kommandoer som instruert nedenfor.
1. Åpne PowerShell med administratorrettigheter som instruert ovenfor.
2. Skriv nå get-appxpackage –allusers og trykk Enter-tasten.
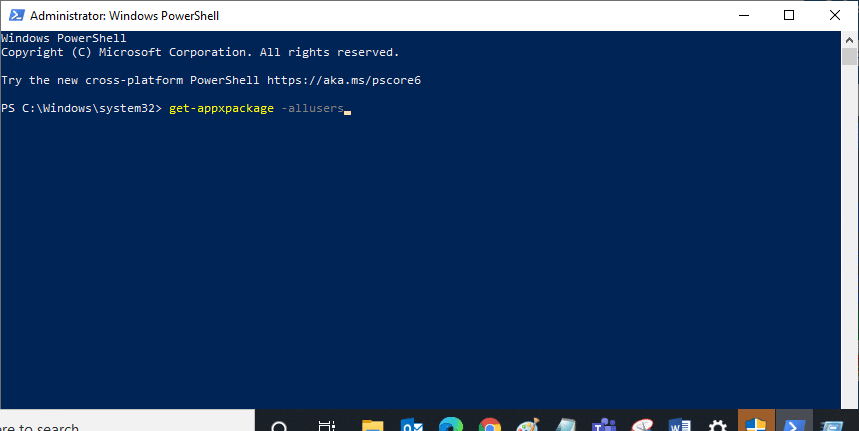
3. Søk nå etter Microsoft.WindowsStore-navn og kopier oppføringen av PackageFullName.
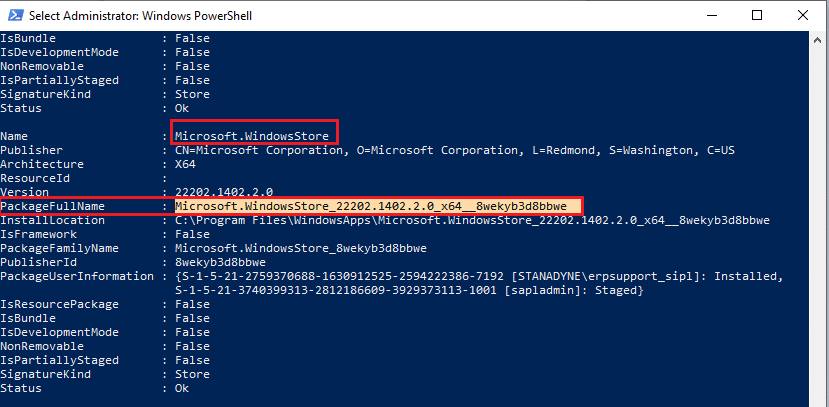
4. Gå nå til en ny linje i PowerShell-vinduet og skriv remove-appxpackage etterfulgt av et mellomrom og linjen du har kopiert i før-trinn. Det ser ut som,
remove-appxpackage Microsoft.WindowsStore_22202.1402.2.0_x64__8wekyb3d8bbwe
Merk: Kommandoen kan endres litt i henhold til versjonen av Windows du bruker.
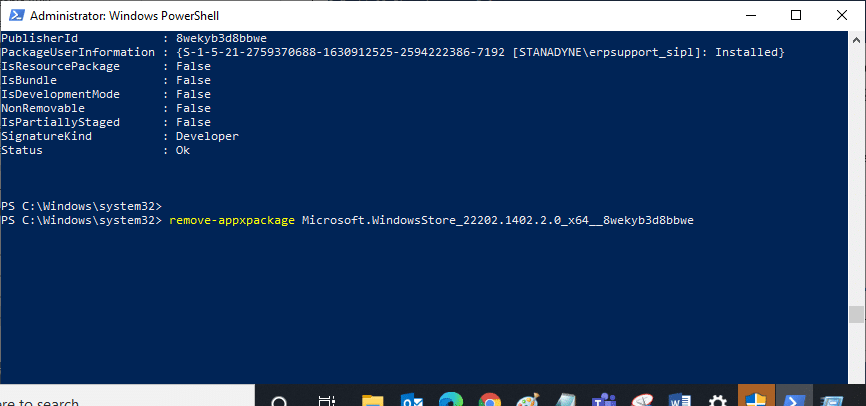
5. Nå vil Microsoft Store bli slettet fra PC-en. Start PC-en på nytt.
6. Deretter, for å installere det på nytt, åpner du Windows PowerShell igjen som administrator og skriver inn følgende kommando.
Add-AppxPackage -register "C:Program FilesWindowsAppsMicrosoft.WindowsStore_11804.1001.8.0_x64__8wekyb3d8bbweAppxManifest.xml" –DisableDevelopmentMode
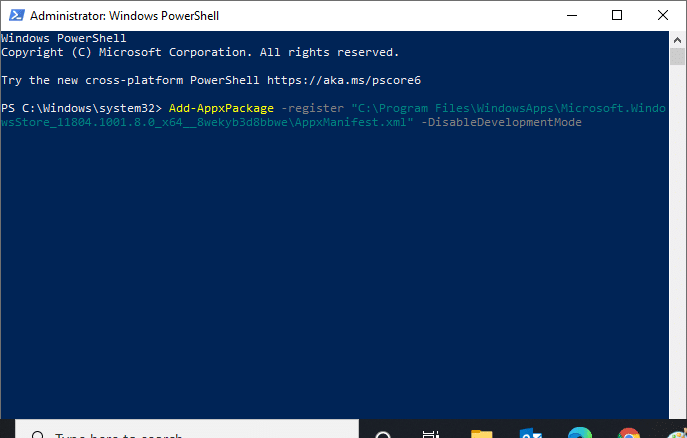
Metode 7: Synkroniser innstillinger for dato og klokkeslett
Hvis datamaskinens dato- og klokkeslettinnstillinger er feil, vil du møte feilkoden 0x80246019. Flere brukere har rapportert at synkronisering av dato, region og klokkeslett på din Windows 10-datamaskin har hjulpet dem med å fikse det samme. Følg som instruert.
1. Trykk og hold Windows + I-tastene sammen for å åpne Windows-innstillinger.
2. Velg nå alternativet Tid og språk som vist.

3. Deretter, i Dato og klokkeslett-fanen, kontrollerer du at de to verdiene, Angi klokkeslett automatisk og Angi tidssone automatisk, er slått på.
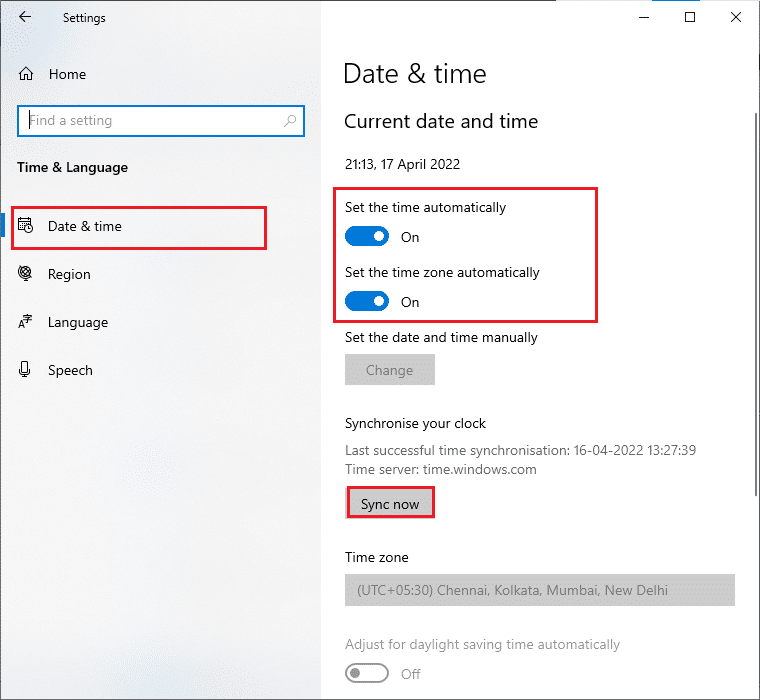
4. Klikk deretter på Synkroniser nå, som uthevet ovenfor.
Metode 8: Kjør feilsøking for Windows Store Apps
Du må være klar over det innebygde Windows feilsøkingsverktøyet som hjelper deg med å fikse eventuelle problemer knyttet til operativsystemet. Hvis du ikke er klar over dette verktøyet, kan du lese guiden vår Slik kjører du feilsøking for Windows Update, og implementer trinnene som instruert. Når du har fullført feilsøkingsprogrammet for Windows Update, anbefales det å kjøre feilsøkingsprogrammet for Windows Store Apps ved å følge lignende trinn som du gjorde før.
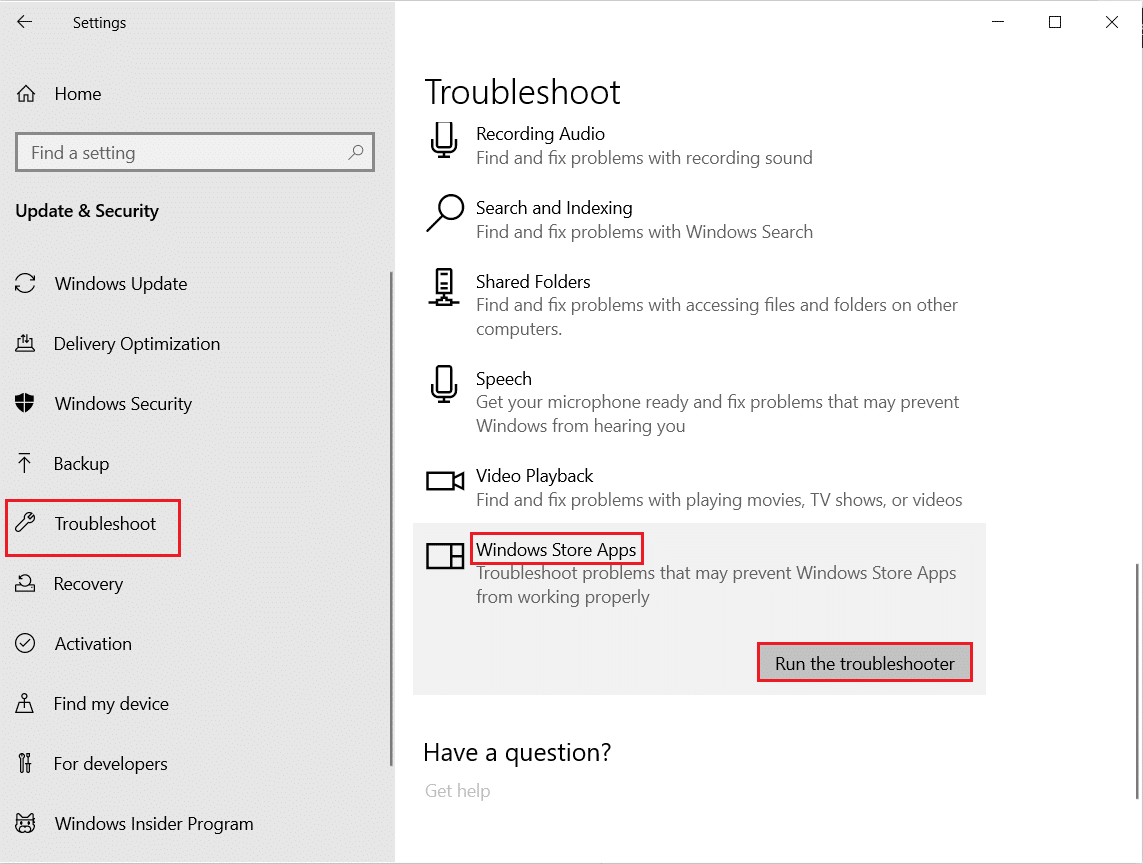
Følg instruksjonene på skjermen for å fikse problemene rapportert av feilsøkeren.
Les også: Hvor installerer Microsoft Store spill?
Metode 9: Oppdater Windows
Sørg alltid for at du bruker den nyeste versjonen av Windows for å unngå problemer og feil på PC-en. Hvis noen nye oppdateringer er klare til å installeres på datamaskinen din, bruk guiden vår Hvordan laste ned og installere siste oppdatering for Windows 10 for å installere den nyeste Windows-oppdateringen.
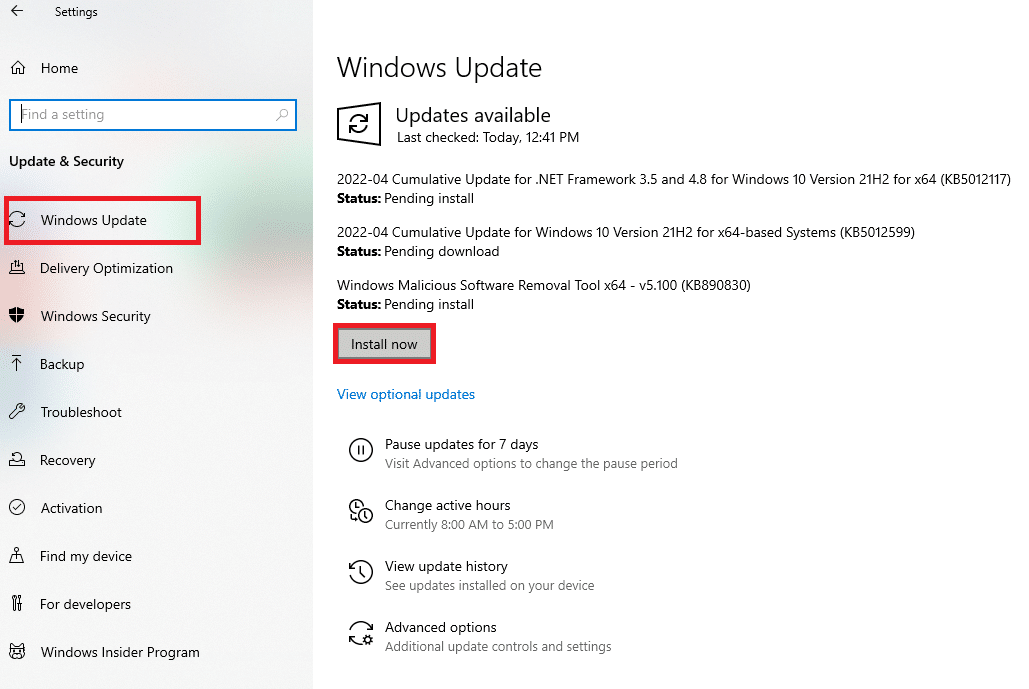
Når du har oppdatert Windows 10-operativsystemet.
Metode 10: Endre Insider-programinnstillinger
Hvis du står overfor denne feilen mens du installerer de nyeste byggene, er det en sjanse til å fikse det samme ved å endre noen innstillinger på datamaskinen. Her er noen få instruksjoner for å gjøre noen justeringer i Insider Program Settings.
1. Trykk på Windows + I-tastene samtidig for å åpne Innstillinger.
2. Rull nå ned og klikk på Oppdater og sikkerhet.
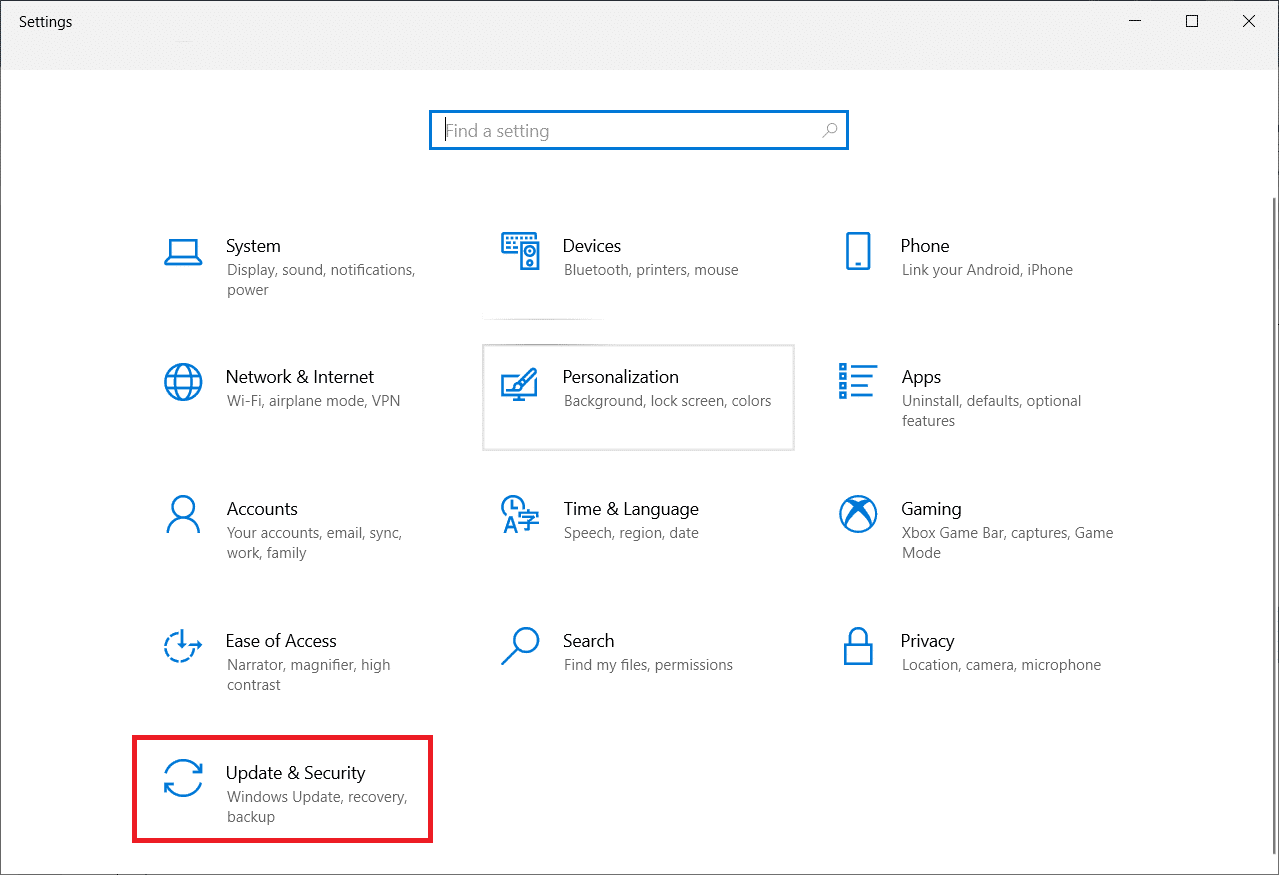
3. Klikk deretter på Windows Insider Program som vist.
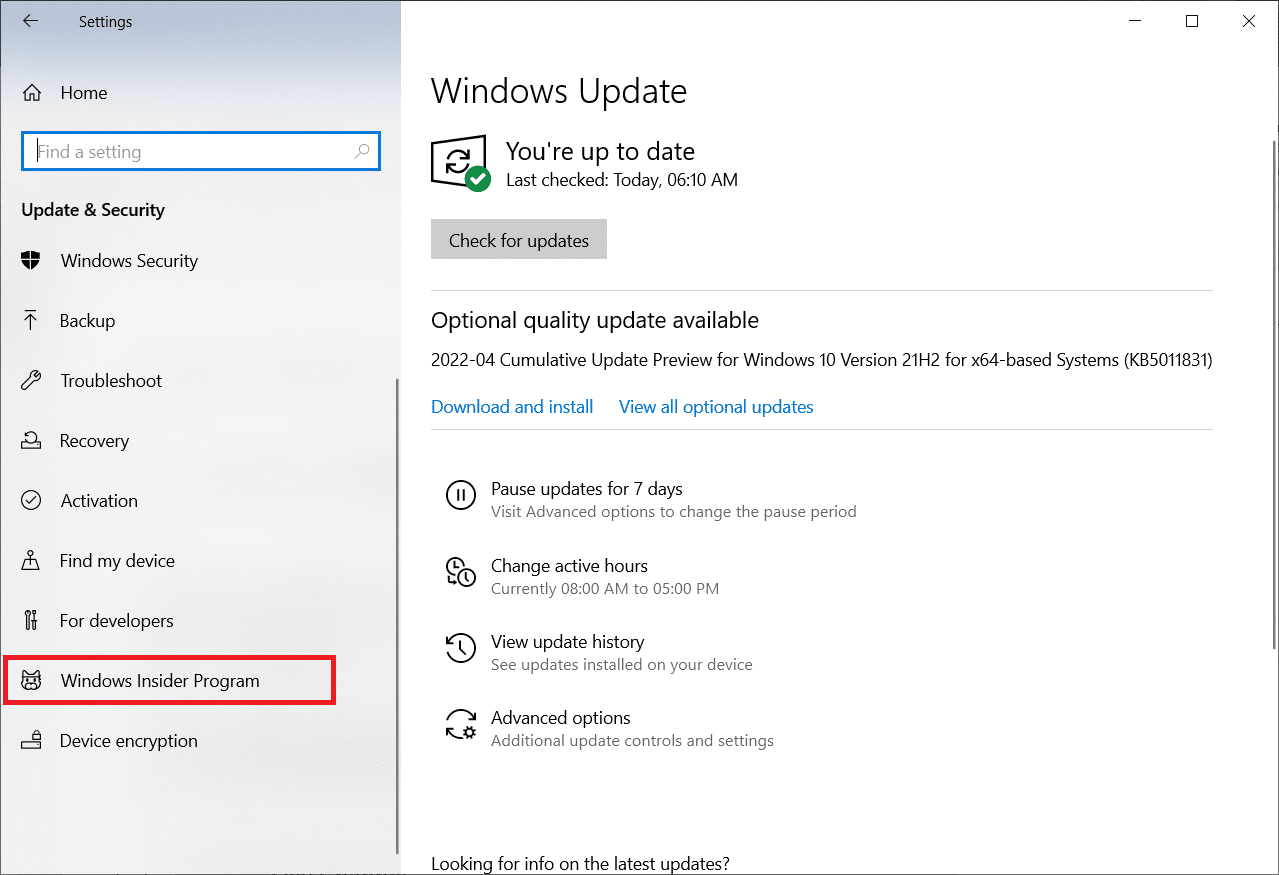
4. Rull ned og slå av bryteren for alternativet Stopp å hente forhåndsvisningsbygg som vist.
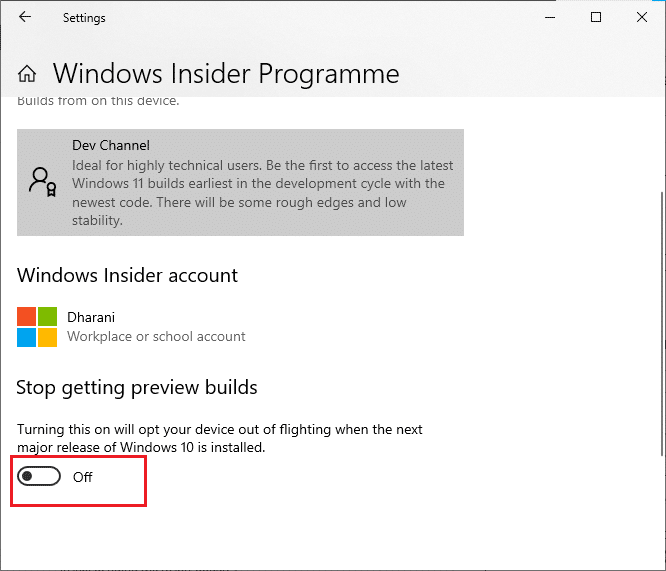
5. Bekreft til slutt forespørselen, hvis noen, og start PC-en på nytt.
Metode 11: Reparer korrupte filer
Hvis denne feilkoden fortsatt irriterer deg, kan dette skyldes korrupte systemfiler. Hvis PC-en din har korrupte systemfiler, kan du løse det samme ved å kjøre SFC (System File Checker) og DISM (Deployment Image Servicing and Management)-verktøy. Disse innebygde verktøyene vil bekrefte alle systemfilene på PC-en og bekrefte om de er korrupte eller ikke. For å reparere de korrupte filene på PC-en din, følg vår guide Hvordan reparere systemfiler på Windows 10 og implementer de samme trinnene.
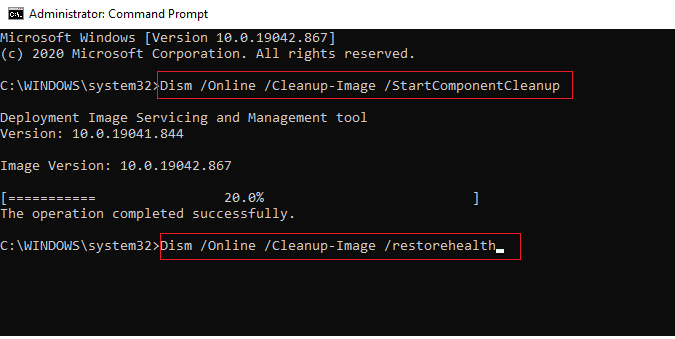
Når du har reparert alle de korrupte filene på PC-en.
Les også: Reparer Windows Update Last ned 0x800f0984 2H1-feil
Metode 12: Start Essential Services på nytt
Noen få tjenester på PC-en må settes til Automatisk, og statusen må være Kjører for å unngå problemer. Siden du allerede er irritert over denne feilen, følg trinnene nedenfor for å starte noen viktige tjenester på nytt.
1. Trykk på Windows-tasten, skriv Tjenester og klikk på Kjør som administrator.
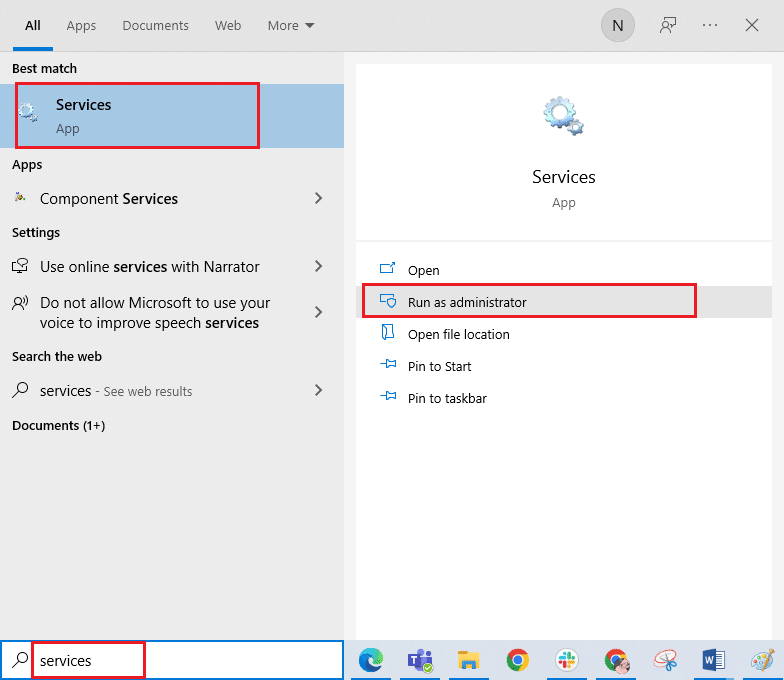
2. Rull nå ned og dobbeltklikk på Windows Update-tjenesten.
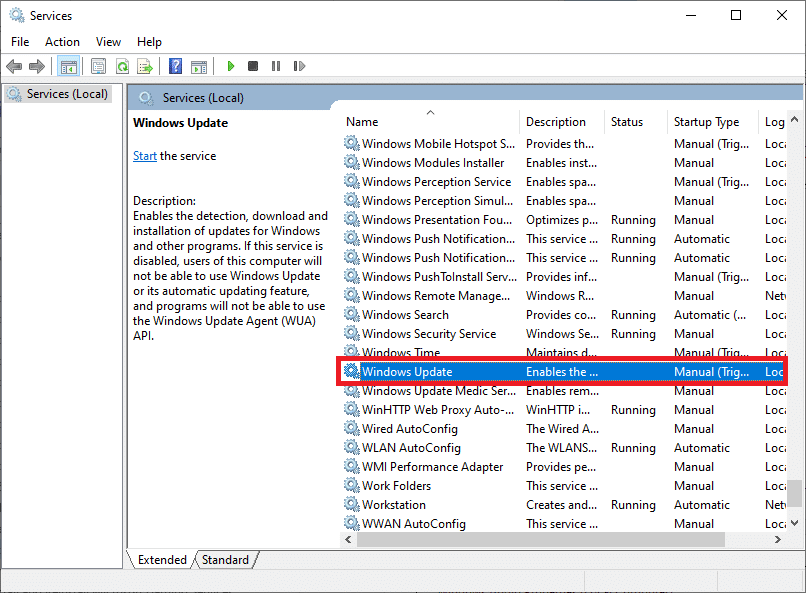
3. I vinduet Egenskaper velger du oppstartstypen til Automatisk, som vist.
Merk: Hvis tjenestestatusen er Stoppet, klikk på Start-knappen. Hvis tjenestestatusen kjører, klikk på Stopp og start den på nytt.
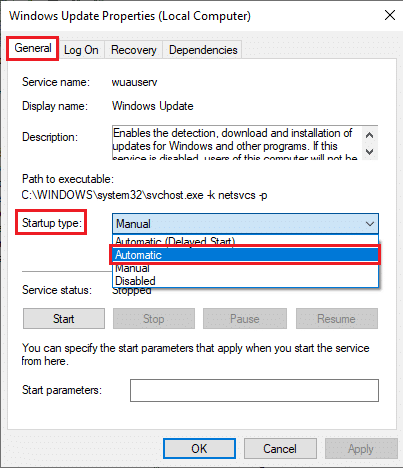
4. Klikk på Bruk > OK for å lagre endringene.
5. Gjenta trinnene ovenfor for følgende Windows-tjenester:
- Windows License Manager-tjeneste
- Kryptografiske tjenester
- Background Intelligence Transfer Service
- Installasjonstjeneste for Microsoft Store
Metode 13: Kjør Diskopprydding
Katalogfilen $WINDOWS.~BT lagrer midlertidige filer av Windows-oppdateringskomponenter. Men noen ganger, når denne filen er korrupt eller skadet, vil PC-en din bli utsatt for mange problemer som 0x80246019 Microsoft Store-feil. Du anbefales å fjerne denne katalogfilen som instruert nedenfor.
1. Trykk på Windows-tasten og skriv Diskopprydding. Klikk deretter på Åpne.
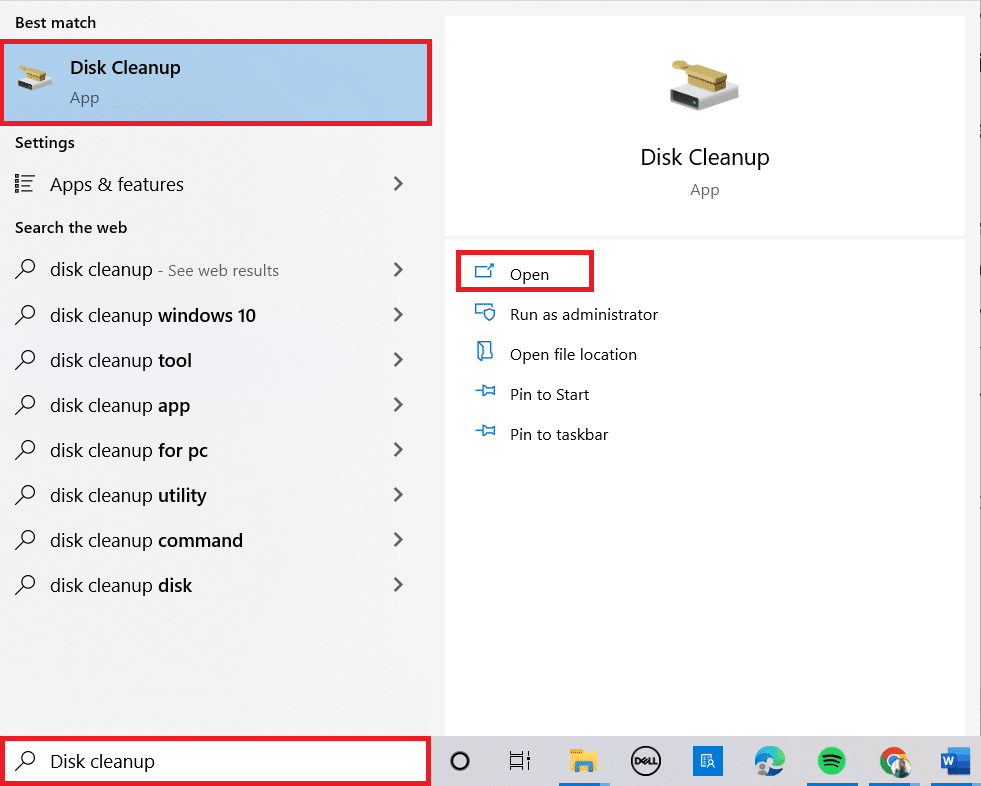
2. Velg stasjonen du vil rydde opp i. Her har vi valgt C: stasjon. Trykk Enter for å fortsette.
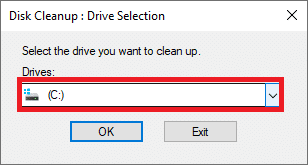
3. Klikk på Rydd opp i systemfiler.
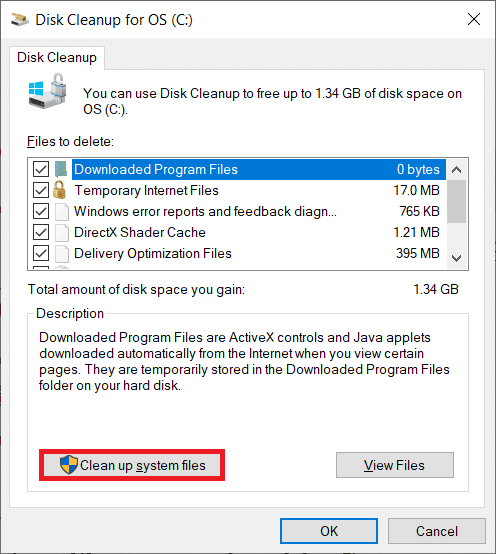
4. Merk av i boksen ved siden av Forrige Windows-installasjon eller midlertidig.
5. Klikk på OK og deretter Slett filer.
Metode 14: Fjern midlertidige filer
Hvis PC-en din ikke har stasjonsplass for å installere nye applikasjoner fra Microsoft Store, vil du møte denne feilkoden. Kontroller derfor først stasjonsplassen og rengjør de midlertidige filene om nødvendig.
Trinn I: Sjekk Drive Space
For å sjekke stasjonsplassen på din Windows 10 PC, følg trinnene nedenfor.
1. Trykk og hold Windows + E-tastene sammen for å åpne Filutforsker.
2. Klikk nå på Denne PC-en.
3. Sjekk diskplassen under Enheter og drivere, som vist. Hvis de er i rødt, bør du vurdere å fjerne de midlertidige filene.
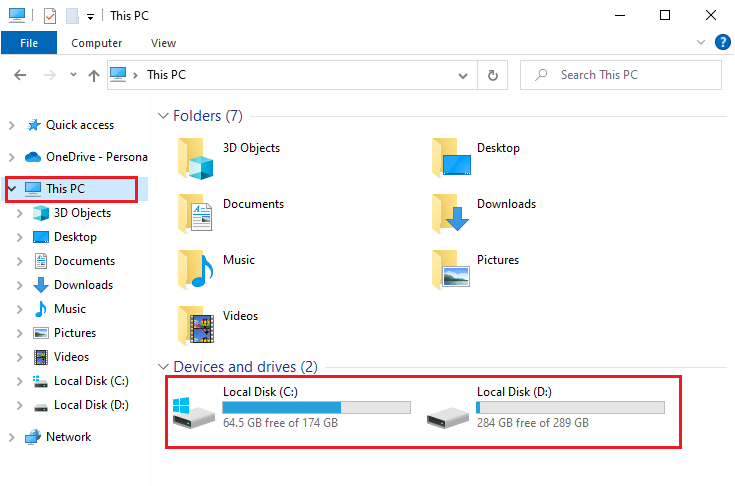
Trinn II: Fjern midlertidige filer
Hvis det er minimum tilgjengelig plass på datamaskinen din som bidrar til denne Microsoft Store-kodefeilen, følg vår guide 10 måter å frigjøre harddiskplass på Windows, som hjelper deg med å fjerne alle unødvendige filer på datamaskinen.
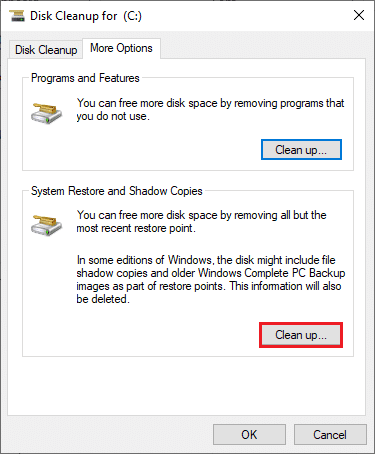
Metode 15: Deaktiver proxy og VPN
Noen ganger vil bruk av proxy og virtuelle private nettverk forårsake inkompatibilitet mellom appene som bidrar til denne feilkoden. Du anbefales å deaktivere proxy- og VPN-tjenester ved å følge vår guide Hvordan deaktivere VPN og proxy på Windows 10.
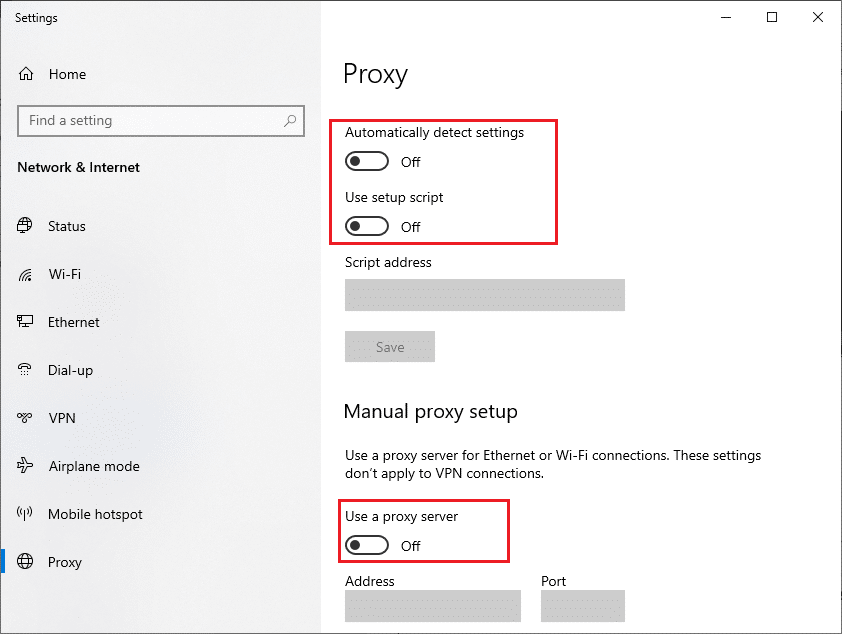
Likevel, hvis du møter den samme feilen igjen, prøv å koble til et mobilt hotspot-nettverk og sjekk om du kan installere apper i Microsoft Store.
Metode 16: Bruk Google DNS-adresse
Domain Name System (DNS)-adresser er ansvarlige for å etablere en nettverksforbindelse mellom klient- og serversiden. Mange tekniske eksperter har antydet at bruk av Google DNS-adresser hjalp dem med å fikse 0x80246019 feilkode. For å gjøre det, følg guiden vår om Hvordan endre DNS-innstillinger i Windows 10.
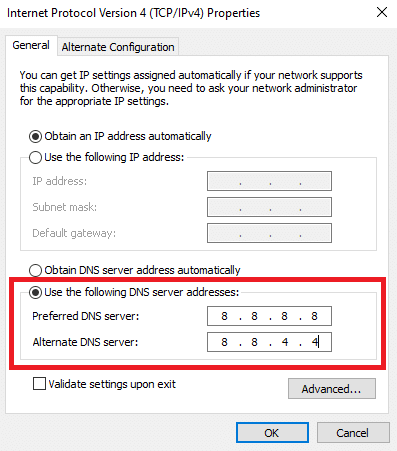
Metode 17: Deaktiver Windows Defender-brannmur (anbefales ikke)
Du vil også møte denne feilen hvis du har aktivert Windows Defender-brannmurpakken. Dette sikkerhetsprogrammet blokkerer flere funksjoner i Microsoft Store, noe som bidrar til den omtalte feilen. Hvis du ikke er klar over hvordan du deaktiverer Windows Defender-brannmuren, vil vår guide om hvordan du deaktiverer Windows 10-brannmuren hjelpe deg med det.
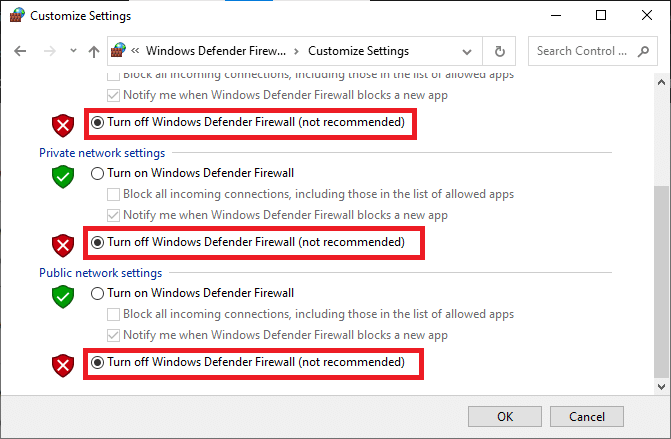
Etter å ha løst problemet, sørg for at du aktiverer brannmurpakken igjen siden en datamaskin uten brannmurbeskyttelse er utsatt for skadelig programvareangrep.
Metode 18: Deaktiver antivirusprogram (hvis aktuelt)
Sikkerhetspakken på din Windows 10-datamaskin vil forhindre at Microsoft-servere og datapakker oppdaterer nye oppdateringer. Dette kan bidra til denne feilen, og når du møter det samme, må du deaktivere antiviruspakken hvis det er aktuelt. I noen tilfeller må du avinstallere antivirusprogrammet fullstendig for å forhindre Microsoft Store 0x80246019-feil.
Les guiden vår om hvordan du deaktiverer antivirus midlertidig på Windows 10 og følg instruksjonene for å deaktivere antivirusprogrammet midlertidig på PC-en.
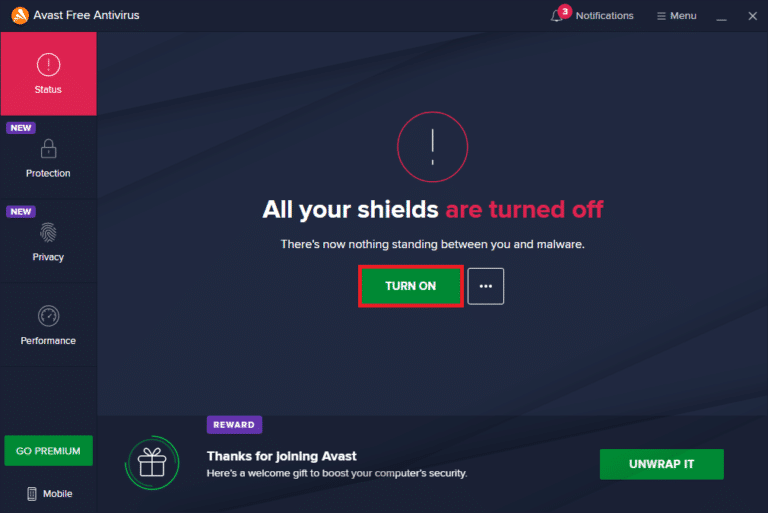
Metode 19: Juster Windows-registerfiler
Deretter anbefales du å rense Windows-registerbanen som tilsvarer nedlastingsbanen for Windows-oppdateringen for å fikse noe uventet skjedde kode 0x80246019. Du må alltid være forsiktig med å håndtere Windows-registret. Ellers kan du ende opp med å miste filene dine. Følg trinnene nedenfor for å finjustere registernøkler og dermed fikse den omtalte feilen.
1. Trykk på Windows-tasten og skriv inn Registerredigering, og klikk deretter på Kjør som administrator.
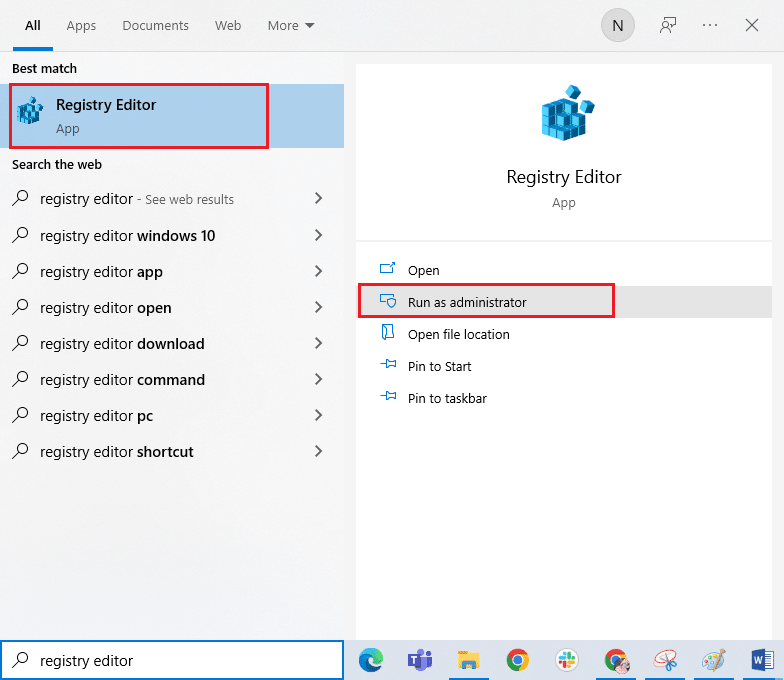
2. Klikk på Ja i ledeteksten Brukerkontokontroll.
3. Kopier og lim inn følgende bane i navigasjonsbanen for Registerredigering.
HKEY_LOCAL_MACHINESOFTWAREPoliciesMicrosoftWindowsWindowsUpdate
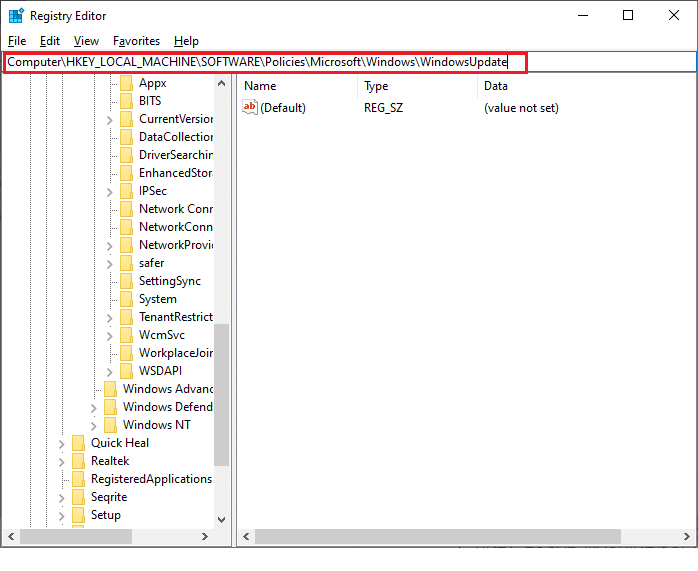
3. Søk etter WUServer og WIStatusServer i den høyre ruten.
3A. Hvis du ikke finner dem, kan du ikke fjerne nedlastingsbanen for Windows Update. Gå videre til neste feilsøkingsmetode.
3B. Hvis du finner oppføringene, høyreklikker du på dem og klikker på Slett.
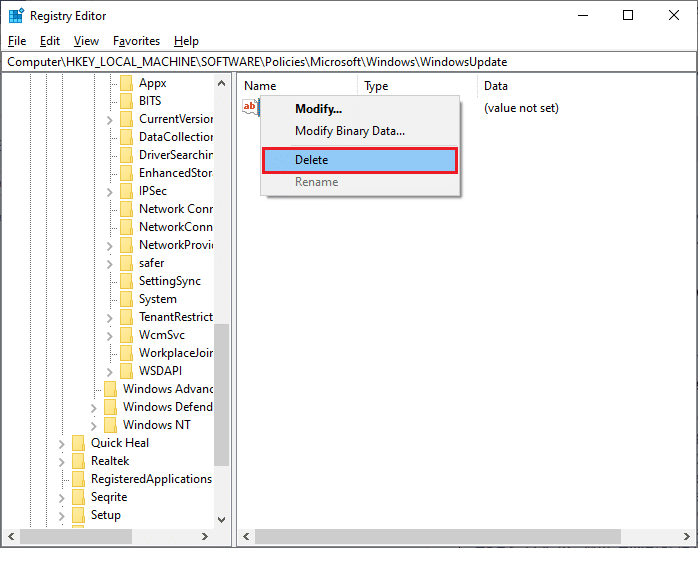
4. Til slutt starter du datamaskinen på nytt og kontrollerer om du har fikset feilkoden for Microsoft Store 0x80246019.
Metode 20: Tilbakestill Windows Update-komponenter
Hvis det er et oppdateringsrelatert problem på grunn av noen få tjenester eller komponenter, må du tilbakestille alle oppdateringskomponentene for å fikse det samme. Alle Windows-oppdateringsfilene er lagret på datamaskinen din, og hvis de er korrupte eller inkompatible, må du møte flere frustrerende problemer. For å fikse de korrupte Windows Update-komponentene på datamaskinen din, følg veiledningen vår om Slik tilbakestiller du Windows Update-komponenter på Windows 10.
Merk: Du kan også bruke et automatisert reparasjonsverktøy for å fikse denne feilen.
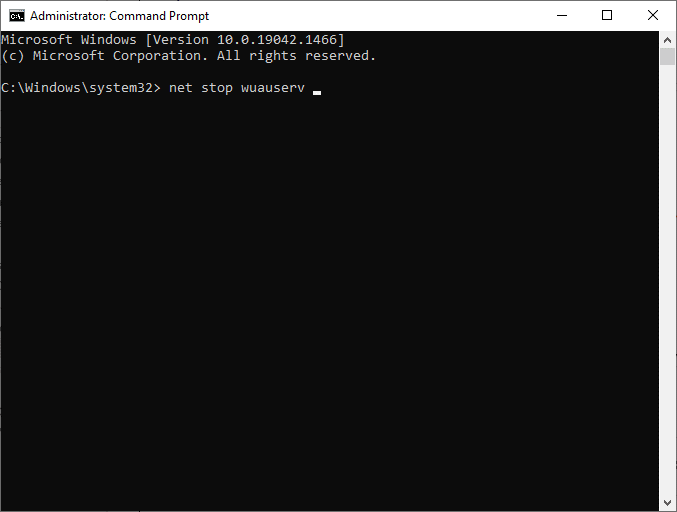
Metode 21: Utfør systemgjenoppretting
Likevel, hvis du er irritert over at noe uventet skjedde, kode 0x80246019, kan du prøve å gjenopprette Windows 10-datamaskinen til forrige versjon der den fungerte bra. Du kan enkelt bringe tilbake datamaskinen til den forrige versjonen ved å følge veiledningen vår om hvordan du bruker systemgjenoppretting på Windows 10.
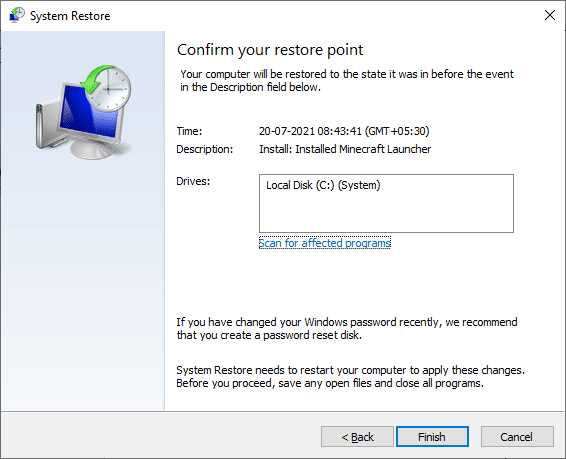
Metode 22: Opprett en annen brukerkonto
Noen ganger kan den korrupte brukerprofilen bidra til den omtalte feilen, og det beste alternativet er å opprette en ny brukerprofil. I den nye brukerkontoen din, prøv å installere programmene som forårsaker problemer. Du vil ikke møte feilkoden nå. Bruk guiden vår, Hvordan opprette en lokal brukerkonto på Windows 10 for å opprette en ny brukerkonto.
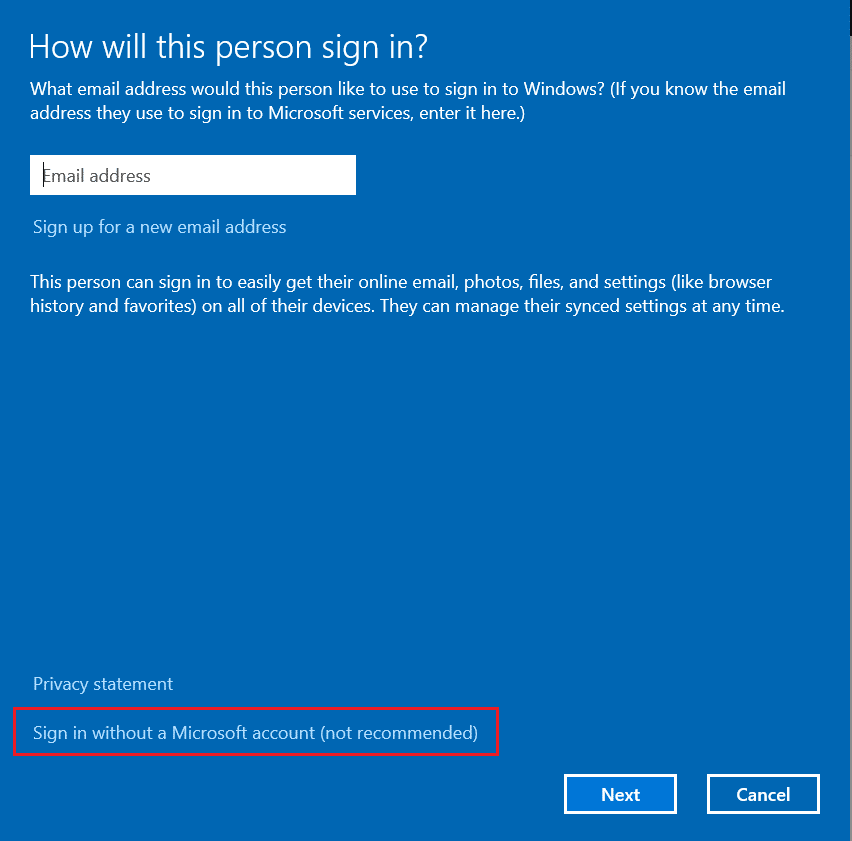
Når du har opprettet en ny brukerprofil, sjekk om du har fikset Microsoft Store 0x80246019 feil.
Metode 23: Tilbakestill PC
Det er noen omstendigheter der du har å gjøre med alvorlig korrupte Windows-komponenter. En effektiv måte å rense alle disse korrupte komponentene og starte opp dataene på er å reparere og installere PC-en som instruert i vår guide Hvordan tilbakestille Windows 10 uten å miste data. Følg som instruert i denne artikkelen, og til slutt ville du ha fikset den diskuterte feilen.
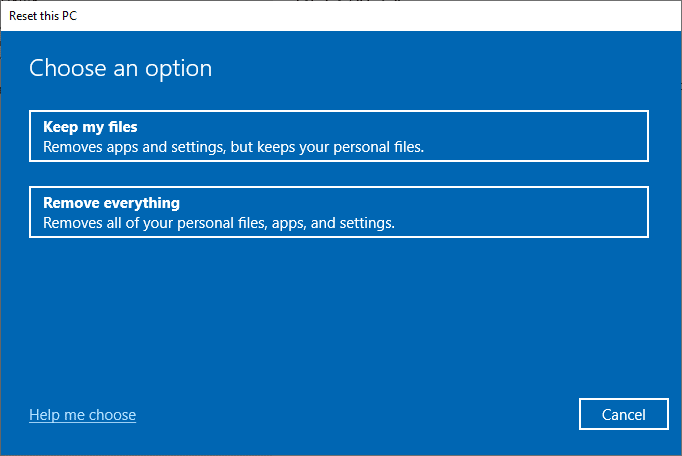
***
Vi håper at denne veiledningen var nyttig og at du kunne fikse Noe uventet skjedde Microsoft Store 0x80246019-feil i Windows 10. Fortell oss hvilken metode som fungerte best for deg. Også, hvis du har spørsmål/forslag angående denne artikkelen, kan du gjerne slippe dem i kommentarfeltet.

