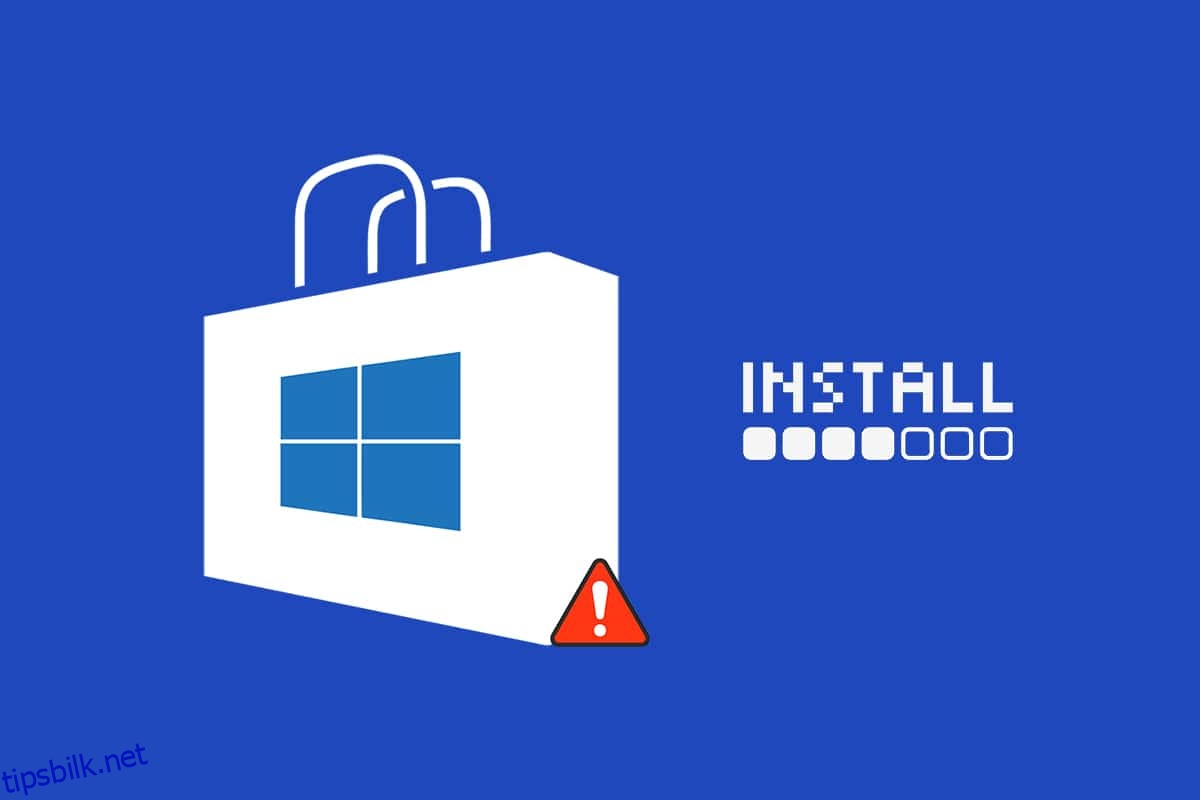Microsoft Store er der du kan installere apper og spill på din Windows-PC. Men noen ganger kan du ikke laste ned fra Microsoft Store på grunn av mange årsaker. Andre lignende feil inkluderer Microsoft Store som ikke installerer apper eller Microsoft Store vil ikke installere apper, Microsoft Store laster ikke ned apper eller kan ikke laste ned apper fra Microsoft Store og Microsoft Store som ikke installerer spill. Noen ganger kan du ikke laste ned fra Microsoft Store, men vi har metodene for å fikse dette problemet. Vi gir deg en perfekt guide som hjelper deg med å fikse Microsoft Store uten å laste ned noe problem.
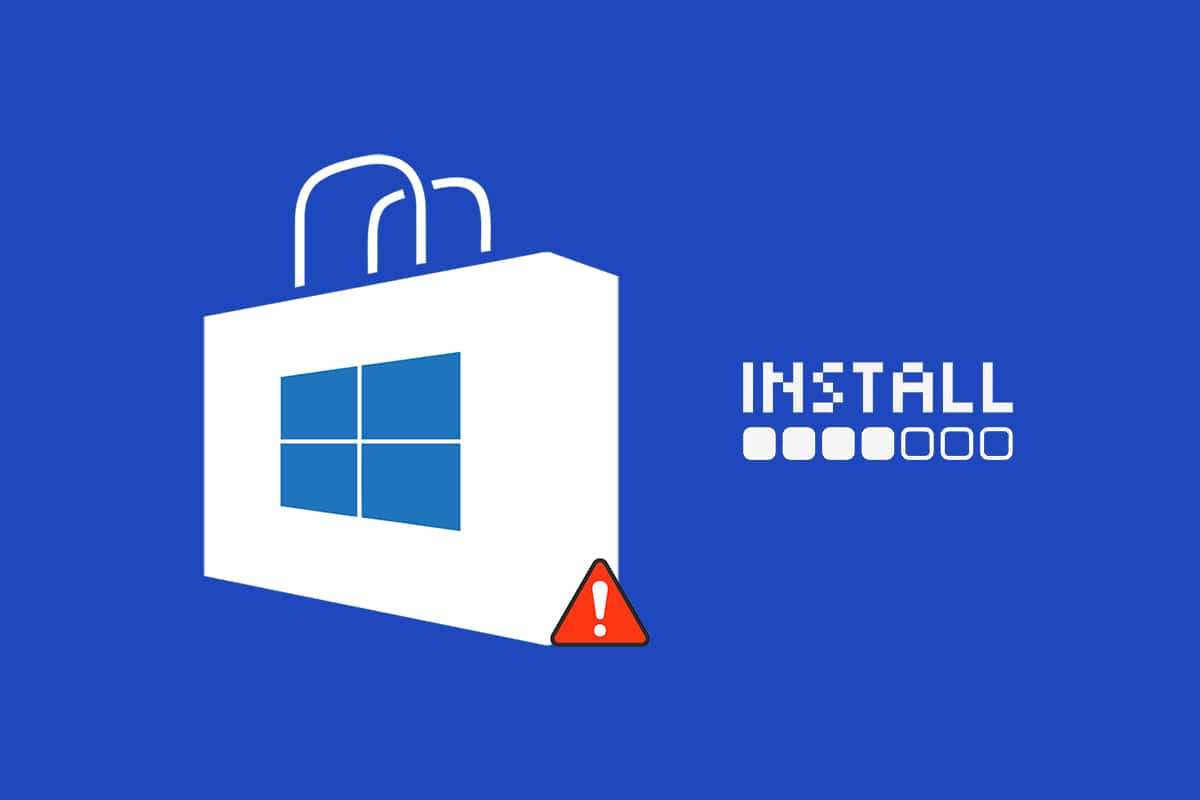
Innholdsfortegnelse
Hvordan fikse Microsoft Store som ikke installerer apper
Her er noen mulige årsaker som kan forårsake dette problemet.
- Feil internettforbindelse
- Korrupt cache
- Mangel på lagringsplass
- Utdatert operativsystem
Vi har satt sammen en liste over metoder som vil hjelpe deg å fikse kan ikke laste ned apper fra Microsoft Store-problemet. Følg metodene i samme rekkefølge for å oppnå de beste resultatene.
Grunnleggende feilsøkingstips
Dette er noen av de grunnleggende måtene du kan løse dette problemet på. Prøv disse før andre metoder, og de må bare fikse problemet
1. Trykk på Windows-tasten og skriv cmd. Klikk på Kjør som administrator.
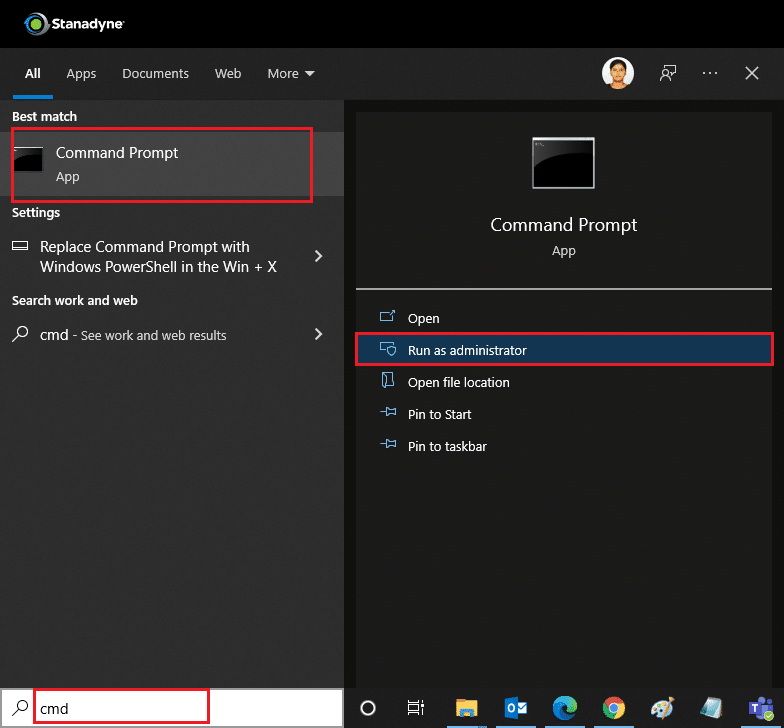
2. Skriv Ping 8.8.8.8 i kommandovinduet og trykk Enter-tasten.
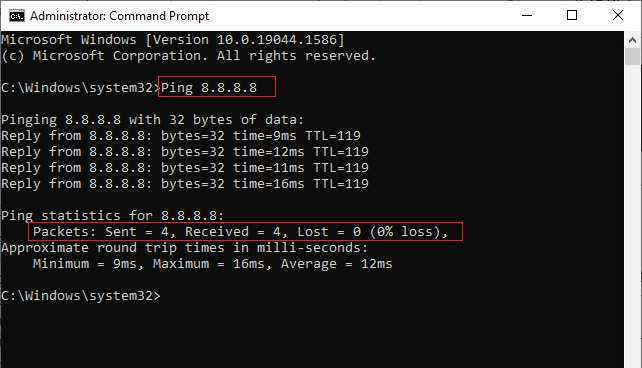
3. Vent noen sekunder og se etter Pakker: Sendt = X, Mottatt = X, Tapt = X linje. Her vil X variere i henhold til tilkoblingen din.
- Hvis verdien av Lost er null, dvs. Lost = 0, betyr det at tilkoblingen din fungerer bra.
- Hvis verdien av Lost er positiv eller negativ, har tilkoblingen problemer. I så fall kan du prøve å starte på nytt, bytte til en Ethernet-tilkobling eller kontakte Internett-leverandøren for å løse problemet.
Metode 1: Start Microsoft Store på nytt
Hvis du fortsatt ikke kan laste ned fra Microsoft Store, prøv å lukke Microsoft Store-applikasjonen manuelt og start den på nytt som instruert nedenfor.
1. Trykk Ctrl + Shift + Esc-tastene sammen for å åpne Oppgavebehandling-alternativet.
2. Under kategorien Prosesser klikker du på Microsoft Store etterfulgt av knappen Avslutt oppgave.
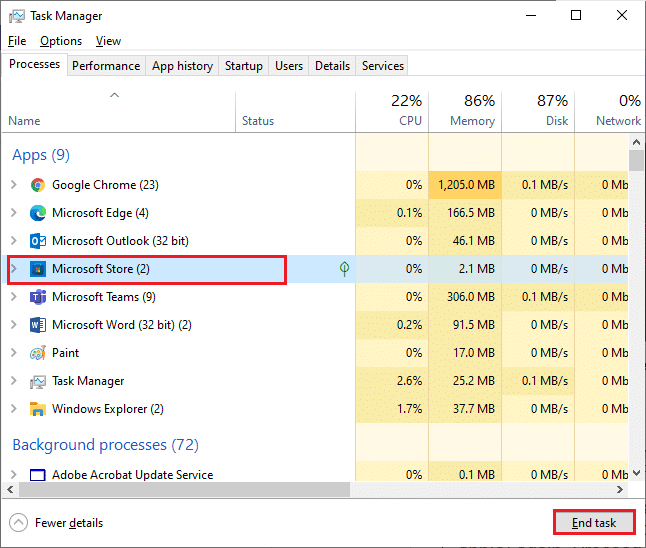
3. Åpne Microsoft Store på nytt.
Metode 2: Deaktiver målt tilkobling
En målt tilkobling brukes for å forhindre unødvendig dataforbruk av apper og programmer ved å sette en datagrense. Hvis nettverket ditt er konfigurert som en målt tilkobling, kan det føre til at Microsoft Store ikke installerer apper. Du kan slå AV målt tilkobling som instruert nedenfor.
1. Høyreklikk på Wi-Fi eller Ethernet-ikonet nederst til høyre på skjermen og velg Åpne Nettverks- og Internett-innstillinger.
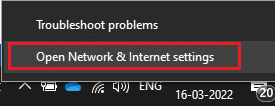
2. Klikk på Egenskaper-alternativet i det høyre panelet.
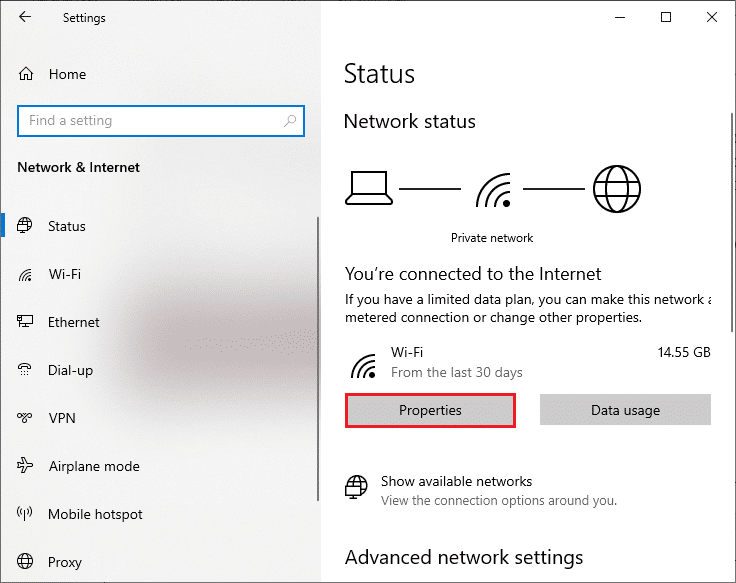
3. Rull nedover skjermen og slå AV Angi som målt tilkoblingsalternativ under Målt tilkobling.
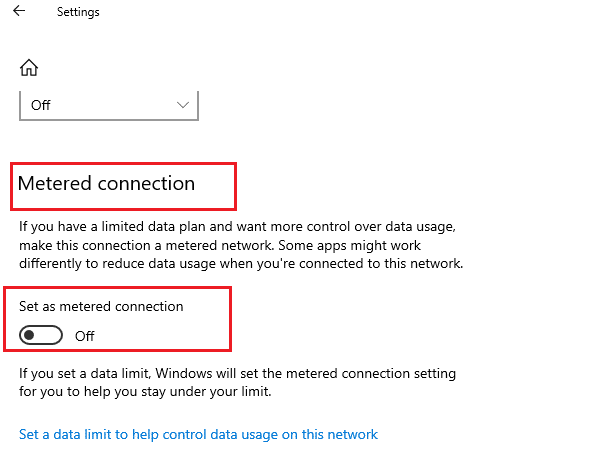
Gå tilbake til Microsoft Store og prøv å installere en app eller spill.
Metode 3: Kjør Windows Store Apps feilsøking
Hvis du fortsatt legger merke til at Microsoft Store ikke installerer spill, kan du bruke det innebygde feilsøkingsverktøyet for å identifisere og fikse problemet. Følg trinnene nedenfor.
1. Skriv inn Feilsøkingsinnstillinger i søkefeltet i Windows.
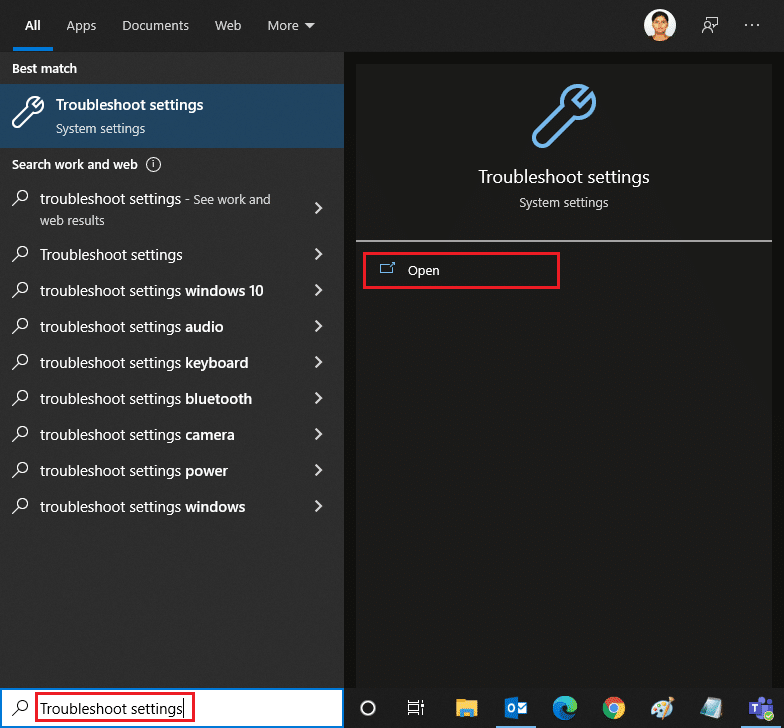
2. Klikk på Flere feilsøkere som vist nedenfor.
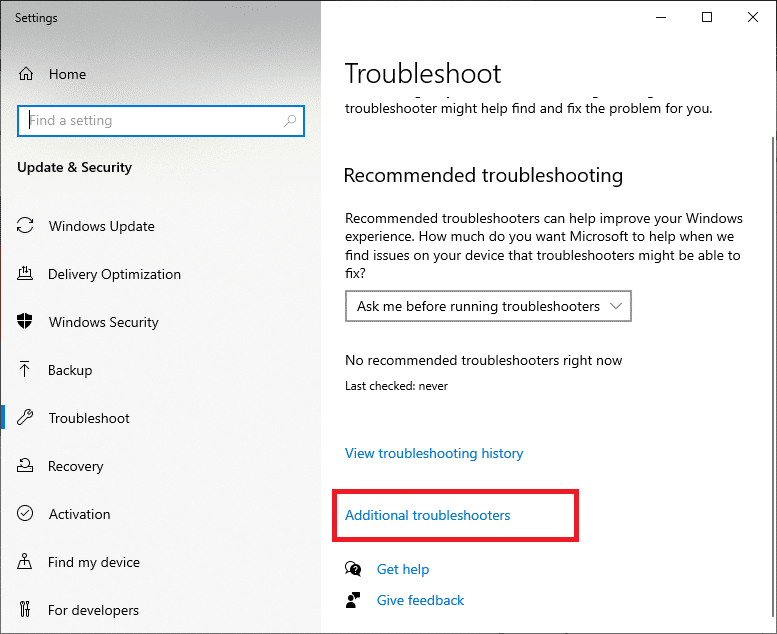
3. Velg Windows Store-apper > Kjør feilsøkingsprogrammet.
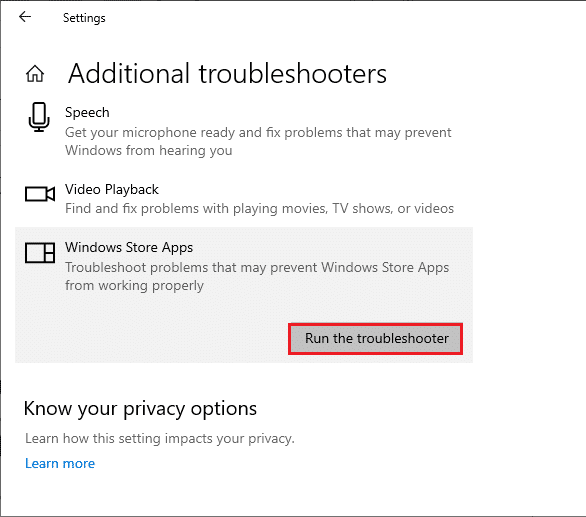
4. Etter feilsøkingsprosessen, hvis verktøyet har identifisert problemer, klikk på Bruk denne løsningen.
5. Følg instruksjonene i påfølgende instruksjoner og start PC-en på nytt.
Metode 4: Tøm Windows Store Cache
Hvis du fortsatt ikke kan laste ned fra Microsoft Store, kan det være på grunn av at korrupte cache-filer forstyrrer prosessen. Følg disse trinnene for å slette Microsoft Store-bufferen.
1. Åpne dialogboksen Kjør ved å klikke Windows +R-tastene samtidig.
2. Skriv wsreset.exe og klikk OK eller trykk Enter.
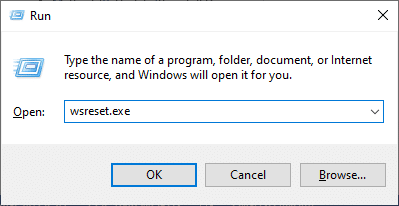
Dette vil tømme Windows Store-buffer og kan løse problemet.
Metode 5: Start Windows Update Services på nytt
Mange brukere har foreslått at Microsoft Store ikke vil installere apper, kan løses ved å starte Windows Update Services på nytt som administrerer oppdateringer utgitt av Microsoft. Her er hvordan du kan gjøre det.
1. Start dialogboksen Kjør.
2. Skriv services.msc og trykk Enter-tasten.
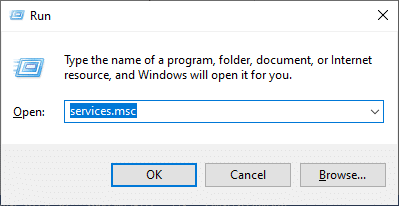
3. Rull nedover skjermen og høyreklikk på Windows Update.
Merk: Hvis gjeldende status ikke kjører, kan du hoppe over trinnet nedenfor.
4. Klikk på Stopp hvis gjeldende status viser Kjører.
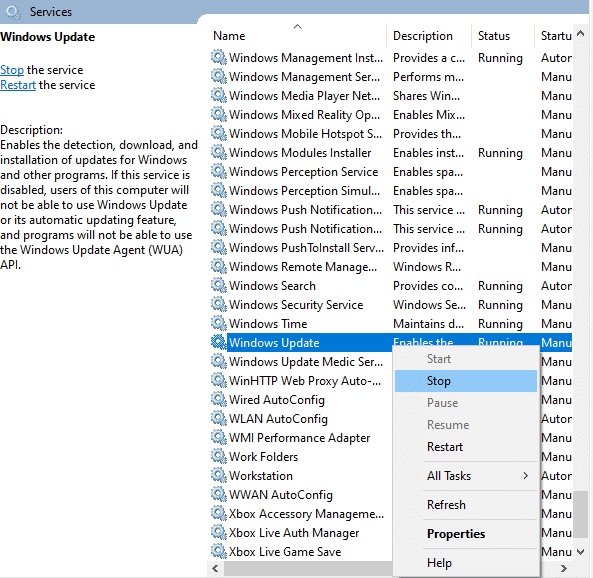
5. Du vil motta en melding; Windows prøver å stoppe følgende tjeneste på lokal datamaskin… Vent til forespørselen blir fullført. Det vil ta rundt 3 til 5 sekunder.
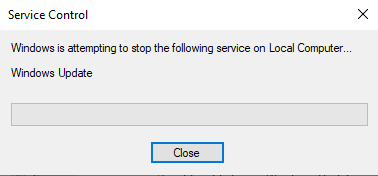
6. Trykk nå Windows + E-tastene sammen og naviger til C:WindowsSoftwareDistributionDataStore
7. Velg alle filene og mappene og høyreklikk > Slett.
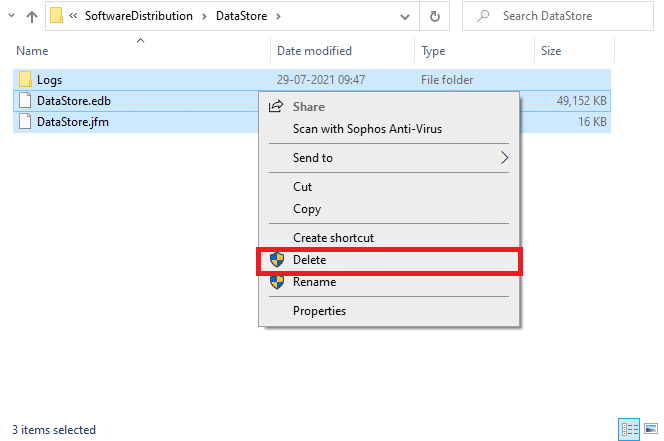
8. Naviger til følgende bane og høyreklikk og klikk på Slett.
C:WindowsSoftwareDistributionDownload
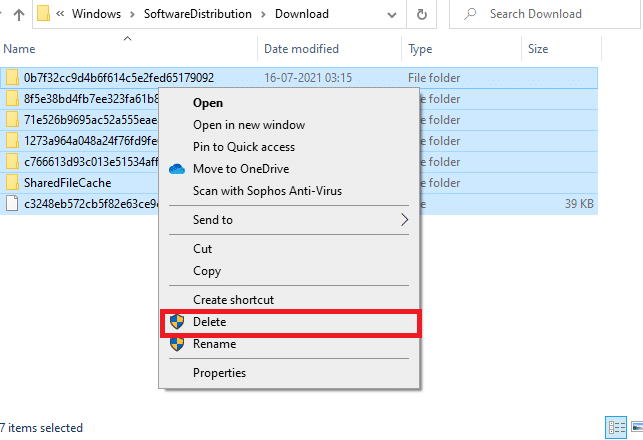
9. Gå tilbake til vinduet Tjenester og høyreklikk på Windows Update. Velg Start-alternativet.
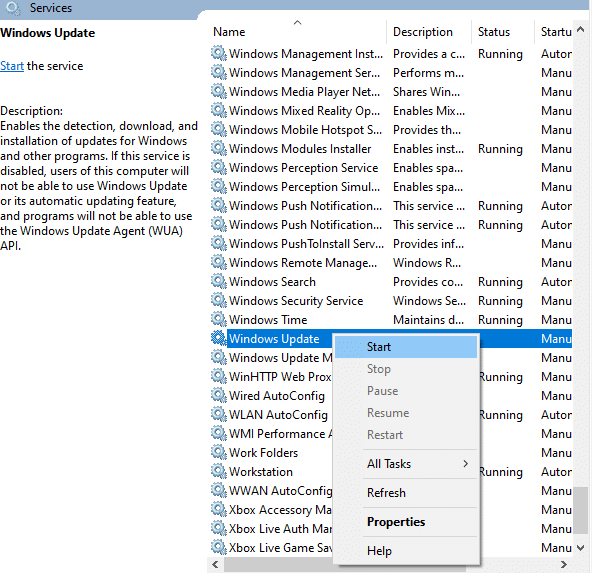
10. Vent til prosessen er ferdig.
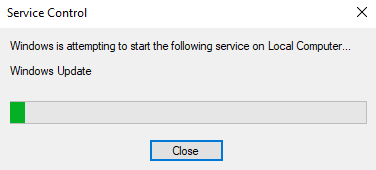
Metode 6: Endre DNS-adresse
Å bytte til Google DNS-adresser har hjulpet mange brukere når de ikke kan laste ned fra Microsoft Store. DNS-serveren henter IP-adressen til det forespurte nettstedet slik at det kan vises. Du kan endre DNS-adressen din og også bytte til Google DNS ved å følge veiledningen vår om 3 måter å endre DNS-innstillinger på Windows 10. Etter å ha endret DNS-adressen din, sjekk om du kan laste ned fra Microsoft Store.
Metode 7: Endre registernøkler
Det er en funksjon som heter Erstatt alle tillatelsesoppføringer for underordnede objekter med arvbare tillatelsesoppføringer fra dette objektet i registerredigeringsprogrammet. Hvis du aktiverer den for en bestemt mappe, vil alle tillatelsene til den overordnede mappen bli overført til alle undermappene. Det kan løse problemet, og du kan gjøre det ved å følge trinnene nedenfor.
1. Gå til søkemenyen og skriv inn Registerredigering og klikk på Kjør som administrator.
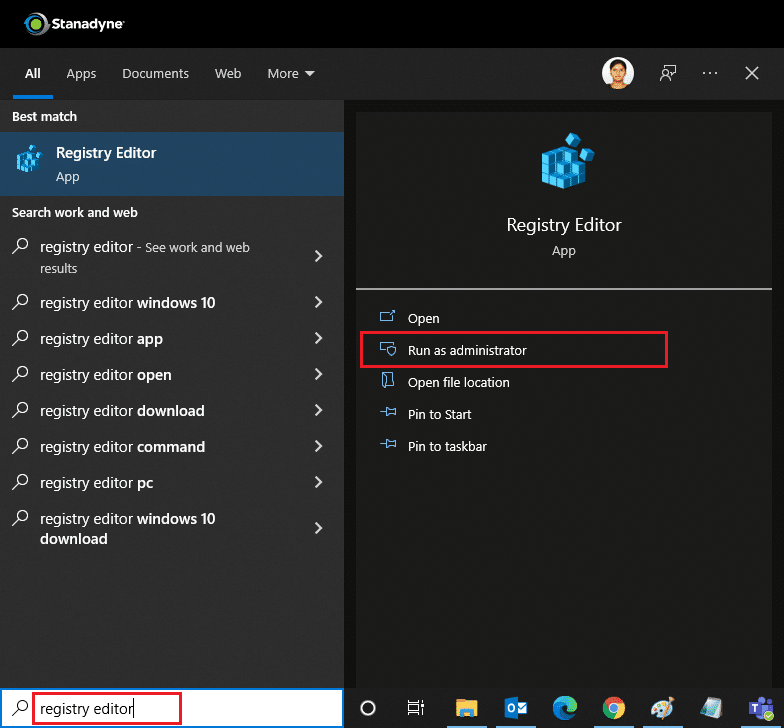
2. Nå, i Windows Registerredigering, naviger til følgende bane.
HKEY_LOCAL_MACHINESOFTWAREMicrosoftWindowsNTCurrentVersionNetworkListProfiles
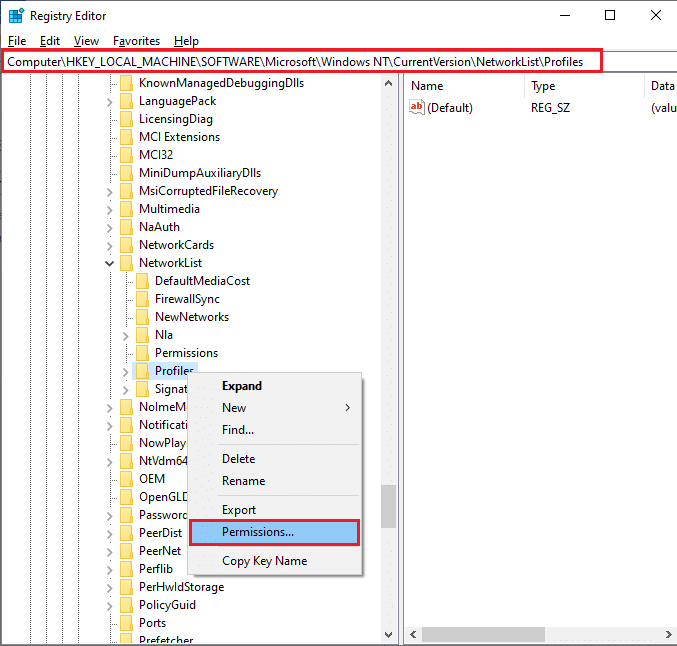
3. Høyreklikk på Profiler-mappen og klikk på Tillatelser…
4. I vinduet Tillatelser for profiler klikker du på Avansert.
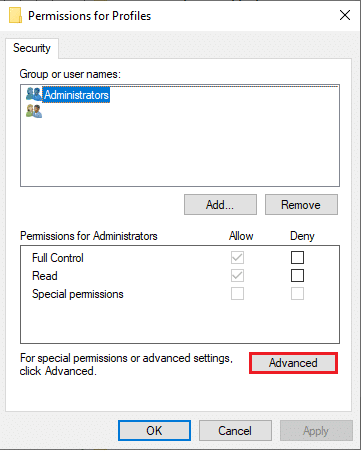
5. Merk av for Erstatt alle underordnede objekttillatelsesoppføringer med arvbare tillatelsesoppføringer fra denne objektboksen.
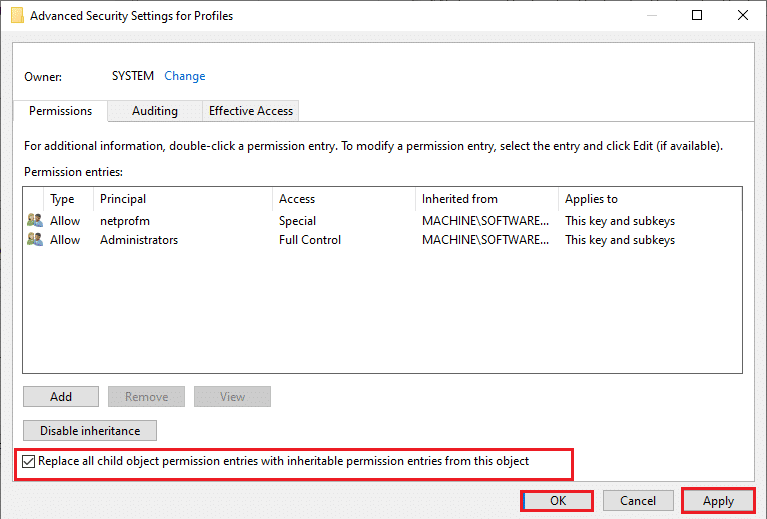
6. Klikk på Bruk > OK og start PC-en på nytt.
Metode 8: Tilbakestill Windows Update-komponenter
Korrupte filer i Windows Update-komponenten kan forårsake flere feil relatert til Microsoft Store. Problemer med å oppdatere cache kan også føre til at Microsoft Store ikke laster ned apper. Tilbakestilling av Windows Update-komponenter vil starte på nytt viktige Windows-tjenester som BITS, MSI Installer, Cryptographic og Windows Update Services. Du kan gjøre det samme ved å følge veiledningen vår om hvordan du tilbakestiller Windows Update-komponenter på Windows 10
Merk: Du kan bruke automatisert reparasjonsverktøy for å tilbakestille Windows Update-komponentene.
Metode 9: Tilbakestill Microsoft Store
Tilbakestilling av Microsoft Store er et ekstremt alternativ og vil fjerne innloggingsdetaljer, innstillinger og preferanser fra datamaskinen din, men det kan fungere hvis du ikke kan laste ned fra Microsoft Store. Følg disse instruksjonene.
1. Trykk på Windows-tasten, skriv inn Microsoft Store og velg alternativet Appinnstillinger.
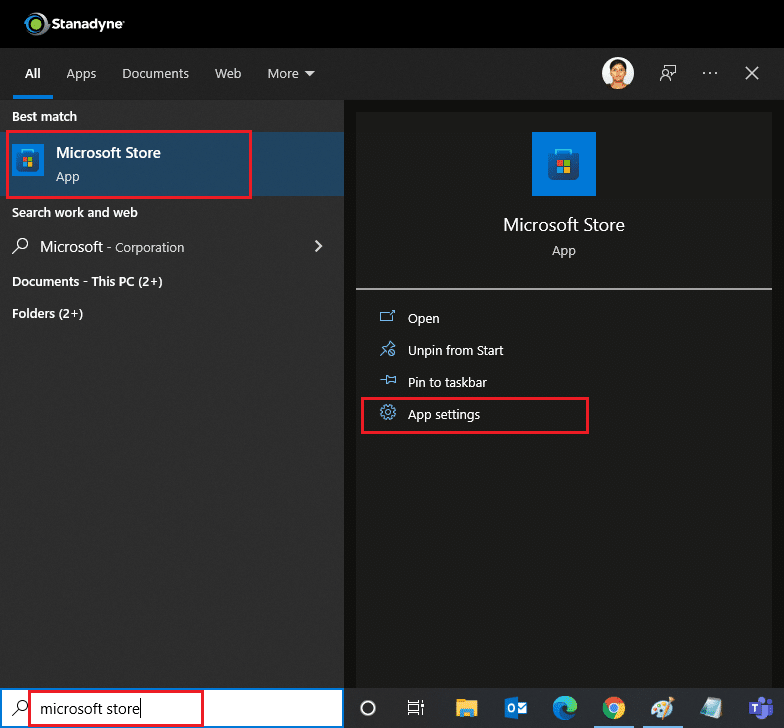
2. Rull nedover Innstillinger-skjermen og klikk på Tilbakestill-alternativet som uthevet.
Merk: Appdataene dine slettes mens du tilbakestiller Microsoft Store.
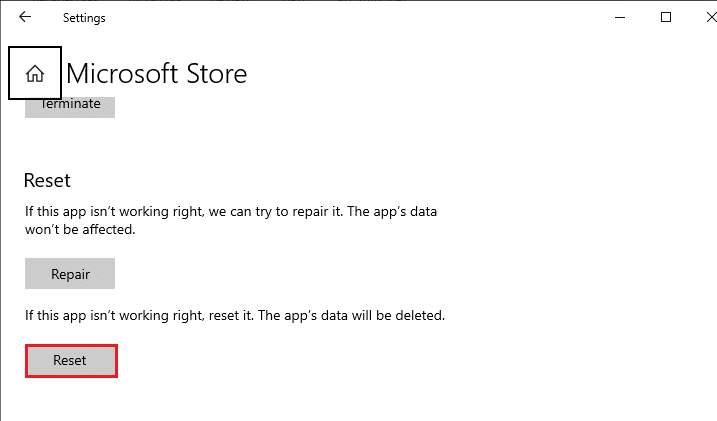
3. Klikk på Tilbakestill i bekreftelsesmeldingen.
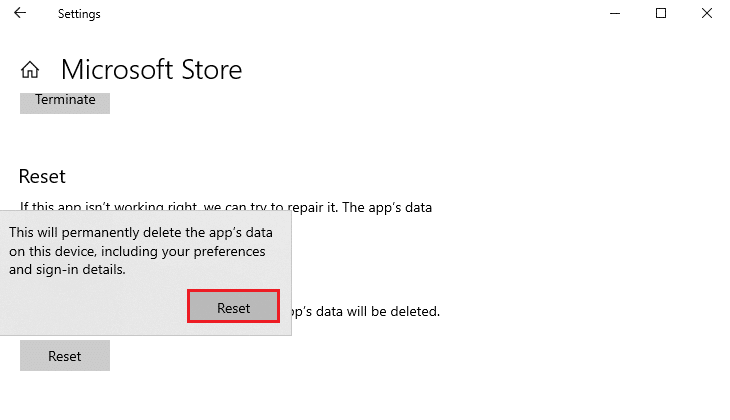
4. Etter at prosessen er fullført, start PC-en på nytt.
Sjekk om du har løst problemet med at Microsoft Store ikke vil installere apper.
Metode 10: Registrer Microsoft Store på nytt
Etter tilbakestilling hvis du fortsatt ikke kan laste ned fra Microsoft Store, kan det hende at omregistrering av appen løser problemet. Følg som instruert nedenfor.
1. Trykk på Windows-tasten, skriv inn Windows PowerShell og klikk på Kjør som administrator.
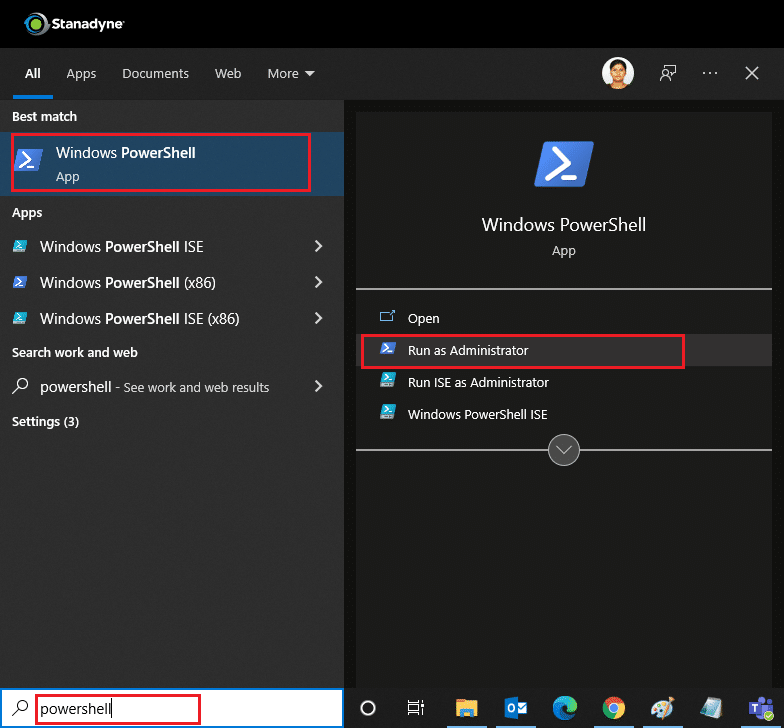
2. Lim inn følgende kommandolinje i Windows PowerShell og trykk Enter-tasten.
PowerShell -ExecutionPolicy Unrestricted -Command "& {$manifest = (Get-AppxPackage Microsoft.WindowsStore).InstallLocation + 'AppxManifest.xml' ; Add-AppxPackage -DisableDevelopmentMode -Register $manifest}
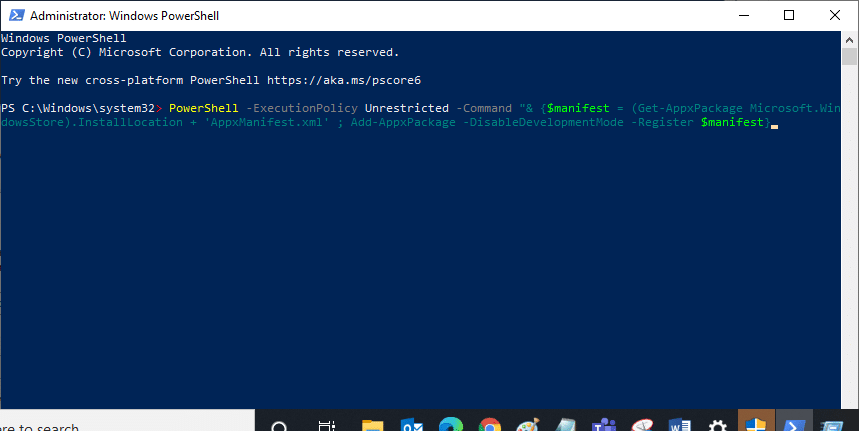
3. Vent til kommandoen blir utført, og prøv å åpne Microsoft Store igjen.
Metode 11: Installer Microsoft Store på nytt
Hvis andre alternativer ikke har fungert for deg, kan du prøve å installere Microsoft Store på nytt. Det kan ikke gjøres ved å bruke kontrollpanel eller innstillinger, men du kan bruke PowerShell-kommandoer for å installere Microsoft Store på nytt som diskutert nedenfor.
1. Start Windows PowerShell med administratorrettigheter som instruert ovenfor.
2. Skriv inn get-appxpackage –allusers kommando og trykk Enter-tasten.
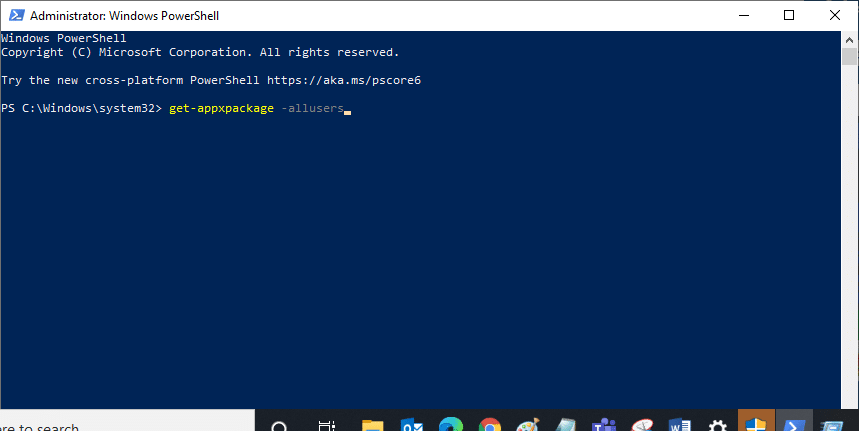
3. Søk etter Microsoft.WindowsStore og gå til PackageFullName og kopier linjen ved siden av. I dette tilfellet er det:
Microsoft.WindowsStore_22202.1402.2.0_x64__8wekyb3d8bbwe
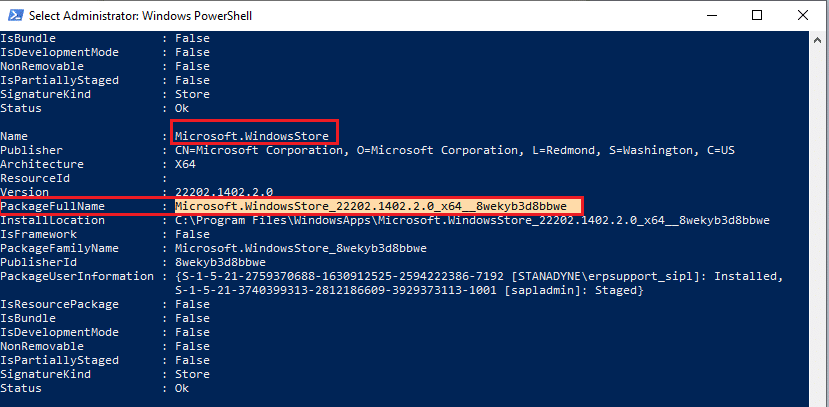
4. Gå til en ny linje i PowerShell-vinduet og skriv remove-appxpackage etterfulgt av et mellomrom og linjen du har kopiert i trinnet ovenfor. I dette tilfellet vil det være:
remove-appxpackage Microsoft.WindowsStore_22202.1402.2.0_x64__8wekyb3d8bbwe
Merk: Kommandoen kan variere litt i henhold til versjonen av din Windows-PC.
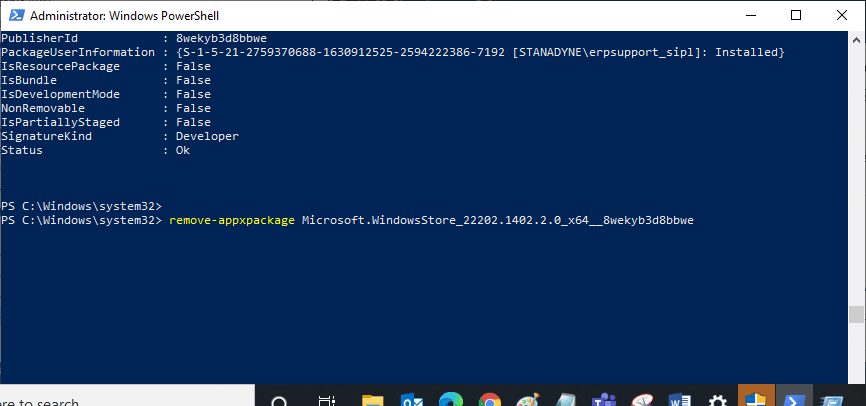
5. Det vil slette Microsoft Store. Start PC-en på nytt.
6. For å installere det igjen, åpne Windows PowerShell som administrator og skriv inn følgende kommando.
Add-AppxPackage -register "C:Program FilesWindowsAppsMicrosoft.WindowsStore_11804.1001.8.0_x64__8wekyb3d8bbweAppxManifest.xml" –DisableDevelopmentMode
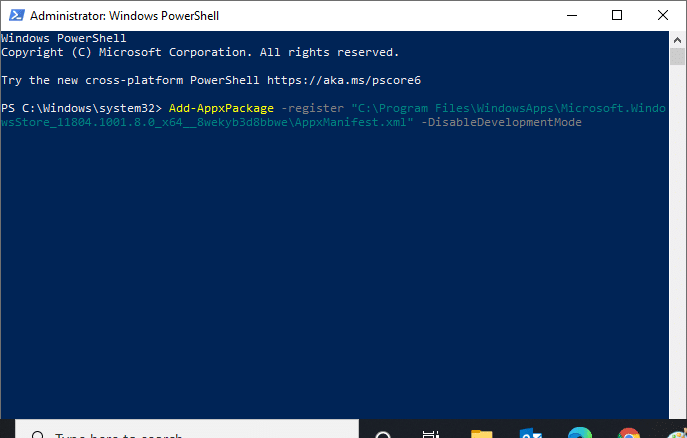
Metode 12: Opprett ny brukerprofil
Noen ganger kan brukerprofilen din bli ødelagt, og det kan føre til at Microsoft Store ikke laster ned noe. Du kan opprette en ny profil for å fikse problemet. Følg guiden vår nedenfor for å opprette en lokal brukerkonto på Windows 10
Metode 13: Utfør en ren oppstart
Hvis problemet vedvarer, kan du utføre en ren oppstart av datamaskinen. Den vil starte Windows med bare de nødvendige driverne og programmene og brukes til å feilsøke Windows-problemer. Du kan følge vår guide for å utføre ren oppstart i Windows 10. Sjekk om Microsoft Store laster ned apper og spill nå.
Metode 14: Utfør en systemgjenoppretting
Hvis ingen av metodene fungerte for deg, er dette ditt siste alternativ. Gjør det bare når det er helt nødvendig. Systemgjenoppretting gjenoppretter datamaskinen til sin forrige versjon og kan hjelpe deg med å kjøre en app som den var før. Det kan fikse Microsoft Store-feil, og du kan gjøre det ved å følge vår veiledning om hvordan du bruker systemgjenoppretting på Windows 10. Nå skal du kunne laste ned apper og spill fra Microsoft Store.
***
Vi håper at denne veiledningen var nyttig og at du var i stand til å fikse kan ikke laste ned fra Microsoft Store-problemet. Fortell oss hvilken metode som fungerte best for deg. Hvis du har spørsmål eller forslag, send dem gjerne i kommentarfeltet.