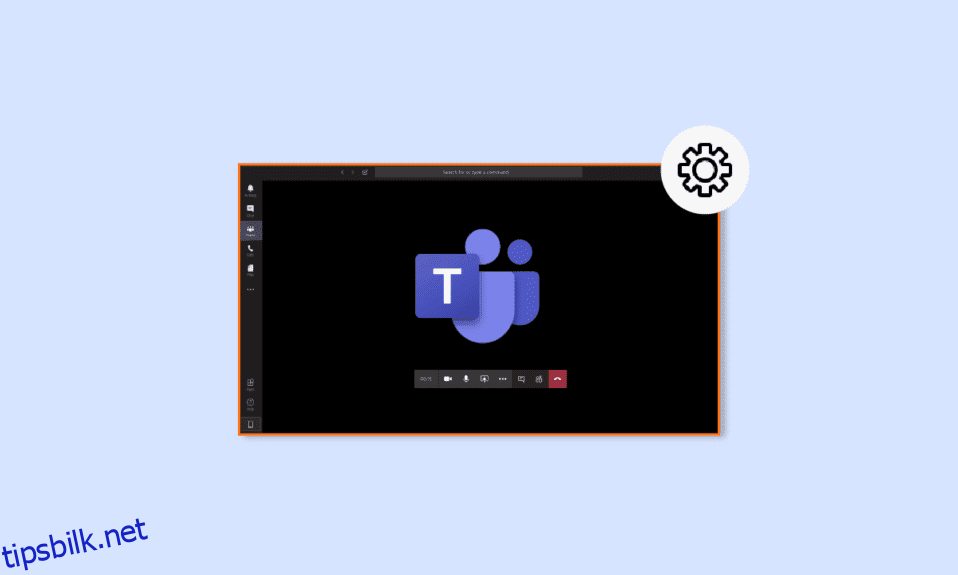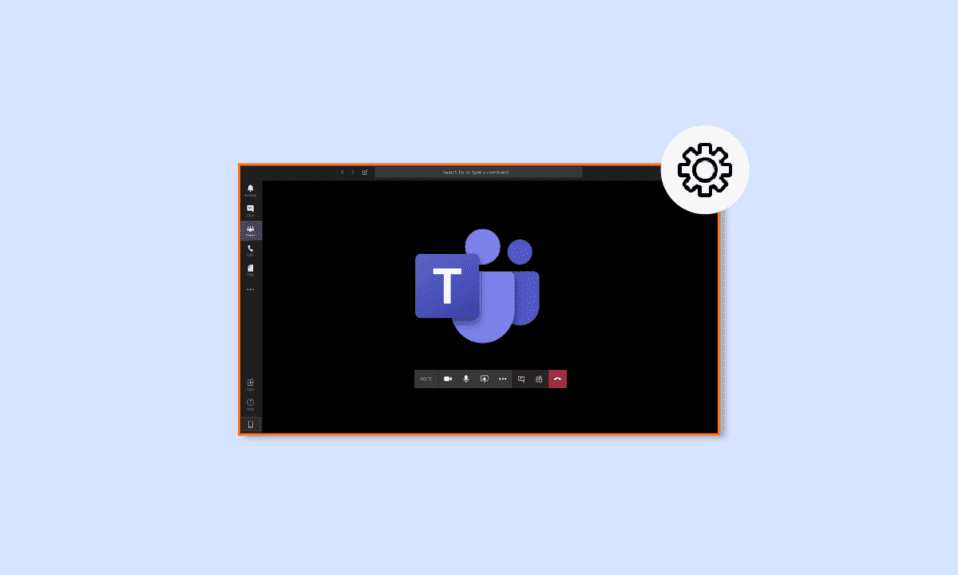
Microsoft Teams er en velkjent kommunikasjonsapp som ble utgitt i 2017. Applikasjonen er mye brukt av forretningsorganisasjoner som arbeidsplass, spesielt for eksterne arbeidere. Det hjelper organisasjonsteam med å holde seg organisert, informert og tilkoblet. Det er et flott arbeidsområde for møter, samarbeid, apper og fildeling. Alt i alt er det en perfekt app for alle de viktige offisielle tingene på ett sted. Men selv etter å ha vært et perfekt sted for hybridarbeid, har Microsoft Teams blitt rapportert å møte noen mindre problemer og feil. Et av disse problemene er Microsoft Teams svarte skjerm som forstyrrer arbeidet med appen. Hvis du er noen som for øyeblikket opplever dette problemet, vil dagens guide på Microsoft Teams blank skjerm hjelpe deg mye. Vi vil diskutere årsakene som til slutt fører til at Microsoft Teams video svart skjerm på PC-en din og forskjellige måter du kan fikse Teams som deler svart skjerm på. Så la oss begynne med guiden vår og utforske problemet i detalj.
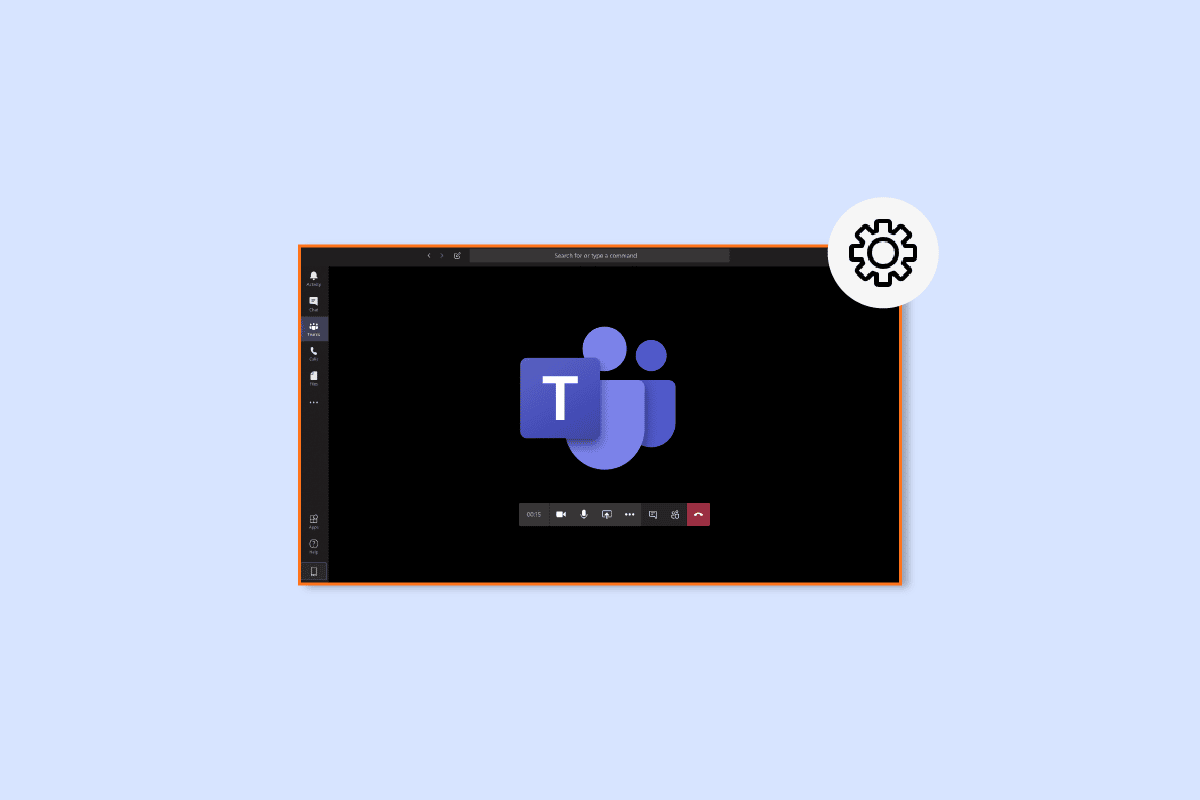
Innholdsfortegnelse
Hvordan fikse Microsoft Teams Black Screen-problem
Vanligvis oppstår en svart skjerm i Microsoft Teams når en bruker deler opphavsrettslig innhold på plattformen. Dette er på grunn av policyene til Microsoft Teams som forhindrer deling av innhold med eierskap. Bortsett fra dette, utløser følgende årsaker også en tom skjerm på Teams:
-
Korrupt fil: Hvis det er en korrupt fil i systemmappen, kan den utløse problemet med svart skjerm på Microsoft Teams.
-
Utdaterte drivere: Drivere med utdatert programvare er også kjent for å forårsake problemet med tom skjerm på grunn av deres inkompatibilitet med andre applikasjoner.
-
Høy oppløsning: I noen tilfeller kan den høye oppløsningen til systemet ditt også resultere i Teams svarte skjermproblem.
-
Settings.json-feil: Settings.json-filer kan også skape denne feilen hvis de er skadet.
-
Kamerainnstillinger: En annen grunn som kan utløse en svart skjerm i Teams er kamerainnstillingene. Hvis andre applikasjoner bruker kameraet på PC-en din, kan de føre til dette problemet.
-
Bufferfil: Lag kan også vise en tom skjerm på grunn av ødelagte hurtigbufferfiler som er lagret på enheten din.
Når du deler skjermen din på Teams, kan du noen ganger støte på en svart skjerm på grunn av de ovennevnte årsakene. I så fall kan du prøve å fikse problemet ved å bruke de testede og prøvde metodene gitt nedenfor:
Metode 1: Start PCen på nytt
Den aller første metoden du kan prøve for å fikse problemer med Teams som deler svart skjerm, er å starte datamaskinen på nytt. Dette er en av de enkleste løsningene som har løst problemet for mange som bruker Microsoft Teams. Bare å starte enheten på nytt løser mindre feil og feil som forårsaker problemet med svart skjerm. Selv om det er enkelt å starte enheten på nytt, kan du fortsatt lære om noen nye måter med vår veiledning om 6 måter å starte på nytt eller starte en Windows 10-datamaskin på og implementere dem på systemet ditt.

Metode 2: Start Microsoft Teams på nytt
Microsoft Teams svarte skjermproblem kan også løses ved å starte programmet på nytt. Du kan starte Teams på nytt ved å bruke Task Manager-applikasjonen eller uten den på PC-en. Oppgavebehandling hjelper deg med å holde styr på flere programmer og prosesser som kjører på datamaskinen din. Dette verktøyet kan også brukes til å avslutte disse programmene. For å stoppe Microsoft Teams fra å kjøre og deretter starte det på nytt, må du velge Avslutt oppgave i Oppgavebehandling, eller du kan også velge et annet verktøy på datamaskinen for å gjøre det. For å vite mer om det, sjekk guiden vår om hvordan du avslutter oppgaven i Windows 10.

Metode 3: Kjør Apps Feilsøking
For å løse Microsoft Teams tom skjerm, kan du også kjøre den innebygde feilsøkingen for Microsoft Store-apper på PC-en. Dette verktøyet hjelper med å fikse problemer i appen automatisk. Dette innebygde Microsoft Store-verktøyet for apper hjelper til med å løse mindre feil i apper som hindrer dem i å fungere som de skal. I dette tilfellet fikser den problemer med tom skjerm i Teams-applikasjonen til Microsoft.
1. I Windows-søkefeltet skriver du inn feilsøkingsinnstillinger og klikker på Åpne.

2. Velg Windows Store Apps feilsøking og klikk på Kjør feilsøkingsknappen vist uthevet nedenfor.

3. Hvis du finner problemer i Microsoft-apper på PC-en din, klikker du på Bruk denne løsningen.
4. Følg til slutt instruksjonene på skjermen og start PC-en på nytt for å sjekke om problemet med svart skjerm er løst nå.
Metode 4: Lavere skjermoppløsning
Hvis ingen av metodene har hjulpet deg på noen måte, kan du prøve siste utvei som er igjen, og det innebærer å senke oppløsningen. Skjermoppløsningen til systemet ditt kan påvirke skjermdelingsfunksjonen på Teams og dermed problemet med svart skjerm. Så du kan justere noen innstillinger og endre oppløsningen ved å ta hjelp av vår guide 2 måter å endre skjermoppløsning i Windows 10.

Metode 5: Oppdater systemdrivere
Utdaterte systemdrivere har også blitt sett å forårsake inkompatibilitetsproblemer med andre programmer i systemet, i dette tilfellet, noe som fører til Microsoft Teams video svart skjerm. Så for å sikre at du ikke møter dette problemet mens du bruker Teams på systemet ditt, kan du oppdatere systemdriverne i tide. Du kan lære å installere de nyeste versjonene som er tilgjengelige for drivere i systemet ditt ved hjelp av vår veiledning om hvordan du oppdaterer enhetsdrivere på Windows 10.

Metode 6: Deaktiver maskinvareakselerasjon
Noen brukere har også prøvd å løse Teams som deler svart skjerm ved å deaktivere maskinvareakselerasjon i Microsoft Teams-applikasjonen. Denne funksjonen kan nås fra kontoen din i selve Teams, du kan vite mer om hvordan du prøver denne metoden ved hjelp av følgende trinn:
1. Start Microsoft Teams-kontoen på PC-en og klikk på profilbildet ditt øverst.

2. Velg nå Administrer konto fra rullegardinmenyen i Teams-kontoen din.

3. Klikk deretter på Generelt fra sidepanelet.

4. Til slutt velger du Deaktiver GPU-maskinvareakselerasjon (krever omstart av Teams) i Generelle innstillinger.

Som nevnt, start Teams på nytt og sjekk om Microsoft Teams-problemet med tom skjerm er løst.
Metode 7: Slett Settings.json-filen
Mens de ovennevnte metodene har hjulpet mange brukere med å fikse Microsoft Teams svarte skjermproblem, har andre ikke funnet dem nyttige. Sletting av settings.json-filen har imidlertid vist seg å være svært gunstig for mange.
1. Åpne Kjør-dialogboksen ved å trykke Windows + R-tastene samtidig.

2. Skriv nå %appdata%MicrosoftTeams og trykk Enter-tasten.

3. Finn filen settings.json i den.
4. Høyreklikk nå på filen settings.json og klikk på Slett-ikonet.

Metode 8: Start Microsoft Teams i Outlook
Den neste løsningen er enkel å prøve og også en rask løsning for å løse problemet med svart skjerm i Microsoft Teams. Det innebærer å lansere Teams inn Outlook som hjelper brukere til å betjene begge plattformene med letthet, spesielt de i et forretningsselskap. Hvis du vil vite hvordan du installerer og bruker Teams Add in for Outlook, kan du klikke på lenken for å sjekke guiden vår.

Ofte stilte spørsmål (FAQs)
Q1. Hvorfor kan jeg ikke se en video i Teams?
Ans. Hvis du ikke kan se en video i Teams, må du sjekke enhetens kamera. Sørg for at andre apper på enheten din ikke bruker kameraet som kan utløse dette problemet. Du kan også prøve å koble fra og koble kameraet fra din enhet.
Q2. Kan jeg forlate Microsoft Teams?
Ans. Ja, du kan forlate Microsoft Teams ved å logge av kontoen din.
Q3. Hvorfor ser jeg en svart Teams-skjerm?
Ans. Hvis skjermen til Microsoft Teams er svart, er det mulig at programvaren til Teams-applikasjonen din er utdatert. I så fall må du oppdatere appen for å løse problemet.
Q4. Hva kan jeg gjøre hvis Microsoft Teams slutter å fungere?
Ans. Hvis Microsoft Teams slutter å fungere på PC-en din, kan du prøve å starte appen på nytt manuelt for å tvinge en oppdatering.
Q5. Hva vil skje hvis jeg sletter Teams?
Ans. Når du sletter Teams, blir teamaktiviteten din i standard og private kanaler, filer og chatter også slettet. Alle dataene vil bli slettet fra Teams-kontoen din og kan ikke gjenopprettes.
***
Vi håper at dokumentet vårt om Microsoft Teams svartskjermproblem var vellykket i å veilede deg godt om årsakene som forårsaker en svart skjerm på Teams og flere måter å fikse det på. Fortell oss hvilken av metodene som hjalp deg med en rask løsning. Du kan også dele dine spørsmål og forslag med oss ved å legge igjen kommentarer nedenfor.