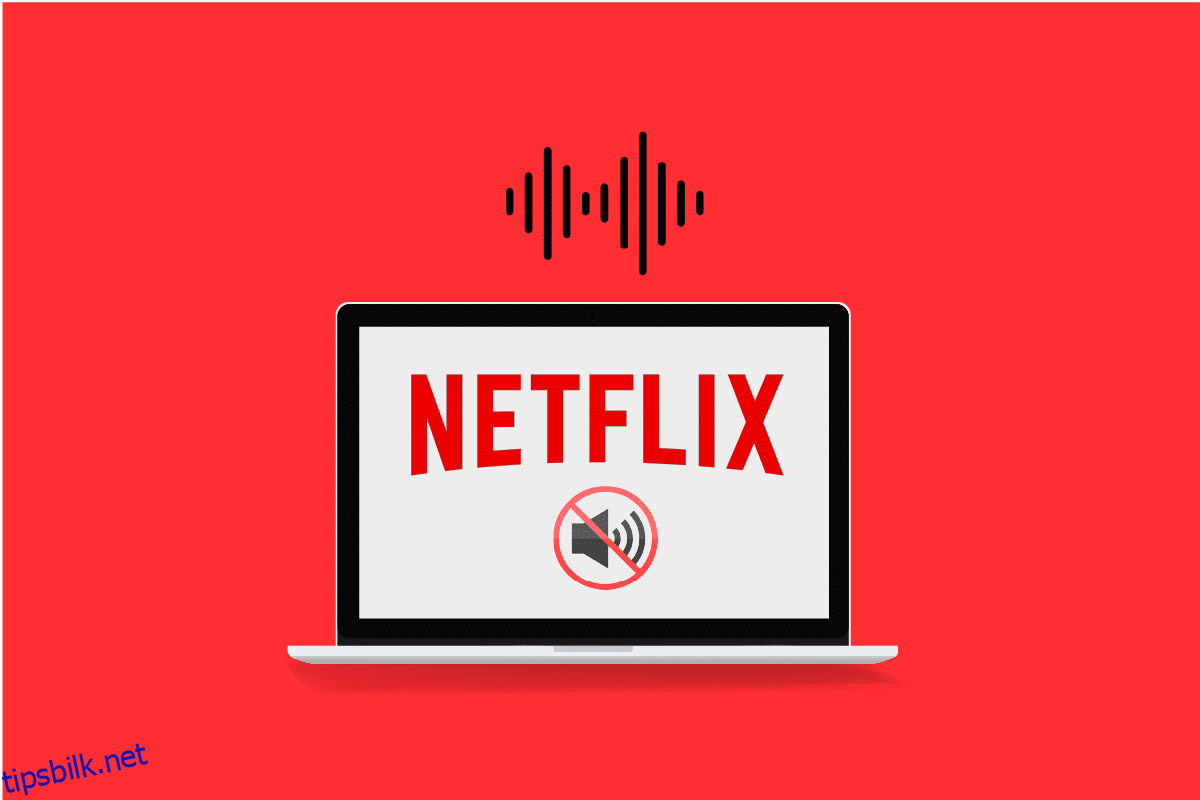Hva med å høre favorittkarakteren si: «Jeg går raskt» mens han ligger på en sofa? Er ikke det urovekkende å ha lyd og video ikke synkronisert på favorittplattformen din, Netflix? Hvis du har problemer med lyd mens du ser på Netflix på Windows 10, ikke bekymre deg! Vi gir deg en perfekt guide som vil fikse Netflix lydvideo usynkronisert på Windows 10 PC. Så fortsett å lese!
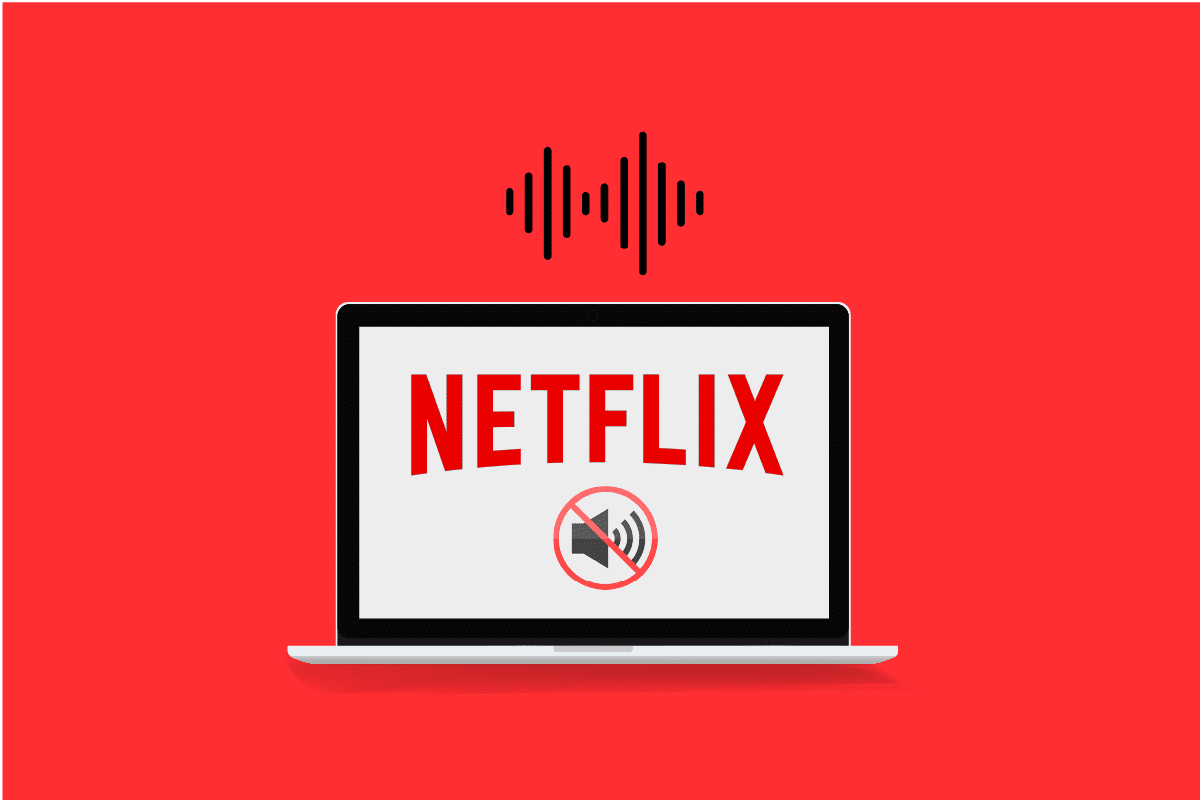
Innholdsfortegnelse
Hvordan fikse Netflix Audio Video ute av synkronisering på Windows 10 PC
Før du fortsetter, la oss først forstå de mulige årsakene til at lyd kanskje ikke har synkronisert med videoen på noen Netflix-film eller TV-serie.
-
Feil Netflix-innstillinger: Netflix kan ha blitt konfigurert med feilaktige innstillinger og støttes kanskje ikke av enheten som HD-streaming eller bruk av stereolyd.
-
Ustabil Internett-tilkobling: Siden Netflix er en nettplattform som krever en stabil Internett-tilkobling, kan du oppleve at lyden er usynkronisert hvis du bruker en ustabil internettforbindelse.
-
Problemer med nettleser: Hvis du bruker en nettleser til å se en Netflix-film eller et TV-program, kan det hende du opplever PC-feilen for Netflix-lyd usynkronisert hvis det er et problem eller en problematisk innstilling i nettleseren.
-
AutoPlay-funksjonen er aktivert: Hvis AutoPlay-funksjonen er aktivert på PC-en din, kan det hende du ikke kan se filmen på Netflix uten lydfeil.
-
Rask oppstart-funksjon aktivert: Hvis Rask oppstart-funksjonen er aktivert på PC-en, som lar deg starte opp på PC-en din raskt; Det kan hende du har en feil med lyd som ikke er synkronisert på Netflix.
-
Standardlyd ikke konfigurert: Standardlyden for lyd må konfigureres på PC-en din slik at du kan se programmene på Netflix uten avbrudd og feil med lyden som ikke er synkronisert.
-
Problem med ytelsesinnstilling: Ytelsesinnstillingen på PC-en din må stilles inn slik at Windows kan bestemme funksjonene for å fikse lyden usynkronisert på PC-en.
Følg metodene som er oppført nedenfor for å fikse Netflix-lydvideo usynkronisert PC-problem på Netflix-appen eller nettversjonen.
Grunnleggende feilsøkingsmetoder
1. Start PC-en på nytt: Du kan prøve å starte strømmeenheten på nytt, som Windows 10, som vist.
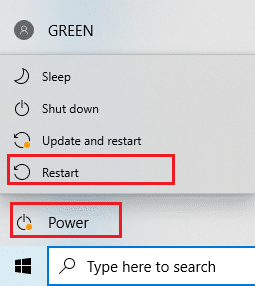
2. Sjekk Internett-hastighet: Åpne Speedtest-nettstedet på din standard nettleser på PC-en og klikk på GO-alternativet for å sjekke hastigheten på Internett-tilkoblingen. Hvis hastigheten er minimal, kan du prøve å endre dataplanen til Internett-tilkoblingen din eller fortsette til andre metoder.
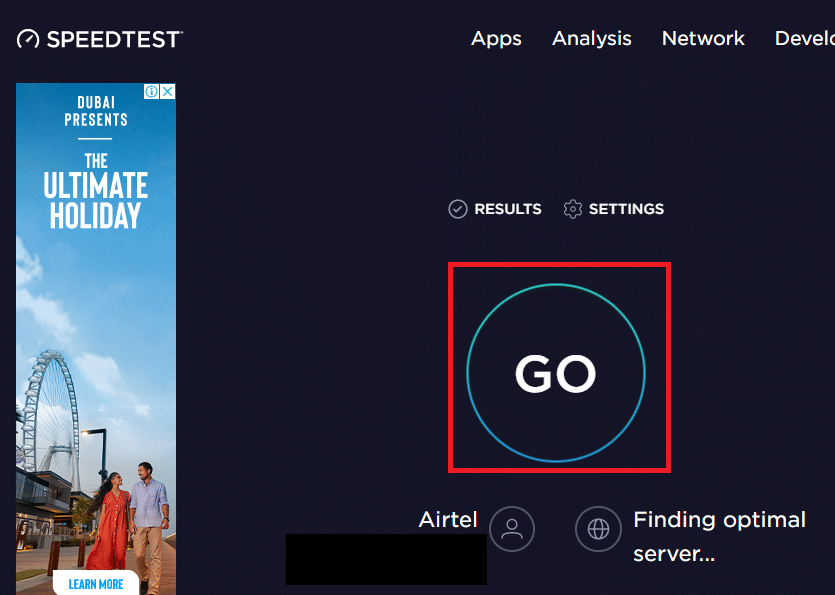
3. Prøv en annen nettverkstilkobling: Hvis du bruker en ustabil Wi-Fi som Internett-tilkoblingstjeneste, kan du prøve å bytte til en Ethernet-kabel i stedet. Du kan koble til en sterkere Internett-tilkobling eller slå på mobildata på smarttelefonen for å løse feilen.

Metode 1: Feilsøk perifere tilkoblinger
Problemet med Netflix-lyd ute av synkroniseringsfeil kan ha oppstått hvis eksterne enheter ikke er riktig koblet til strømmeenhetene mens du bruker plattformen. Metodene forklart nedenfor vil hjelpe deg med å fikse problemene med lydutgangsenhetene som er koblet til strømmeenhetene dine.
-
Koble til øretelefonene dine: Hvis du bruker de innebygde høyttalerne på PC-en, kan det hende du ikke kan få lydutgangen synkronisert med videoen. For å løse dette problemet, prøv å koble til hodetelefoner til PC-en og prøv å streame programmet på Netflix med hodetelefonene dine.
-
Koble høyttalere til mottakeren på riktig måte: Hvis du bruker noen ekstra høyttalere som en perifer utgang fra strømmeenheten og kobler til en port med en kabel, må du sørge for at høyttaleren er riktig koblet til enheten. Prøv å koble fra høyttaleren og koble den til enheten igjen, eller prøv å koble høyttaleren til en annen port på enheten.
-
Koble til Bluetooth-høyttalere på nytt: Hvis du bruker en Bluetooth-høyttaler for å motta lyden, må du sørge for at Bluetooth-høyttaleren er innenfor rekkevidde og nær strømmeenheten.
-
Koble til HDMI eller optiske kontakter på riktig måte: HDMI eller optiske kablene er kanskje ikke riktig koblet til strømmeenheten og lyden på Netflix-filmen er kanskje ikke synkronisert med videoen som vises.
-
Omvendt HDMI eller optisk kabel: Du kan prøve å snu HDMI-kabelen du har koblet til mellom to enheter ved å endre endene på begge enhetene.

Metode 2: Endre grunnleggende Netflix-innstillinger
Du kan bruke de grunnleggende metodene beskrevet nedenfor for å løse Netflix-lydvideo usynkronisert PC-problem på selve plattformen.
1. Se film med normal hastighet: Hvis du ser på en film eller et TV-program med en annen hastighet enn normal hastighet, for eksempel 2x, må du sette hastigheten til Normal for å fikse problemet.
1. Åpne Netflix-appen og spill av en film.

2. Klikk på alternativet Avspillingshastighet.
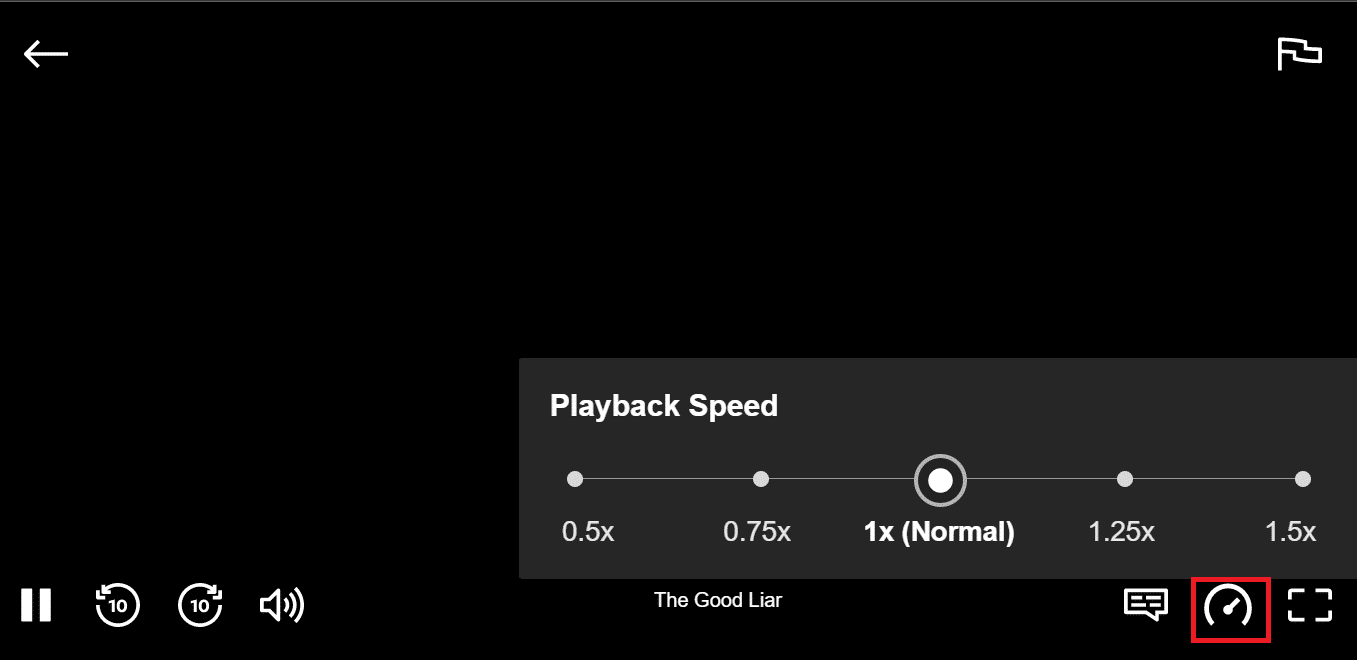
3. Velg alternativet 1x (Normal) for å angi normal hastighet på filmen.
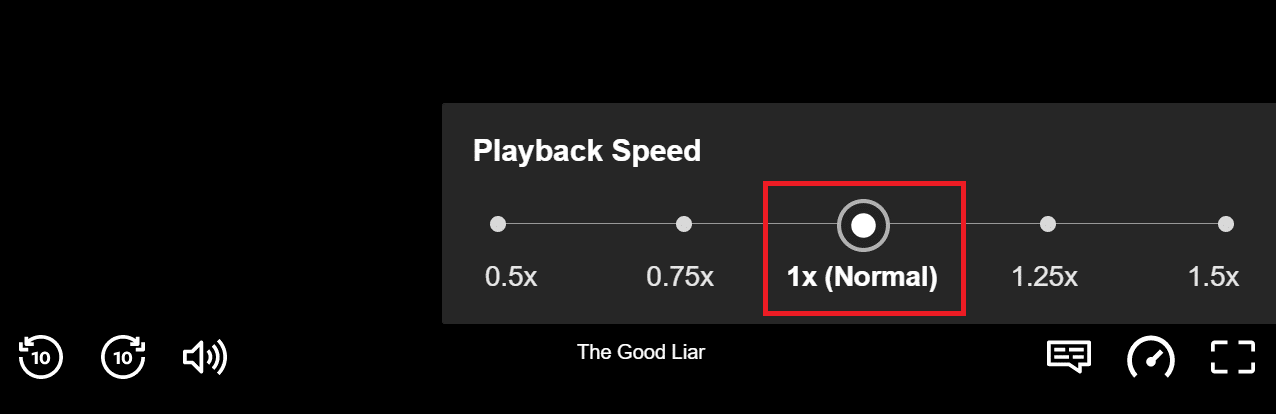
2. Sjekk andre funksjoner: Hvis lyden ikke er synkronisert med filmen, må du sjekke om andre funksjoner som pause, forover, spole tilbake eller spille av fungerer effektivt på filmen. Ved å spole tilbake eller videresende filmen til noen få sekunder, kan du kanskje fikse synkroniseringsproblemet.
1. Start Netflix-appen, og spill av filmen.
2. Klikk på frem-, tilbake- eller avspillingsknappene på skjermen for å sjekke om funksjonene er effektive.
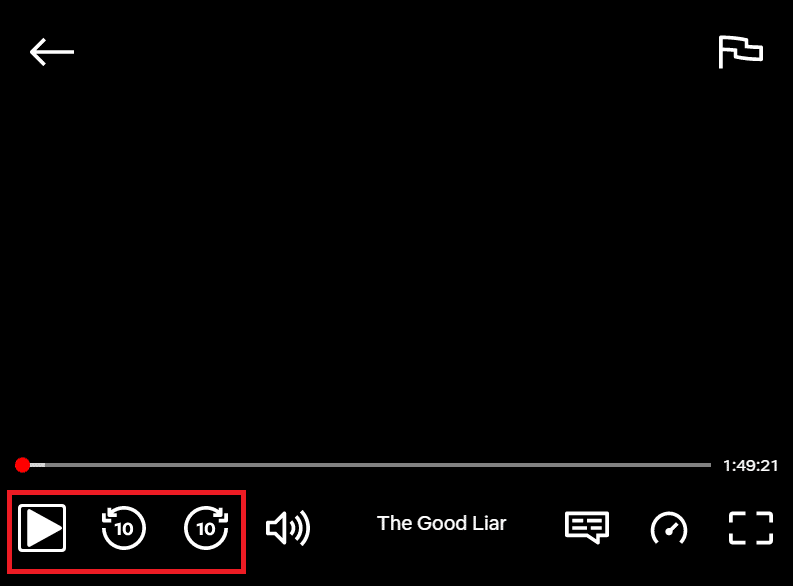
3. Deaktiver HD-streaming og endre til en lavere oppløsning: Hvis du ser filmen i HD-bildekvalitet, kan du oppleve etterslep i lyden da den krever mer data; du kan prøve å deaktivere HD-streaming på filmen for å fikse problemet. Du kan prøve å endre oppløsningen til filmen eller TV-programmet du ser på Netflix for å fikse problemet ved å endre det til en lavere oppløsning.
1. Åpne Netflix-appen, flytt markøren over profilen din, og velg Konto i Profil og mer-menyen.
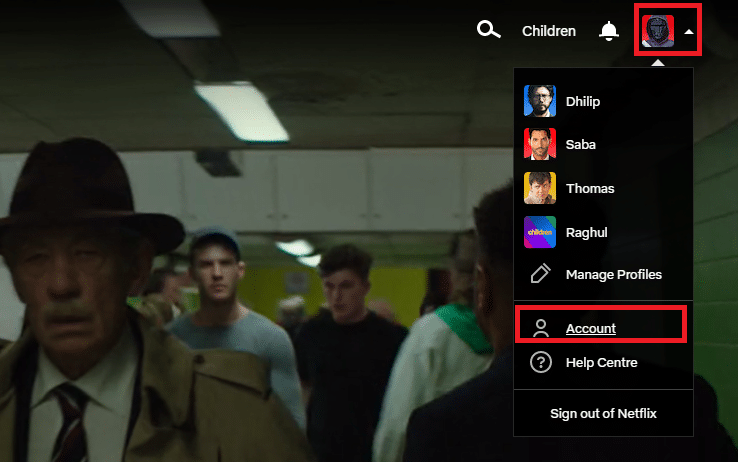
2. Gå til delen Profil og foreldrekontroll og velg profilen din i listen.
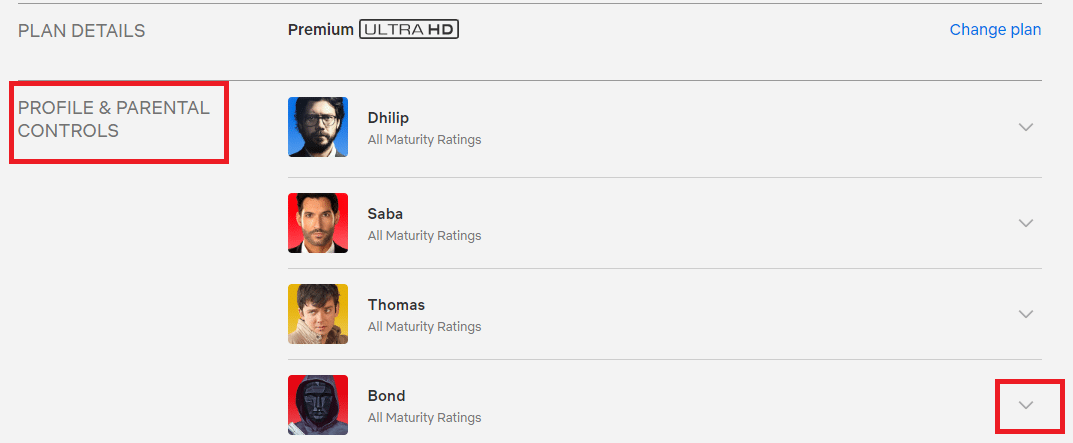
3. Åpne avspillingsinnstillinger og velg alternativet Endre i listen.
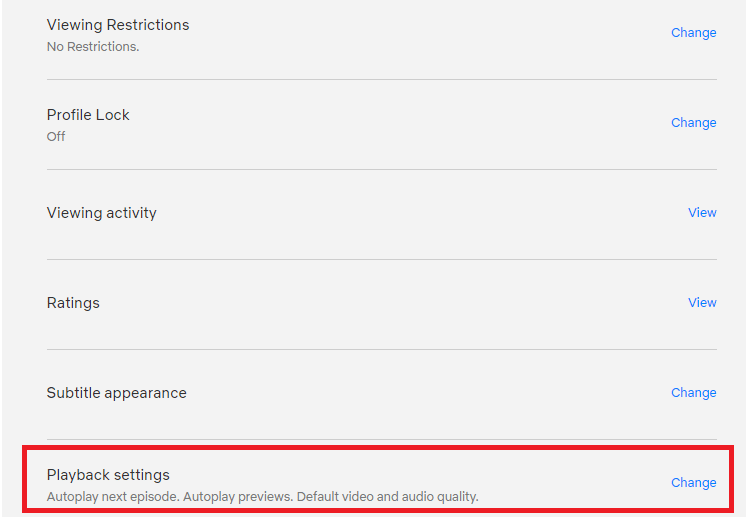
4. I delen Databruk per skjerm velger du alternativet Medium i listen og klikker på Lagre-knappen for å lagre endringene.
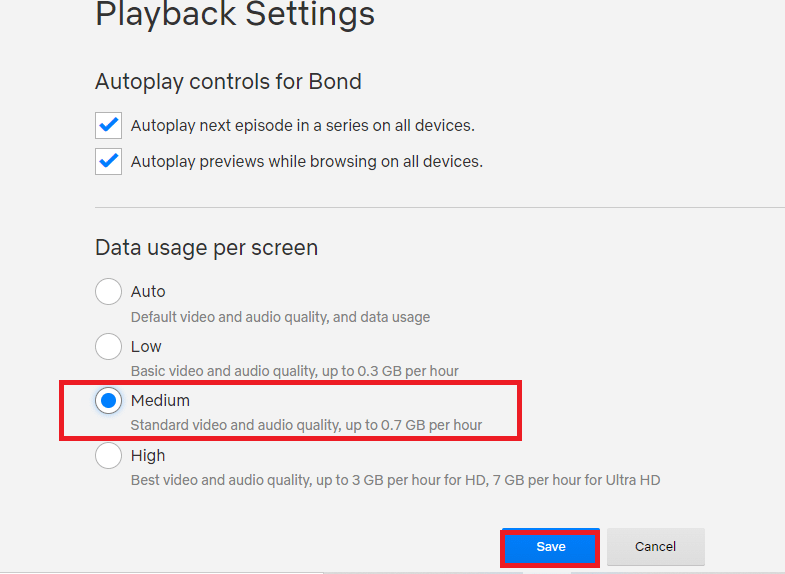
5. Lukk siden og start Netflix på nytt på enheten for å se om problemet er løst.
4. Endre lyd fra engelsk til engelsk 5.1: Hvis du har valgt lyden som engelsk, prøv å velge den som engelsk 5.1 og omvendt for å løse synkroniseringsproblemet.
1. Åpne Netflix-appen og spill av hvilken som helst engelsk film på plattformen på strømmeenheten din.

2. Endre språket fra engelsk i lyddelen.
Metode 3: Oppdater Windows
Hvis du bruker en utdatert Windows på PC-en, kan det hende du ikke kan bruke Netflix på PC-en din og kan ha et problem med lydforsinkelse. For å løse problemet må du oppdatere Windows på PC-en din, og deretter kan du se filmer på Netflix uten problemet.
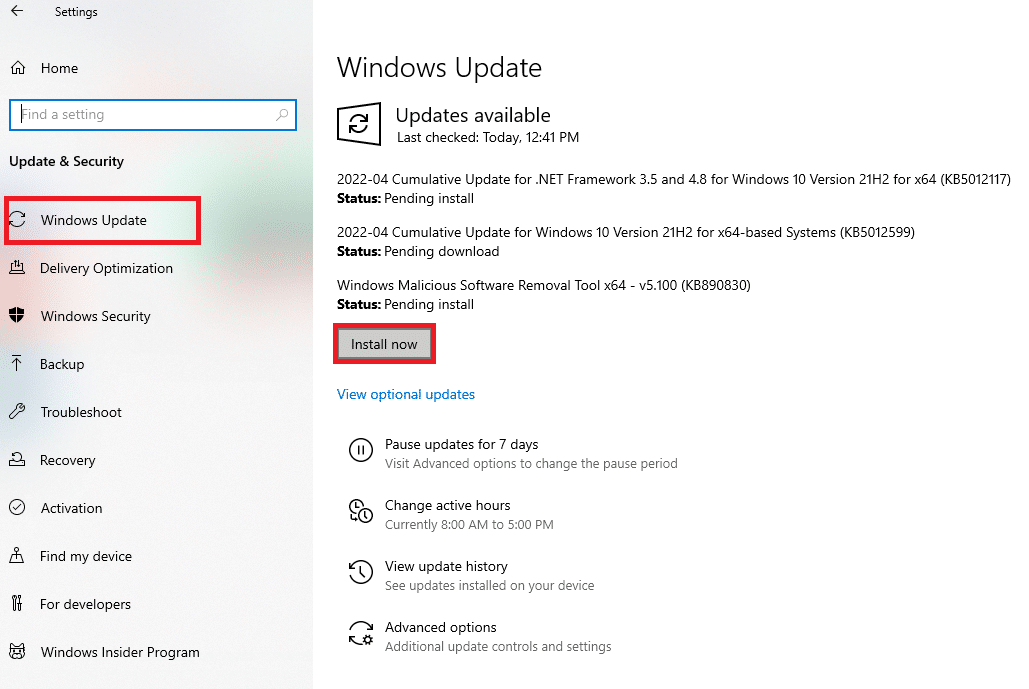
Metode 4: Bruk Premium VPN
Hvis du bruker en gratis VPN for å se innhold som er begrenset i landet ditt, kan det være noen problemer med lyden i dette tilfellet. Du må bruke en premium VPN som NordVPN for å fikse Netflix lydvideo usynkronisert PC-problem.
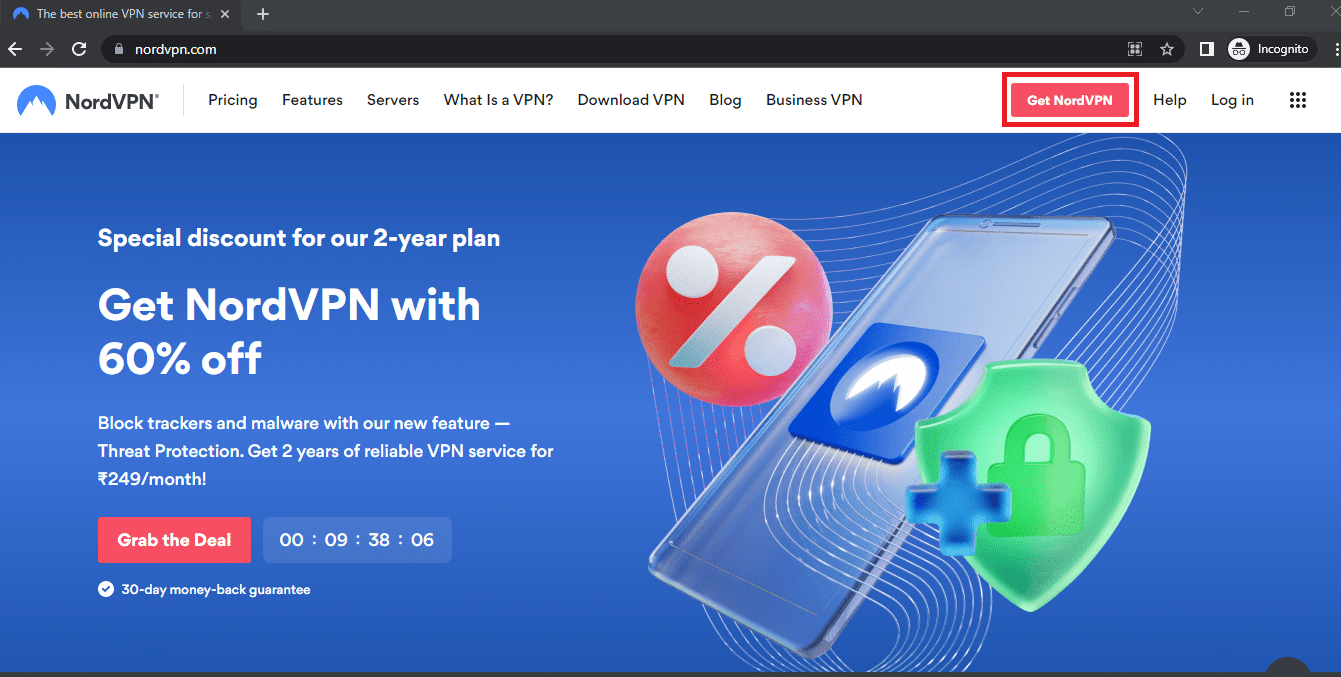
Metode 5: Oppdater grafikk- og lyddrivere
Siden Netflix er en plattform som har så mye visuelt innhold, kan det hende at bruk av en utdatert grafikkdriver ikke hjelper deg med å se filmen uten problemer. Du må oppdatere grafikkdriveren på PC-en for å fikse dette problemet og se innhold uten synkroniseringsfeil. Lyddriveren for standard lydutgangsenhet må oppdateres for å kunne gi god lydutgang. Du kan bruke koblingen her for å oppdatere lyddriveren på PC-en.

Metode 6: Deaktiver AutoPlay-funksjonen
Du må deaktivere AutoPlay-funksjonen i Maskinvare og lyd for å fikse lydsynkroniseringsfeilen. Du kan bruke koblingen gitt i denne delen for å deaktivere AutoPlay-funksjonen.
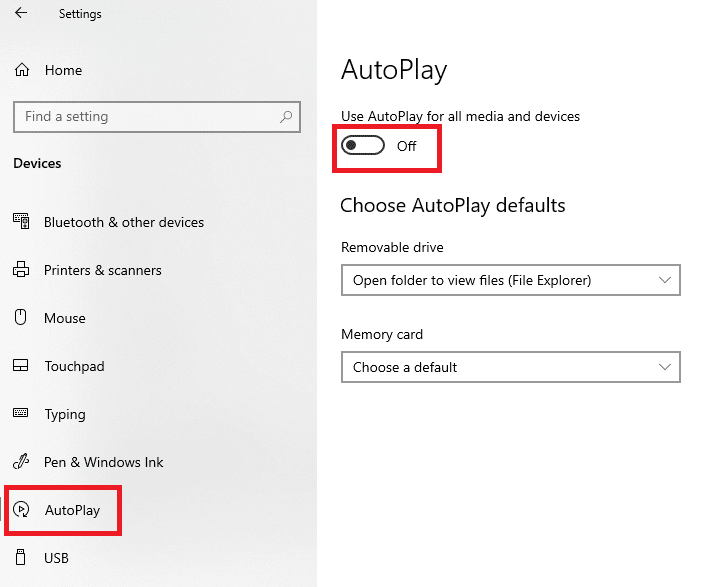
Metode 7: Deaktiver rask oppstart
Hvis innstillingen Rask oppstart er aktivert på PC-en, kan det hende du ikke kan se filmen uten lydavbrudd. For å fikse problemet må du deaktivere alternativet Rask oppstart på PC-en.
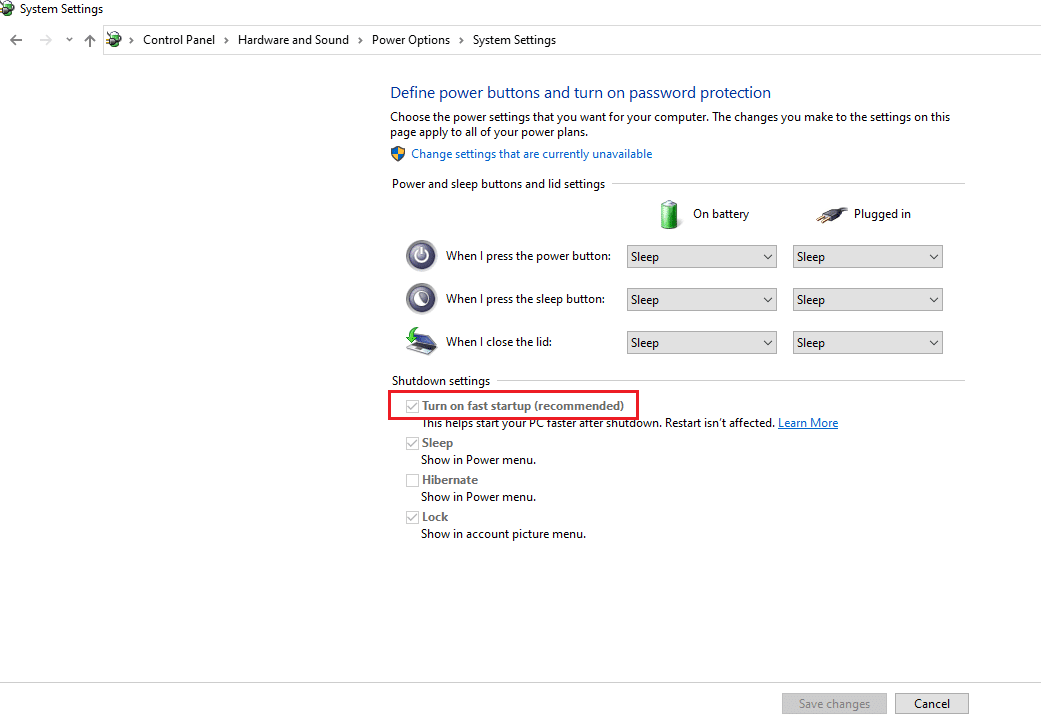
Metode 8: Deaktiver eksklusiv modus
Hvis du ikke er i stand til å fikse problemene med lydenheten, kan du prøve å endre standardformatet til lydutgangsenheten ved å bruke lenken som er gitt. I tillegg kan du velge bort alternativet Tillat applikasjoner å ta eksklusiv kontroll over denne enheten i Eksklusiv modus-delen, klikk på knappene Bruk og deretter på OK for å lagre endringene.
Merk: Dette alternativet lar deg gi appene tillatelse til å ta kontroll over denne lydenheten.
1. Høyreklikk på høyttalerikonet nederst til høyre på skjermen og velg alternativet Lyder.
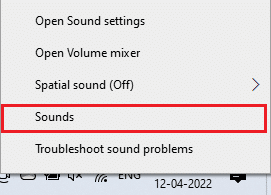
2. Bytt deretter til Avspilling-fanen
3. Velg deretter lydenheten (f.eks. Høyttalere) og klikk på Egenskaper-knappen.
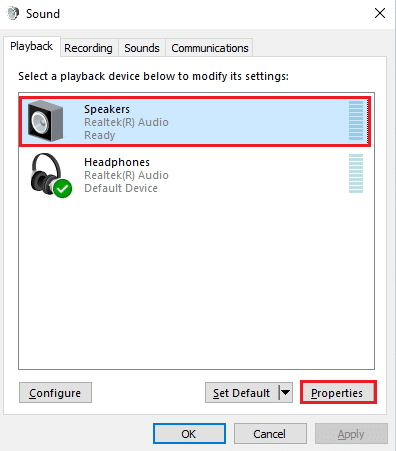
4. Bytt til kategorien Avansert og fjern merket for Tillat programmer å ta eksklusiv kontroll over denne enheten.
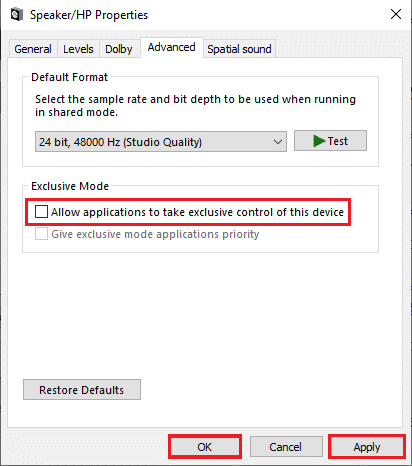
Metode 9: Endre ytelsesalternativer
Ved å bruke denne metoden kan du la Windows gjøre endringer i det visuelle og ytelsen til PC-en din. Dette vil fikse alle feilene på PC-en din, og du må kunne fikse lydsynkroniseringsproblemet på Netflix.
1. Trykk på Windows-tasten, skriv vis avanserte systeminnstillinger og klikk på Åpne.
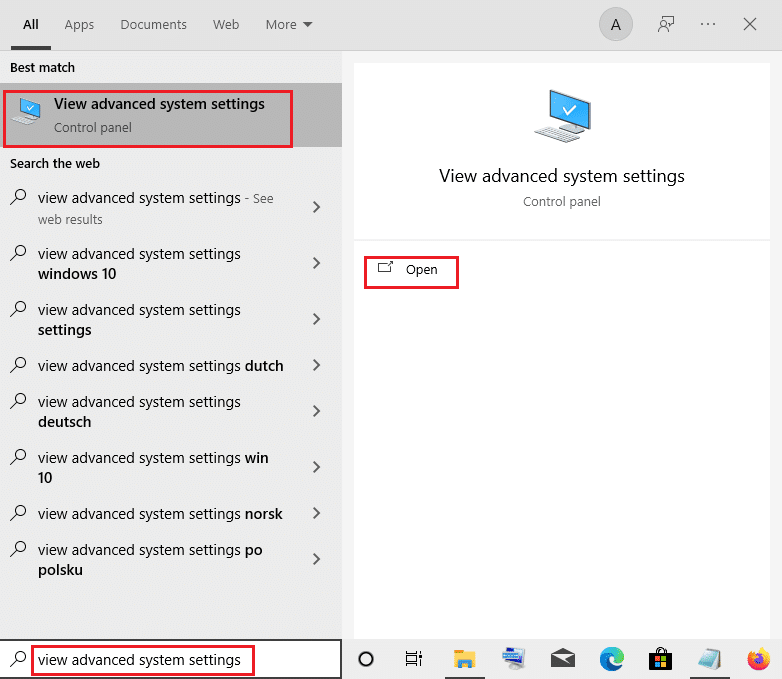
2. I Systemegenskaper klikker du på kategorien Avansert og klikker på Innstillinger…-knappen i Ytelse-delen.
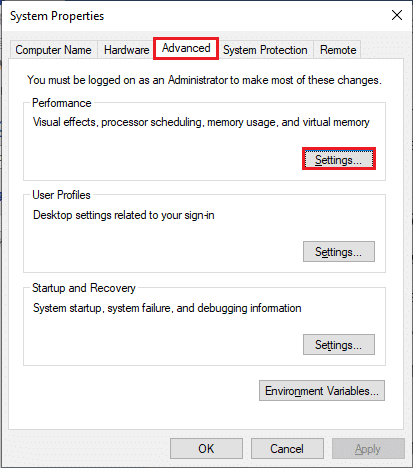
3. Klikk deretter på fanen Visuelle effekter og velg alternativet La Windows velge det som er best for datamaskinen min.
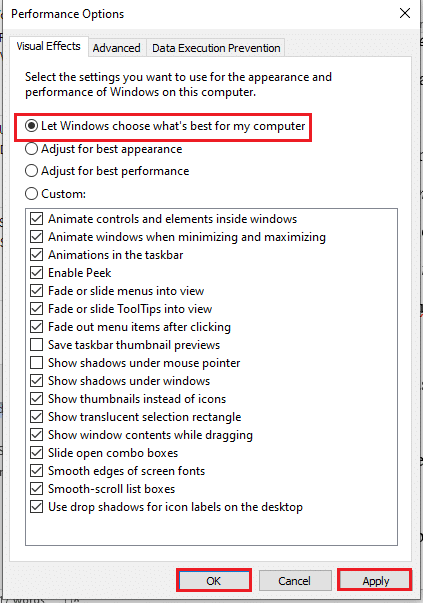
4. Klikk på Bruk-knappen og deretter på OK for å lagre endringene på PC-en.
Hvordan fikse lydvideo ute av synkronisering i Netflix webversjon
Avsnittet vil gi metoder for å løse problemet med Netflix-lyd usynkronisert i nettleseren på PC-en din. Metodene som er forklart i denne delen tar Google Chrome som standard nettleser, som kan variere på din PC.
Metode 1: Start Google Chrome på nytt
Hvis problemet er med nettleseren, kan du prøve å starte nettleseren på nytt på PC-en for å fikse problemet.
1. Trykk Ctrl + Shift + Esc-tastene sammen for å åpne Oppgavebehandling.
2. I Oppgavebehandling-vinduet velger du Google Chrome i Apps-delen i Prosesser-fanen, og klikker på Avslutt oppgave-knappen for å lukke Google Chrome-appen.
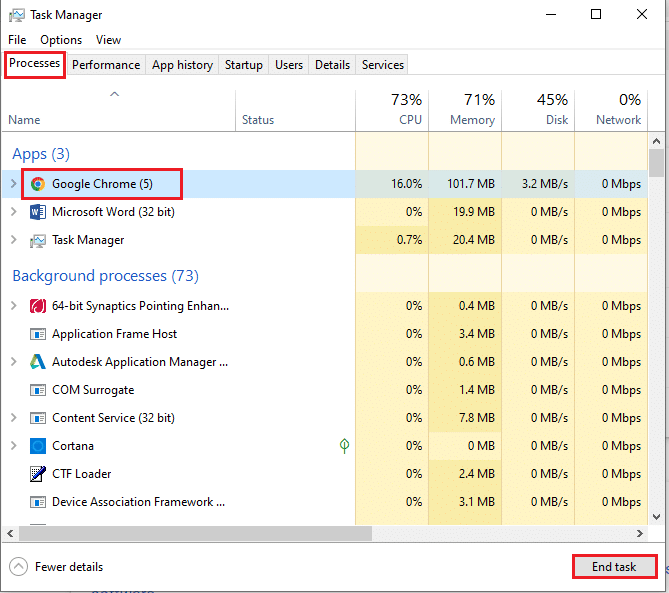
3. Søk etter Google Chrome på søkefeltet og klikk på appresultatet for å starte Google Chrome-appen og åpne Netflix-siden.
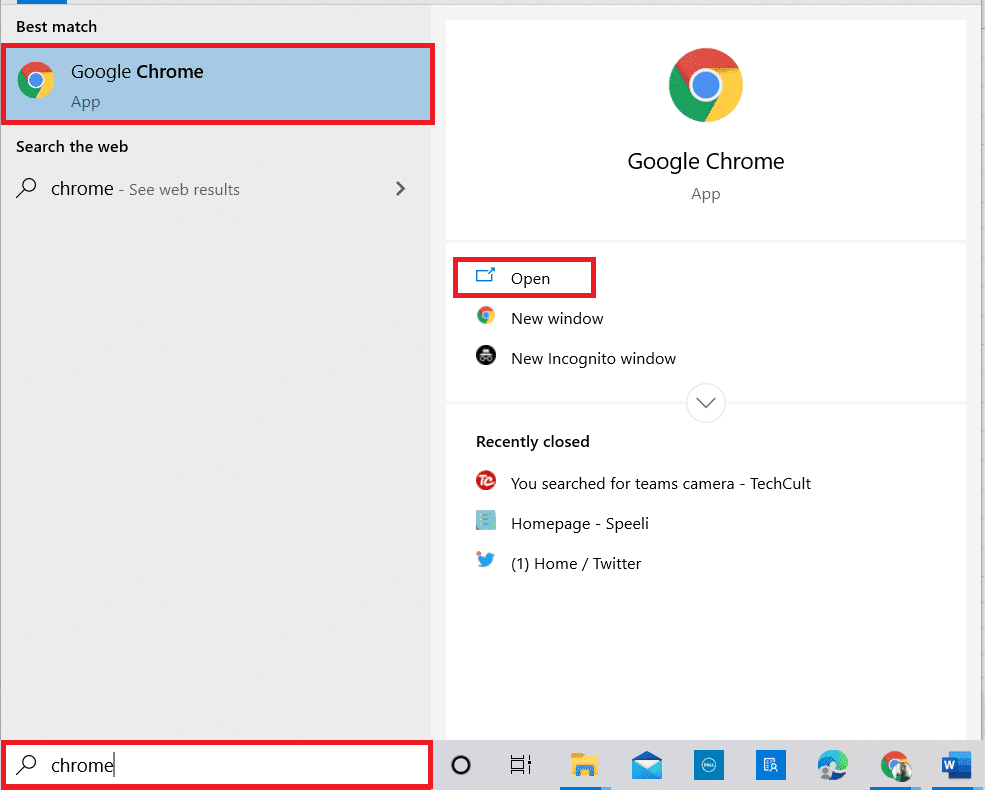
Metode 2: Deaktiver Ad-block Extensions
Hvis du bruker noen annonseblokker på Google Chrome, må du deaktivere dem for å fikse Netflix-lydvideo usynkronisert på Windows 10-problemet.
1. Start nettleseren Google Chrome fra Windows Search.
2. Klikk på de tre vertikale prikkene øverst til høyre på nettsiden, flytt markøren over Flere verktøy, og velg alternativet Utvidelser i menyen ved siden av.
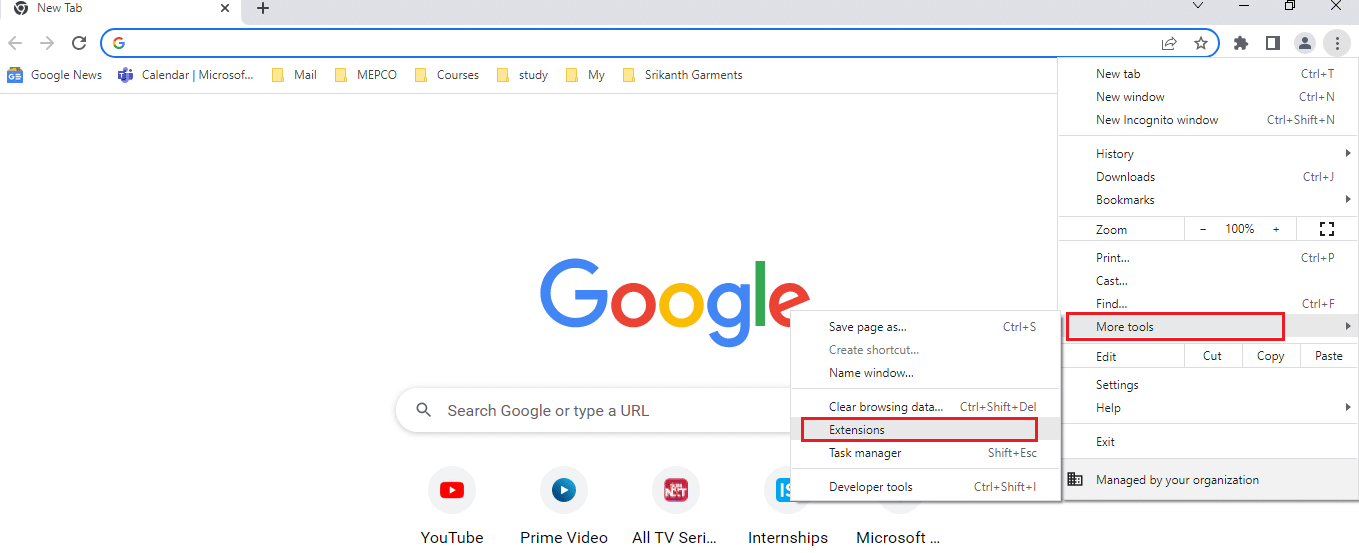
3. På utvidelsessiden slår du av annonseblokkeringene for å deaktivere alle annonseblokkeringsutvidelsene på siden.
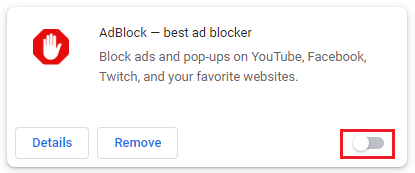
Metode 3: Deaktiver Netflix Party Extension
Hvis du bruker en tredjepartsutvidelse for å bruke Netflix Party på Google Chrome, må du deaktivere den for å fikse Netflix-lydvideo usynkronisert på Windows 10-problemet.
1. Åpne Google Chrome-nettleseren.
2. Klikk på de tre vertikale prikkene øverst til høyre på nettsiden, flytt markøren over Flere verktøy, og velg alternativet Utvidelser i menyen ved siden av.
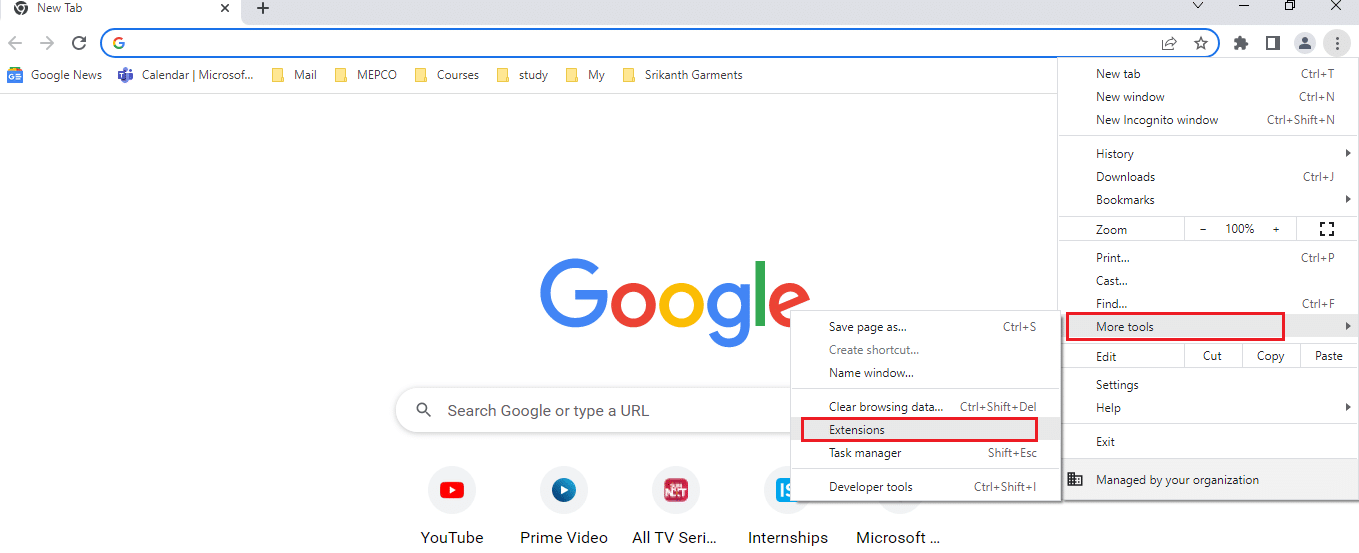
3. På Extensions-siden slår du av Netflix Party is now Teleparty-utvidelsen for å deaktivere den på siden.
Metode 4: Tøm nettleserbufferen
Bufferfiler hjelper deg med å laste inn de ofte besøkte nettstedene raskere; de kan imidlertid redusere hastigheten og synkroniseringsproblemet kan ha oppstått. Les artikkelen som er koblet til for å tømme bufferfilene på Google Chrome for å fikse problemet.
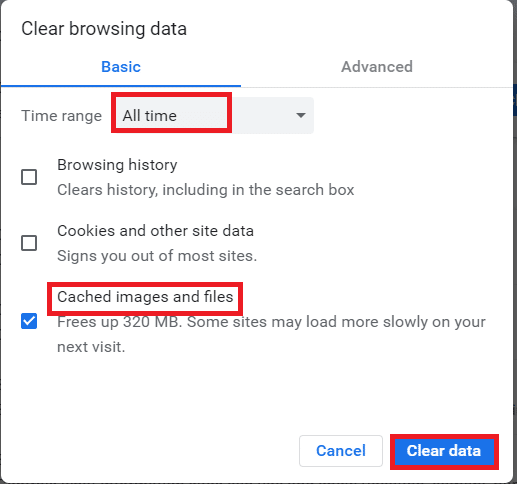
Metode 5: Oppdater Google Chrome
Hvis du bruker en utdatert versjon av Google Chrome-appen, kan det hende du ikke kan bruke Netflix uten lydforsinkelse. Du må oppdatere Google Chrome-appen for å løse Netflix-lydvideo usynkronisert på Windows 10-problem.
1. Start nettleseren Google Chrome.
2. Klikk på de tre vertikale prikkene øverst til høyre i Google Chrome og klikk på alternativet Innstillinger i listen som vises.
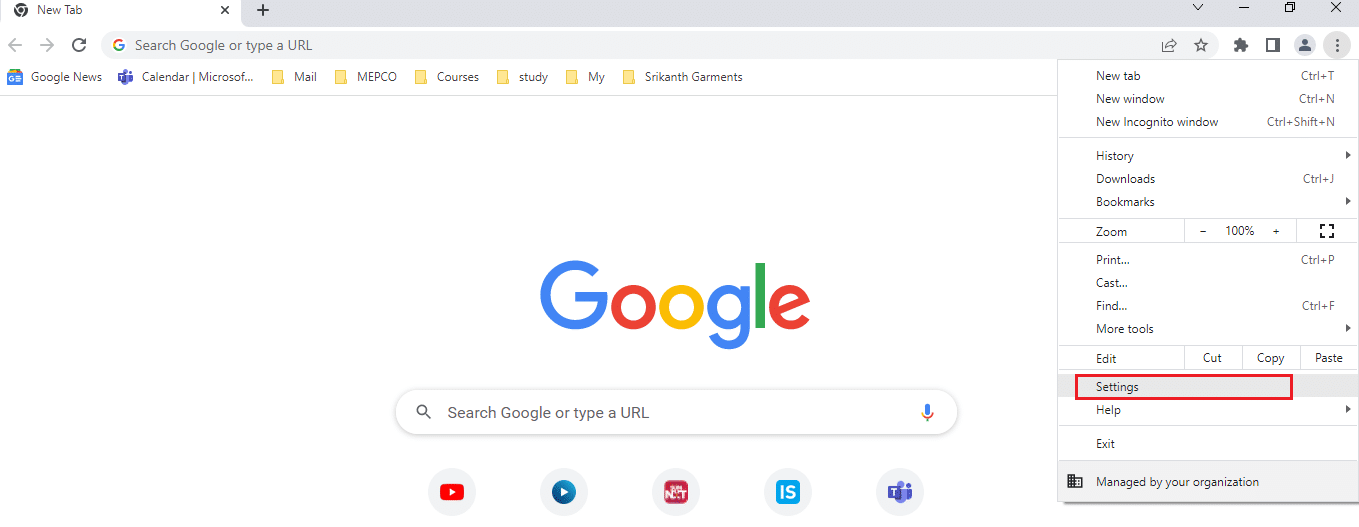
3. Klikk på Om Chrome-fanen til venstre i vinduet, og du kan se Oppdatert-meldingen i vinduet.
Merk: Hvis det er en oppdatering tilgjengelig, oppdateres nettleseren automatisk og ber deg starte den på nytt etter oppdateringen.
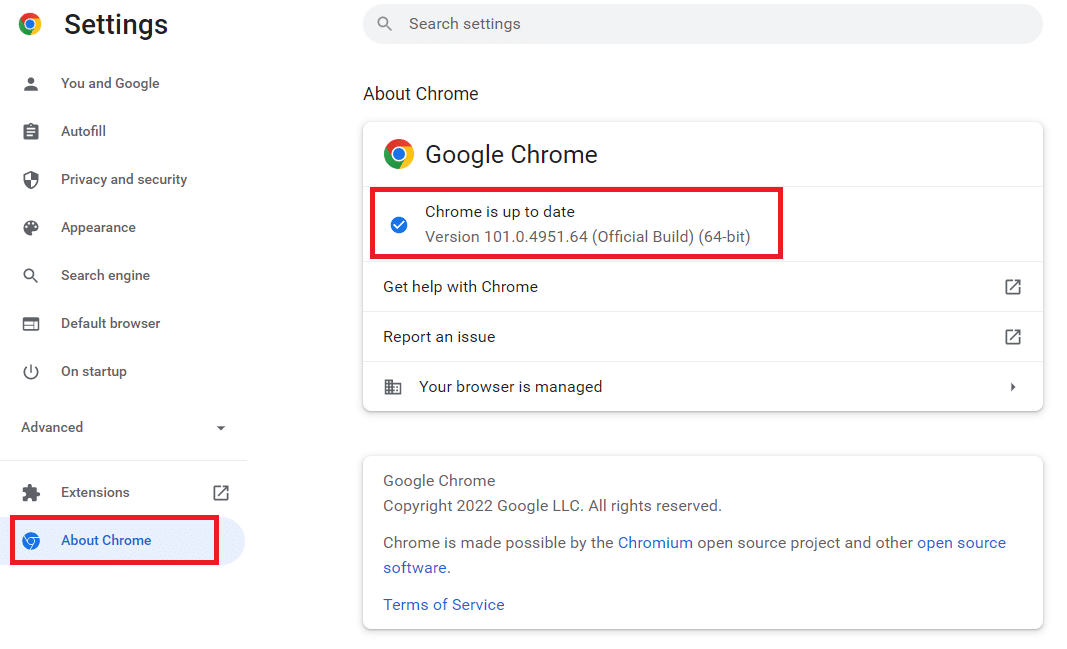
Metode 6: Deaktiver maskinvareakselerasjon (hvis aktuelt)
Maskinvareakselerasjonsfunksjonen tildeler visuell og tekstgjengivelse til GPUen; du kan prøve å deaktivere funksjonen på Google Chrome for å fikse problemet.
1. Åpne nettleseren Google Chrome.
2. Klikk på de tre vertikale prikkene øverst til høyre i Google Chrome og klikk på alternativet Innstillinger i listen som vises.
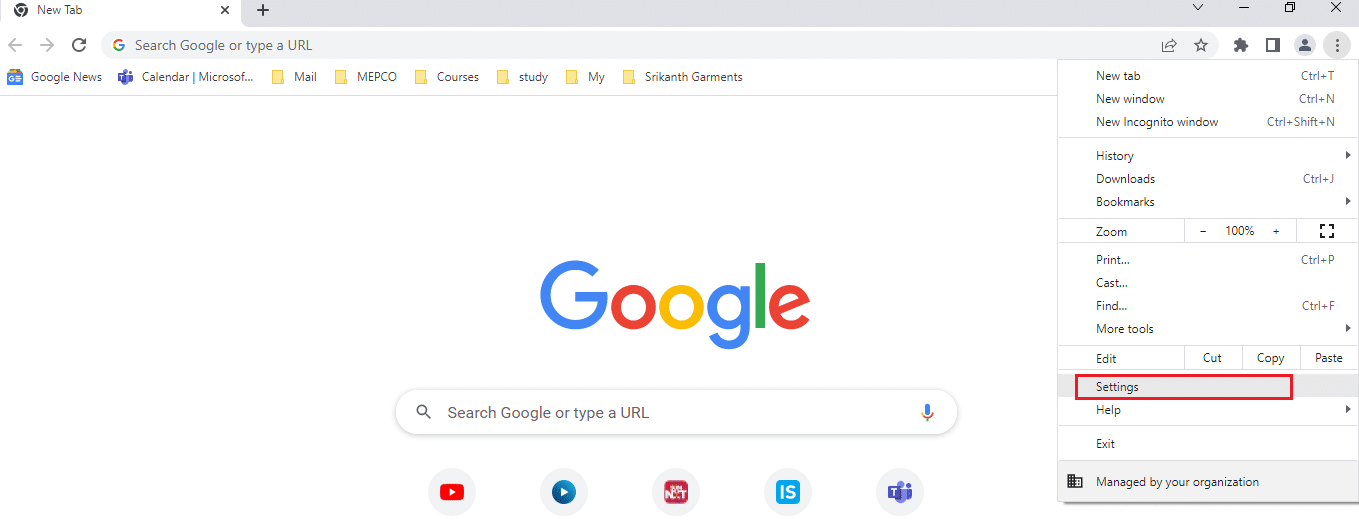
3. Utvid Avansert-menyen og klikk på System-fanen i venstre rute i vinduet; og slå av Bruk maskinvareakselerasjon når tilgjengelig-innstillingen, og klikk deretter på Start på nytt-knappen for å avslutte prosessen.
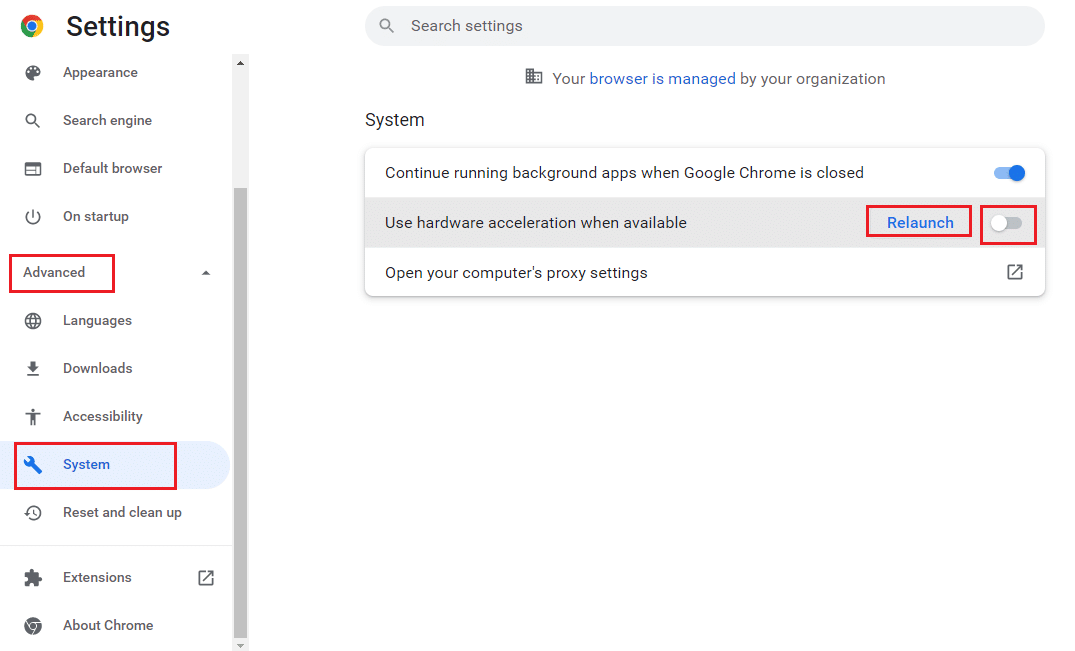
Metode 7: Kontakt Netflix hjelpesenter
Hvis du kan se en hvilken som helst annen film uten et synkroniseringsproblem, kan problemet være med den bestemte filmen du ser på. Prøv å rapportere den aktuelle filmen eller TV-serien med synkroniseringsproblemet til Netflix ved å følge trinnene nedenfor.
1. Start nettleseren Google Chrome.
2. Åpne Netflix, klikk på profilen og velg Hjelpesenter.
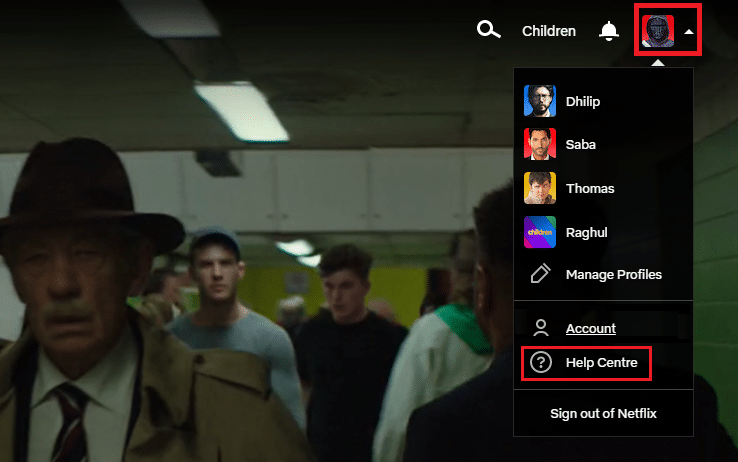
3. Du kan søke etter problemet på Netflix-hjelpesentersiden.
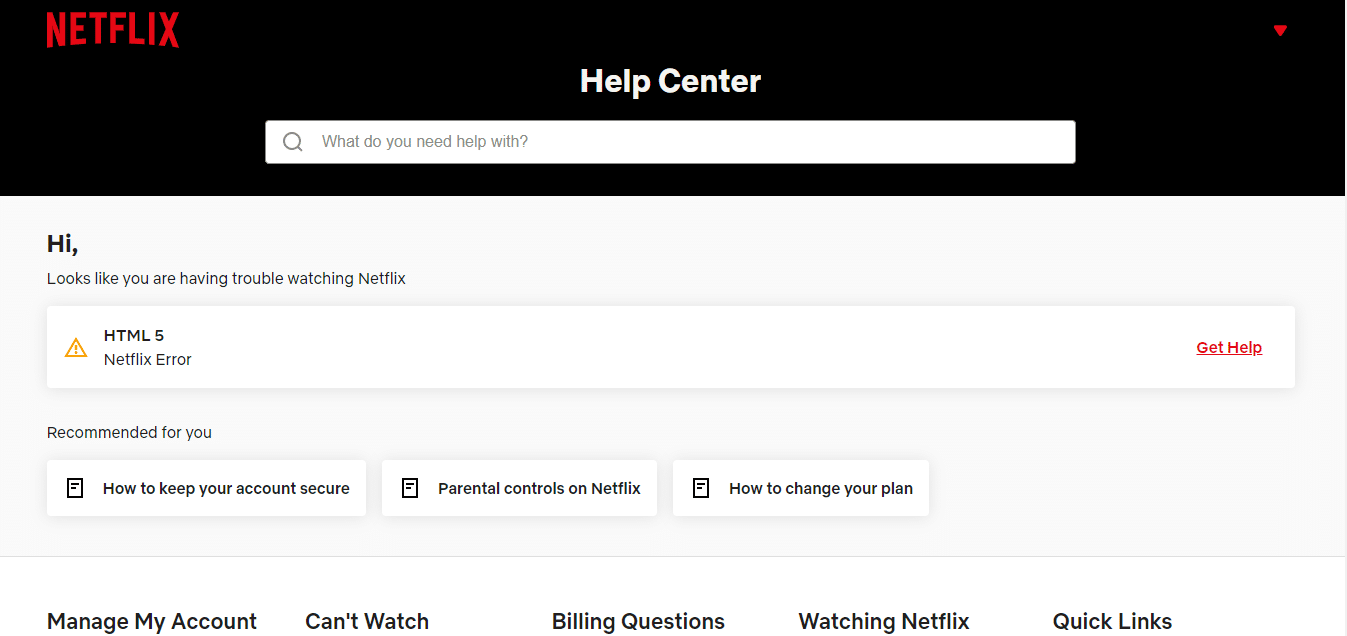
***
Artikkelen har forklart hvordan du fikser Netflix lydvideo usynkronisert på Windows 10 PC. Hvis du har funnet denne artikkelen som nyttig, vennligst slipp forslag og tilbakemeldinger i kommentarfeltet nedenfor.