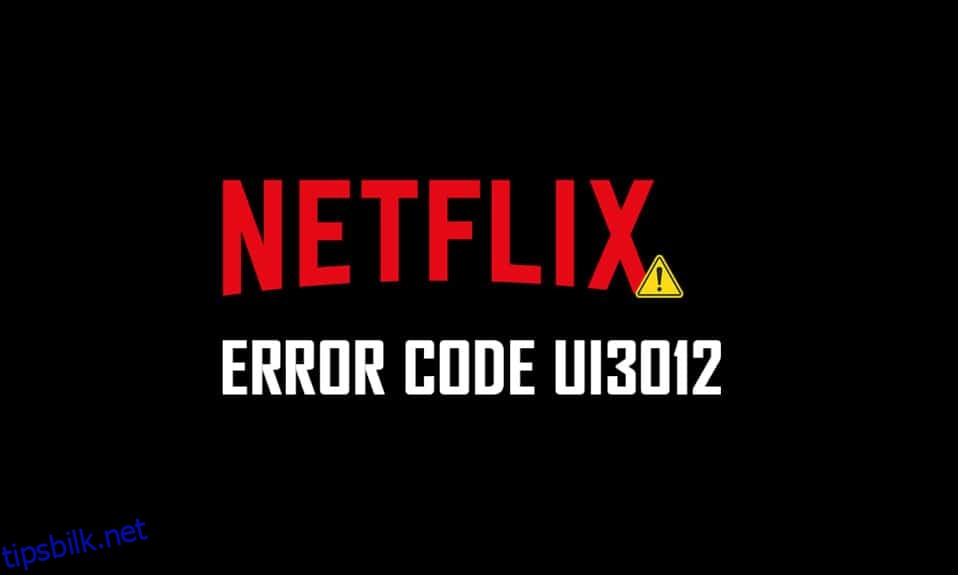Når du nyter Netflix-videoer, kan du ende opp med Netflix feilkode UI3012. Dette indikerer tilkoblingsproblemer som ikke vil forsvinne fra din Windows-PC med mindre du feilsøker dem fra røtter. Netflix-feil UI3012 oppstår ikke bare på en Mac-enhet eller Windows 10-PC, men også på en Apple TV eller mobilapp.

Innholdsfortegnelse
Hvordan fikse Netflix feilkode UI3012
Du vil møte feilkoden sammen med følgende feilmelding.
Oi, noe gikk galt…
Uventet feil
Det oppstod en uventet feil. Last inn siden på nytt og prøv igjen.
I denne veiledningen vil du lære årsakene ledsaget av feilsøkingstrinn for det samme. Så fortsett å lese.
Hva forårsaker Netflix-feil UI3012?
Her er noen årsaker som forårsaker UI3012-feil i Netflix. Analyser dem grundig slik at du enkelt kan feilsøke problemet.
- Problemer med nettverkstilkobling.
- Dårlig nettverkssignal.
- Internett-forstyrrelser.
- Feil nettverksinnstillinger.
- Dårlig nettverkskabel.
- Inkompatible nettleserutvidelser.
- ISP-tjenester er begrenset.
- VPN/Proxy-serverinterferens.
I denne delen har vi samlet en liste over feilsøkingsmetoder som vil hjelpe deg å fikse Netflix-feilen UI3012. Følg dem i samme rekkefølge for å oppnå de beste resultatene i Windows 10 PC.
Metode 1: Grunnleggende feilsøkingstrinn
Følg disse grunnleggende feilsøkingsmetodene:
-
Start PC på nytt: Først og fremst kan du feilsøke Netflix feilkode UI3012 ved å starte datamaskinen på nytt. Dette vil løse alle midlertidige feil knyttet til nettleseren og applikasjonen.
-
Oppdater siden: Som foreslått av Netflix, vil omlasting av Netflix-sider løse nettleserkonfliktene og Netflix-feilkoden UI3012 også. Sjekk også om det er noen serverproblemer og om du bruker den nyeste versjonen av Netflix.
-
Koble til et annet nettverk: Hvis du har koblet til et offentlig nettverk, kan administratoren din ha deaktivert noen få nettsteder og programmer. I dette tilfellet, koble til et annet nettverk hvis mulig og sjekk om du har løst problemet.
-
Øk signalstyrken: Du kan øke Wi-Fi-signalstyrken ved å bevege deg mot ruteren og fjerne hindringene (trådløse telefoner, mikrobølger osv.) som forstyrrer nettverket.
-
Bytt til en annen nettleser: Hvis det er noen nettleserelaterte problemer på din Windows 10-PC, kan du løse det samme ved å bytte til noen andre nettlesere. Ved å gjøre det kan du identifisere om problemet er knyttet til appen eller nettleseren.
-
Bytt til kablet tilkobling: Hvis du bruker et Wi-Fi-signal, kobler du til Windows-PCen og ruteren med en Ethernet-kabel. Spill deretter Netflix og sjekk om problemet vedvarer.
Metode 2: Logg på Netflix igjen
Ved å logge av Netflix-kontoen fjernes eventuelle problemer i kontoen din og legitimasjonen. Vent en stund, logg på kontoen din igjen som instruert.
1. Klikk på Logg av øverst til høyre på Netflix-skjermen.

2. Når du har logget ut av Netflix-kontoen din, vent i 30 sekunder eller start datamaskinen på nytt. Klikk deretter på Logg på.

3. Skriv inn legitimasjonen din og sjekk om du møter Netflix-feilen UI3012 igjen.
Metode 3: Start hjemmenettverket på nytt
Følg de angitte trinnene for å starte hjemmenettverket på nytt.
Alternativ I: Start ruteren på nytt
Å starte nettverket på nytt kan løse og håndtere Netflix feilkode UI3012. Her er noen enkle metoder for å starte ruteren på nytt.
1. Finn strømknappen på baksiden av ruteren.
2. Trykk én gang på knappen for å slå den av.

3. Koble nå fra ruterens strømkabel og vent til strømmen er helt tappet fra kondensatorene.
4. Koble deretter til strømkabelen igjen og slå den på etter et minutt.
5. Vent til nettverkstilkoblingen er gjenopprettet og prøv å logge på igjen.
Alternativ II: Tilbakestill ruteren
Hvis omstart av ruteren ikke løste feilen, prøv å tilbakestille ruteren.
Merknad 1: Alle innstillinger og oppsett som videresendte porter, svartelistede tilkoblinger, legitimasjon, etc., vil bli slettet. Så sørg for å holde rede på disse før du fortsetter til instruksjonene som er diskutert nedenfor.
Merknad 2: Etter tilbakestilling vil ruteren bytte tilbake til standardinnstillingene og autentiseringspassordet. Så bruk standardlegitimasjonen for å logge på etter tilbakestillingen.
1. Åpne ruterinnstillingene med standard gateway-IP-adresse. Bruk deretter legitimasjonen din til Login som vist.

2. Noter ned alle konfigurasjonsinnstillingene. Du vil kreve dem etter tilbakestilling av ruteren, da du kan miste ISP-legitimasjonen din hvis du bruker en P2P-protokoll (Point-to-Point Protocol over Internett)
3. Hold nå Tilbakestill-knappen på ruteren i 10-30 sekunder.
Merk: Du må bruke pekeutstyr som en nål eller tannpirker for å trykke på RESET-knappen på enkelte rutere.

4. Ruteren vil automatisk slå seg av og på igjen. Du kan slippe knappen når lysene begynner å blinke.
5. Angi konfigurasjonsdetaljer for ruteren på nytt på nettsiden.
Sjekk om Netflix-feilen UI3012 er løst.
Metode 4: Deaktiver VPN
Det virtuelle private nettverket (VPN) kan forstyrre Netflix-serverne og nettverkstilkoblingen. Likevel kan disse VPN-serverne forårsake problemer med Netflix-pålogging og forårsake feil UI3012. Du anbefales å deaktivere VPN-nettverk ved å følge instruksjonene nedenfor.
1. Trykk på Windows-tasten og skriv inn VPN-innstillinger i søkefeltet. Klikk på Åpne.

2. Koble fra den aktive VPN-tjenesten og slå av VPN-alternativene.

Metode 5: Deaktiver proxy
En proxy-server øker hastigheten, komprimerer trafikk og sparer båndbredden til nettverket ditt. Dessuten blir det travle nettverket ryddet opp med litt plass ved å fjerne annonser fra nettsteder slik at du raskt får tilgang til nettverket ditt. Dette forstyrrer også Netflix og forårsaker dermed feil UI3012. Du anbefales å deaktivere proxy ved å følge instruksjonene nedenfor.
1. Avslutt Netflix og sørg for at du lukker alle bakgrunnsprosessene knyttet til Netflix fra Task Manager.
2. Trykk på Windows-knappen, skriv inn Proxy og Åpne.

3. Her slår du AV følgende innstillinger.
- Oppdag innstillinger automatisk
- Bruk oppsettskript
- Bruk en proxy-server

4. Start Netflix igjen og prøv om du får tilgang til det uten feil.
Metode 6: Endre DNS-adresse
Flere brukere har rapportert at Netflix feilkode UI3012 kan fikses ved å endre DNS-adressen oppgitt av Internett-leverandøren. Du kan bruke Google DNS-adresse for å løse problemet, og her er noen instruksjoner for å endre DNS-adressen til PC-en din.
1. Start dialogboksen Kjør ved å trykke Windows + R-tasten samtidig.
2. Skriv inn følgende kommando og trykk Enter.
ncpa.cpl

3. Høyreklikk på det aktive nettverkskortet og klikk på Egenskaper.

4. Vinduet Wi-Fi-egenskaper vil dukke opp. Klikk på Internet Protocol Version 4 (TCP/IPv4) og klikk på Egenskaper.
Merk: Du kan også dobbeltklikke på Internet Protocol Version 4 (TCP/IPv4) for å åpne vinduet Egenskaper.

5. Velg alternativet Bruk følgende DNS-serveradresser. Skriv deretter inn de nevnte verdiene i feltet Foretrukket DNS-server og Alternativ DNS-server.
8.8.8.8
8.8.4.4

6. Merk av for å Validere innstillinger ved avslutning og klikk på OK.

7. Lukk vinduet, og denne metoden vil fikse Netflix-feilen UI3012.
Metode 7: Deaktiver brannmur (anbefales ikke)
Hvis sikkerhetspakken til Windows Defender-brannmur blokkerer noen få funksjoner i Netflix, er det noen få alternativer du kan forholde deg til.
Alternativ I: Hviteliste team i brannmur
1. Trykk på Windows-tasten og skriv inn Windows Defender-brannmur. Klikk på Åpne.

2. I popup-vinduet klikker du på Tillat en app eller funksjon gjennom Windows Defender-brannmur.

3. Klikk på Endre innstillinger. Til slutt, se etter Netflix for å tillate gjennom brannmuren.

4. Du kan bruke Tillat en annen app… for å bla gjennom Netflix hvis den ikke finnes i listen.

5. Klikk til slutt OK for å lagre endringene. Sjekk om du har rettet feilen.
Alternativ II: Deaktiver brannmur midlertidig
Merk: Hvis du deaktiverer brannmuren, gjør det datamaskinen mer sårbar for skadelig programvare eller virusangrep. Derfor, hvis du velger å gjøre det, sørg for å aktivere det like etter at du er ferdig med å fikse problemet.
1. Start Kontrollpanel ved å skrive i Windows-søkeboksen. Klikk på Åpne.

2. Velg System og sikkerhet.

3. Klikk på Windows Defender-brannmur.

4. Velg alternativet Slå Windows Defender-brannmur på eller av.

5. Merk av i boksene ved siden av alternativet Slå av Windows Defender-brannmur (anbefales ikke) der det er tilgjengelig på denne skjermen.

Metode 8: Tøm nettleserbufferen
Eventuelle korrupte nettleserdata og cache-minne vil forårsake feil i den normale surfeopplevelsen på Internett. Hvis du bruker Netflix i nettleserversjonen og møter feilkoder, anbefales det å tømme nettleserbufferen som instruert nedenfor.
Alternativ I: Tøm buffer i Google Chrome
1. Start Chrome-nettleseren.
Merk: Du kan navigere direkte på siden for å slette nettleserloggen i Chrome ved å skrive inn chrome://settings/clearBrowserData i søkefeltet.
2. Klikk på ikonet med tre prikker øverst til høyre.

3. Klikk på alternativet Flere verktøy.

4. Klikk deretter på Fjern nettleserdata…

5. Her velger du tidsrom for handlingen som skal fullføres. Hvis du for eksempel vil slette hele dataen, velger du Hele tiden og klikker på Slett data.
Merk: Sørg for at boksen Informasjonskapsler og andre nettsteddata og Bufrede bilder og filer er merket av før du sletter dataene fra nettleseren.

Alternativ II: Tøm buffer i Microsoft Edge
1. Start Edge-nettleseren og åpne en ny fane. Klikk på ikonet med tre prikker.
![]()
Merk: Du kan navigere direkte på siden for å slette nettleserloggen i Edge ved å skrive edge://settings/clearBrowserData i søkefeltet.

2. Naviger til alternativet Personvern, søk og tjenester i venstre rute.

3. Rull ned på høyre skjerm og klikk på Velg hva som skal slettes.

4. I det neste vinduet velger du boksene i henhold til dine preferanser som nettleserlogg, informasjonskapsler og andre nettstedsdata, bufrede bilder og filer osv., og klikker på Tøm nå.

5. Til slutt vil alle nettleserdataene dine bli slettet nå.
Alternativ III: Tøm buffer i Firefox
1. Start Firefox og åpne en ny fane.
2. Klikk på menyikonet øverst til høyre på skjermen.

3. Velg alternativet Innstillinger fra rullegardinlisten.

4. Naviger til delen Personvern og sikkerhet og klikk på Slett data i menyen Informasjonskapsler og nettstedsdata.

5. Fjern merket for informasjonskapsler og nettstedsdata og merk av for Bufret nettinnhold.

7. Klikk til slutt på Fjern-knappen for å tømme Firefox-bufrede informasjonskapsler.

Metode 9: Deaktiver nettleserutvidelser
Du kan nyte et bredt spekter av fordeler med nettlesertillegg og utvidelser. Når det kommer til feil og problemer, kan noen ganger utdaterte utvidelser og inkompatible tillegg bidra til Netflix feilkode UI3012. For å takle slike problemer, følg instruksjonene nedenfor.
Alternativ I: Deaktiver Chrome-utvidelser
1. Start nettleseren Google Chrome.
Merk: Til utvidelsessiden direkte, skriv inn chrome://extensions/ i søkefeltet og trykk Enter.
2. Klikk på ikonet med tre prikker øverst til høyre.
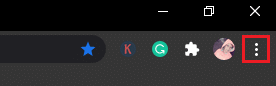
3. Velg alternativet Flere verktøy.
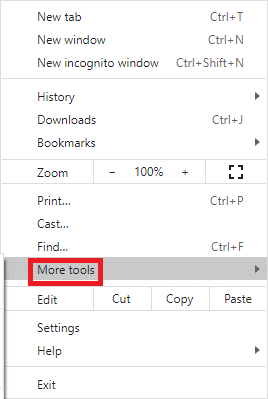
4. Klikk på Extensions.
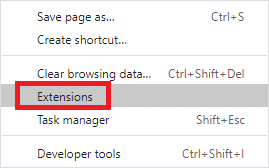
5. Slå til slutt av utvidelsen du vil deaktivere. Hvis du ikke fikk noen feil etter å ha deaktivert en bestemt utvidelse, klikker du på alternativet Fjern for å slette den fra nettleseren din.
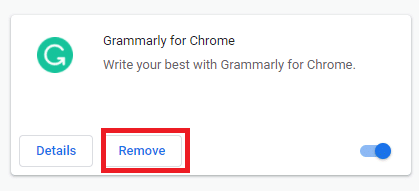
Alternativ II: Deaktiver Edge Extensions
1. Start Edge-nettleseren og klikk på ikonet med tre prikker øverst til høyre.
![]()
Merk: For å hoppe over de lange trinnene for å komme til utvidelsessiden, skriv inn edge://extensions/ i søkefeltet og trykk Enter.
2. Klikk på Extensions.
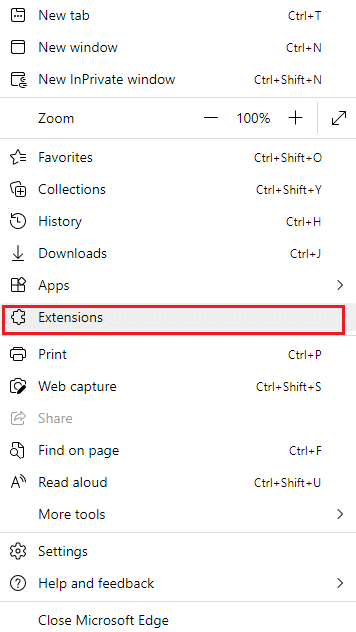
3. Velg en utvidelse og klikk på Administrer utvidelser.
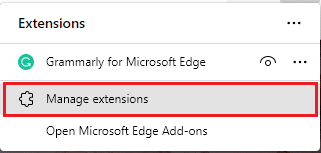
4. Slå av utvidelsen og sjekk om du møter feilen igjen.
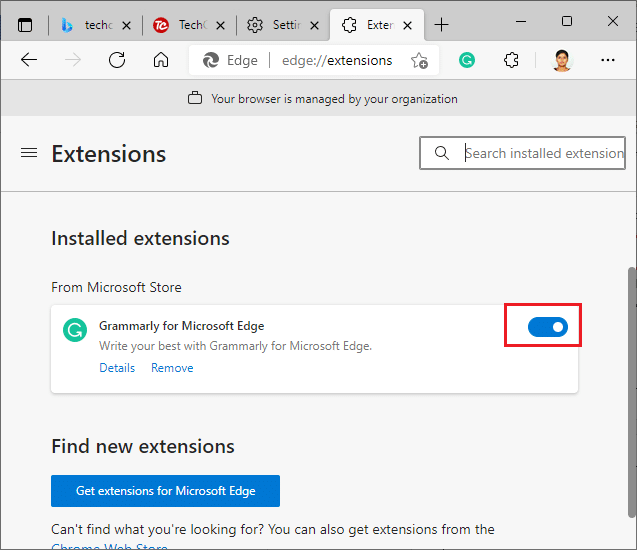
5. På samme måte deaktiverer du alle utvidelsene én etter én og kontrollerer samtidig om feilen gjentar seg. Hvis du finner ut at feilen ikke dukker opp etter at du har fjernet en bestemt utvidelse, avinstaller den fullstendig fra nettleseren din.
6. Velg den respektive utvidelsen og klikk på ikonet med tre prikker som vist. Velg alternativet Fjern fra Microsoft Edge.
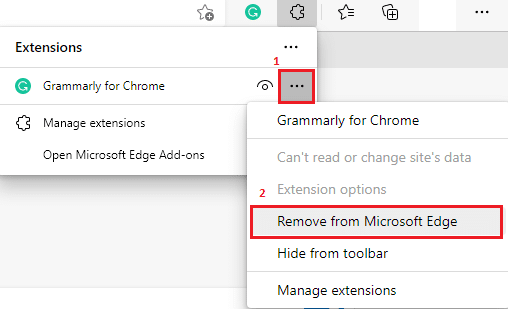
7. Bekreft forespørselen ved å klikke på Fjern.
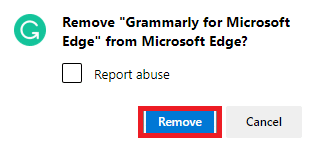
Alternativ III: Deaktiver Firefox-utvidelser
1. Start Firefox og klikk på menyikonet.
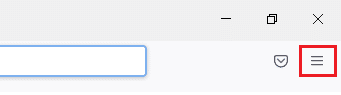
2. Velg alternativet Tillegg og temaer fra listen.
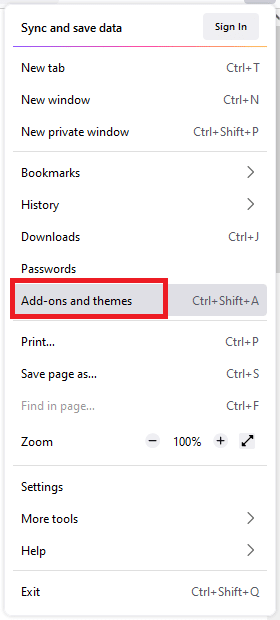
3. Klikk på Extensions i venstre rute og slå av utvidelsene.
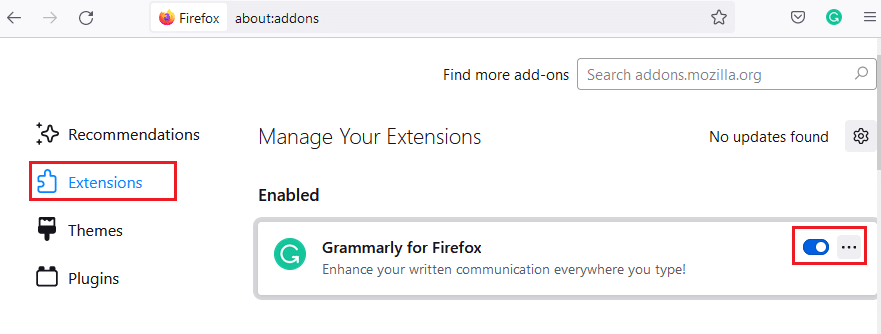
4. Deaktiver alle utvidelsene én etter én, og sjekk hva som forårsaker problemet ved å sjekke det gjentatte ganger.
5. Til slutt, hvis du har identifisert hvilken utvidelse som forårsaker problemer, klikk på ikonet med tre prikker som tilsvarer den og velg alternativet Fjern.
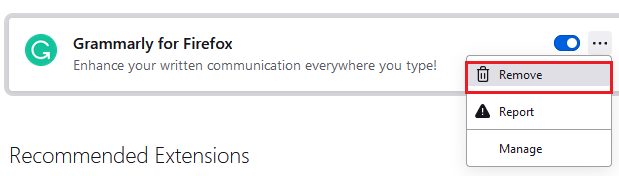
Metode 10: Installer nettleseren på nytt
Noen nettleserfeil blir ikke løst før de er installert på nytt. Hvis du er lei av å håndtere nettleserkonflikter knyttet til Netflix-feilen UI3012, her er noen instruksjoner for å installere nettleseren på nytt.
Merk: Her er Firefox tatt som et eksempel. Følg trinnene i henhold til nettleseren din.
1. Trykk på Windows-tasten og skriv Kontrollpanel i søkefeltet. Klikk på Åpne.
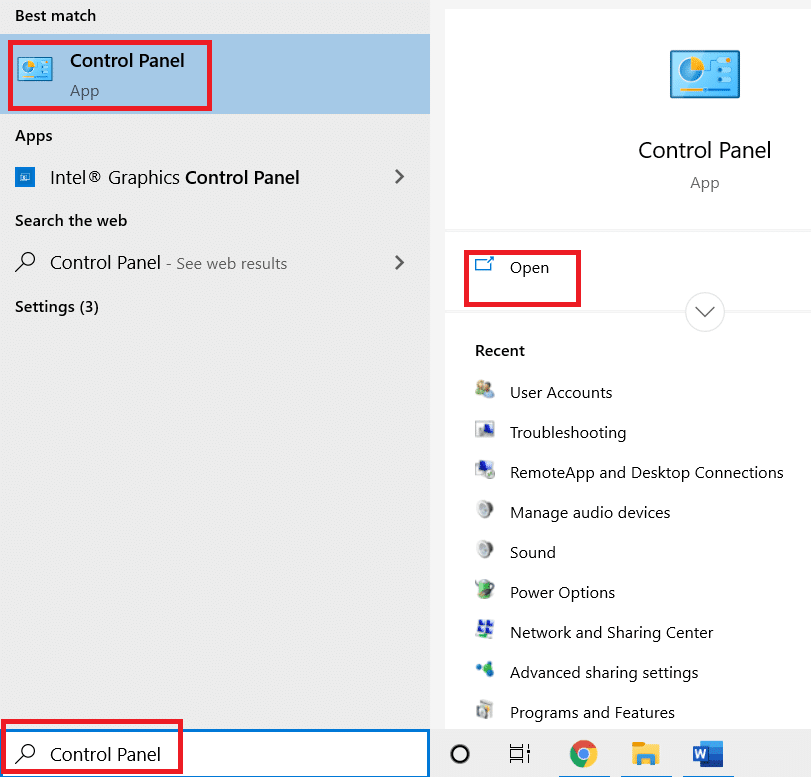
2. Klikk på Avinstaller et program.
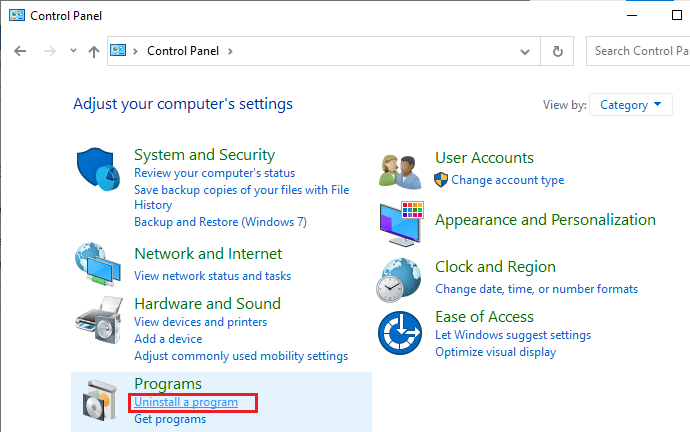
3. Klikk på Mozilla Firefox (x64 en-US) som vist og velg alternativet Avinstaller.
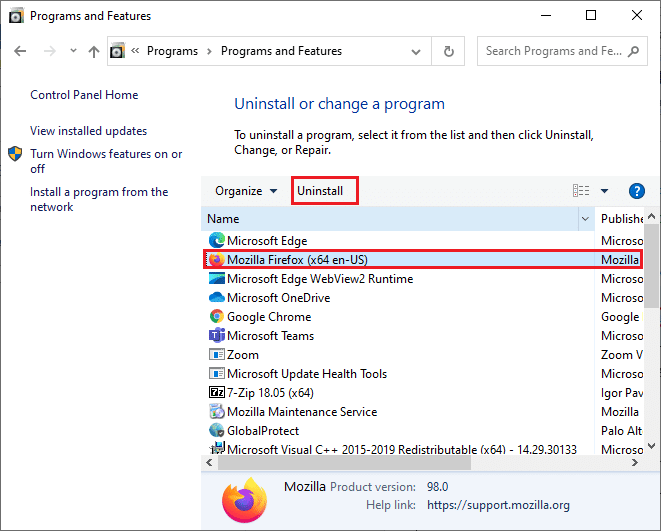
4. Bekreft forespørselen hvis noen, og vent til nettleseren blir avinstallert fra datamaskinen.
5. Trykk på Windows-tasten og skriv %localappdata%. Klikk på Åpne.
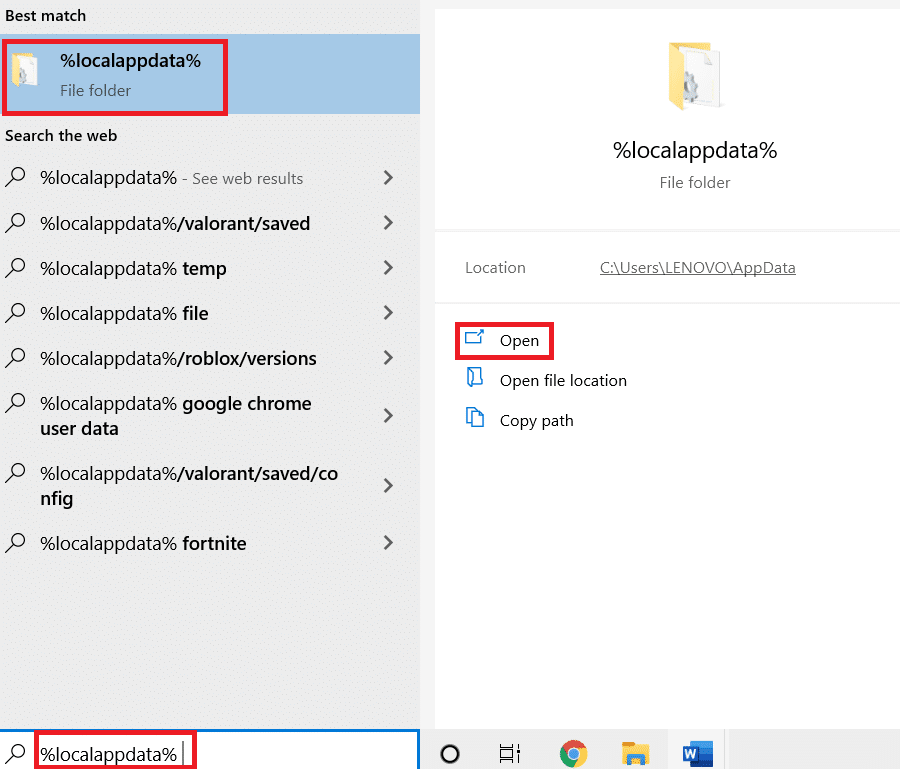
6. Dobbeltklikk på Mozilla-mappen for å åpne den.
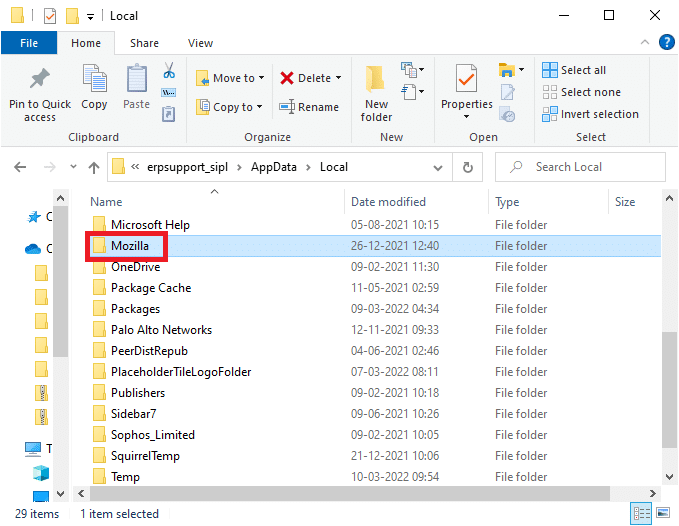
7. Høyreklikk på Firefox-mappen og velg alternativet Slett.
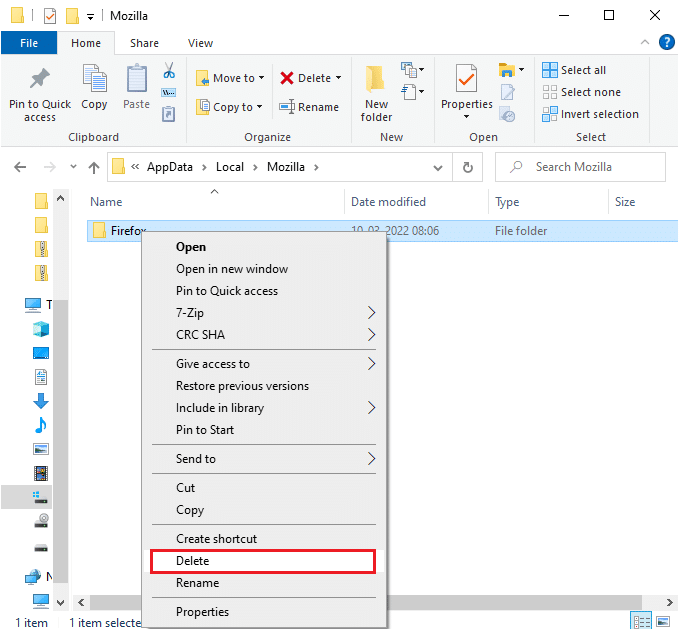
8. Trykk på Windows-tasten og skriv %appdata%. Klikk på Åpne.
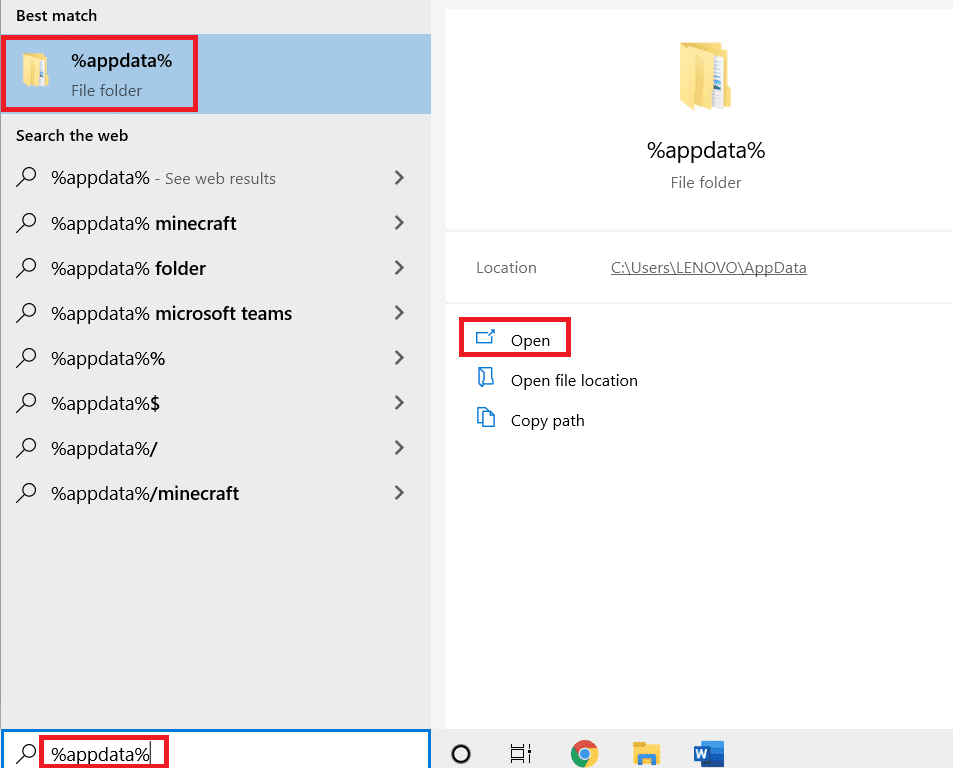
9. Dobbeltklikk på Mozilla-mappen for å åpne den.
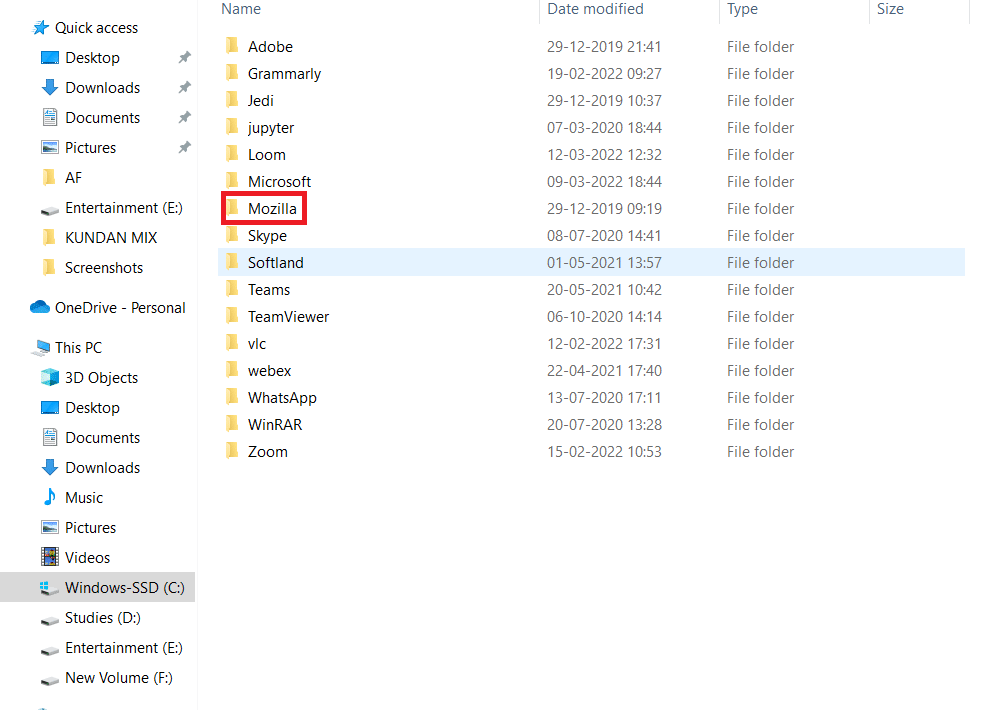
10. Høyreklikk på Firefox-mappen og velg alternativet Slett.
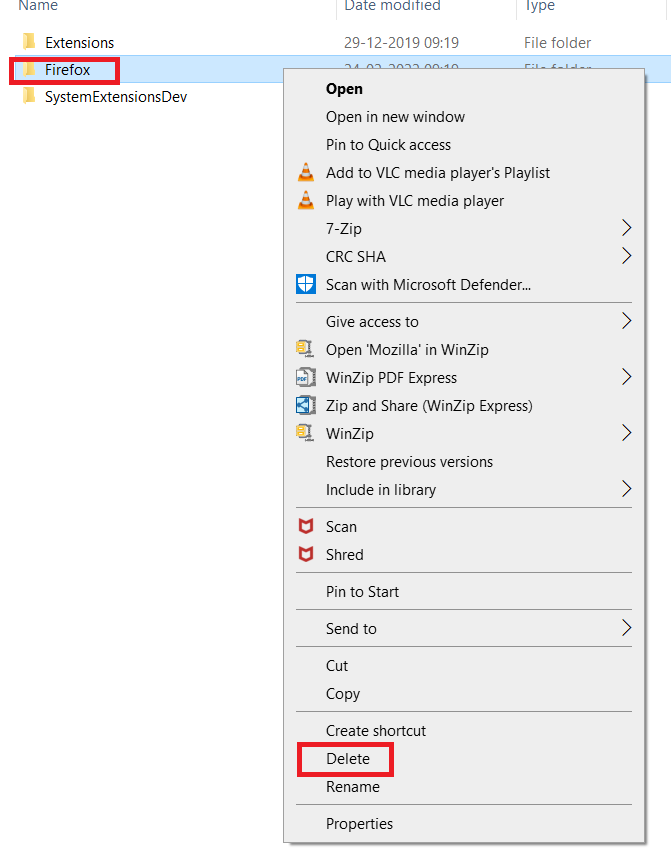
11. Start Windows 10-PCen på nytt.
12. Last ned siste versjon av Firefox som vist.
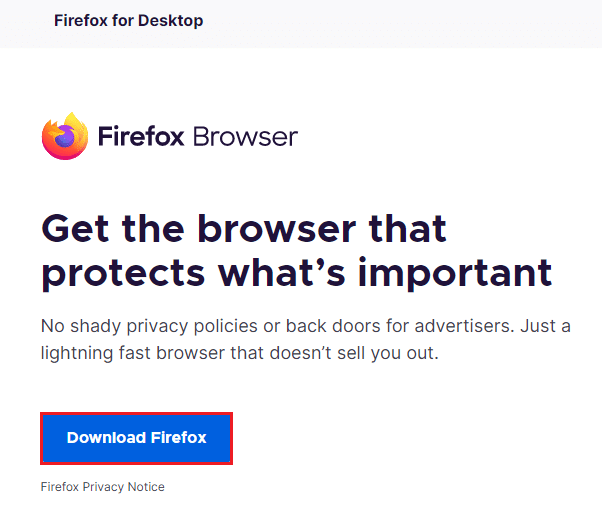
13. Til slutt, kjør installasjonsfilen og følg instruksjonene på skjermen for å installere Firefox.
Metode 11: Tilbakestill nettverket
Dette er det siste alternativet for å fikse Netflix feilkode UI3012. Nettverksinnstilling vil bringe alle nettverksinnstillingene til standardinnstillingene og vil hjelpe deg med å løse feilen.
Merk: For å utføre en tilbakestilling av nettverket, sørg for at PC-en kjører i Windows 10 versjon 1607 eller nyere. For å sjekke versjonen din, følg denne banen. Innstillinger > System > Om. Når du har tilbakestilt nettverket ditt, må du installere all nettverksprogramvare på nytt som VPN-klienter eller virtuelle svitsjer.
1. Trykk og hold Windows + I-tastene sammen for å åpne Windows-innstillinger.
2. Klikk på Nettverk og Internett.

3. Klikk på Status-fanen i venstre rute og bla nedover på høyre skjerm for å klikke på Nettverkstilbakestilling.

4. Bekreft til slutt spørsmålet ved å klikke på Tilbakestill nå.
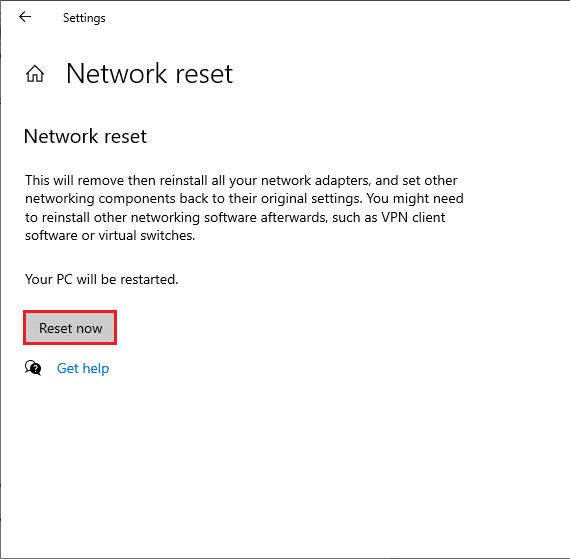
Nå starter PC-en på nytt. Til syvende og sist vil Netflix feilkode UI3012 bli fikset nå.
Likevel, hvis du møter feilen igjen, utfør en systemgjenoppretting av Windows 10-PC-en din og hvis du antar unormale tilkoblingsproblemer, kontakt din Internett-leverandør (ISP) umiddelbart.
***
Vi håper at denne veiledningen var nyttig og at du kunne fikse Netflix feilkode UI3012 på enheten din. Fortell oss hvilken metode som fungerte best for deg. Fortsett å besøke siden vår for flere kule tips og triks og legg igjen kommentarer nedenfor.