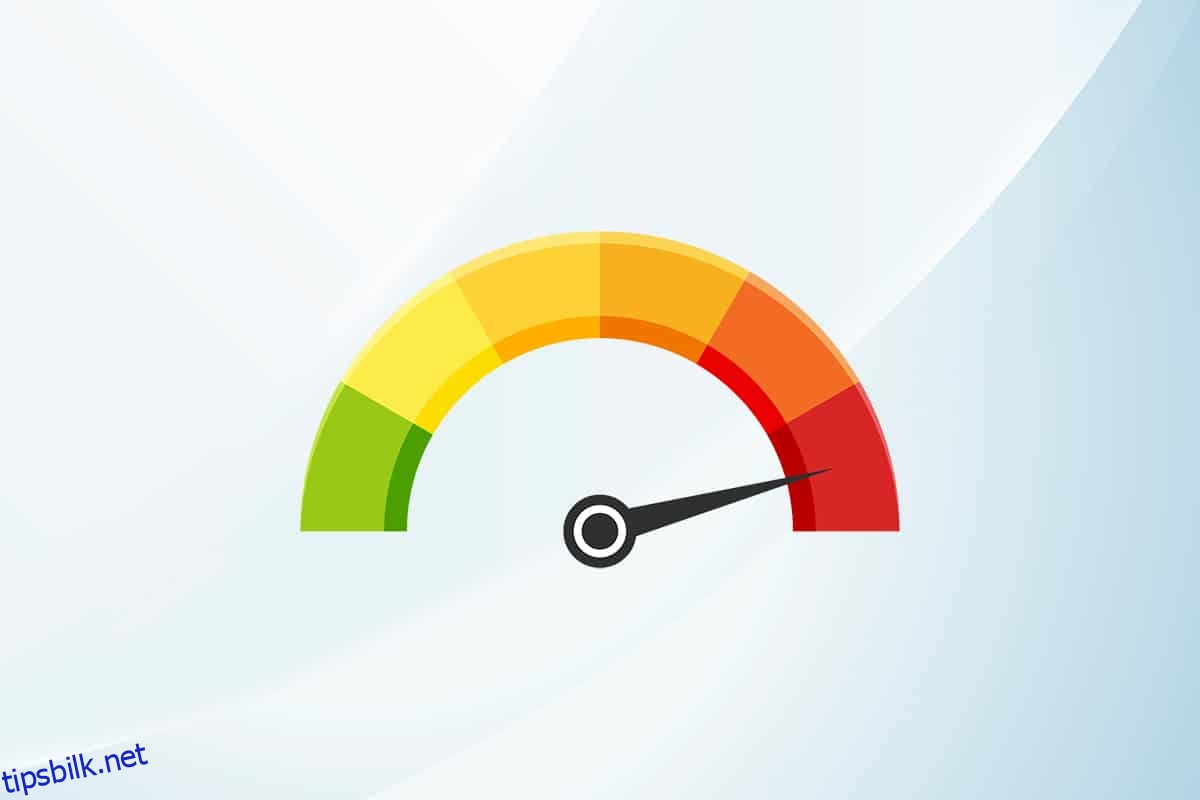Systemprosesser som Ntoskrnl.exe kan redusere den generelle ytelsen til PC-en din. Det er utvidet som Windows NT operativsystem kjerne kjørbar. Denne kjørbare filen er ansvarlig for minneadministrasjon, prosessadministrasjon, maskinvareutvinning, og den er den grunnleggende delen av operativsystemet. Når du finner en prosess som bruker overdreven CPU- og diskressurser i systemet ditt, kan du lukke dem kraftig fra Oppgavebehandling. Men dette er ikke i tilfellet med Ntoskrnl.exe, siden kraftig lukking av dem kan påvirke områdene de er ansvarlige for. Derfor, for å løse høy CPU- eller diskbruk av Ntoskrnl.exe-problemet, les denne veiledningen og del den med vennen din som har det samme problemet.
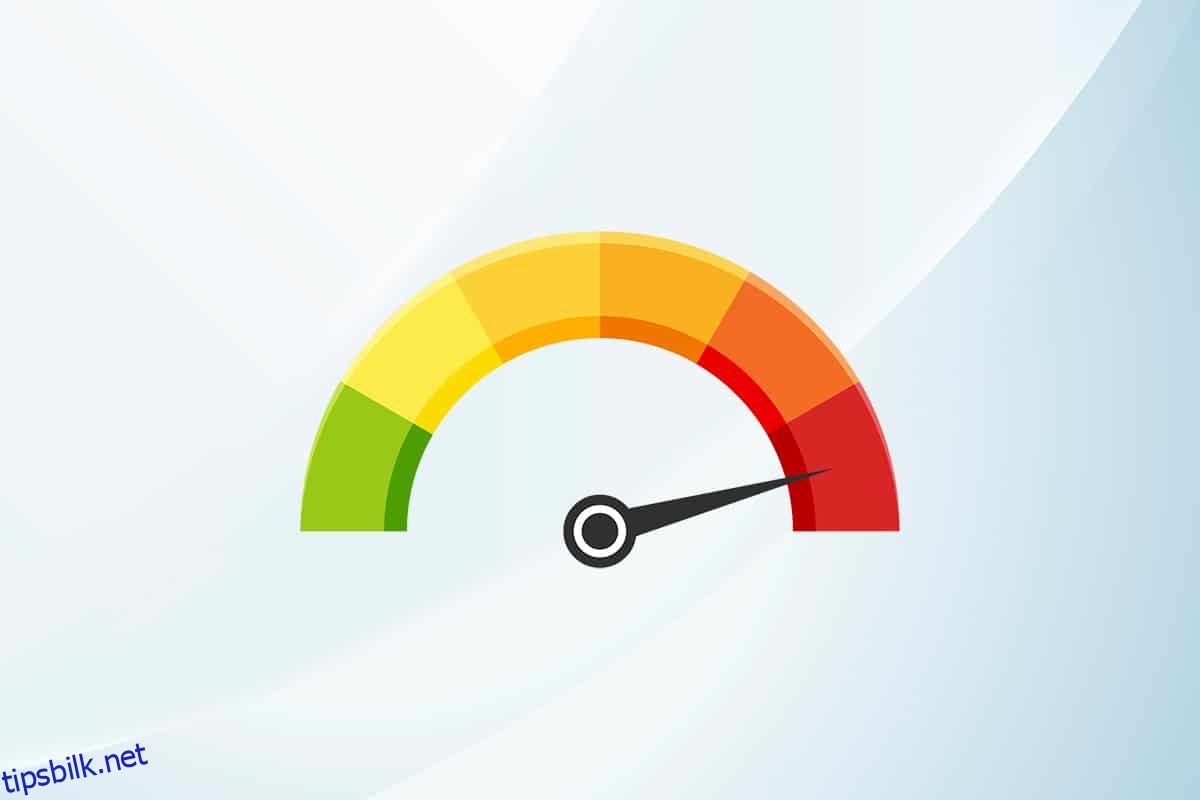
Innholdsfortegnelse
Hvordan fikse Ntoskrnl.exe høy CPU-bruk på Windows 10
Hvis du synes systemet er veldig tregt enn vanlig, naviger til Oppgavebehandling for å se hvilket systemelement som bruker høye CPU-ressurser. Hvis du i tilfelle har funnet ut at den bruker de høyeste CPU-ressursene, høyreklikker du på den og velger alternativet Egenskaper. Nå vil du finne et nytt element kalt ntoskrnl.exe. I denne artikkelen har vi vist fremgangsmåten for å fikse Ntoskrnl.exe høy CPU-bruk på Windows 10.
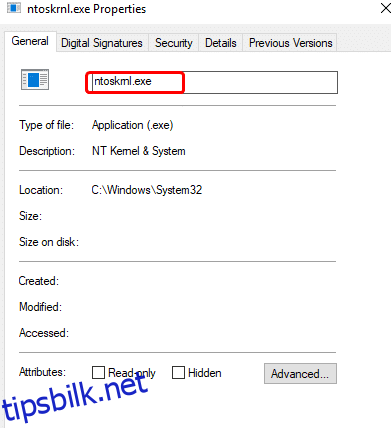
Hvorfor bruker Ntoskrnl.exe mye diskplass og CPU-ressurser?
De mest fremtredende problemene som disse kan rapporteres på grunn av minnelekkasje fra maskinvare og skadelig programvare. Imidlertid kan mange av dere bli forvirret med et spørsmål, Ntoskrnl.exe administrerer minne, men hvorfor bruker det overflødige minneressurser? Fortsett å lese for å finne ut hvorfor?
Følgende er noen mulige årsaker bak denne feilen.
- Den vanligste årsaken som utløser problemet er nytt komprimert minne. Hver gang du bruker en applikasjon eller et program i systemet ditt, vil RAM bli brukt opp for å øke hastigheten i stedet for vanlig lagring. Likevel, når du åpner flere applikasjoner samtidig, vil mer RAM bli brukt opp, og dermed vil CPU-ytelsen reduseres.
- Hvis systemet ditt møter skadelig programvare eller virusangrep, bruker CPU-en høye ressurser, og dermed vil datamaskinen din tilsynelatende bli bremset. Kjør en antivirusskanning for å sortere eventuelle virus-/skadeligvareangrep på systemet ditt.
-
Utdaterte eller inkompatible drivere i systemet ditt bidrar til det samme problemet. Oppdater eller rulle tilbake driverne dine tilsvarende for å unngå problemet.
- Hvis Ntoskrnl.exe-filene er korrupte, vil du møte nevnte problem igjen og igjen. Dette skjer sjelden siden disse filene er systembeskyttet som standard. Men når du står overfor problemet, vil du normalt ikke fungere i systemet ditt.
Denne delen har samlet en liste over feilsøkingsmetoder som vil hjelpe deg med å fikse CPU-bruksproblemet. Feilsøkingstrinnene er ordnet i henhold til alvorlighetsgraden og ekstreme årsaker. Følg dem for å oppnå de beste resultatene.
Metode 1: Bruk kraftplan med høy ytelse
Du kan også optimere datamaskinen når du setter innstillingene til en strømplan med høy ytelse. Disse strømplanene er utviklet for å administrere strøminnstillingene på bærbare innstillinger. Følg instruksjonene nedenfor for å bruke strømplaninnstillinger med høy ytelse i systemet ditt.
1. Høyreklikk på batteriikonet på oppgavelinjen og velg Strømalternativer.
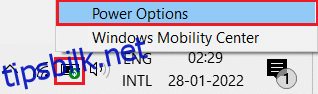
2. Velg nå alternativet Høy ytelse som uthevet på bildet nedenfor.
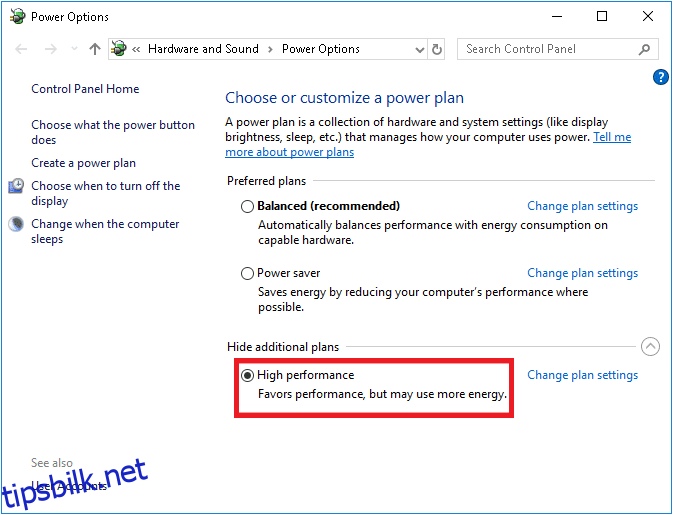
Nå har du optimert systemet ditt for spill og bedre ytelse.
Metode 2: Slett midlertidige filer
Når systemet ditt har korrupte Ntoskrnl.exe-filer, vil du støte på Ntoskrnl.exe-problemer med høy CPU-bruk. Du kan løse denne feilen ved å slette de midlertidige filene i systemet. Følg deretter instruksjonene for å implementere det samme.
1. Trykk på Windows-tasten, skriv inn %temp% og klikk på Åpne.
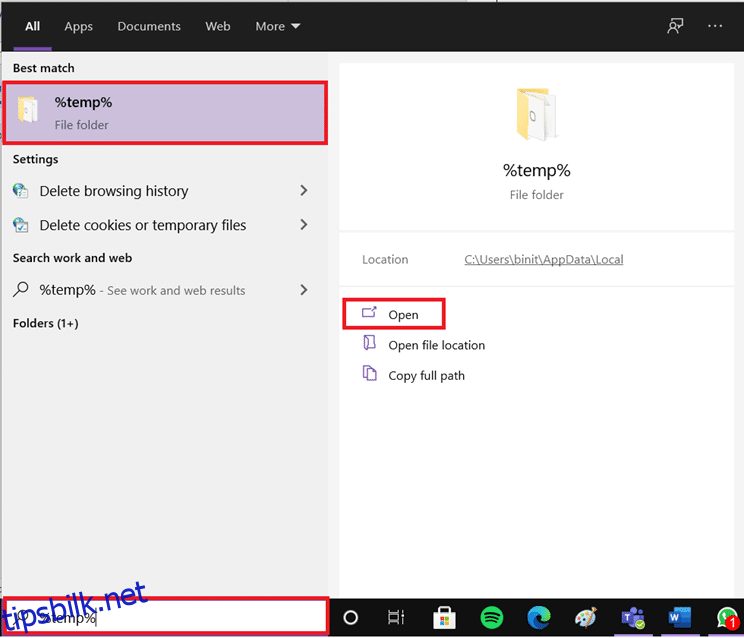
2. Velg her alle filer og mapper ved å trykke Ctrl + A-tastene samtidig og høyreklikk deretter på de valgte filene.
3. Velg alternativet Slett for å fjerne alle de midlertidige filene.
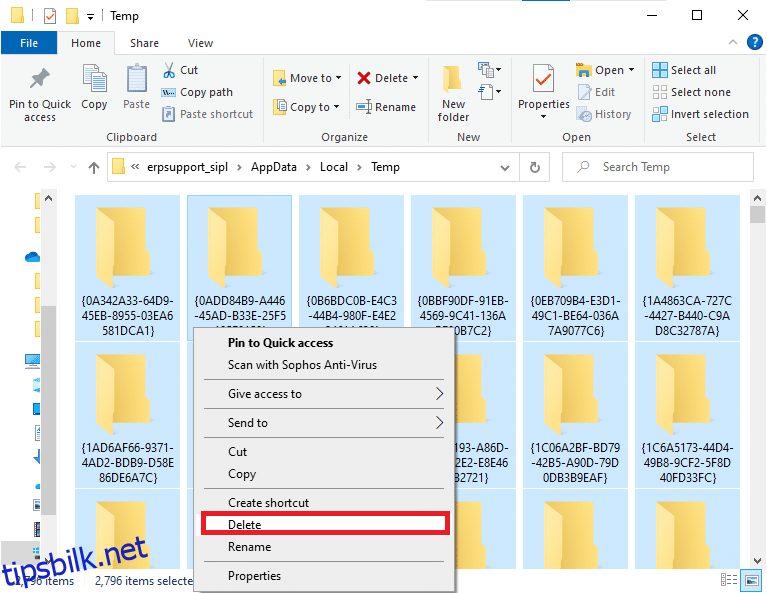
4. Til slutt, gå til skrivebordet og høyreklikk på papirkurven. Velg alternativet Tøm papirkurv for å slette dataene permanent fra Windows-PCen.
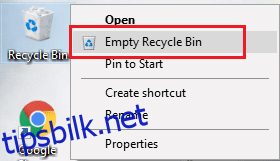
Metode 3: Kjør ytelsesfeilsøking
Hvis ytelsen til systemet ditt er forlenget, kan det skyldes dette problemet med høy CPU-bruk. Du kan feilsøke det ved å bruke følgende trinn.
1. Trykk og hold Windows + R-tastene sammen for å åpne dialogboksen Kjør.
2. Skriv nå msdt.exe /id PerformanceDiagnostic og trykk Enter-tasten.
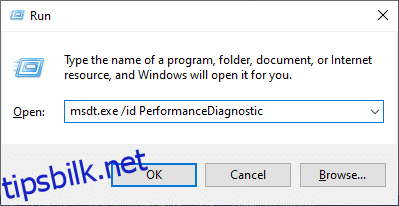
3. Her starter ytelsesfeilsøkeren skanneprosessen og viser eventuelle problemer som skal fikses. Følg instruksjonene på skjermen for å fullføre prosessen og sjekk om du har løst problemet.
Merk: Hvis du får en melding, er Windows Online Troubleshooting Service deaktivert, og følg deretter andre metoder som er omtalt i denne artikkelen.
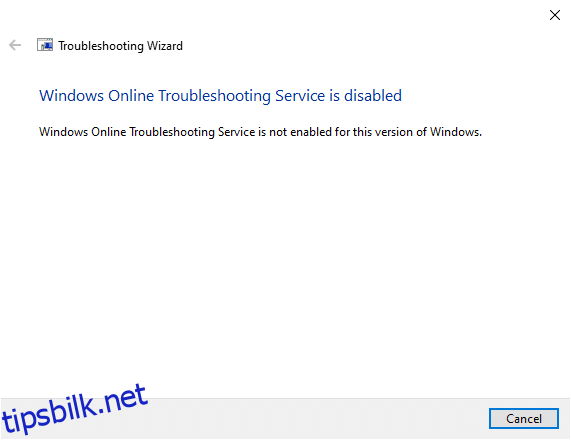
Metode 4: Skann de lokale stasjonene
Noen ganger kan feil på harddisker bidra til høy CPU- eller diskbruk på grunn av Ntoskrnl.exe-problemet. Dermed kan du utføre en skanning og sortere ut eventuelle feil. Finn derfor hvor installasjonsfilene dine er lagret og skann den tilsvarende stasjonen som instruert nedenfor.
1. Trykk på Windows + E-tastene samtidig for å åpne Filutforsker og klikk på Denne PC-en.
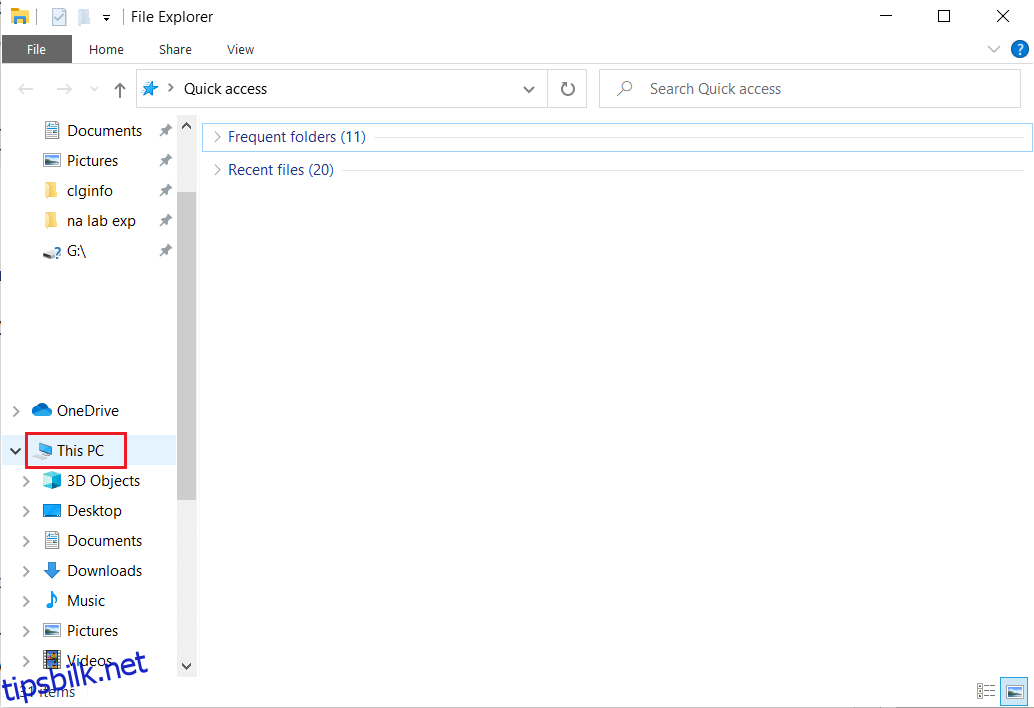
2. Høyreklikk på din lokale disk og velg Egenskaper som uthevet på bildet nedenfor.
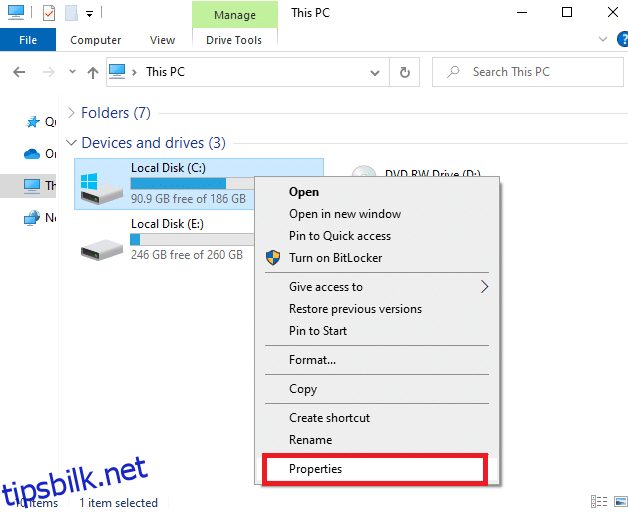
3. Gå nå til Verktøy-fanen og klikk på Sjekk-knappen.
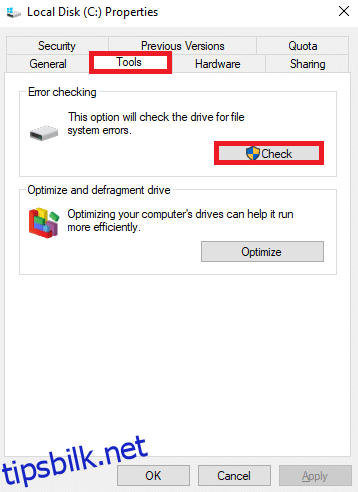
4. Klikk nå på alternativet Skann stasjon i vinduet Feilkontroll.
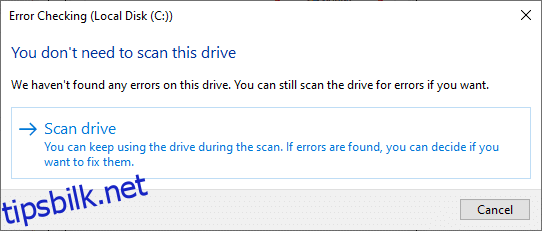
5. Vent til skanningsprosessen er fullført og ordne eventuelle feil.
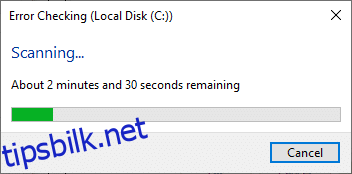
Til slutt, sjekk om du har løst problemet. Hvis du ikke finner noen feil, følg resten av metodene som er omtalt i denne artikkelen.
Metode 5: Utfør Diskopprydding
Diskopprydding er som papirkurven. Dataene som slettes gjennom Diskopprydding slettes ikke permanent fra systemet og forblir tilgjengelige på harddisken. Du kan gjenopprette filene når det er nødvendig.
1. I Windows-søkefeltet skriver du Diskopprydding og klikker på Kjør som administrator, som uthevet nedenfor.
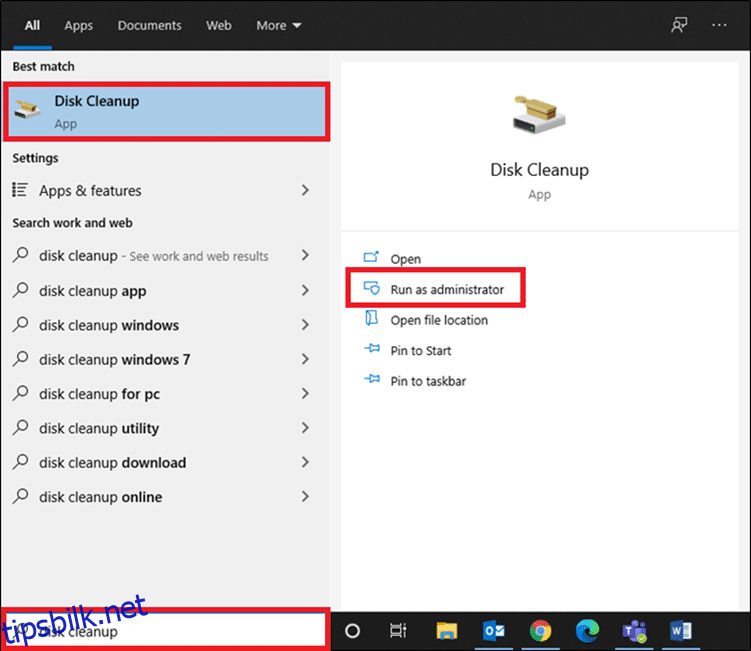
2. Du blir bedt om å velge stasjonen du vil rydde opp i. Her har vi valgt C: stasjon. Klikk på OK for å fortsette.
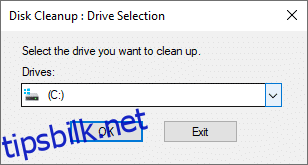
3. En melding vises og Diskoppryddingen vil beregne hvor mye plass som kan frigjøres.
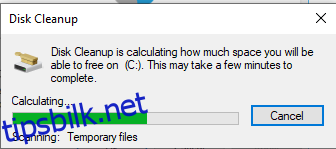
4. Merk av i boksen for alle ønskede elementer under Filer som skal slettes: og klikk Rydd opp i systemfiler.
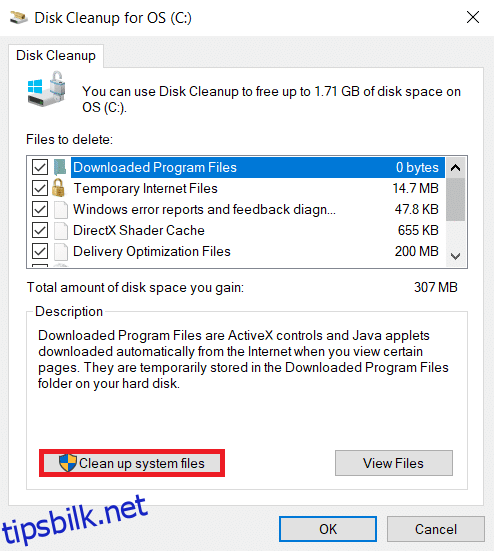
5. Når skanningen er fullført, merker du av for alle de valgte elementene igjen og klikker på OK.
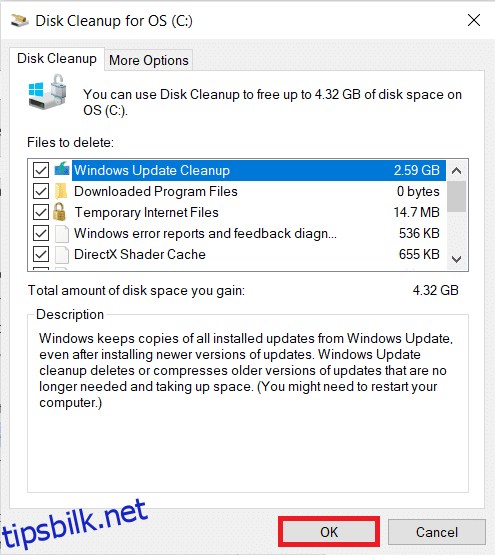
6. Til slutt klikker du på Slett filer-knappen i bekreftelsesmeldingen.
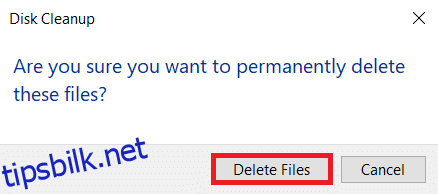
7. Start PC-en på nytt. For å rydde opp ekstra plass, les 10 måter å frigjøre plass på harddisken.
Metode 6: Deaktiver SuperFetch (SysMain)
Oppstartstiden for applikasjoner og Windows er forbedret av en innebygd funksjon kalt SysMain (tidligere SuperFetch). Men programmene til systemet drar ikke nytte av denne funksjonen. I stedet økes bakgrunnsaktivitetene, og ytelseshastigheten til systemet ditt vil reduseres relativt. Disse Windows-tjenestene vil spise CPU-ressursene dine, og det anbefales ofte å deaktivere SuperFetch i systemet ditt.
1. Start dialogboksen Kjør ved å holde Windows + R-tastene sammen.
2. Skriv services.msc som vist og klikk OK for å åpne Services-vinduet.
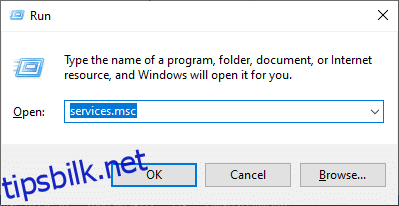
3. Bla nå ned og høyreklikk på SysMain. Deretter velger du Egenskaper, som vist.
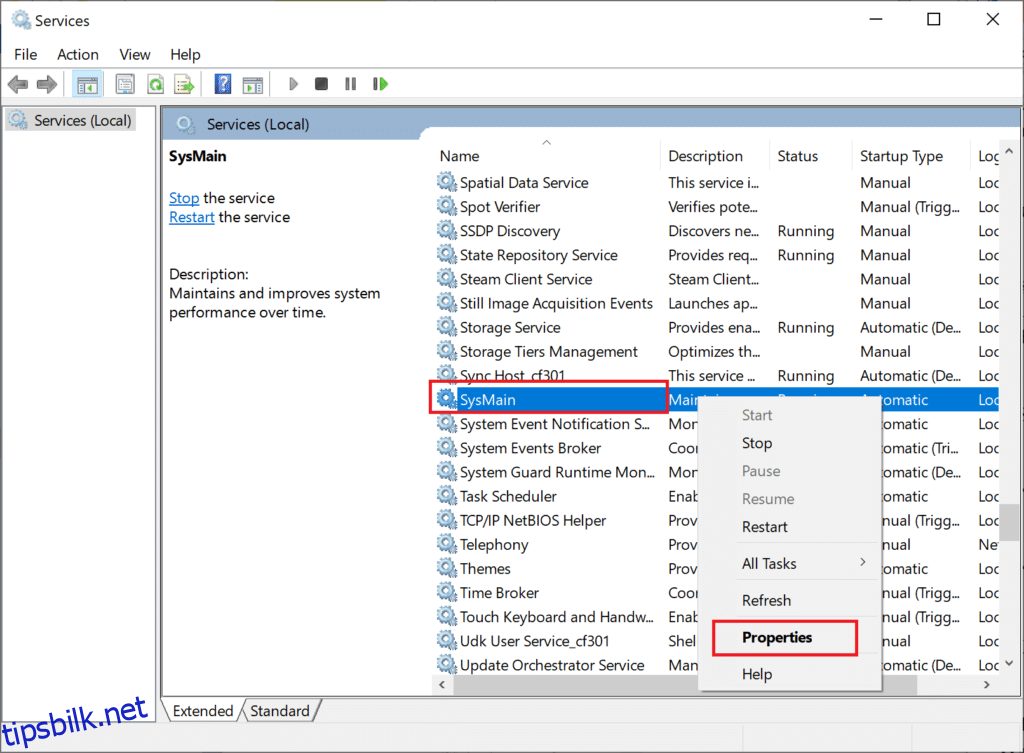
4. Her, i kategorien Generelt, setter du oppstartstypen til Deaktivert fra rullegardinmenyen, som uthevet nedenfor.
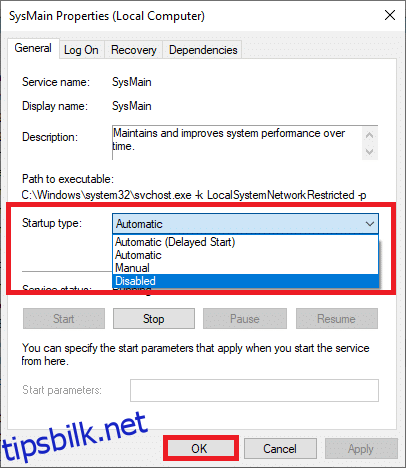
5. Til slutt klikker du på Bruk og deretter OK for å lagre endringene.
Metode 7: Start Windows Update Service på nytt
Noen ganger kan du fikse Ntoskrnl.exe-problemet med høy CPU-bruk ved å manuelt slette programvaredistribusjonsmappen og starte Windows Update Service på nytt. Følg deretter instruksjonene nedenfor for å implementere det samme.
1. Du kan starte dialogboksen Kjør ved å gå til søkemenyen og skrive Kjør.
2. Skriv services.msc som følger og klikk OK for å åpne Services-vinduet.
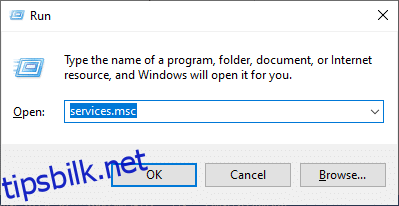
3. Rull nå nedover skjermen og høyreklikk på Windows Update.
Merk: Hvis gjeldende status ikke kjører, kan du hoppe over trinnet nedenfor.
4. Klikk her på Stopp hvis gjeldende status viser Kjører.
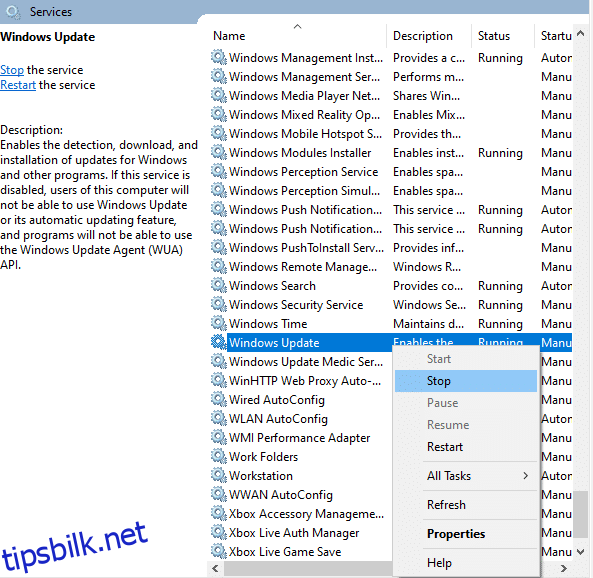
5. Du vil motta en melding om at Windows prøver å stoppe følgende tjeneste på den lokale datamaskinen… Vent til forespørselen blir fullført. Det vil ta rundt 3 til 5 sekunder.
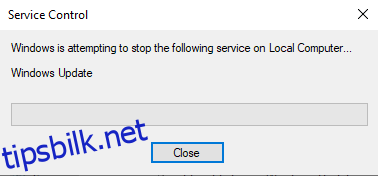
6. Åpne nå filutforskeren ved å klikke Windows + E-tastene sammen. Naviger nå til følgende sti.
C:WindowsSoftwareDistributionDataStore
7. Velg nå alle filene og mappene ved å trykke Ctrl + A-tastene samtidig og høyreklikk på det bare feltet.
8. Her velger du Slett-alternativet for å fjerne alle filene og mappene fra DataStore-plasseringen.
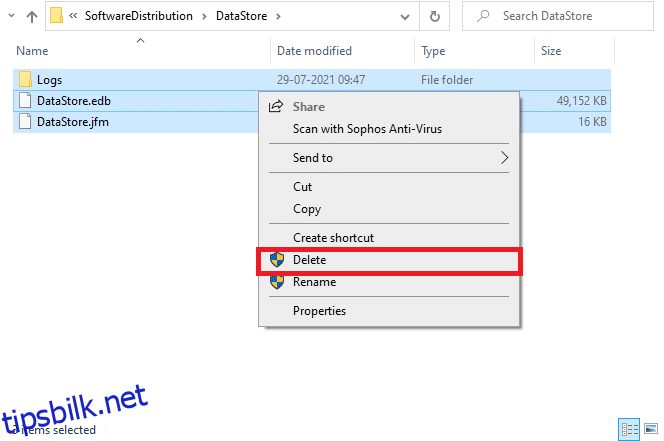
9. Naviger nå til banen, C:WindowsSoftwareDistributionDownload, og slett alle filene på nedlastingsplasseringen som nevnt i de foregående trinnene.
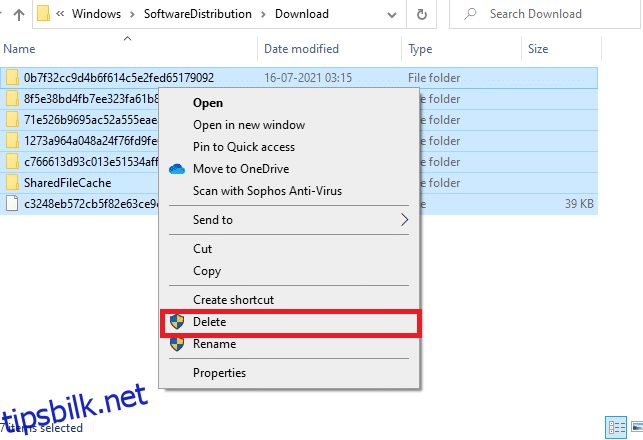
10. Gå nå tilbake til Tjenester-vinduet og høyreklikk på Windows Update.
11. Velg her Start-alternativet som vist på bildet nedenfor.
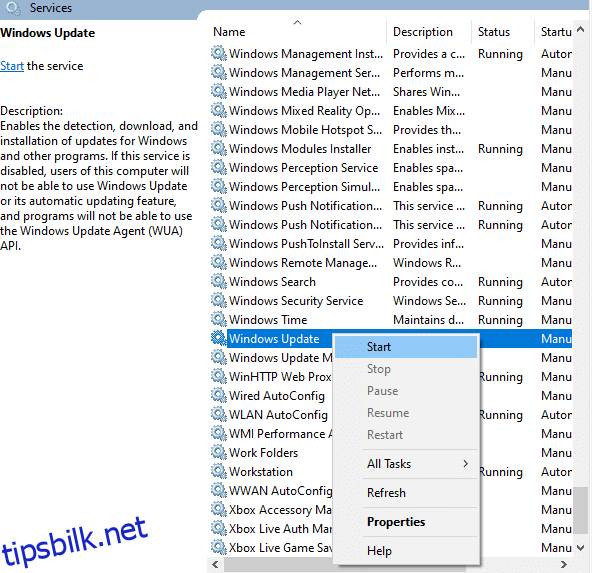
12. Du vil motta en melding, Windows prøver å starte følgende tjeneste på lokal datamaskin… Vent i 3 til 5 sekunder og lukk Tjenester-vinduet.
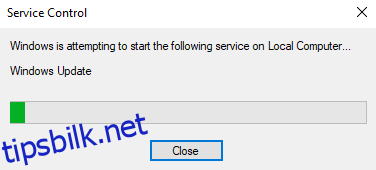
13. Sjekk til slutt om problemet er løst i systemet ditt.
Metode 8: Stopp BlueStacks Services
BlueStacks er en Android-emulator, men den skaper så mange konflikter med Ntoskrnl.exe-filer som forårsaker Ntoskrnl.exe-problem. Men du kan stoppe dem ved å følge trinnene nedenfor.
1. Åpne Notisblokk og lim inn følgende nøkler i den.
C:Program Files (x86)BlueStacksHD-Quit.exe net stop BstHdUpdaterSvc net stop BstHdLogRotatorSvc net stop BstHdAndroidSvc
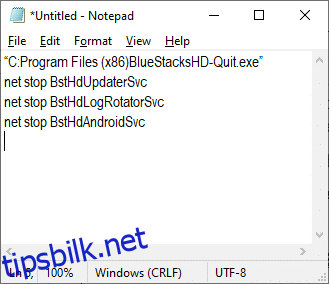
2. Gå nå til Fil og lagre filen som name_you_like.bat
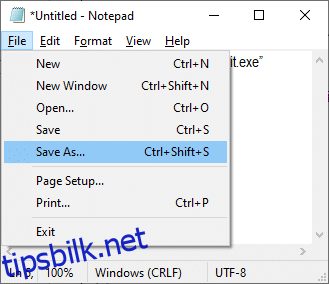
3. Naviger nå til stedet der du har lagret filen og kjør den med administrative rettigheter.
4. Bekreft nå registerendringene ved å klikke på Ja og start systemet på nytt.
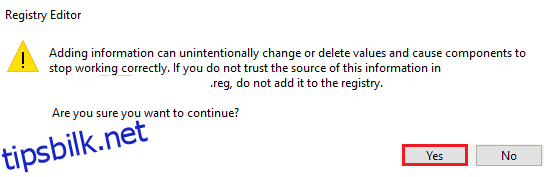
Nå vil alle BlueStacks-tjenestene deaktiveres, og løser dermed problemet med høy CPU-bruk av Ntoskrnl.exe.
Metode 9: Kjør skanning av skadelig programvare
Få anti-malware-programmer kan hjelpe deg med å overvinne skadelig programvare. Men de skanner og beskytter systemet ditt rutinemessig. Derfor, for å unngå Ntoskrnl.exe høy CPU-bruk, kjør en antivirusskanning i systemet og sjekk om problemet er løst. Følg deretter trinnene nedenfor for å gjøre det.
1. Trykk på Windows + I-tastene samtidig for å starte Innstillinger.
2. Klikk her på Oppdater og sikkerhetsinnstillinger som vist.
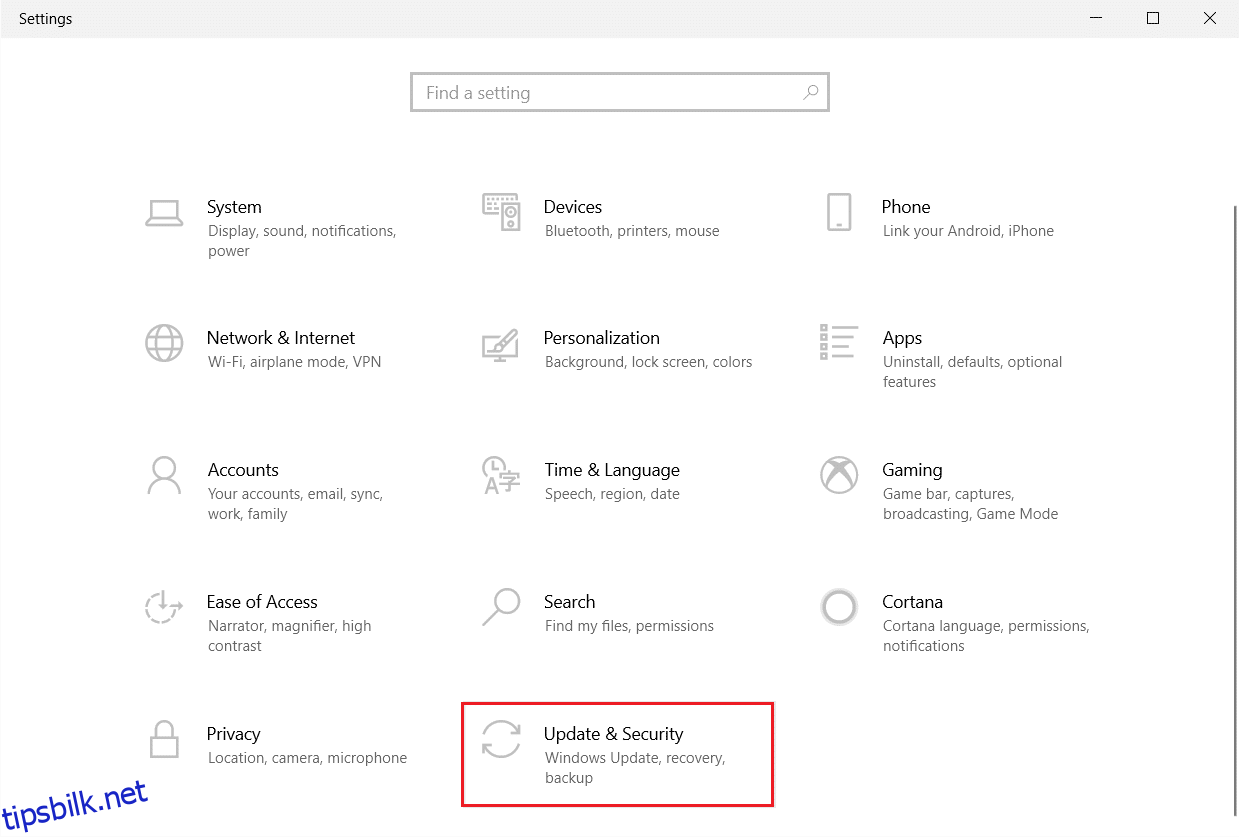
3. Gå til Windows-sikkerhet i venstre rute.
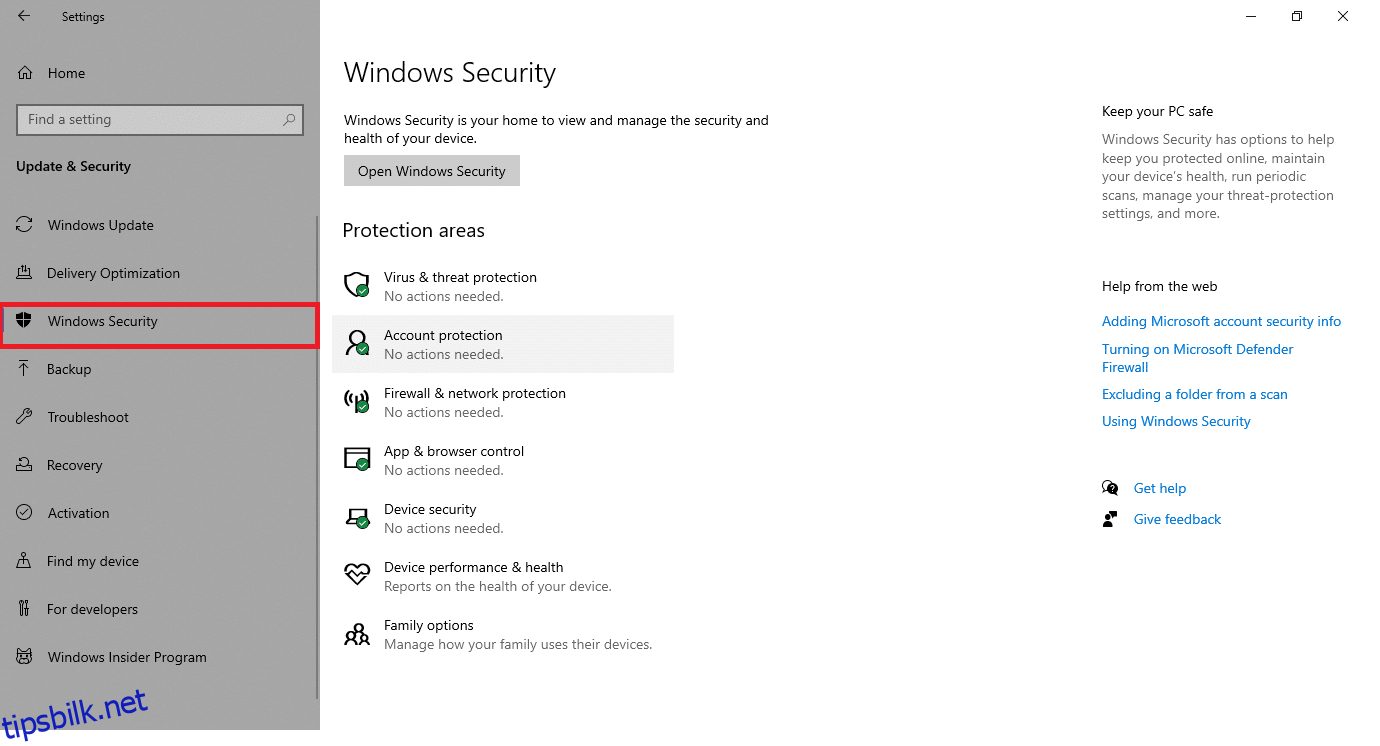
4. Klikk på alternativet Virus- og trusselbeskyttelse i høyre rute.
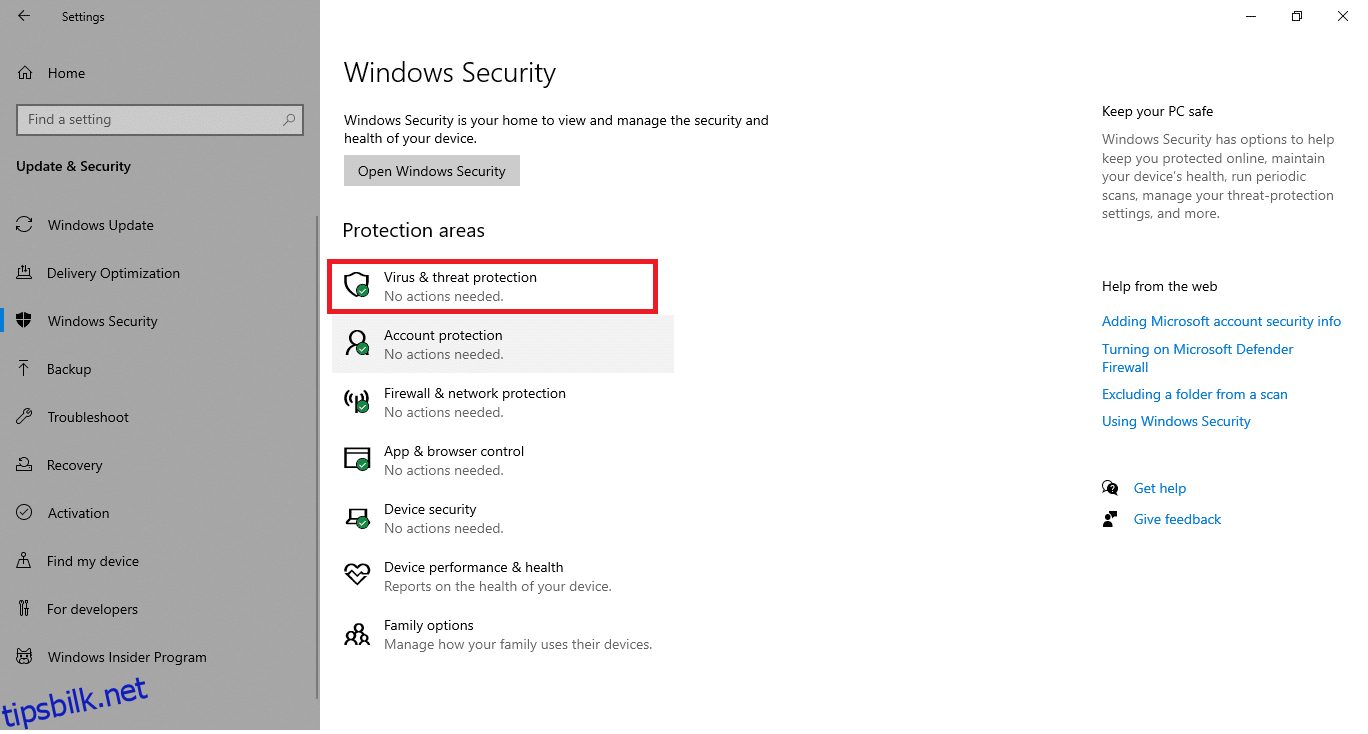
5. Klikk på Quick Scan-knappen for å søke etter skadelig programvare.
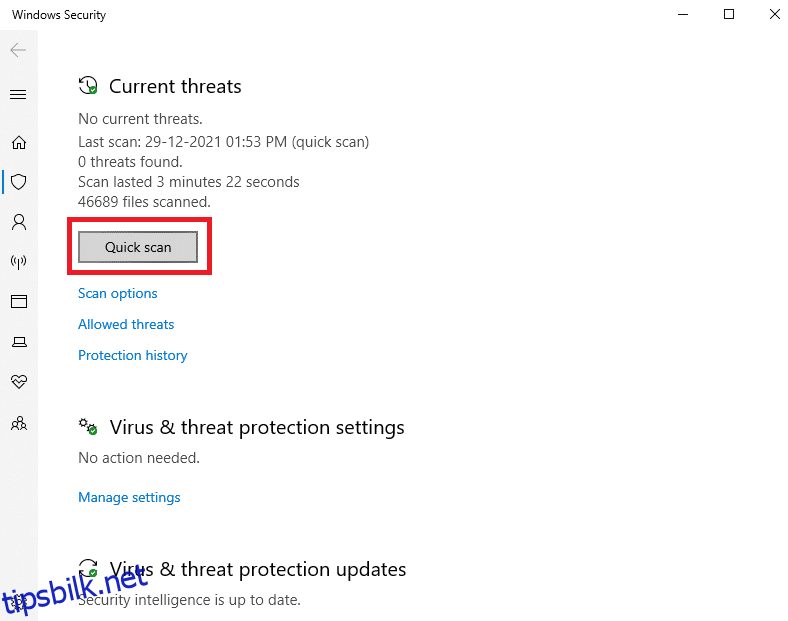
6A. Når skanningen er ferdig, vil alle truslene vises. Klikk på Start handlinger under Gjeldende trusler.
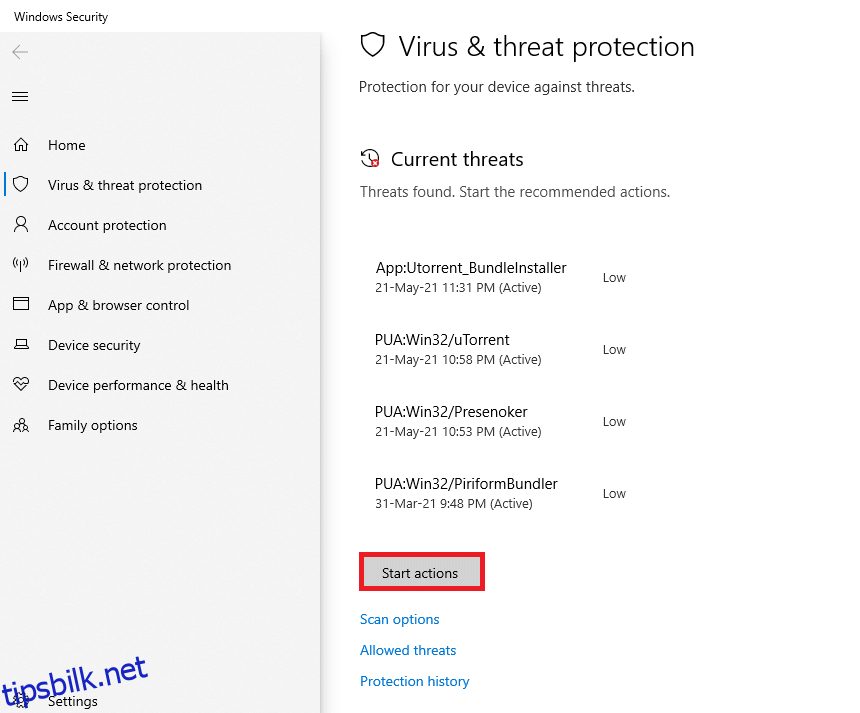
6B. Hvis det ikke er noen trussel på enheten din, vil enheten vise varselet Ingen nåværende trusler.
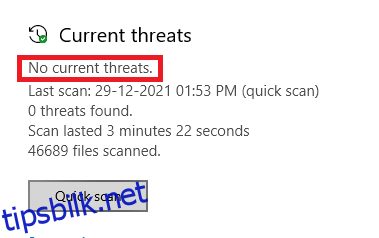
Metode 10: Reparer systemfiler
Windows 10-brukere kan automatisk skanne og reparere systemfilene sine ved å kjøre System File Checker. I tillegg er det et innebygd verktøy som lar brukeren slette filer og fikse dette problemet. Følg deretter trinnene nedenfor for å implementere det samme.
1. Trykk på Windows-tasten, skriv kommandoprompt og klikk på Kjør som administrator.
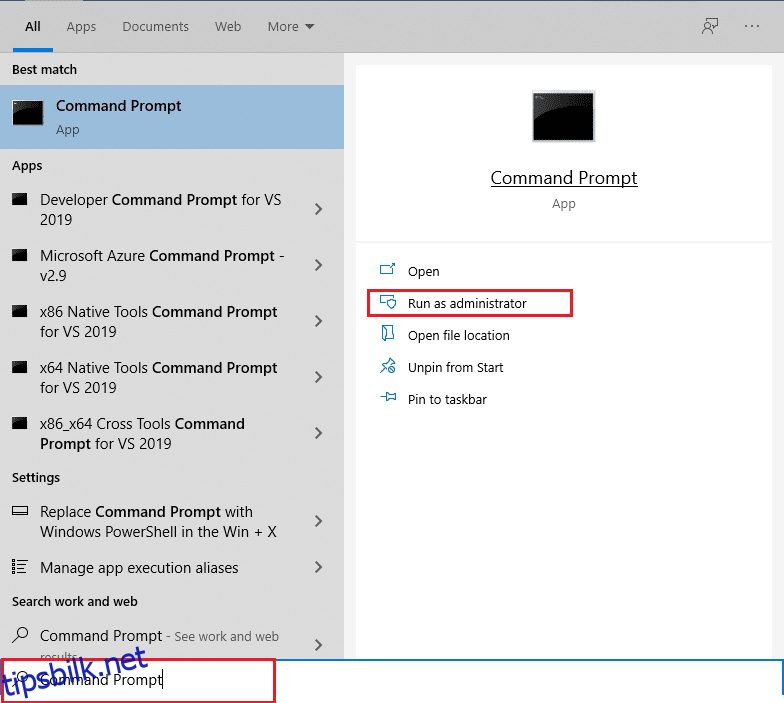
2. Klikk på Ja i ledeteksten Brukerkontokontroll.
3. Skriv chkdsk C: /f /r /x-kommandoen og trykk Enter-tasten.
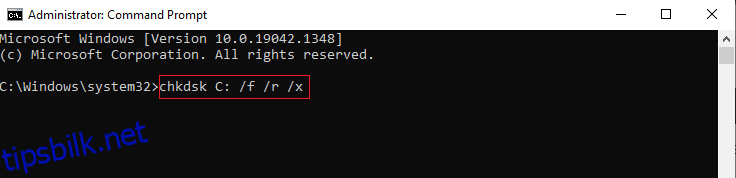
4. Hvis du blir bedt om en melding, kan Chkdsk ikke kjøre … volumet er … i bruk, skriv deretter Y og trykk Enter-tasten.
5. Igjen, skriv inn kommandoen: sfc /scannow og trykk Enter-tasten for å kjøre System File Checker-skanningen.
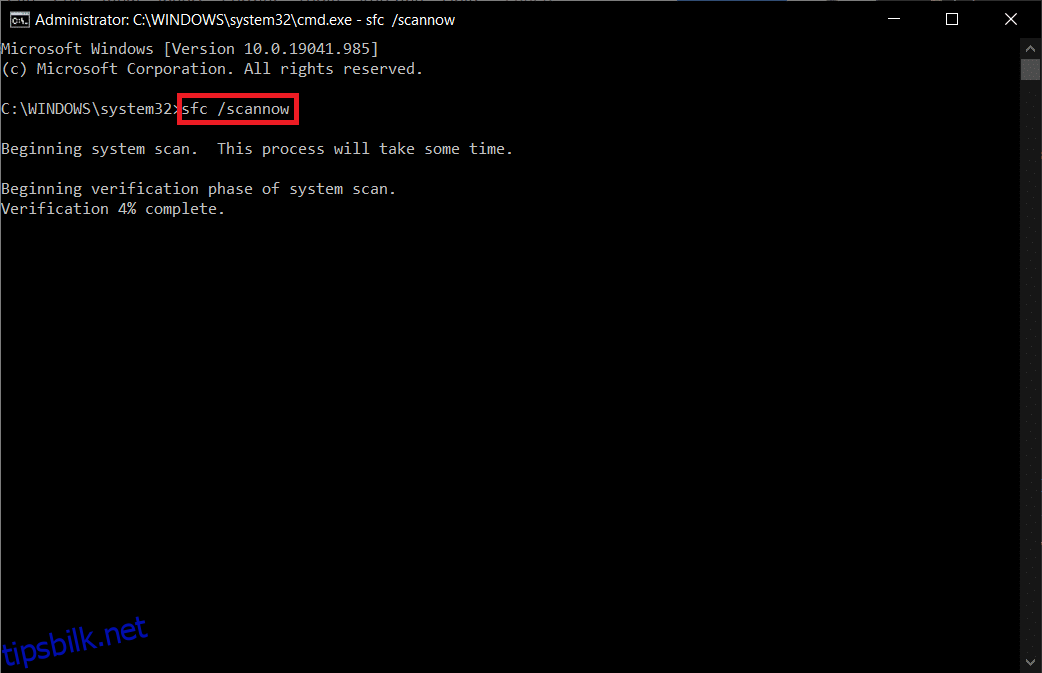
Merk: En systemskanning vil bli initiert og det vil ta et par minutter å fullføre. I mellomtiden kan du fortsette å utføre andre aktiviteter, men vær oppmerksom på ikke å lukke vinduet ved et uhell.
Etter å ha fullført skanningen, vil den vise en av disse meldingene:
- Windows Resource Protection fant ingen integritetsbrudd.
- Windows Resource Protection kunne ikke utføre den forespurte operasjonen.
- Windows Resource Protection fant korrupte filer og reparerte dem.
- Windows Resource Protection fant korrupte filer, men klarte ikke å fikse noen av dem.
6. Start PC-en på nytt når skanningen er fullført.
7. Igjen, start kommandoprompt som administrator og utfør de gitte kommandoene etter hverandre:
dism.exe /Online /cleanup-image /scanhealth dism.exe /Online /cleanup-image /restorehealth dism.exe /Online /cleanup-image /startcomponentcleanup
Merk: Du må ha en fungerende internettforbindelse for å utføre DISM-kommandoer riktig.
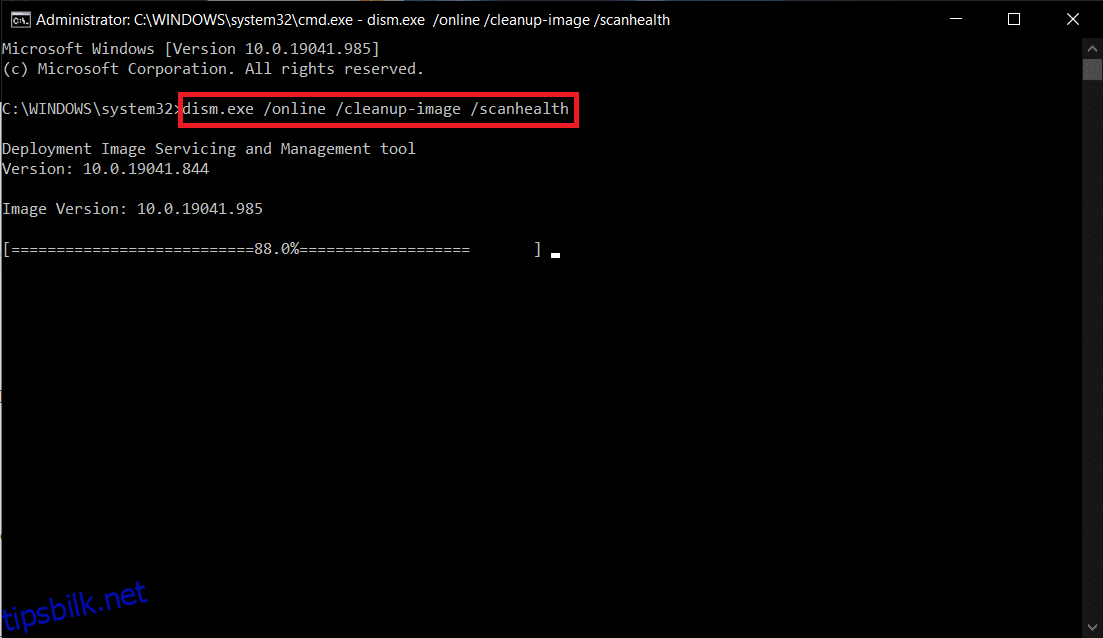
Metode 11: Tilbakestill driveroppdateringer
Hvis systemet ditt hadde fungert riktig og begynte å fungere feil etter en oppdatering, kan det hjelpe å rulle tilbake driverne. Tilbakestilling av driveren vil slette den gjeldende driveren som er installert i systemet og erstatte den med den forrige versjonen. Denne prosessen bør eliminere eventuelle feil i driverne og potensielt fikse det nevnte problemet.
Merk: I denne veiledningen har vi samlet trinn for å rulle tilbake en vanlig skjermdriver. Du anbefales å rulle tilbake alle inkompatible drivere.
1. Trykk på Windows-tasten, skriv inn enhetsbehandler og klikk på Åpne.
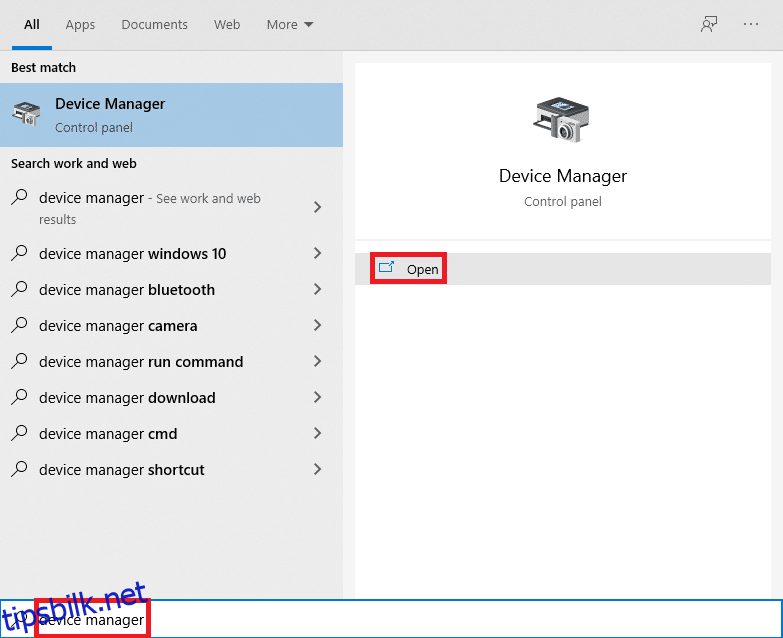
2. Klikk på pilen ved siden av Skjermadaptere for å utvide den.
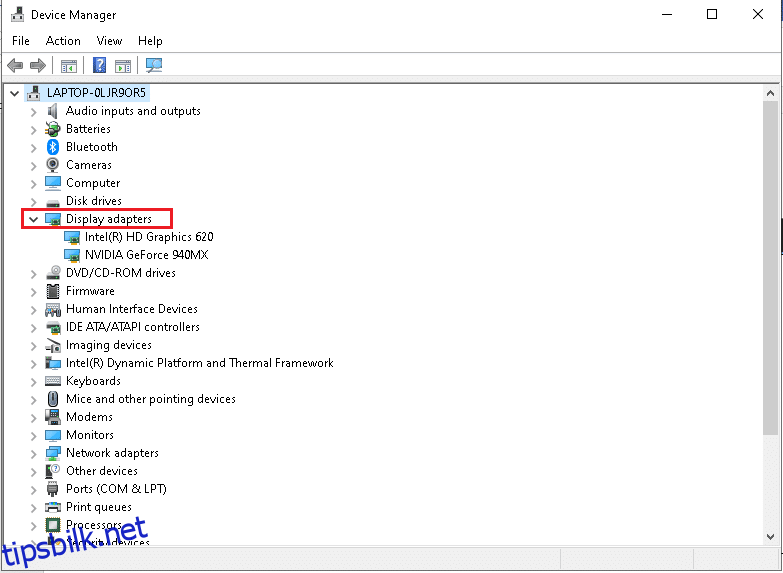
3. Høyreklikk på skjermdriveren (f.eks. NVIDIA GeForce-driver) og velg Egenskaper, som illustrert nedenfor.
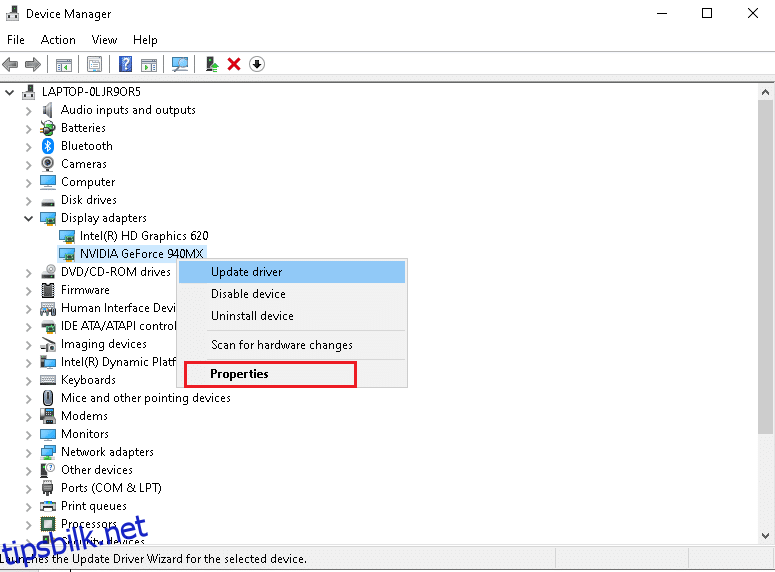
4. Bytt til fanen Driver og klikk på Rull tilbake driver, som vist.
Merk: Hvis alternativet for å rulle tilbake driver er nedtonet, indikerer det at Windows-PCen din ikke har de forhåndsinstallerte driverfilene eller at tit aldri har blitt oppdatert. I dette tilfellet, prøv alternative metoder omtalt i denne artikkelen.
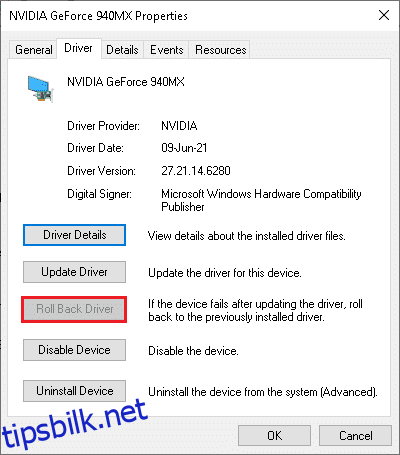
5. Gi en grunn til hvorfor du ruller tilbake? i vinduet for tilbakeføring av driverpakke. Klikk deretter på Ja-knappen, vist uthevet.
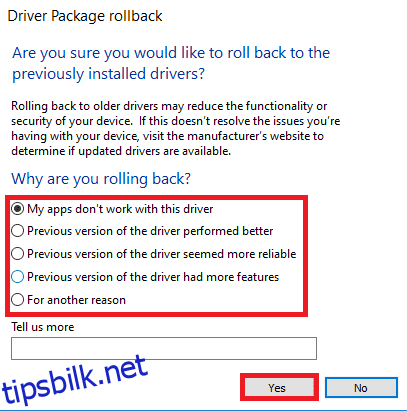
6. Start nå systemet på nytt for å gjøre tilbakeføringen effektiv.
Metode 12: Avinstaller Zune-programvaren (hvis aktuelt)
Mange brukere har rapportert at Zune-programvare forstyrrer ntoskrnl.exe-filer som forårsaker Ntoskrnl.exe-problem med høy CPU-bruk. Avinstaller dem ved å følge trinnene nedenfor.
1. Trykk på Windows-tasten, skriv inn apper og funksjoner, og klikk på Åpne.
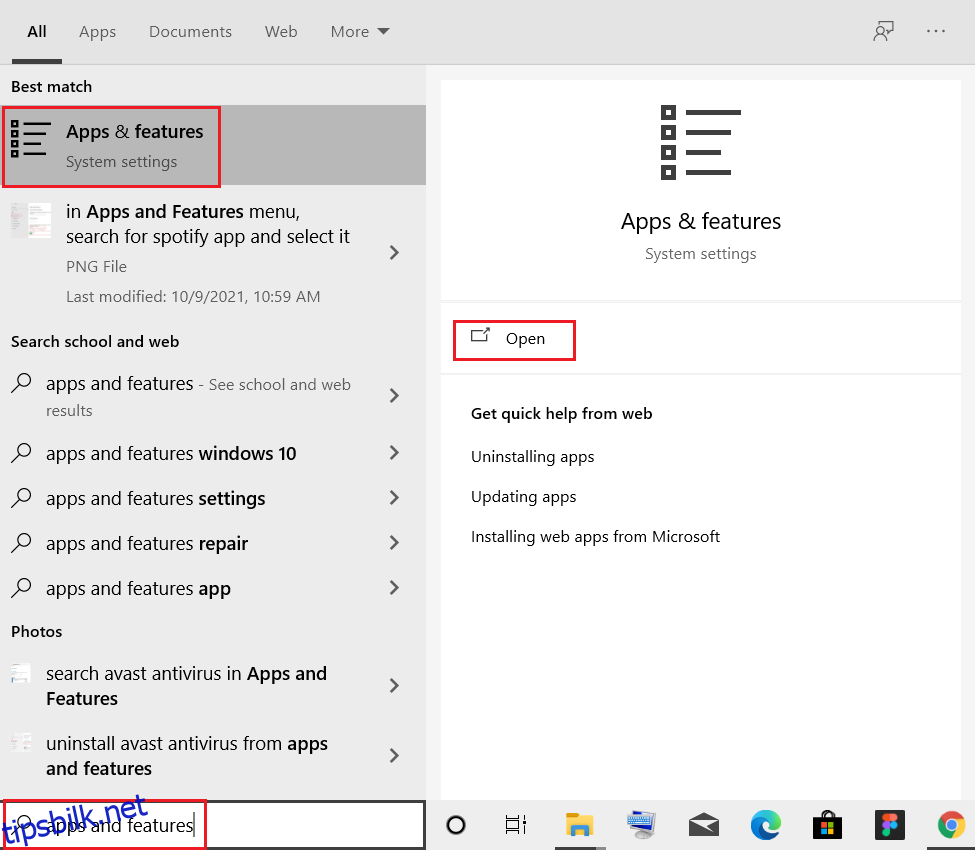
2. Klikk på Zune-appen og velg alternativet Avinstaller, som vist nedenfor.
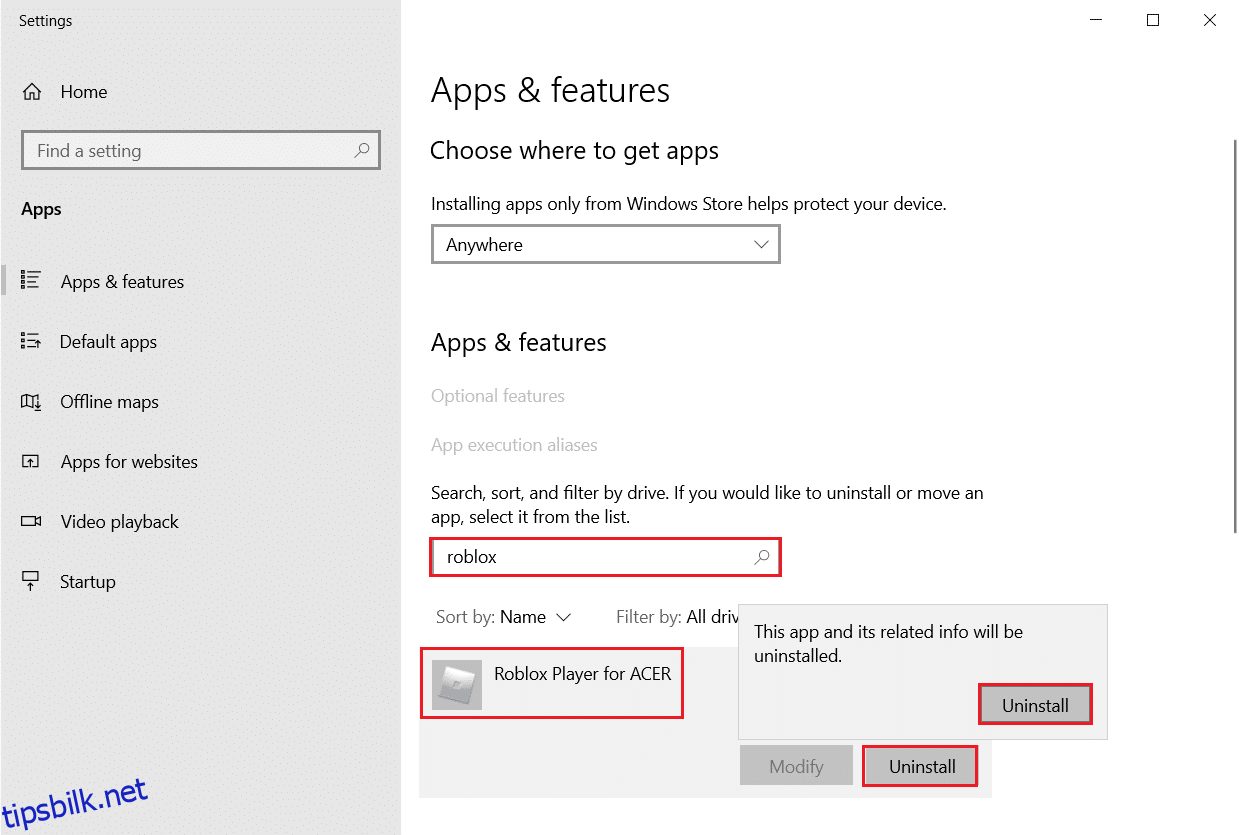
3. Klikk på Avinstaller igjen for å bekrefte det samme som vist ovenfor.
4. Følg instruksjonene på skjermen for å fullføre avinstalleringsprosessen.
5. Start PC-en på nytt.
***
Vi håper at denne veiledningen var nyttig og at du kunne fikse Ntoskrnl.exe-problemet med høy CPU-bruk. Fortell oss hvilken metode som fungerte best for deg. Også, hvis du har spørsmål/forslag angående denne artikkelen, kan du gjerne slippe dem i kommentarfeltet.