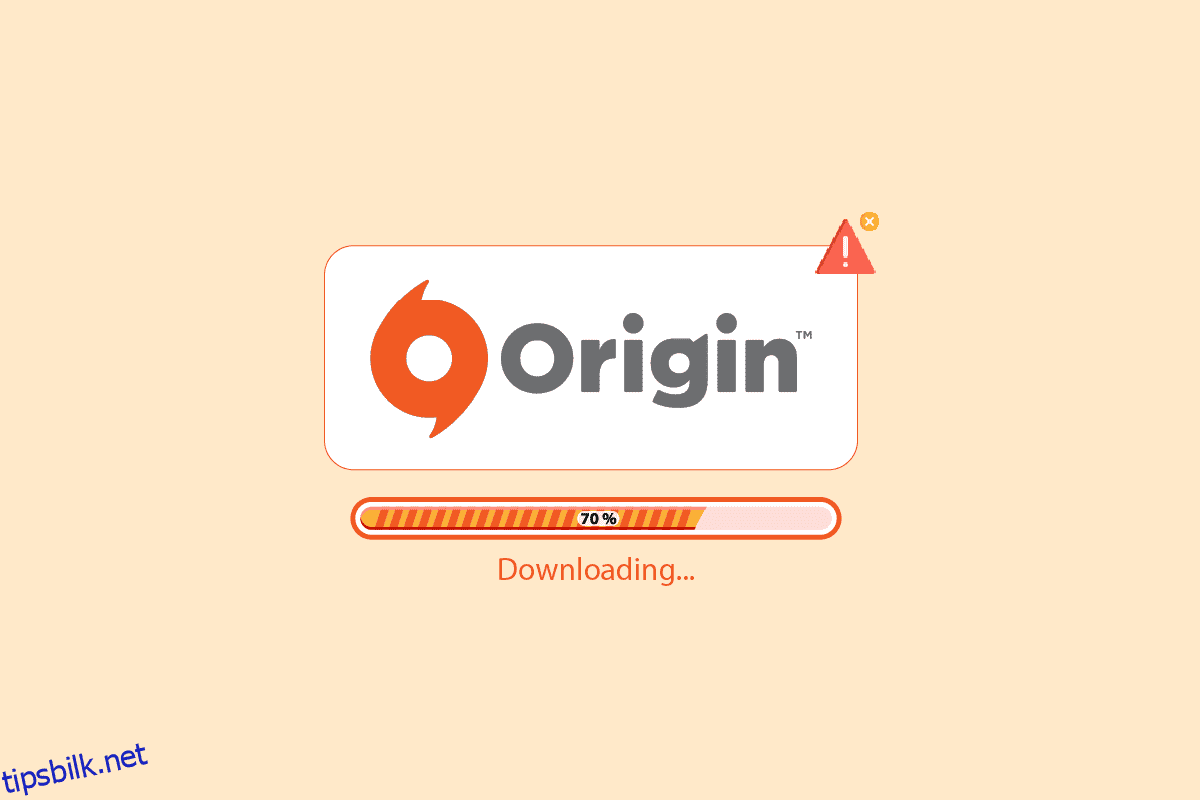Origin er en populær online videospillbutikk hvor du kan laste ned og nyte millioner av spill. Du kan også nyte Origin på Windows, macOS, Android og iOS operativsystemer. Likevel, som alle apper og spillplattformer, er ikke Origin uten feil og problemer. Få brukere har klaget over at Origin sitter fast ved å gjenoppta nedlastingsproblemet mens de starter, oppdaterer eller kobler til Origin-serverne. Så hvis du også står overfor det samme problemet, vil denne veiledningen hjelpe deg med å fikse nedlastingen fast ved å gjenoppta problemet med enkle og effektive feilsøkingsmetoder.

Innholdsfortegnelse
Slik fikser du Origin som sitter fast ved å gjenoppta nedlastingen i Windows 10
Det er flere problemer som forårsaker at nedlastingen sitter fast når problemet gjenopptas. Likevel er noen vanlige årsaker listet opp nedenfor.
- Dette kan skyldes utdaterte operativsystem- og systemdrivere.
- Selv om antivirusprogramvaren er hvitelistet i applikasjonen, er det noen situasjoner der den blokkerer tilgang til systemressurser.
- Skadelige programmer og korrupte Origin-installasjonsfiler eller spillfiler.
- Utilstrekkelig eller ustabil nettverkstilkobling.
- Du starter spillet uten administratorrettigheter.
- Noen bakgrunnsprosesser forstyrrer spillet.
- Proxy server interferens.
- Utdatert .NET-rammeverk og andre motstridende apper på din PC.
Etter å ha analysert flere nettbaserte rapporter og feilsøkingsveiledninger, har vi samlet en liste over noen effektive løsningshack som hjelper deg med å gjenoppta problemer med Origin. Følg dem i samme rekkefølge for å oppnå perfekte resultater.
Metode 1: Grunnleggende feilsøkingsmetoder
Før du går gjennom de avanserte metodene, her er noen grunnleggende feilsøkingsmetoder du bør følge for å fikse problemet.
1A. Start PC-en på nytt
Du kan møte opprinnelsen fast ved å gjenoppta nedlastingsproblemet hvis det er noen midlertidige feil på PC-en din. Å starte datamaskinen på nytt kan løse problemet, som er et enkelt triks, og her er hvordan du gjør det.
1. Gå til skrivebordet ved å trykke på Windows + D-tastene samtidig.
2. Trykk deretter Alt + F4-tastene samtidig.
3. Velg nå Restart-alternativet fra rullegardinmenyen og klikk på OK.

1B. Oppdater Windows
Hvis det er noen feil på datamaskinen din som bidrar til at Origin sitter fast ved å gjenoppta nedlastingsproblemet med Windows 10, kan du fikse det ved å oppdatere operativsystemet. Hvis du er ny til å oppdatere din Windows 10 PC, følg trinnene gitt i denne artikkelen Hvordan laste ned og installere den siste oppdateringen for Windows 10 og følg trinnene gitt der.

Etter å ha oppdatert Windows, sjekk om problemet er løst.
1C. Lukk bakgrunnsapplikasjoner
Det kan være mange programmer som kan kjøre i bakgrunnen. Dette øker bruken av CPU-ressursene og forbruker minneplassen, mye mer enn forventet. Derfor påvirker det systemytelsen, og det kan også føre til at nedlastingen sitter fast når problemet gjenopptas. Lukk alle prosessene som er gitt nedenfor som kan forbruke ressursene til datamaskinen din én etter én eller manuelt ved å følge vår guide Hvordan avslutte oppgaven i Windows 10.
- Cortex
- Nvidia GeForce Experience
- Uplay
- Xbox Windows-appen
- Uenighet
- MSI etterbrenner
- Rivatuner statistikk/server
- Ny skygge
- AMDs Wattman-program
- Fraps
- AB overlegg
- Asus Sonic Radar
- NVIDIA Shadowplay
- AverMedia Stream Engine
- Damp
- Razer Synapse
- OBS

1D. Sjekk Origin Server Status
Å sjekke serverstatusen til Origin er en ekstra løsning hvis omstart av PC-en ikke hjalp deg med å løse nedlastingen ved å gjenoppta problemet. Følg trinnene nedenfor for å sjekke Origin-serverstatusen.
1. Gå til den offisielle siden til Neddetektor
2A. Du vil motta en melding som er Brukerrapporter indikerer ingen aktuelle problemer hos Origin hvis du ikke har noen problemer fra serversiden.

2B. Hvis du ser en annen melding, må du vente til problemene på serversiden er løst.
1E. Sørg for stabil nettverkstilkobling
Hvis internettforbindelsen din er ustabil og utilstrekkelig. dette kan føre til at Origin sitter fast ved gjenopptagelse av nedlastingsproblemet. Hvis det er forstyrrelser eller hindringer mellom PC-en og ruteren, kan det også forårsake det omtalte problemet. Sjekk nettverkshastigheten til datamaskinen din ved å kjøre en fartstest.

Følg kriteriene nedenfor og sørg for at datamaskinen din tilfredsstiller disse.
- Fjern alle hindringer mellom ruten hvis signalstyrken til nettverket ditt er svært lav.
- Internett-tilkoblingen din kan være treg hvis mange enheter er koblet til samme nettverk, så prøv å unngå det.
- Foretrekk alltid å kjøpe en ruter eller modem som er verifisert av din ISP (Internet Service Provider).
- Det anbefales ikke å bruke gamle, skadede eller ødelagte kabler, bytt ut kablene hvis det er nødvendig.
- Sørg for at ledningene fra modemet til veggen og ledningene fra modemet til ruteren er ute av forstyrrelser.
Hvis du har problemer med Internett-tilkobling, sjekk veiledningen vår Slik feilsøker du nettverkstilkoblingsproblemer på Windows 10 for å feilsøke det samme.
1F. Deaktiver proxy-server
Du kan oppleve at Origin sitter fast når du fortsetter hvis nettverksinnstillingene på Windows 10 er upassende. Hvis du har noen VPN eller hvis du bruker proxy-servere på PC-en din, les artikkelen vår om Hvordan deaktivere VPN og proxy på Windows 10 og implementer deretter trinnene som vist i artikkelen.

Etter å ha deaktivert proxy-serverne og VPN-klienten, sjekk om du har det diskuterte problemet. Hvis du fortsatt står overfor denne feilen, gå videre til neste metode.
Metode 2: Kjør Origin med administratorrettigheter
Tilgang til noen få filer og tjenester krever administrative rettigheter i Origin. Du kan møte Origin fast ved å gjenoppta problemet hvis du ikke har de nødvendige administrative rettighetene. Følg trinnene nedenfor for å kjøre Origin som administrator.
1. Trykk på Windows-tasten og skriv Origin og klikk deretter på alternativet Åpne filplassering.
MERK: Hvis du ikke ser alternativet Åpne filplassering, klikk på pil ned-ikonet for å se det.

2. Høyreklikk deretter på den kjørbare filen til Origin.
3. Klikk nå på alternativet Egenskaper.

4. Bytt til kategorien Kompatibilitet i Egenskaper-vinduet og merk av for Kjør dette programmet som administrator som vist nedenfor.

5. Til slutt klikker du på Bruk som etterfølges av OK som lagrer endringene. Sjekk om det diskuterte problemet er løst eller ikke.
Metode 3: Start opprinnelsesprosessen på nytt
Å starte Origin Process på nytt er en annen løsning for Origin som sitter fast ved å gjenoppta nedlastingen, her er hvordan du gjør det. Følg som anvist.
1. Åpne Oppgavebehandling ved å trykke Ctrl+Shift+Esc-tastene helt.
2. Finn og velg Opprinnelsesoppgaven som vil være under kategorien Prosesser.
3. Klikk nå på Avslutt oppgave.

4. Start nå Origin som administrator som instruert i metode 2.
Metode 4: Tøm Origin Cache-filer
Følg trinnene nedenfor for å slette de midlertidige hurtigbufferfilene til Origin, som vil hjelpe deg med å fikse Origin som sitter fast ved å gjenoppta nedlastingsproblemet.
1. Trykk på Windows-tasten og skriv deretter %appdata%, og klikk deretter på Åpne. Dette åpner AppData Roaming-mappen.

2. Høyreklikk på Origin-mappen og velg Slett-alternativet som vist nedenfor.

3. Gå til Start og skriv %programdata% og klikk deretter på Åpne.

4. Finn deretter Origin-mappen og slett alle filene unntatt LocalContent-mappen, siden den inneholder alle spilldataene.
5. Start PC-en på nytt.
Metode 5: Tweak Origin In-game Settings
Hvis du fortsatt står overfor problemet Origin sitter fast ved å gjenoppta, prøv å finjustere innstillingene i spillet, og her er trinnene for å gjøre det.
1. Trykk på Windows-tasten og skriv Origin og klikk deretter på Åpne.

2. Skriv inn legitimasjonen og deretter Logg på EA-kontoen.

3. Klikk deretter på Origin-menyen øverst til venstre som vist.

4. Velg nå alternativet Applikasjonsinnstillinger fra rullegardinmenyen som vist.

5. Slå nå på bryteren for å aktivere Origin i spillet.

Metode 6: Bytt til Origin Client Beta
Hvis justering av innstillingene i spillet ikke fikset Origin fast ved gjenopptagelse av nedlastingen, prøv å bytte til Origin-klienten Beta. Her er fremgangsmåten for å gjøre det.
1. Trykk på Windows-tasten og skriv Origin. Klikk deretter på Åpne.

2. Logg inn på kontoen din.
3. Klikk deretter på Origin som er plassert øverst til venstre på skjermen fra menyen.

4. Velg Applikasjonsinnstillinger.

5. Gå til Applikasjonsfanen og aktiver veksleknappen som er ved siden av Delta i Origin-klientbetaer som ligger under Klientoppdateringer.
6. Start til slutt Origin-klienten på nytt etter at du har byttet til betaversjonen.
Metode 7: Oppdater eller tilbakestill grafikkdrivere
Alle grafikkdriverne på PC-en din må være kompatible og ha den nyeste versjonen, slik at du kan spille et grafisk spill og få en avbrutt spillopplevelse.
Alternativ I: Oppdater grafikkdriveren
Hvis PC-en din bruker utdaterte grafikkdrivere, må du oppdatere alle for å fikse eventuelle spillproblemer. Du kan gjøre denne oppgaven enten manuelt eller ved å bruke tredjepartsprogramvare. Sjekk vår guide 4 måter å oppdatere grafikkdrivere i Windows 10 for å oppdatere alle driverne manuelt og sjekk om du kan bruke Origin-innstillingene uten problemer.

Alternativ II: Tilbakestill grafikkdriveroppdateringer
Hvis den gjeldende versjonen av grafikkdriverne ikke er kompatibel med spillet ditt, nytter det ikke å oppdatere eller installere dem på nytt. Alt du trenger å gjøre er å rulle tilbake driverne til forrige versjon ved å følge vår guide Hvordan tilbakestille drivere på Windows 10.

Metode 8: Installer grafikkdrivere på nytt
Når du fortsatt står overfor det samme problemet etter å ha oppdatert de grafiske driverne, installer deretter enhetsdriverne på nytt for å fikse eventuelle inkompatibilitetsproblemer. Det er så mange metoder for å installere drivere på nytt på Windows. Likevel, hvis du er forvirret om hvordan du implementerer det samme, sjekk vår guide Hvordan avinstallere og installere drivere på Windows 10 og implementere det samme.

Etter å ha installert GPU-drivere på nytt, sjekk om du kan nyte spill uten at Origin sitter fast ved å gjenoppta problemet.
Metode 9: Oppdater .NET Framework
.NET-rammeverket i Windows 10-datamaskinen er avgjørende for uavbrutt service av moderne apper og spill. Mange spill har en funksjon for automatisk oppdatering for .NET-rammeverket, og det vil derfor bli oppdatert automatisk hver gang en oppdatering er tilgjengelig. I et annet tilfelle, hvis en oppdatering ber deg om på PC-en din, kan du manuelt installere den nyeste versjonen av .NET-rammeverket, som diskutert nedenfor, for å fikse Origin som sitter fast ved å gjenoppta nedlastingsproblemet.
1. Se etter nye oppdateringer for .NET framework fra offisielle Microsoft-nettsted.

2. Hvis det er noen oppdateringer, klikk på den tilsvarende/anbefalte koblingen og klikk på Last ned .NET Framework 4.8 Runtime-alternativet.
Merk: Ikke klikk på Last ned .NET Framework 4.8 Developer Pack da den brukes av programvareutviklere.

3. Gå til Mine nedlastinger, dobbeltklikk på installasjonsfilen for å kjøre den nedlastede filen, og følg instruksjonene på skjermen for å installere .NET-rammeverket på Windows-PCen. Når du er ferdig, sjekk om du har løst det diskuterte problemet eller ikke.
Metode 10: Legg til ekskludering i brannmur
Hvis Windows-brannmuren ikke forårsaker konflikt med Origin, blokkerer antivirusprogramvaren på systemet sannsynligvis Origin eller omvendt. Du kan legge til en ekskludering for Origin for å fikse Nedlastingen sitter fast når problemet gjenopptas.
Alternativ I: Gjennom Windows Security
1. Trykk på Windows-tasten, skriv Virus- og trusselbeskyttelse, og klikk på Åpne.

2. Klikk deretter på Administrer innstillinger.

3. Klikk deretter på Legg til eller fjern ekskluderinger som vist nedenfor.

4. I kategorien Ekskluderinger velger du alternativet Legg til en ekskludering og klikker på Fil som vist.

5. Naviger nå til filkatalogen der du har installert programmet og velg Origin-filen.
6. Vent til verktøyet legges til sikkerhetspakken, og du er klar til å bruke Origin uten problemer!
Alternativ II: Gjennom tredjeparts antivirus
Merk: Vi har vist fremgangsmåten for Avast Free Antivirus som et eksempel. Følg trinnene i henhold til antivirusprogrammet ditt.
1. Start Avast Antivirus og klikk på menyalternativet øverst til høyre, som uthevet.

2. Her klikker du på Innstillinger fra rullegardinlisten.

3. I Generelt-menyen går du til Blokkerte og tillatte apper.
4. Klikk deretter på TILLAT APP under Liste over tillatte apper-delen. Se bildet nedenfor

5. Klikk nå på LEGG TIL, tilsvarende Origin-appbanen for å legge den til hvitelisten.
Merknad1: Alternativt kan du også søke etter Origin-appen ved å velge SELECT APP PATH-alternativet og deretter klikke på ADD-knappen.
Merknad 2: Vi har vist at App Installer legges til som en ekskludering nedenfor.

Metode 11: Deaktiver Dx12
Flere brukere har foreslått at deaktivering av DX12 for noen spesifikke spill i Origin har hjulpet dem med å fikse Origin som sitter fast ved å gjenoppta nedlastingsproblemet. Her er trinnene for å deaktivere DX12 spesifikt for Battlefield-spill som vist. Hvis du står overfor det samme problemet for andre spill, vil trinnene være like.
1. Trykk Windows + E-tastene sammen for å åpne Filutforsker.
2. Naviger nå til følgende stedsbane.
C:UsersUSERNAMEDocumentsMyGamesBattlefield 4settings

3. Høyreklikk nå på PROFSAVE_profile-filen og klikk på Åpne med-alternativet som vist.
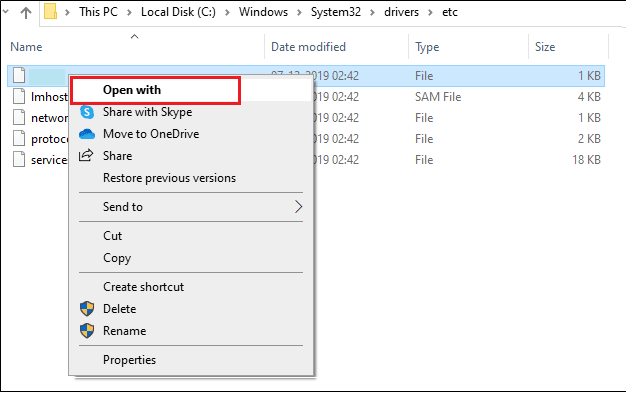
4. Velg nå Notisblokk-alternativet fra listen og klikk på OK som vist.
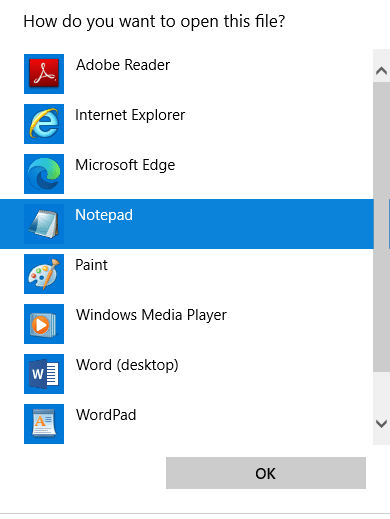
5. Søk etter Dx12Enabled-tekst i filen og endre verdien fra 1 til 0 og trykk Ctrl + S-tastene sammen for å lagre endringene.
Start Origin på nytt og sjekk om du har løst problemet eller ikke.
Metode 12: Avinstaller konfliktfylte apper i sikkermodus
Noen applikasjoner og programmer kan forstyrre Origin under driften. For å bekrefte og fikse dette, må du starte opp til sikker modus i Windows 10. Sikker modus på Windows PC vil stenge alle ikke-essensielle oppgavene og kjører med de mest stabile driverne. I sikker modus vil Windows PC være i det mest stabile miljøet, og derfor kan du finne hvilken app som er i konflikt med Origin.
Du kan starte datamaskinen din ved å følge vår guide Hvordan starte opp i sikkermodus i Windows 10, og når all tredjepartsprogramvare er deaktivert, sjekk om du står overfor det diskuterte problemet igjen.
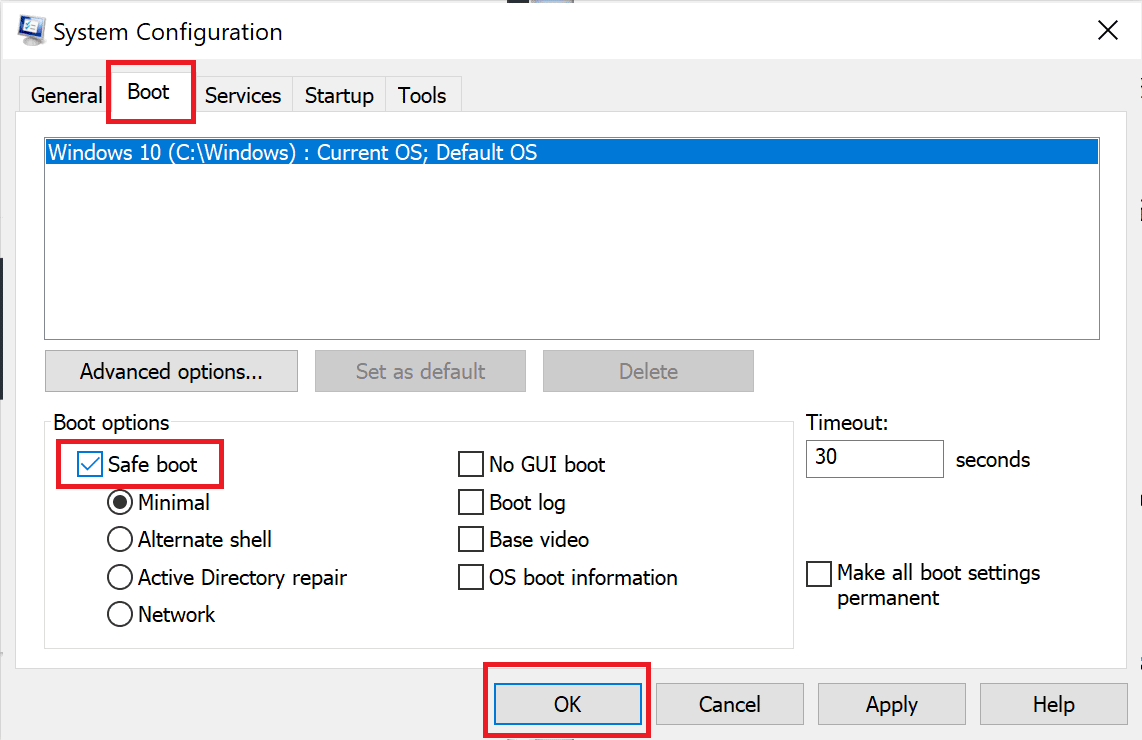
Når PC-en er i sikker modus, sjekk om du møter problemet igjen. Hvis du ikke står overfor problemet, avinstaller alle nyere programmer eller programmer du har lagt til datamaskinen.
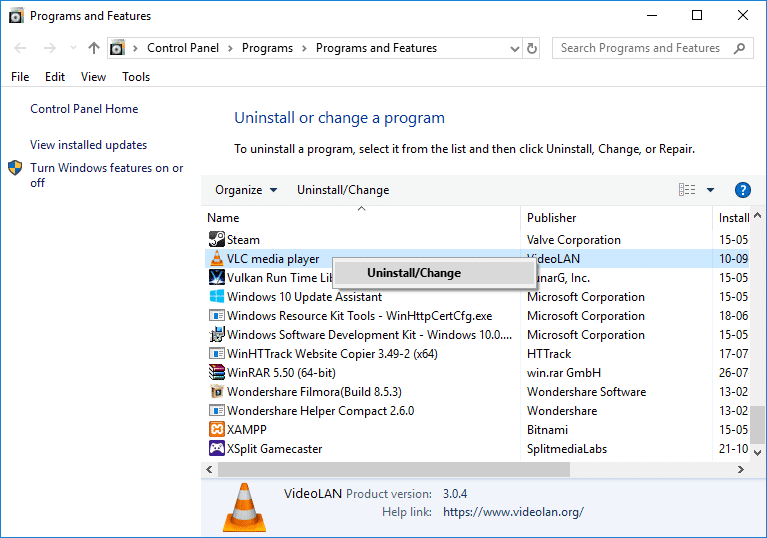
Metode 13: Installer Origin på nytt
Hvis ingen av metodene har hjulpet deg, kan du prøve å avinstallere programvaren og installere den på nytt. Eventuelle vanlige feil knyttet til et program kan løses når du installerer programmet på nytt. Følgende er trinnene for å installere Origin på nytt for å fikse Nedlastingen sitter fast når problemet gjenopptas.
1. Trykk på Windows-tasten, skriv inn Kontrollpanel og klikk på Åpne.

2. Angi Vis etter > Kategori, og klikk deretter på Avinstaller et program under Programmer-menyen som vist.
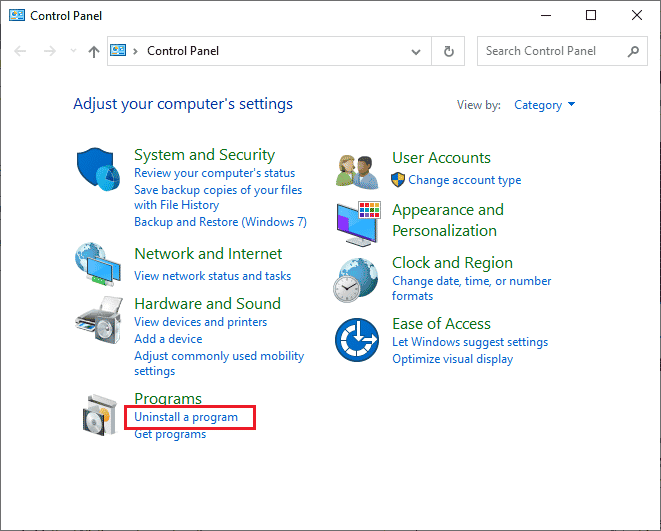
3. Velg nå Origin fra listen og klikk på Avinstaller som vist.
4. Igjen, klikk på Avinstaller for å bekrefte.
5. Klikk nå på Avinstaller-knappen i Origin Uninstall-veiviseren.
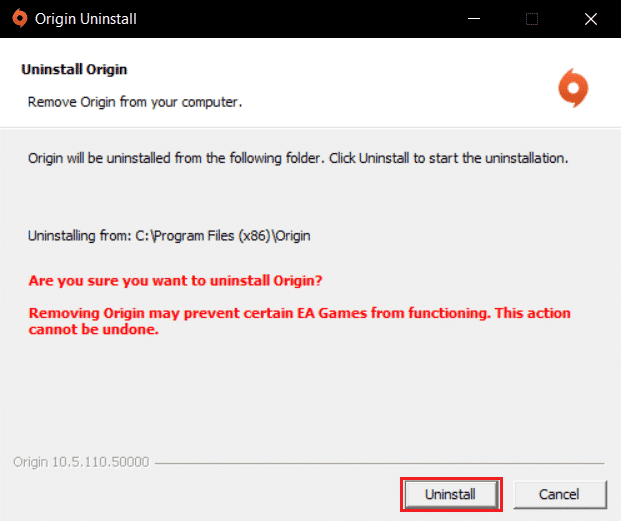
6. Vent til Origin Uninstallation-prosessen er fullført.
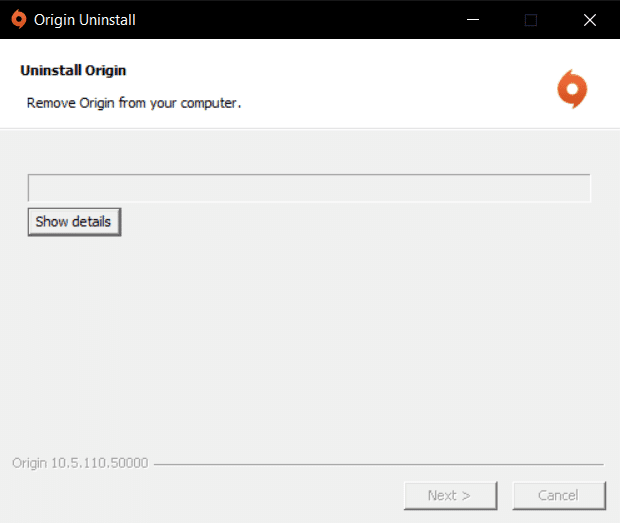
7. Til slutt klikker du på Fullfør for å fjerne appen fra enheten og start deretter datamaskinen på nytt.
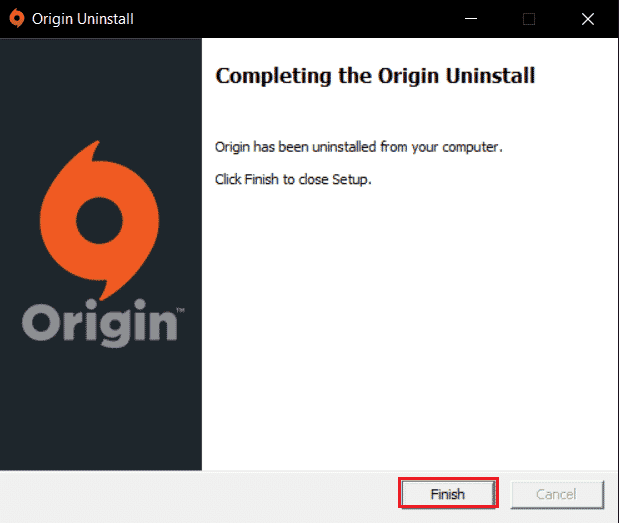
8. Last ned Origin fra sin offesiell nettside ved å klikke på Last ned for Windows-knappen, som vist.
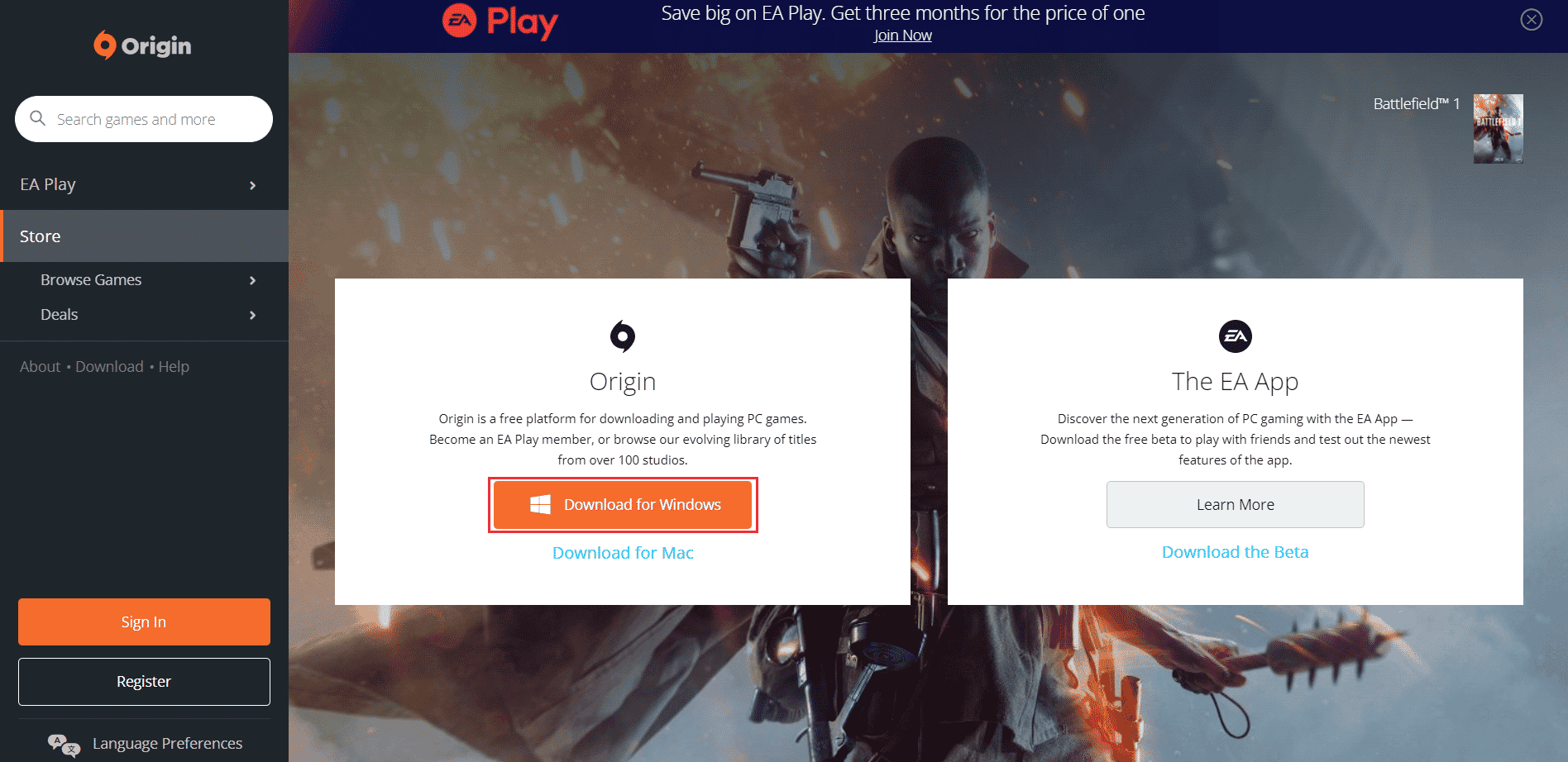
9. Vent til nedlastingen er fullført og kjør den nedlastede filen ved å dobbeltklikke på den.
10. Klikk her på Install Origin som vist.
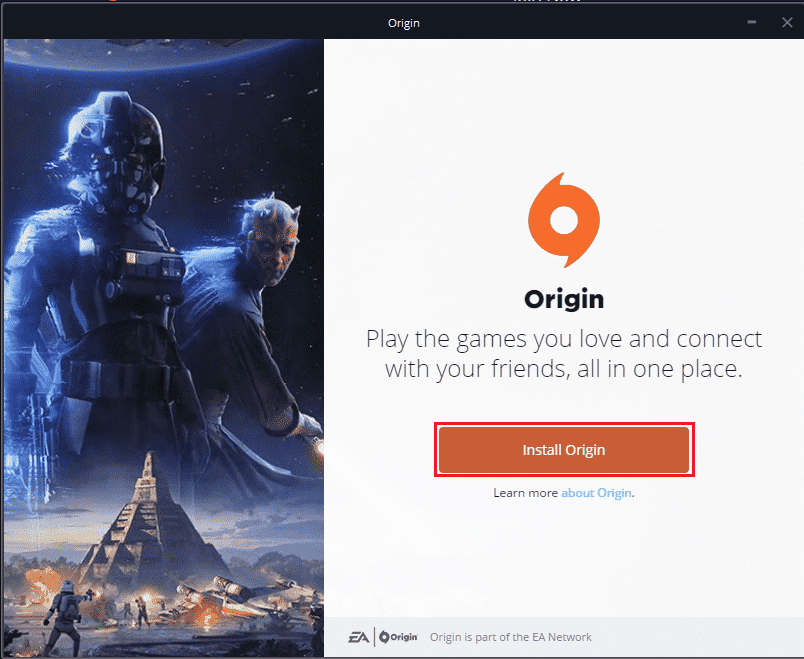
11. Velg installasjonssted… og endre andre alternativer i henhold til dine krav.
12. Deretter sjekker du sluttbrukerlisensavtalen for å godta den og klikker på Fortsett som illustrert nedenfor.
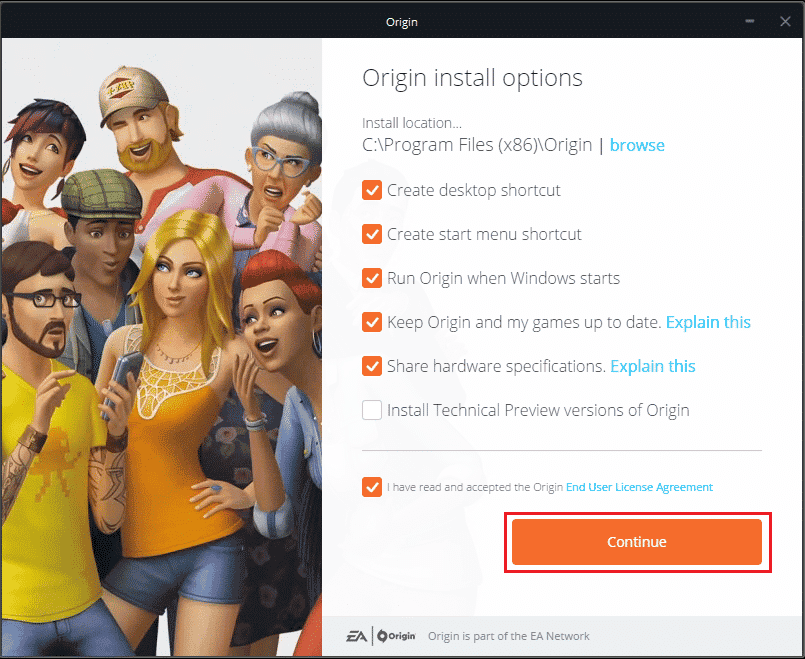
13. Den nyeste versjonen av Origin vil bli installert som vist.
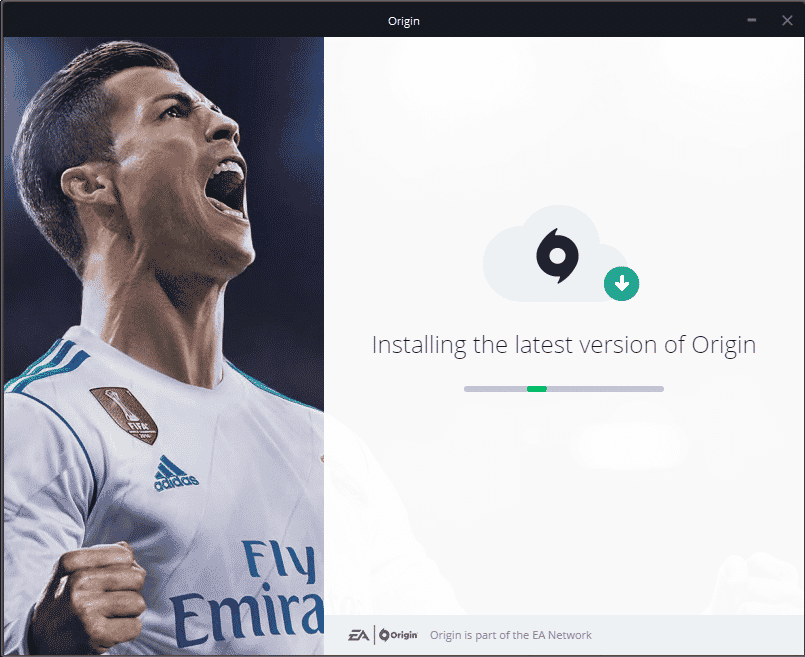
14. Til slutt kan du logge på EA-kontoen din og begynne å spille spillene.
Hvis alle metodene ovenfor ikke klarer å fikse det diskuterte problemet, tilbakestill PC-en din ved å følge vår guide Slik tilbakestiller du Windows 10 uten å miste data, og sjekk om dette fungerer.
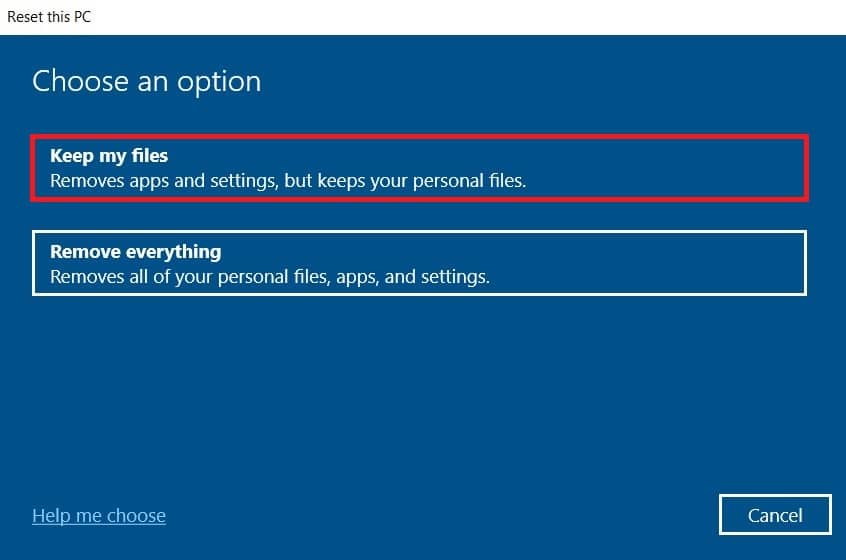
***
Vi håper at denne veiledningen var nyttig, og at du kunne fikse Origin fast ved å gjenoppta nedlastingen på din Windows 10-PC. Fortell oss hvilken metode som fungerte best for deg. Også, hvis du har spørsmål/forslag angående denne artikkelen, kan du gjerne slippe dem i kommentarfeltet.