I disse dager er Private Internet Access, eller PIA, en populær VPN-server. Den har over 3300 servere spredt over 32 land. Den tilbyr pålitelig personvern. Den er tilgjengelig for Windows, Mac, Android, iOS og Linux, samt utvidelser for de fleste vanlige nettlesere. Imidlertid har flere kunder hevdet at uansett hvor mange ganger de prøver, kobler programmet seg bare ikke til maskinene deres. Vi gir deg en nyttig guide som vil lære deg hvordan du fikser privat internettilgang som ikke kobles til. Så fortsett å lese for å fikse problemet med at PIA ikke kobler til.
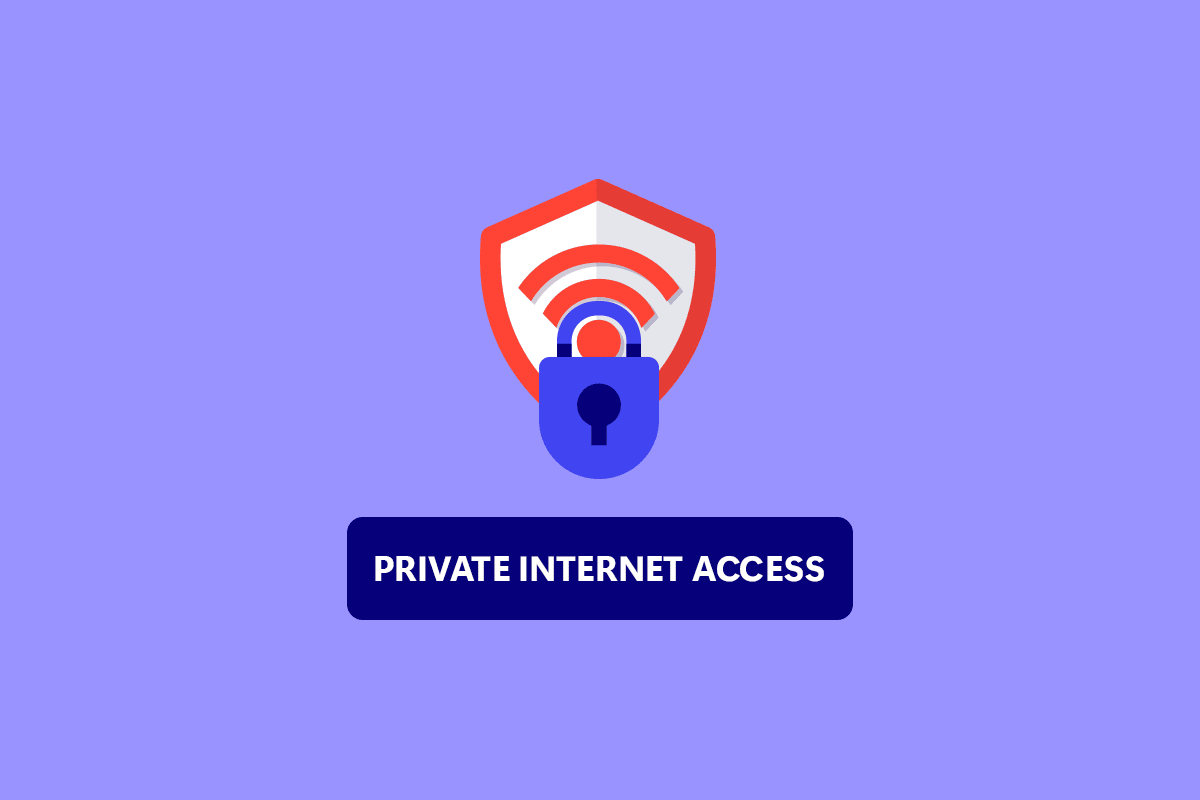
Innholdsfortegnelse
Hvordan fikse privat internettilgang vil ikke koble til i Windows 10
Vi har satt sammen en liste over sannsynlige årsaker som bør hjelpe oss å finne problemet raskere og mer nøyaktig.
- Pakkelekkasjer når Internett-tilkoblingen din har IPv6: Pakkelekkasjer er utbredt når Internett-tilkoblingen din har IPv6, som PIA-utviklere har oversett for visse versjoner. For å løse problemet, sørg for at IPv6 er slått av.
- Driver for TAP-adapter: Ifølge PIA-ingeniører skaper nyere versjoner av TAP-adapterdriveren problemer eller trege VPN-tilkoblinger, derfor bør du prøve å installere eldre, mer stabile versjoner.
- Internett-tilkobling: Internett-tilkoblingen din kan skape PIA-tilkoblingsproblemer, som du bør utelukke først ved å bekrefte om du er riktig koblet til Internett og om alternative VPN-løsninger fungerer.
Metode 1: Grunnleggende feilsøkingstrinn
Her er noen grunnleggende feilsøkingstrinn for å fikse problemet.
1. Bytt servere
Hvis PIA ikke kobler til, prøv en rekke forskjellige serverplasseringer. PIA har et nettverk på 35 564 servere, som er ganske stort. Noen servere kan imidlertid falle frakoblet fra tid til annen på grunn av tekniske problemer eller for vedlikehold. Prøv å bytte server og koble til Internett igjen. Hvis du fortsatt ikke kan koble til, prøv minst to alternative servere med forskjellige IP-adresser og se om det fungerer.
2. Sjekk Internett-tilkobling
Det kan være et problem med Internett-leverandøren din. Sjekk Internett-tilkoblingen din for å sikre at problemet med den private internettilgangen ikke kobles til ikke er forårsaket av deg. For å finne ut om du har en stabil tilkobling, gjør en hastighetstest på ditt lokale Internett-nettverk.
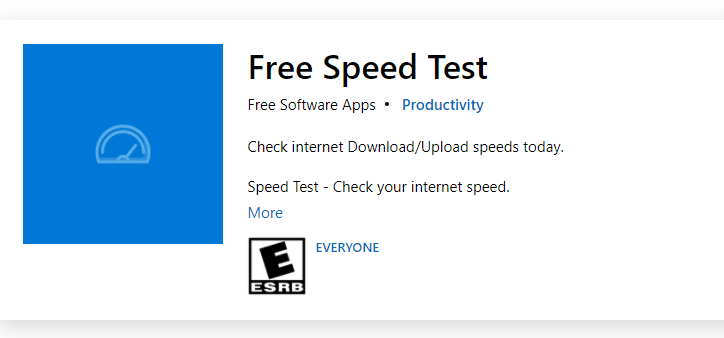
Etter å ha kjørt en hastighetstest, vil du finne ut om nettverket ditt er sterkt eller ikke.
Tilfelle 1: Hvis du har et sterkt nettverk som fortsatt står overfor et nettverk som fortsetter å slippe problemet, hopp til metodene nedenfor.
Tilfelle 2: Hvis du har et svakt nettverk, bør du vurdere å koble til andre enheter som en mobil hotspot eller et annet kablet/trådløst nettverk.
3. Overdreven multi-pålogging
PIA gir en heftig 10-enheters grense for multipålogging. En enkelt PIA-konto kan brukes til å sikre opptil ti separate enheter. Du kan få problemer med tilkobling eller pålogging med PIA hvis du overskrider begrensningen for multipålogging.
1. Pass på at du logger ut av PIA på alle enheter som ikke trenger det lenger.
2. Prøv deretter å logge på fra favorittenheten din på nytt.
4. Endre VPN Tunneling Protocol
Hvis problemet vedvarer, prøv å endre VPN-tunnelprotokollen. OpenVPN og WireGuard er de to VPN-tunnelprotokollene som tilbys av PIA. Hvis du bruker OpenVPN for å koble til VPN, bytt til WireGuard og omvendt. Etter det, prøv å koble til VPN-serveren. Problemet ditt burde vært løst nå.
Metode 2: Fjern programvarekonflikter
Mange antivirus- og brannmurprogrammer forstyrrer privat internettilgang og kan til og med forby det. For å se om sikkerhetsproduktene dine ikke er kilden til problemet, slå av all anti-malware/brannmurprogramvare og koble til PIA. Hvis du nå kan bruke PIA, er det sannsynlig at antiviruset ditt hindrer PIA-tilkoblingen din. I sjeldne tilfeller er selv deaktivering av antivirusprogramvaren ineffektiv. Legg til alle PIA-relaterte filer til unntakslisten for sikkerhetsprogramvare for å løse problemet.
1. Trykk på Windows-tasten, skriv virus- og trusselbeskyttelse, og trykk på Enter-tasten.
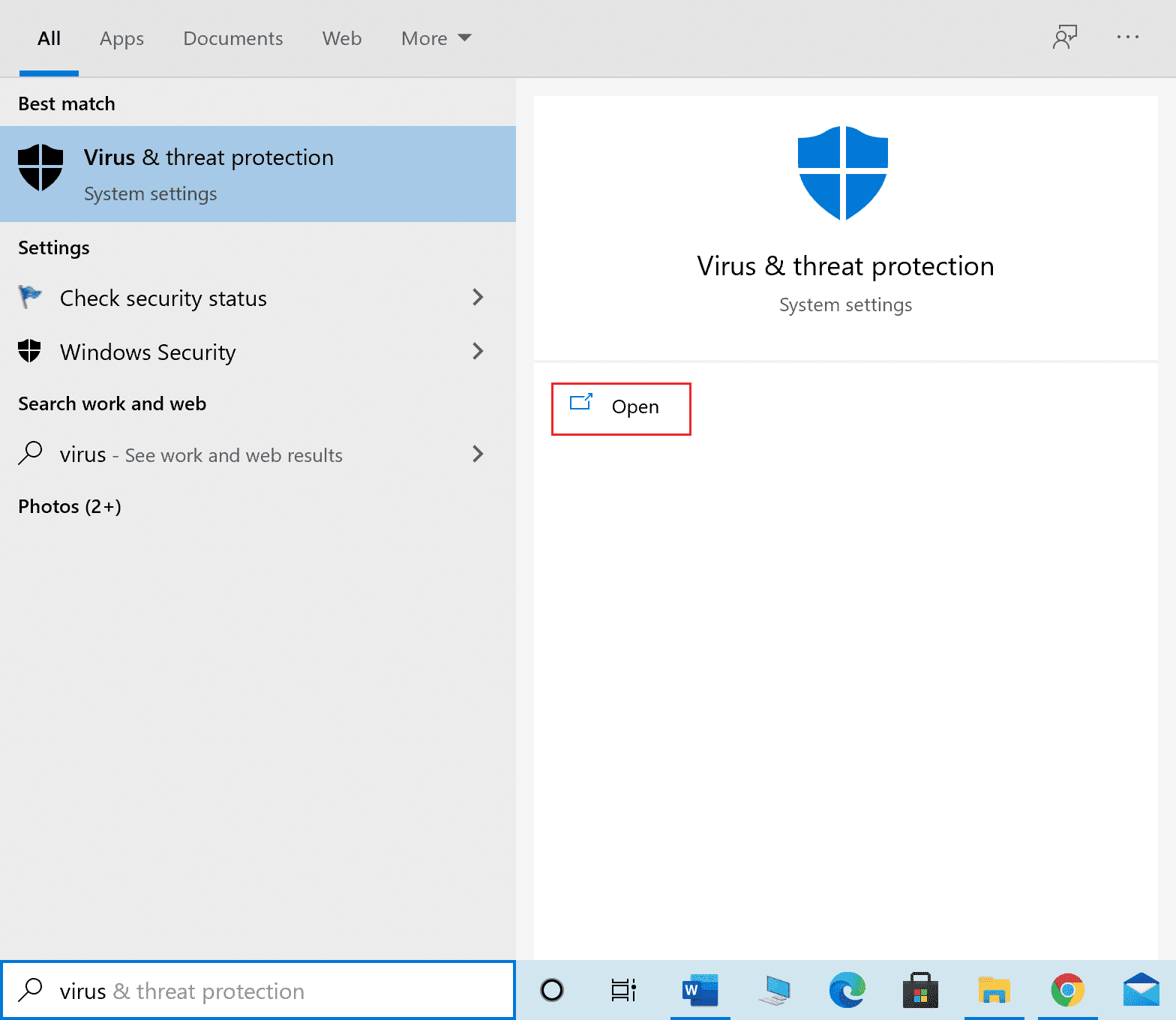
2. Klikk nå på Administrer innstillinger.
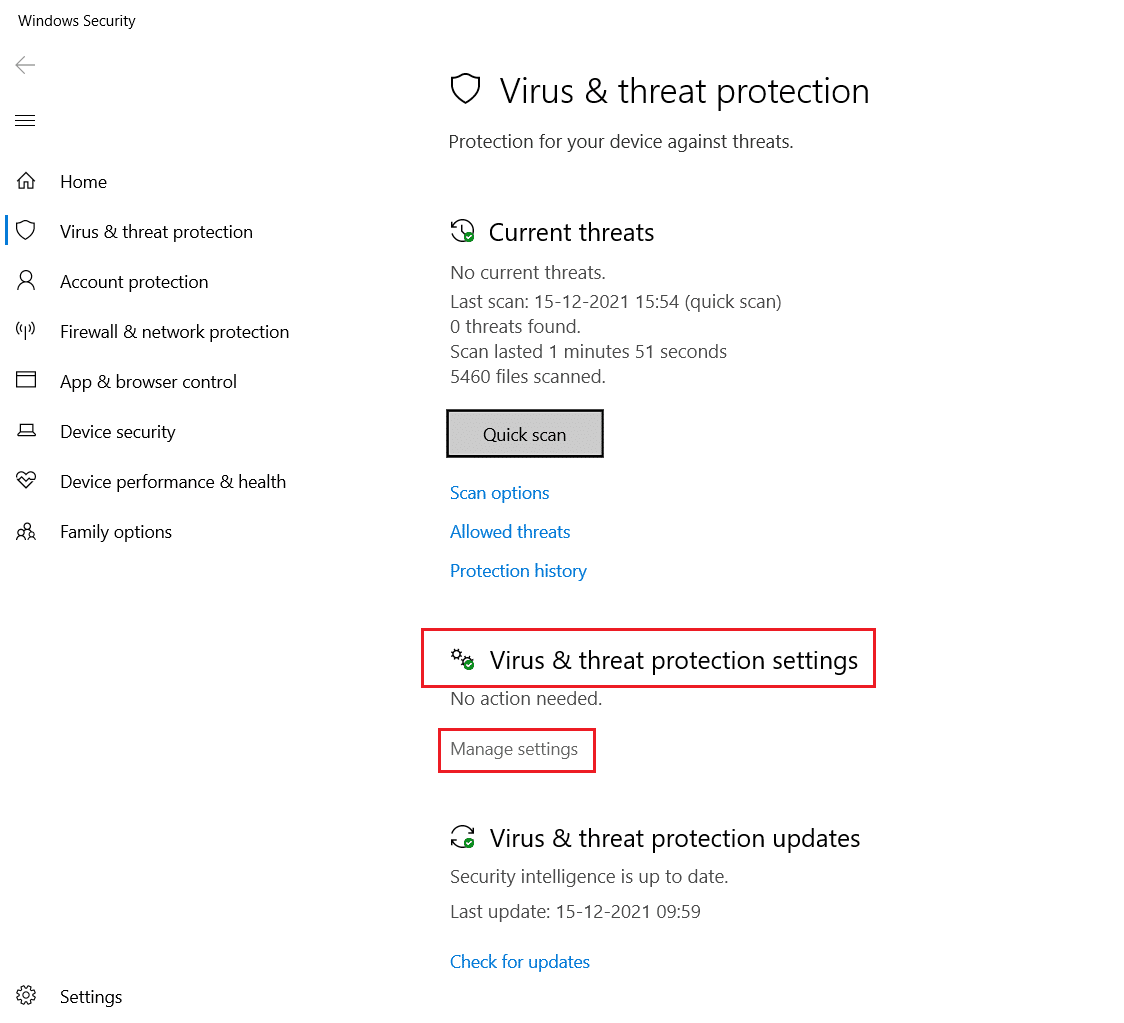
3. Rull ned og klikk Legg til eller fjern ekskluderinger som vist nedenfor.
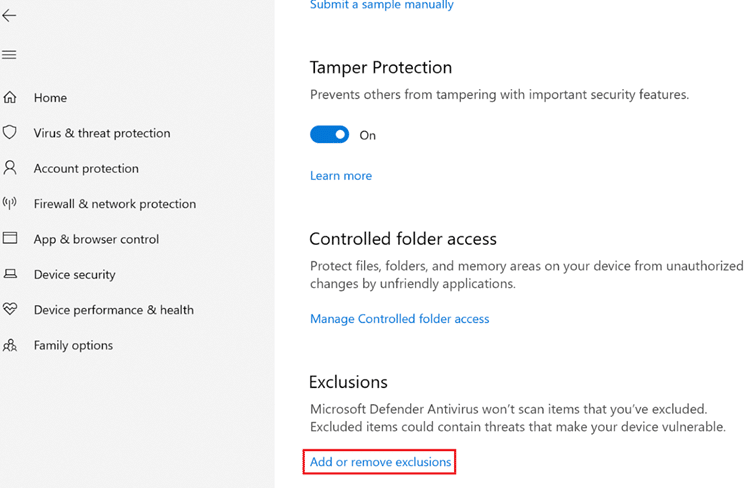
4. I kategorien Ekskluderinger velger du alternativet Legg til en ekskludering og klikker på Fil som vist.
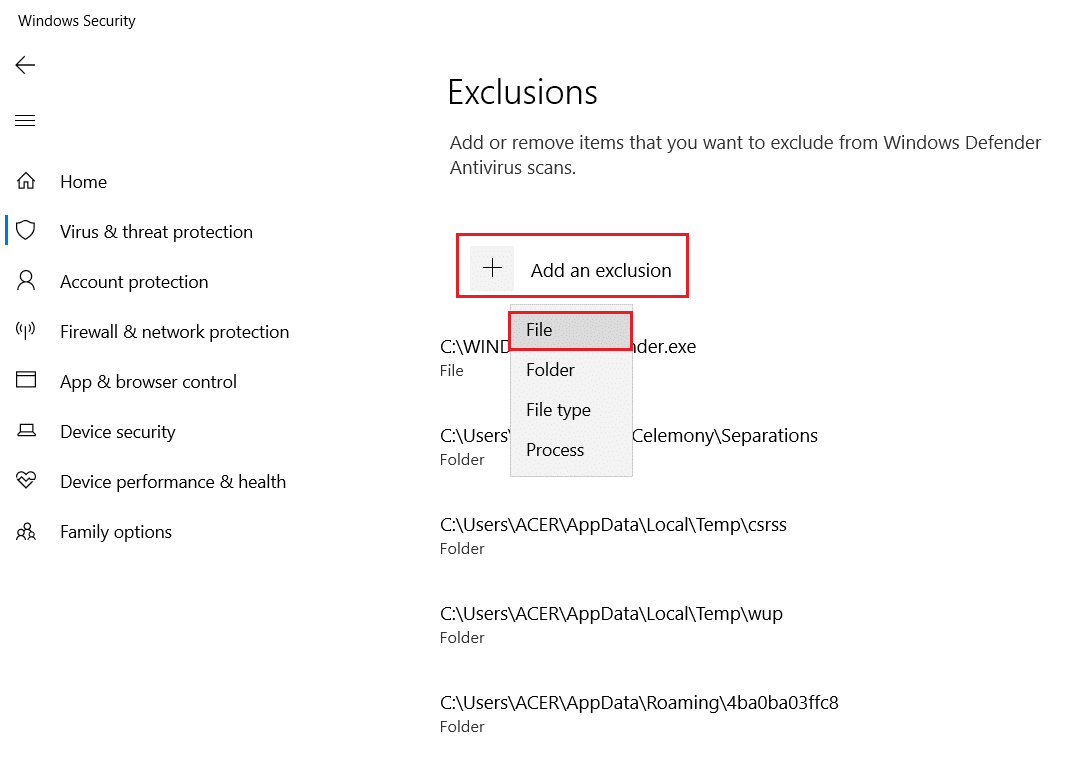
5. Legg nå til de angitte filkatalogbanene.
C:Program FilesPrivate Internet Access C:Program FilesPrivate Internet Accesstapwin10 C:Program FilesPrivate Internet Accesstapwin7 C:Program FilesPrivate Internet Accesspia-client.exe C:Program FilesPrivate Internet Accesspia-openvpn.exe C:Program FilesPrivate Internet Accesspia-service.exe C:Program FilesPrivate Internet Accesspia-support-tool.exe
Metode 3: Deaktiver IPv6-tilkobling
Visse pakketap forårsaket av IPv6 aktivert på enheten kan potensielt skape VPN-tilkoblingsproblemer i sjeldne tilfeller. Som et resultat anbefales det at du deaktiverer enhetens IPv6 før du kobler til VPN. Det vil ikke føre til noen vesentlige endringer i tilkoblingen din og vil ganske enkelt reparere dette problemet med privat internettilgang som ikke vil koble til. Vi har skissert metodene for å slå av IPv6 på en Windows-enhet.
1. Trykk på Windows-tasten, skriv inn Kontrollpanel og klikk på Åpne.

2. Velg Vis etter: Kategori og velg deretter Nettverk og Internett.
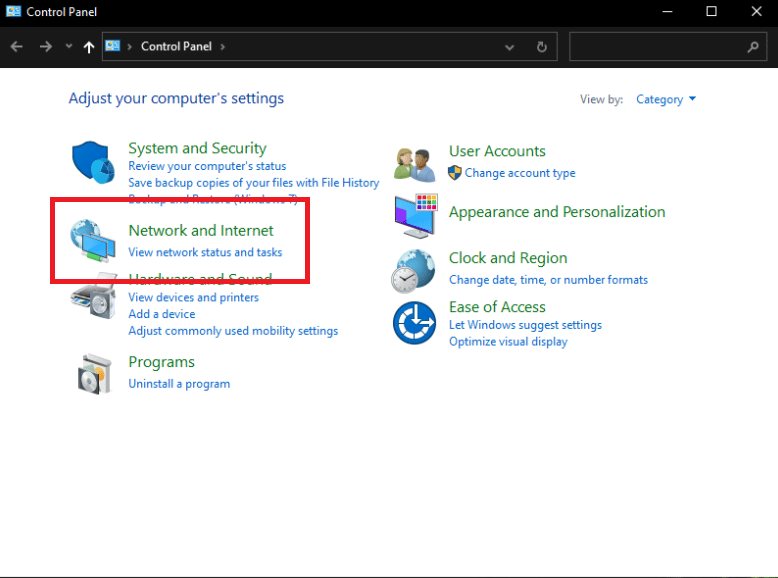
3. Velg Nettverks- og delingssenter.
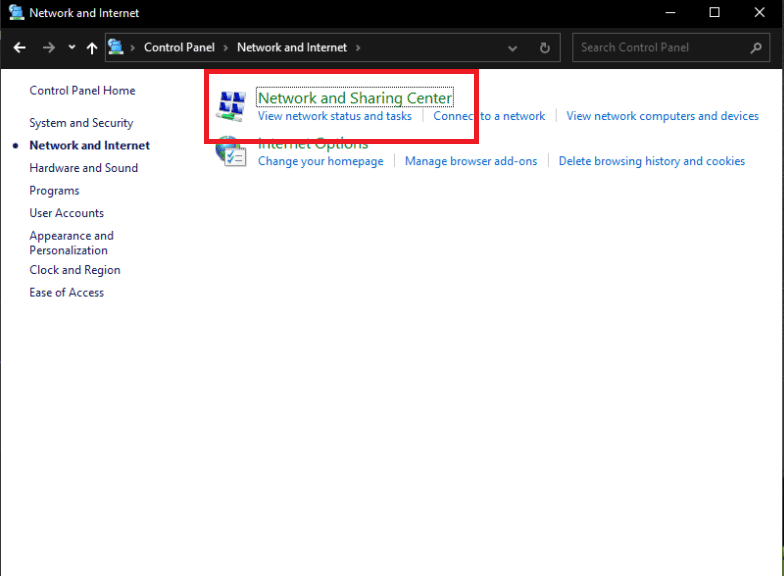
4. På venstre panel velger du alternativet Endre adapterinnstillinger.
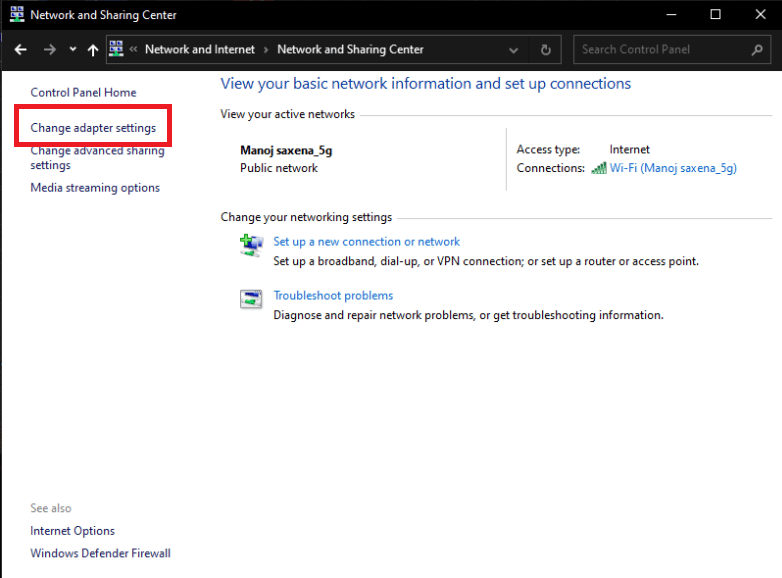
5. Når Internett-tilkobling-vinduet vises, høyreklikker du på den aktive nettverksadapteren. Klikk deretter på Egenskaper.
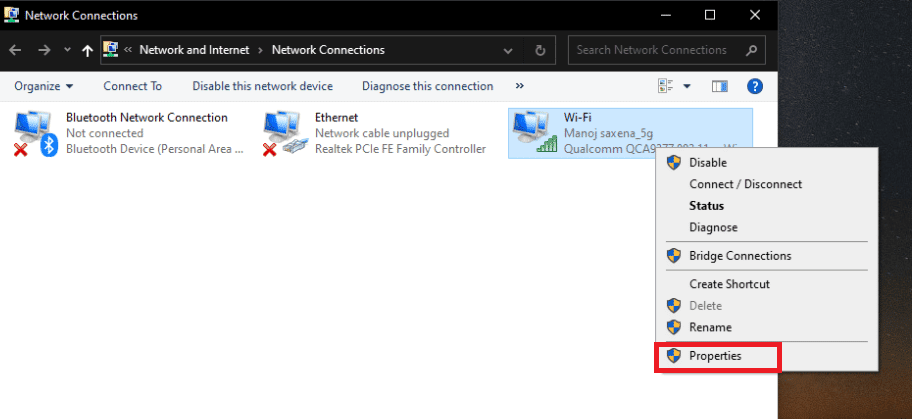
6. Fjern merket i avmerkingsboksen ved siden av oppføringen for Internet Protocol Version 6 i listen. Klikk OK.
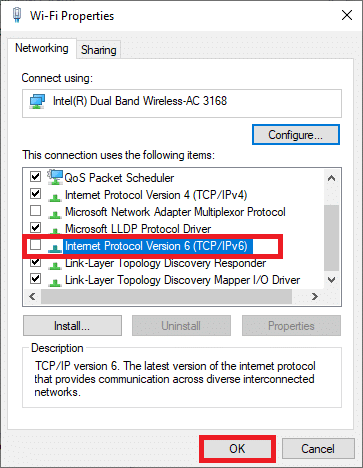
Metode 4: Deaktiver andre VPN-adaptere
Problemet kan være forårsaket av interferens med operativsystemets TAP-adapter. Du må deaktivere adaptere til andre VPN-er for å fikse dette problemet med privat internettilgang vil ikke koble til:
1. Start kontrollpanelet fra søkefeltet i Windows.

2. Angi Vis etter > Kategori, og velg deretter Nettverk og Internett.
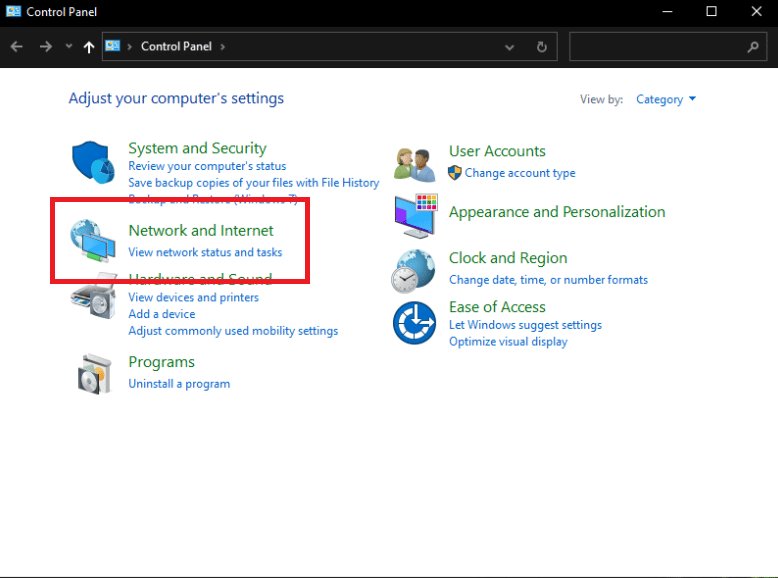
3. Velg Nettverks- og delingssenter.
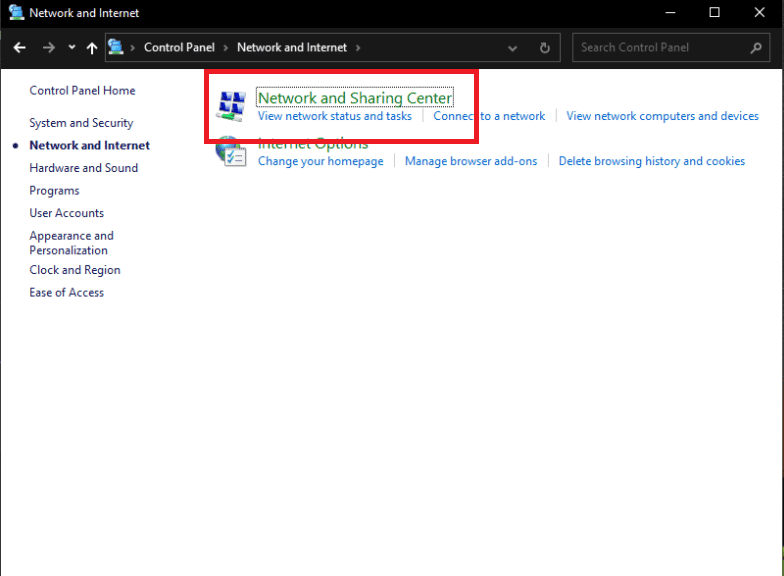
4. I menyen til venstre, finn og velg alternativet Endre adapterinnstillinger.
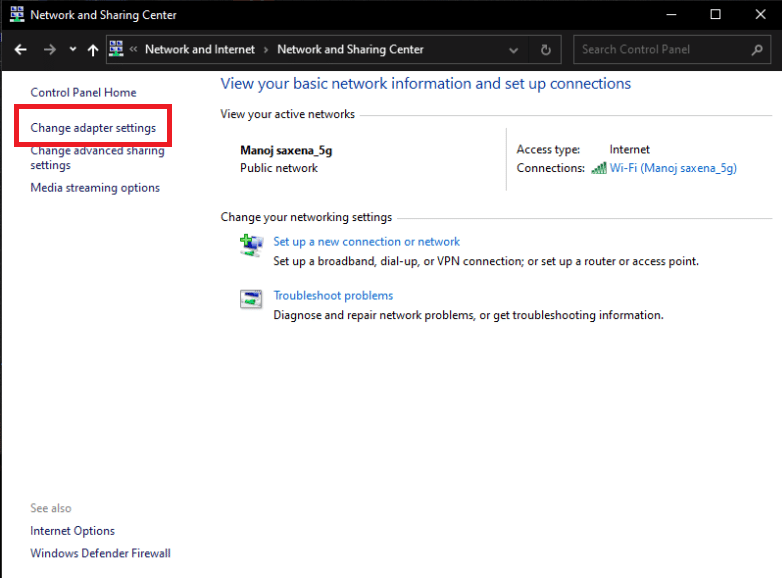
5. Alle installerte VPN TAP-adaptere, så vel som ditt faktiske nettverk, er oppført.
6. Alle VPN-adaptere unntatt PIA bør deaktiveres ved å høyreklikke på dem og velge Deaktiver.
Merk: Vi har vist Wi-Fi-adapter som et eksempel.
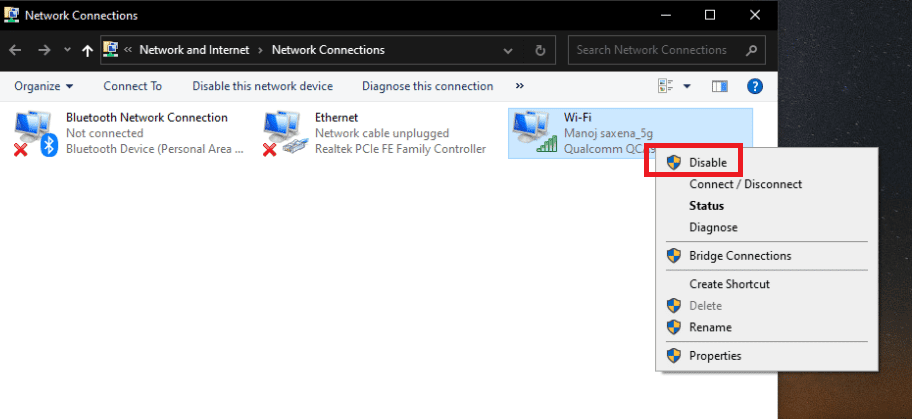
7. Koble til slutt til PIA på nytt når den har blitt deaktivert og sjekk om problemet med PIA ikke-tilkobling fortsatt vedvarer eller ikke.
Metode 5: Endre VPN-porter
Noen kunder klarte å løse problemet ved å bruke en UDP-tilkobling med flere porter. Hvis dette ikke fungerer, bør du undersøke om det er noen problemer med din ISP eller Internett-tilkoblingen din generelt. Følg trinnene nedenfor for å endre portene som brukes av VPN:
Merk: Før du fortsetter, må du sørge for at PIA-programmet ikke er koblet til en VPN.
1. Høyreklikk PIA-ikonet i systemstatusfeltet og velg Egenskaper.
2. Hvis PIA-symbolet ikke vises, må du kanskje klikke på den lille pilen for å vise flere ikoner.
3. Velg Koble fra fra hurtigmenyen som vises.
4. Høyreklikk og velg Innstillinger fra hurtigmenyen.
5. Klikk på Avansert-alternativet nederst i vinduet og endre tilkoblingstypen fra TCP til UDP.
6. Sett 1194 som valgt port under valget for ekstern port, klikk på Lagre-knappen og koble til på nytt for å sjekke om problemet vedvarer.
7. Hvis problemet vedvarer, gjenta trinnene ovenfor, men denne gangen bruker du portene 8080 og 9201.
Merk: I noen situasjoner kan antivirusprogrammet ditt være skyld i dette problemet. Som et resultat bør du midlertidig deaktivere alle antivirusapper og sørge for at ingen brannmur/antivirus fungerer i bakgrunnen. Les artikkelen om hvordan du deaktiverer antivirus midlertidig på Windows 10.
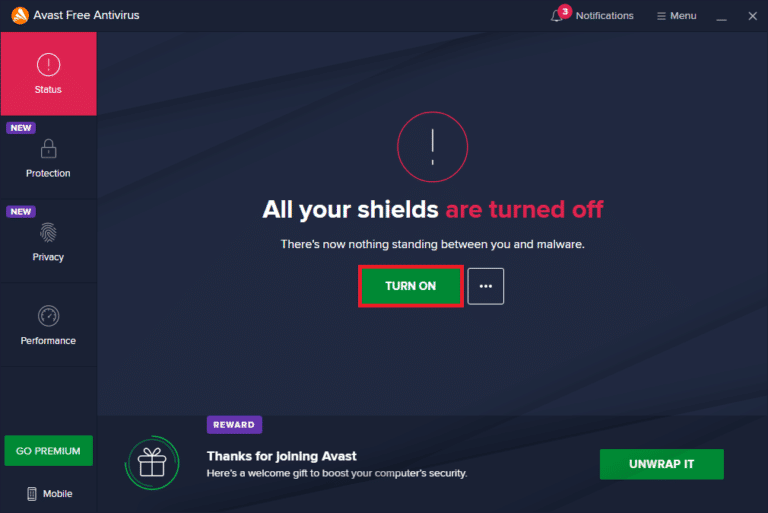
Metode 6: Installer PIA VPN Desktop Client på nytt
Du kan installere PIA VPN-skrivebordsklienten på nytt på Windows 10 hvis ingen av de nevnte metodene fungerer. Hvis du utfører trinnene nedenfor, vil du garantere at du har den nyeste versjonen installert, og problemet med privat internettilgang vil ikke koble til bør forsvinne når du prøver å få tilgang til PIA for å bruke VPN-tjenestene deres!
1. Åpne Kontrollpanel fra søkefeltet i Windows.

2. Velg Vis etter: Kategori, og klikk deretter Avinstaller et program i kategorien Programmer.
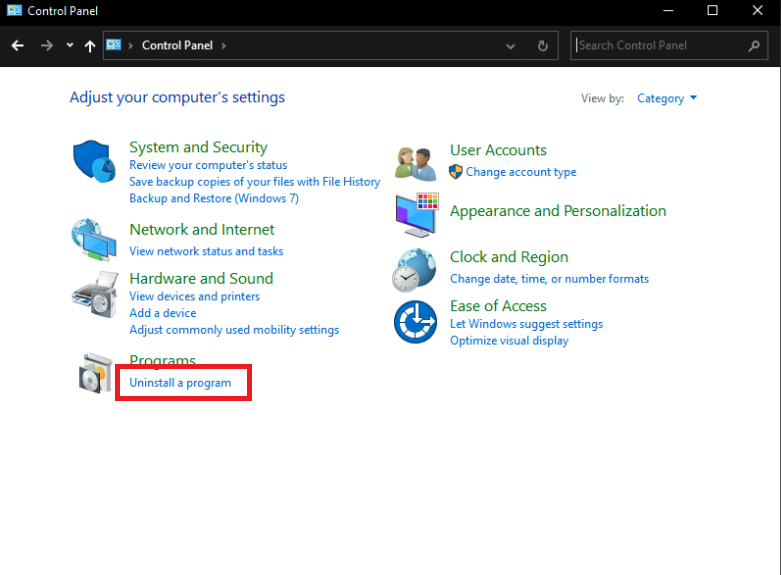
3. Finn PIA i kontrollpanelet. Høyreklikk på den og velg Avinstaller.
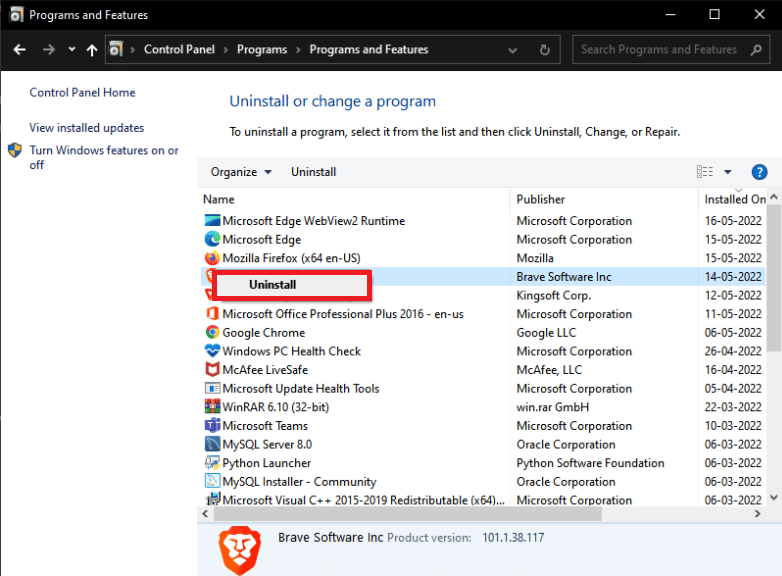
4. Avinstalleringsveiviseren skal nå åpnes. Følg instruksjonene på skjermen for å fullføre prosessen.
5. Etter at avinstalleringen er fullført, klikker du på Fullfør og starter datamaskinen på nytt for å se om påloggingsproblemene vedvarer.
6. Kjøp den nyeste versjonen av PIA VPN-appen. For å installere den, kjør den kjørbare filen og følg instruksjonene på skjermen.
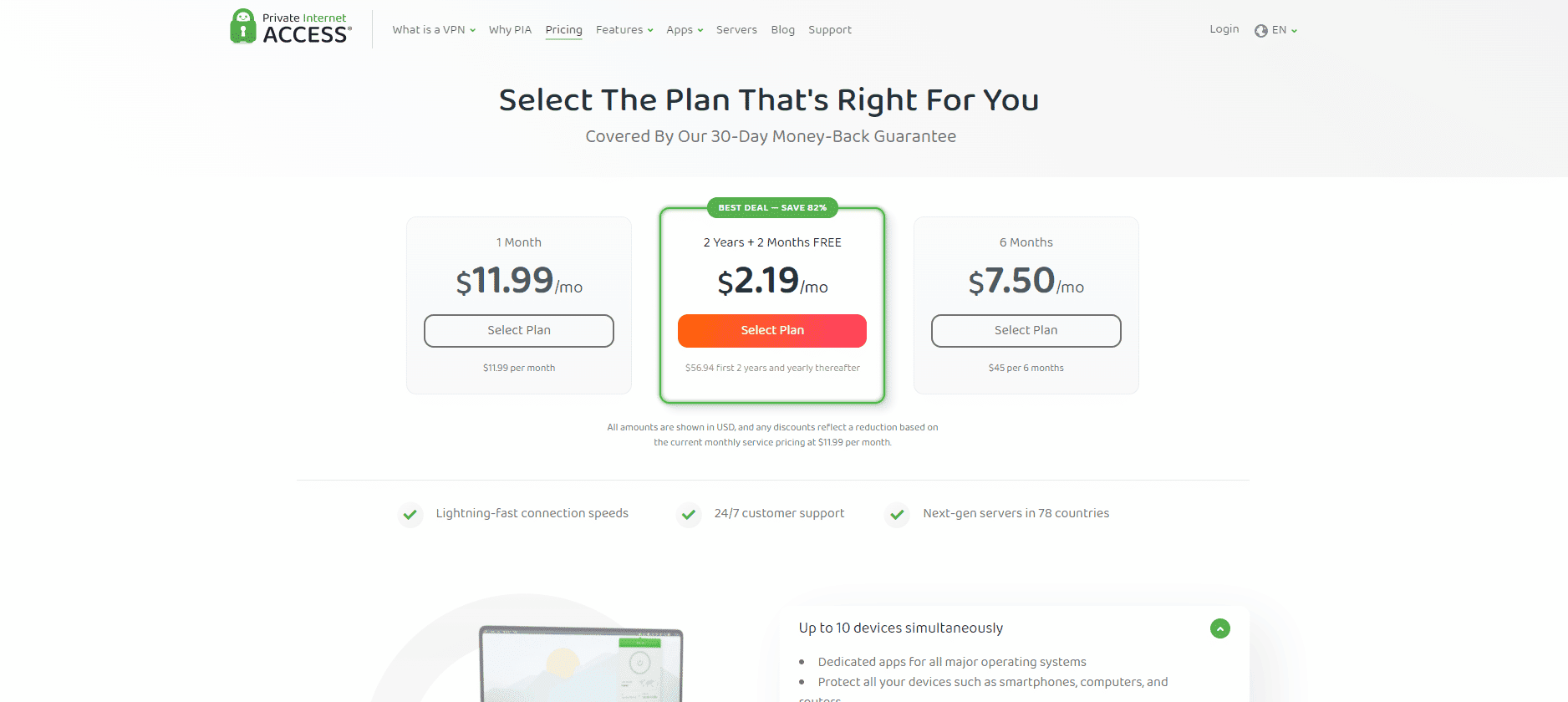
Metode 7: Installer eldre TAP-driver
Den nye versjonen av TAP-driveren kan føre til tilkoblingsproblemer eller en veldig langsom nedlastingshastighet i Windows-versjonen. Sørg derfor for å bruke den eldre versjonen av TAP Driver for å forhindre deg selv fra slike problemer. Følg instruksjonene nevnt nedenfor for å installere den eldre TAP-driveren for å fikse problemet med privat internettilgang vil ikke koble til.
1. Sørg for at PIA-programmet ikke fungerer før du fortsetter med resten av instruksjonene.
2. Høyreklikk PIA-ikonet i systemstatusfeltet og velg Egenskaper. Du må kanskje klikke på den lille pilen for å vise andre ikoner før PIA-tegnet vises.
3. Velg Avslutt fra hurtigmenyen som vises.
4. Først og fremst må du avinstallere gjeldende driver fra datamaskinen.
5. Trykk på Windows-tasten, skriv inn Enhetsbehandling og klikk på Åpne.
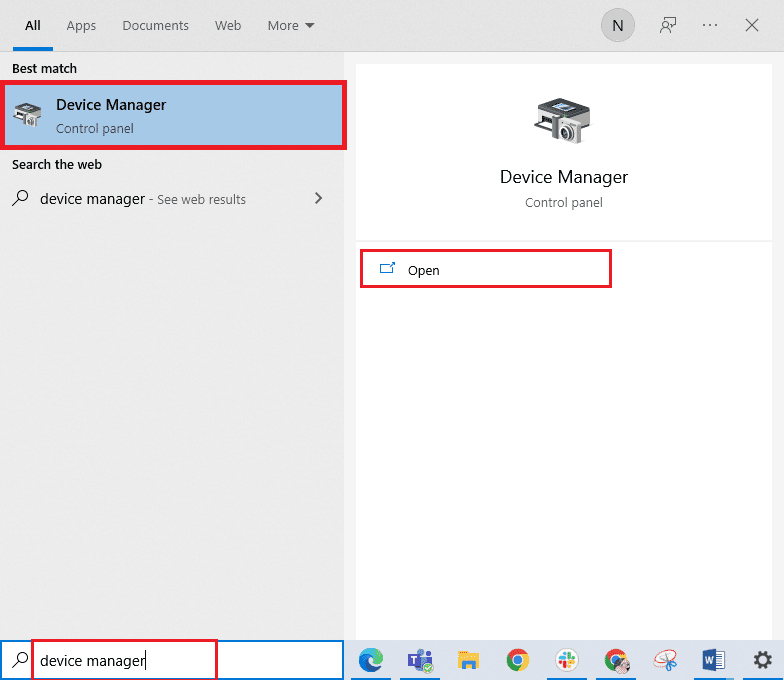
6. Utvid delen Nettverksadaptere. Dette viser en liste over alle nettverkskort som er installert på maskinen.
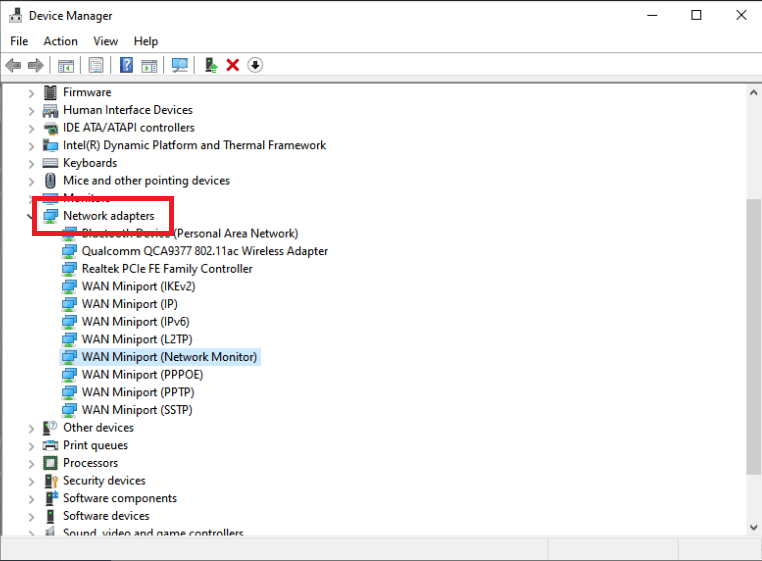
7. Avinstaller TAP-adapteren ved å høyreklikke på den og velge Avinstaller enhet. Nettverksenheten vil bli avinstallert, og adapteren vil bli fjernet fra listen.
Merk: Vi har vist Qualcomm Atheros QCA9377 trådløs nettverksadapter som et eksempel.

8. Last ned TAP-driveren som er validert av PIA-spesialister til å være feilfri.
9. Kjør den nedlastede installasjonsfilen og følg instruksjonene på skjermen for å installere driveren.
Sjekk om problemet med PIA ikke-tilkobling er reparert ved å starte maskinen på nytt.
Metode 8: Installer PIA i sikkermodus
1. Start kontrollpanelet fra søkefeltet i Windows.

2. Velg Vis etter: Kategori, og klikk deretter Avinstaller et program i kategorien Programmer.
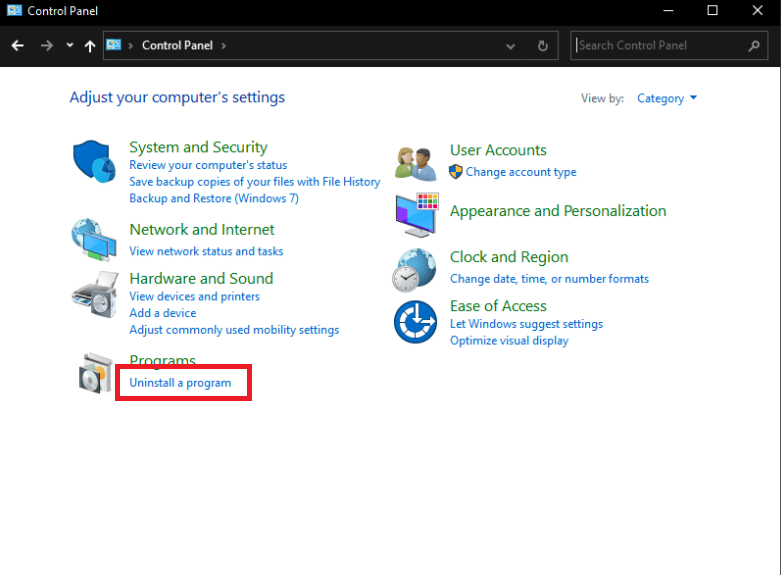
3. Finn PIA i kontrollpanelet. Høyreklikk på den og velg Avinstaller.
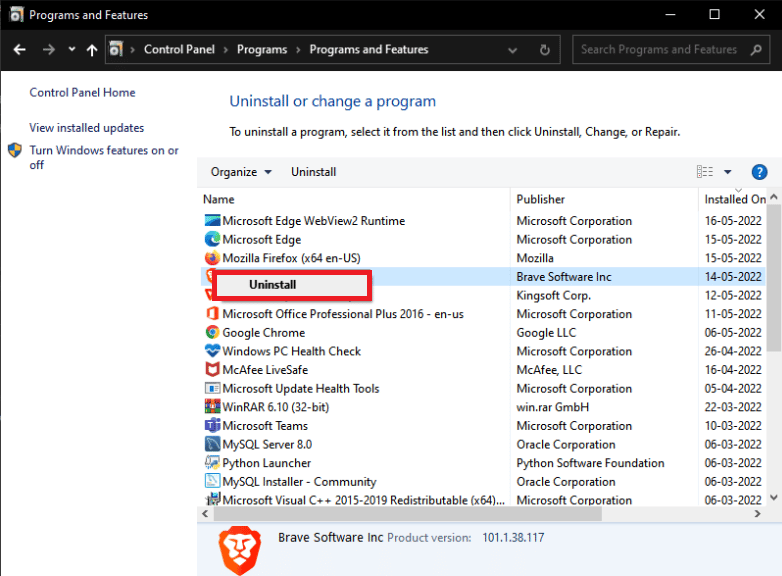
4. Avinstallasjonsveiviseren skal nå åpnes. Følg instruksjonene på skjermen for å fullføre prosessen.
5. Etter at avinstalleringsprogrammet er fullført, klikker du på Fullfør og starter datamaskinen i sikker modus. Les vår guide om hvordan du starter opp i sikkermodus i Windows 10 for å gjøre det samme.
6. Når du kommer inn i sikker modus, last ned den nyeste versjonen av PIA fra deres offisielle nettside og installer den.
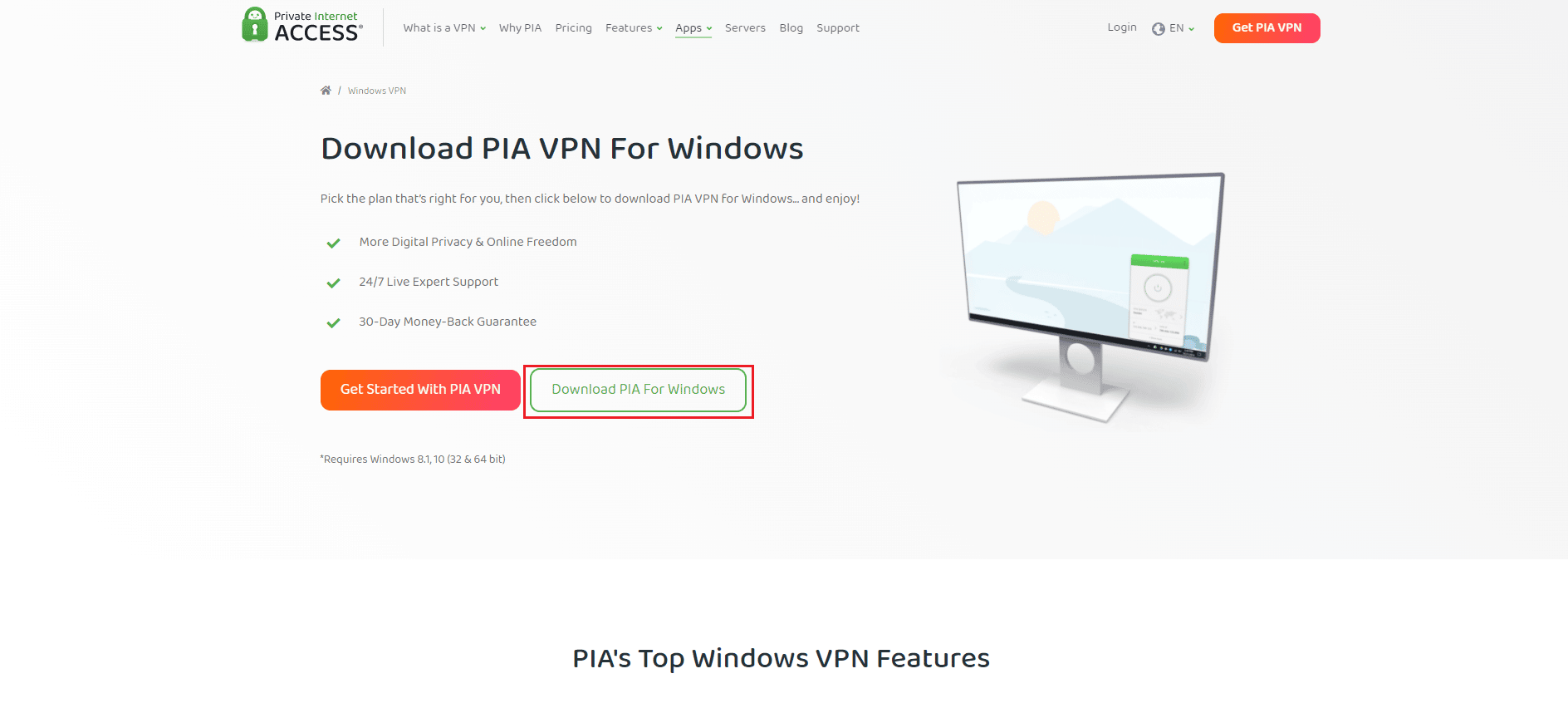
7. Til slutt starter du på nytt PC for å gå ut av sikker modus og se om problemer med pia ikke-tilkobling gjenstår.
***
Vi håper du fant denne informasjonen nyttig og at du var i stand til å løse hvordan du fikser problemet med privat internettilgang vil ikke koble til. Fortell oss hvilken metode som var mest fordelaktig for deg. Vennligst bruk skjemaet nedenfor hvis du har spørsmål eller kommentarer.
