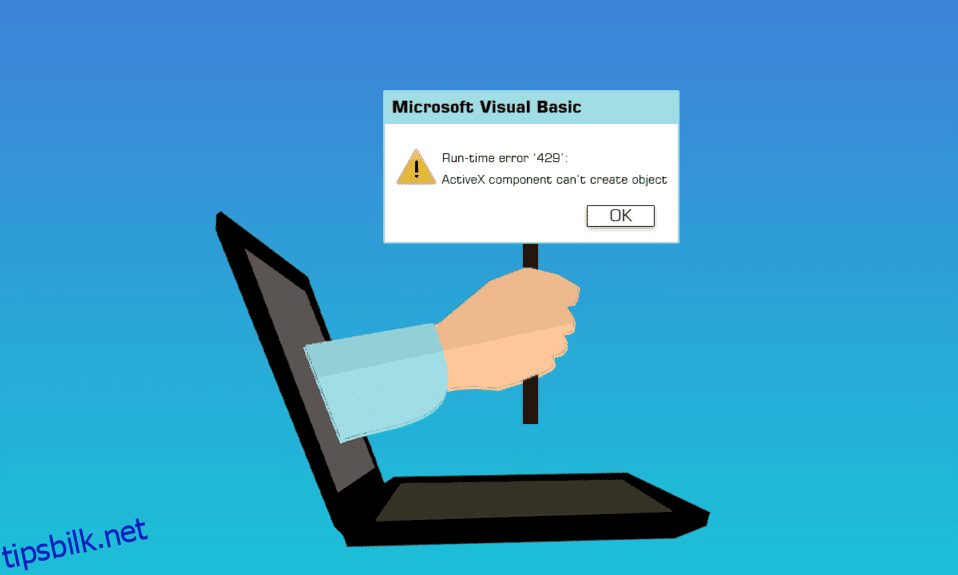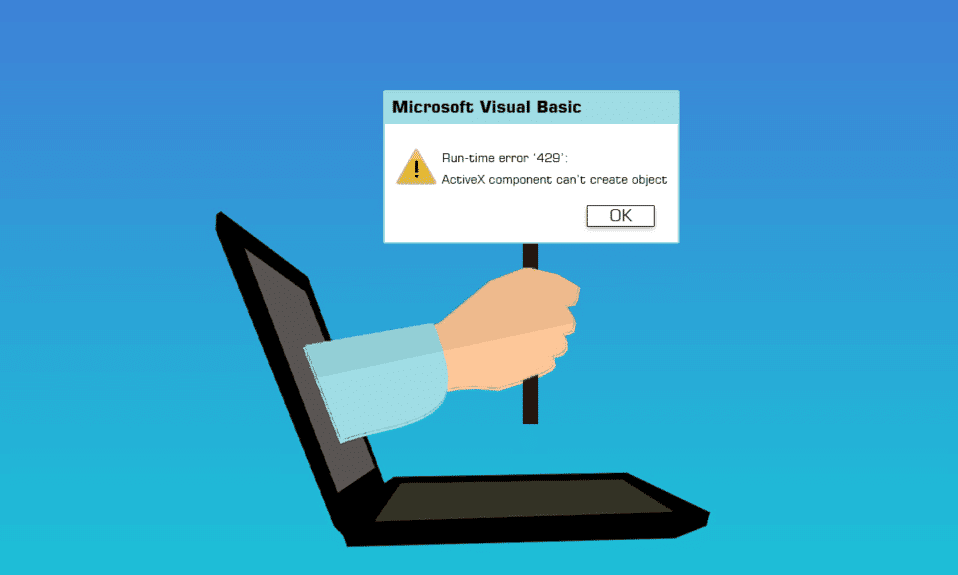
Kjøretidsproblemer, som i hovedsak er defekte som brukere møter i programvare, kan være forårsaket av ActiveX-komponenter. Visual Basic-kjøretidsfeilen 429 oppstår regelmessig under etablering av forekomster i MS Office eller andre programmer som er avhengige av eller bruker Visual Basic. Runtime error 429 Windows 10 er et problem som oppstår når en person bruker et bestemt program på sin Windows-datamaskin, og det får programmet til å krasje og slå seg av uventet. Noen kunder har også rapportert å få dette problemet mens de prøver å lansere VB-baserte applikasjoner/tillegg, for eksempel de fra Bloomberg og Bintex. Brukere av mange forskjellige versjoner av Windows, inkludert Windows 10, har uttrykt bekymring for kjøretidsfeil 429. Denne feilen oppstår når Component Object Model (COM) ikke er i stand til å generere det ønskede automatiseringsobjektet, noe som gjør det utilgjengelig for Visual Basic. ActiveX Issue 429 er et annet navn for den samme feilen.
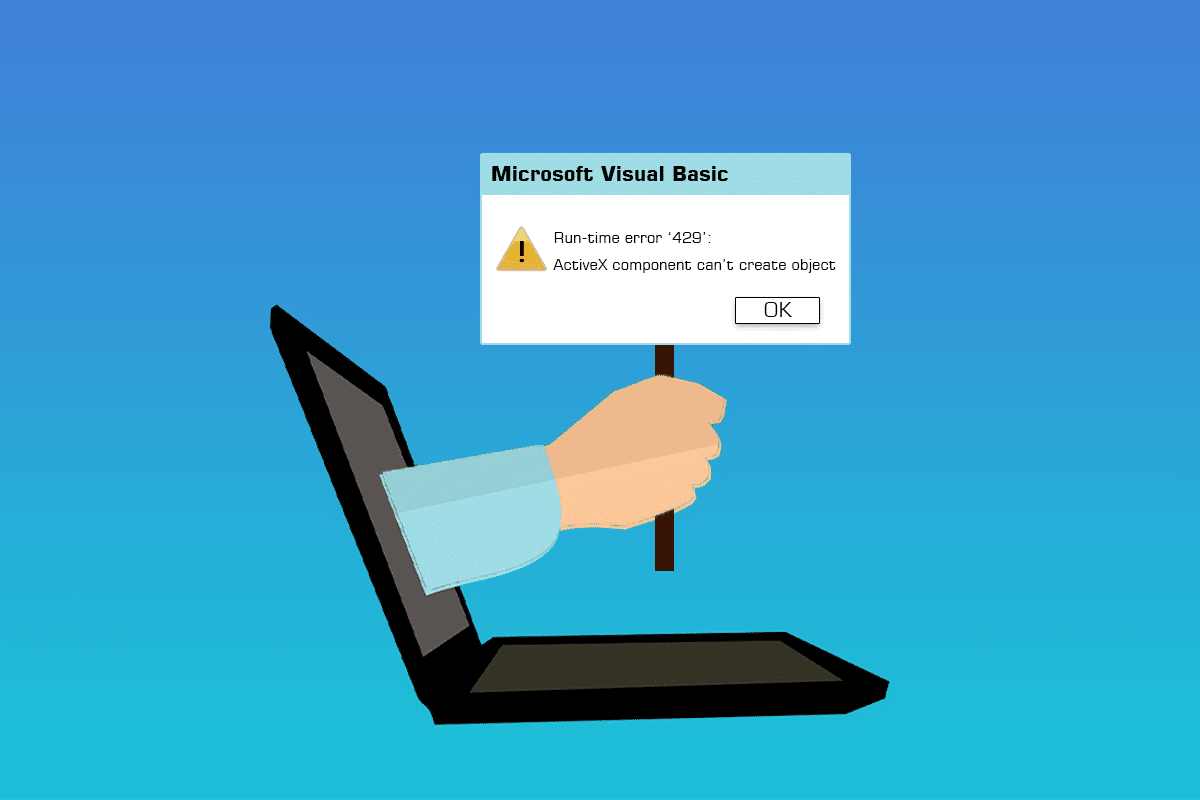
Innholdsfortegnelse
Hvordan fikse Runtime Error 429 i Windows 10
Alle som opplever Runtime error 429 har en rekke alternativer for å forsøke å rette opp situasjonen. Noen av de mest vellykkede måtene å håndtere Run-time error 429 på er som følger:
Metode 1: Reparer systemfiler
Skadede systemfiler forårsaker flere systemproblemer, inkludert ActiveX 429-problemet. System File Checker-verktøyet er et Windows-verktøy som undersøker en datamaskin for korrupte eller på annen måte skadede systemfiler, lokaliserer dem og enten reparerer eller erstatter dem med bufrede, uskadede versjoner. Les vår guide om hvordan du reparerer systemfiler på Windows 10.
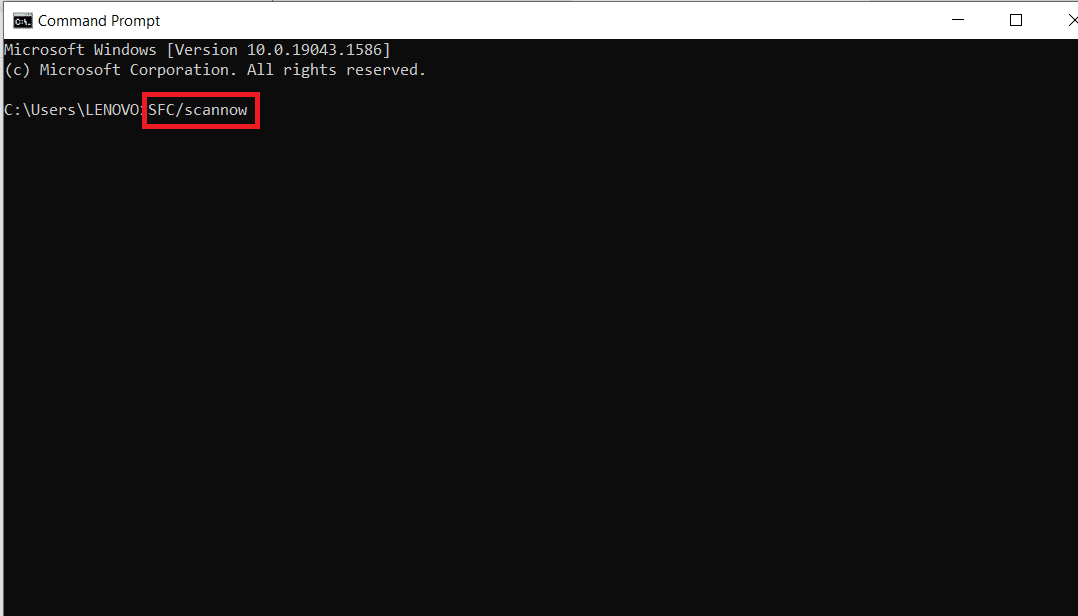
Metode 2: Registrer berørt applikasjon på nytt
Hvis du bare får Runtime error 429 når du bruker et bestemt program på datamaskinen din, er det ganske sannsynlig at det aktuelle programmet ikke er riktig konfigurert og skaper problemer. Dette kan løses ved å registrere det berørte programmet på nytt med Windows-operativsystemets innebygde automatiseringsserver. For å omregistrere den berørte programvaren på datamaskinen din, gjør følgende og fiks kjøretidsfeil 429 i Windows 10.
Merk: Sørg for at du er logget på som administrator. For å registrere et program på nytt på datamaskinen din, trenger du administratortilgang.
1. Bestem hele filbanen for problemprogrammets kjørbare programfil.
2. For å gjøre det, naviger til katalogen der det berørte programmet ble installert på datamaskinen din, klikk på adresselinjen i Windows Utforsker-vinduet, kopier alt det inneholder til et sted hvor du enkelt kan hente det når det er nødvendig, og legg til filen navn og utvidelse til slutten av filbanen.
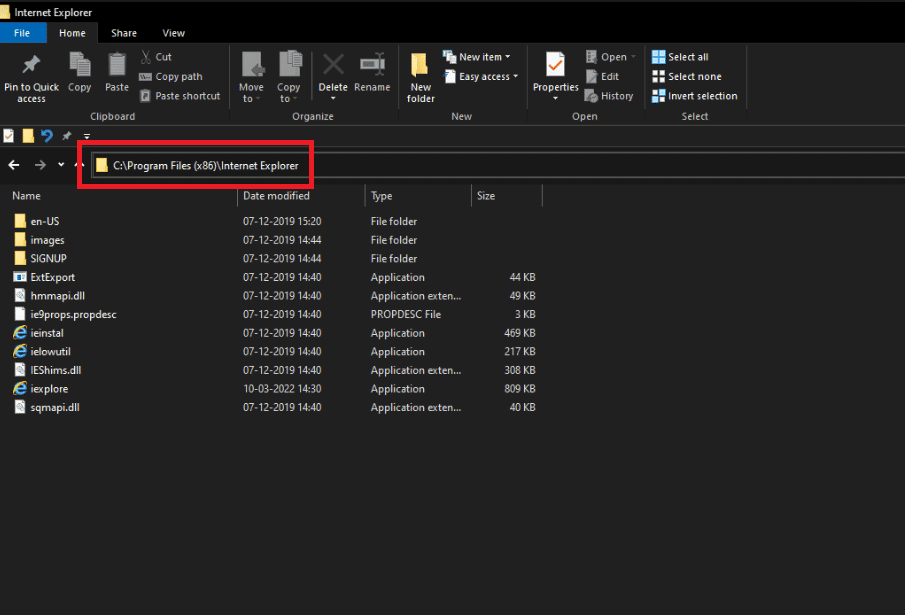
3. Trykk Windows + R-tastene sammen for å åpne dialogboksen Kjør.
4. Skriv inn hele filbanen for den kjørbare programfilen som tilhører programmet som er rammet av Run-time error 429, etterfulgt av /regserver. Se bildet nedenfor for å få et eksempel på kommandoen.
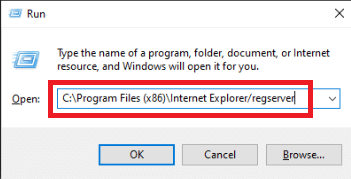
5. Vent til den aktuelle applikasjonen blir registrert på nytt.
6. Sørg for å kjøre og bruke programmet når det har blitt registrert på nytt for å finne ut om Runtime error 429 fortsatt eksisterer.
Metode 3: Registrer registernøkkelfil på nytt
Under visse omstendigheter nevner Run-time error 429-feilmeldingen en spesifikk.OCX- eller.DLL-fil som det berørte programmet ikke var i stand til å få tilgang til. I ditt tilfelle, hvis feilmeldingen nevner en fil, er filen rett og slett ikke riktig registrert i datamaskinens register. Problemet kan løses ved å registrere den gitte filen på nytt. Følg disse trinnene for å registrere en fil på nytt i registret på datamaskinen din:
Merk: Noter det fullstendige navnet på filen det refereres til i feilmeldingen.
1. Lukk alle åpne programmer.
2. Trykk på Windows-tasten, skriv kommandoprompt og klikk på Kjør som administrator.
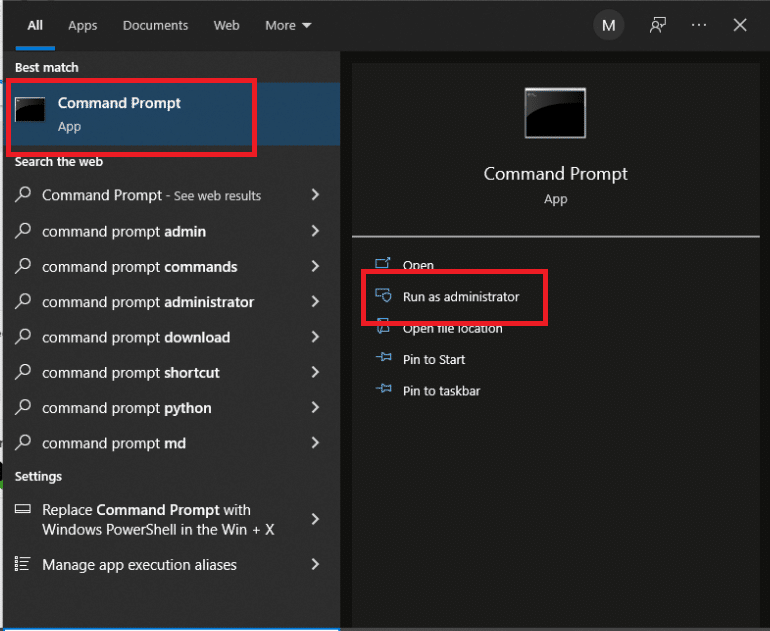
3. Skriv inn kommandoen regsvr32 filnavn.ocx eller regsvr32 filnavn.dll og trykk Enter-tasten.
Merk: Sørg for å erstatte filnavnet med det faktiske navnet på filen angitt av feilmeldingen i ledeteksten.

4. Før du sjekker om Kjøretidsfeil 429 er løst, vent til den nødvendige filen blir registrert på nytt i datamaskinregisteret og kontroller deretter om den nevnte feilen er løst.
Metode 4: Kjør virusskanning
En omfattende skadelig programvaresjekk av Windows ved bruk av tredjeparts antivirusprogramvare kan kanskje løse kjøretidsfeilen 429. Det finnes flere alternativer for antivirusprogramvare som dekker en rekke krav og budsjetter. Noen av de beste antivirusløsningene for Windows 10-PCer tilbyr gratis prøveversjoner med alle funksjoner, slik at du kan teste dem før du kjøper et abonnement. Les guiden vår om hvordan jeg kjører en virusskanning på datamaskinen min.
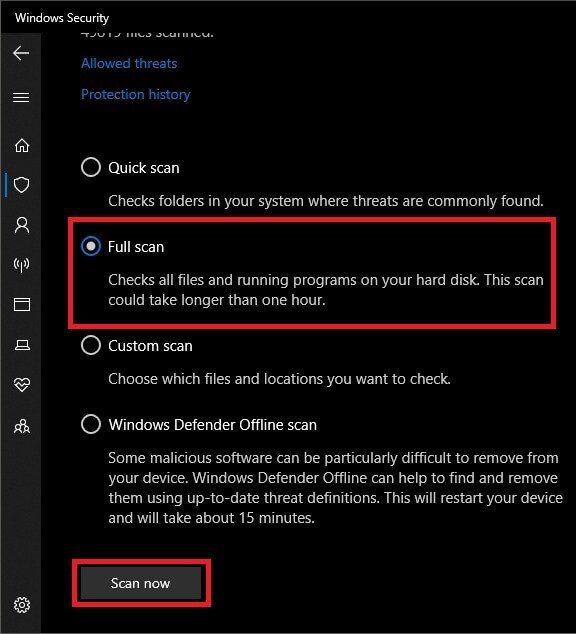
Metode 5: Oppdater Windows
Windows-oppdateringer bør også sjekkes og installeres. Microsoft oppdaterer ofte systemfiler som kan være knyttet til feil 429. Som et resultat kan installasjon av de nyeste oppdateringspakkene og oppdateringene for Windows hjelpe til med å løse kjøretidsproblemer. Les vår guide om hvordan du laster ned og installerer den siste oppdateringen for Windows 10 for å gjøre det.
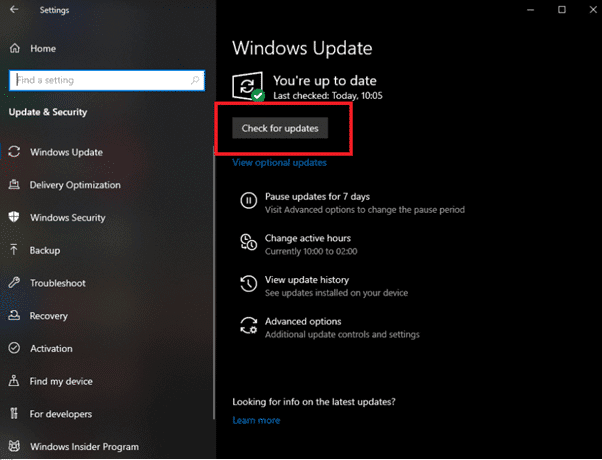
Metode 6: Utfør systemgjenoppretting
Systemgjenoppretting reverserer systemendringer ved å gjenopprette Windows til en tidligere dato. Systemgjenoppretting er en Windows-tidsmaskin, og du kan bruke den til å gjenopprette datamaskinen eller den bærbare datamaskinen til et punkt da programmet ikke ga ActiveX-feilmeldingen. Les vår guide om hvordan du bruker systemgjenoppretting på Windows 10.
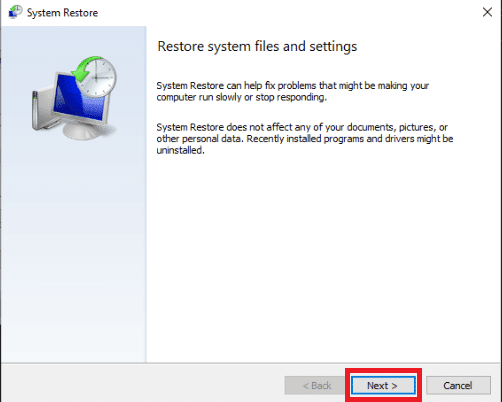
Metode 7: Installer Microsoft Windows Script på nytt (for Windows XP og Windows Server 2003)
Målet med Microsoft Windows Script på Windows XP og Windows Server 2003 er å la flere skriptspråk fungere i perfekt harmoni samtidig, men en feilaktig, ufullstendig eller skadet installasjon kan forårsake en rekke problemer, inkludert Runtime error 429. Det kan tenkes at ominstallering av Microsoft Windows Script ville fikse Runtime error 429 på Windows XP eller Windows Server 2003. For å installere Microsoft Windows Script på nytt på PC-en din, følg ganske enkelt trinnene nedenfor.
1. Hvis du bruker Windows XP, går du til nedlastingssiden for Windows Script 5.7, ellers går du til nedlastingssiden for Windows Server 2003.
2. Velg Last ned.

3. Vent til installasjonsprogrammet for Microsoft Windows Script laster ned.
4. Etter at du har lastet ned installasjonsprogrammet, gå til katalogen der det ble lagret og start det.
5. For å installere Microsoft Windows Script trygt og nøyaktig, følg instruksjonene på skjermen og kjør installasjonsprogrammet hele veien.
Sjekk for å finne ut om kjøretidsfeil 429 fortsatt eksisterer etter at du har installert Microsoft Windows Script riktig på PC-en.
***
Vi håper du fant denne informasjonen nyttig og at du klarte å fikse kjøretidsfeil 429 i Windows 10. Gi oss beskjed om hvilken teknikk som var mest fordelaktig for deg. Vennligst bruk skjemaet nedenfor hvis du har spørsmål eller kommentarer.