
SADES-serien med spillhodetelefoner og -hodesett gir en oppslukende opplevelse mens du spiller. Deres kompromissløse oppmerksomhet på maskinvarestyling er førsteklasses. Mens de er i bruk, rapporterer brukere problemer med hodesettet som SADES-hodesett som ikke gjenkjennes av Windows 10. Noen brukere rapporterte også dette problemet da de kjøpte sine splitter nye hodetelefoner, og SADES-hodesettet eksisterer ikke. Hvis du leter etter hvordan du feilsøker denne feilen før du ber om en erstatning, er du ved den riktige artikkelen. Noen ganger kan feil i Windows også føre til at et hodesett ikke fungerer. I denne artikkelen vil du lære om feilsøkingsmetoder for å effektivt løse problemet.

Innholdsfortegnelse
Slik fikser du SADES-hodesett som ikke gjenkjennes av Windows 10-problem
Før vi ser reparasjonene, la oss se noen av årsakene til problemet.
- Konflikter med Cortana
- Hodetelefoner deaktivert
- Driverproblemer
- Konflikt med eksklusiv kontroll
- Problemer med lydforbedringer
- Problemer med lydformat
- Realtek-applikasjonsproblemer
Merk: De angitte metodene innebærer å gjøre endringer i lyddriverne. Før du avinstallerer lyddrivere eller endrer/installerer dem på nytt, må du opprette et systemgjenopprettingspunkt i tilfelle det skulle oppstå problemer.
Metode 1: Grunnleggende feilsøkingsmetoder
Du kan prøve å implementere disse grunnleggende feilsøkingsmetodene for å løse problemet.
1A. Rengjør støvpartikler
Noen ganger kan støvpartikler forstyrre en vellykket tilkobling til datamaskinen. Du kan rengjøre hodetelefonstiften med isopropylalkohol. Hvis det er en 3,5 mm lydport, prøv å bruke trykkluft for å rengjøre porten. Hvis du ikke har en trykkluftboks, kan du rengjøre den forsiktig med en bomullspinne.
 Bilde av Stephanie Robertson fra Pixabay
Bilde av Stephanie Robertson fra Pixabay
1B. Bytt ut skadet kabel
Windows kan ikke gjenkjenne hodetelefoner hvis kablene er skadet. Hvis hodetelefonene støtter avtakbare kabler, kan du bytte ut kabelen for å se om den fikser SADES-hodetelefoner som ikke gjenkjennes.
1C. Prøv en annen hodetelefonport
Hvis datamaskinen har doble lydporter, kan du prøve å koble til den andre porten for å se om det løser problemet. Hvis hodetelefonene fungerer på den nye porten, kan det være et problem med den gamle lydporten. Hvis du ikke har en annen lydport, ikke bekymre deg, du kan bruke USB til lydport-kontakter der du kan bruke USB-huben for lydporten. Det er mange USB til lyd-kontakter tilgjengelig på markedet for å kjøpe.
1D. Sjekk om hodetelefoner er deaktivert
Hvis SADES-headsettet ditt på en eller annen måte ble deaktivert, kan dette problemet oppstå, sjekk om headsettet ditt er deaktivert ved å følge trinnene nedenfor.
1. Koble hodetelefonene til din bærbare eller PC.
2. Høyreklikk nå på høyttalerikonet i høyre hjørne og klikk på Lyder.
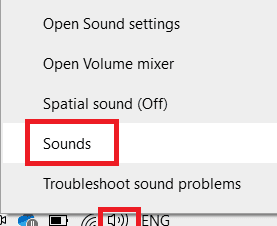
3. Naviger til fanen Avspilling for å se enhetene som er tilkoblet.
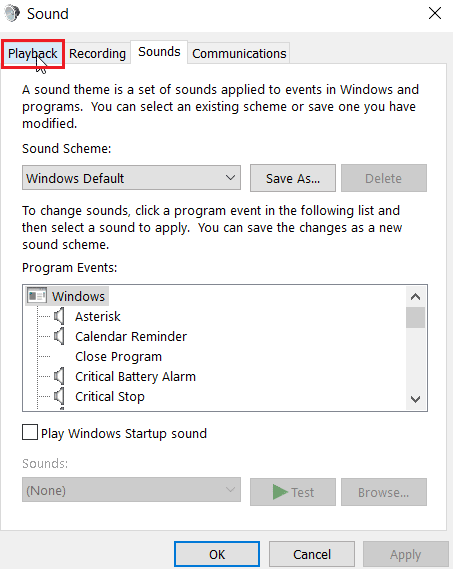
4. Hvis det ikke er noen enheter aktivert eller viser en melding Ingen lydenheter er installert, vises. I dette tilfellet høyreklikker du hvor som helst på skjermen og klikker på alternativet Vis deaktiverte enheter.
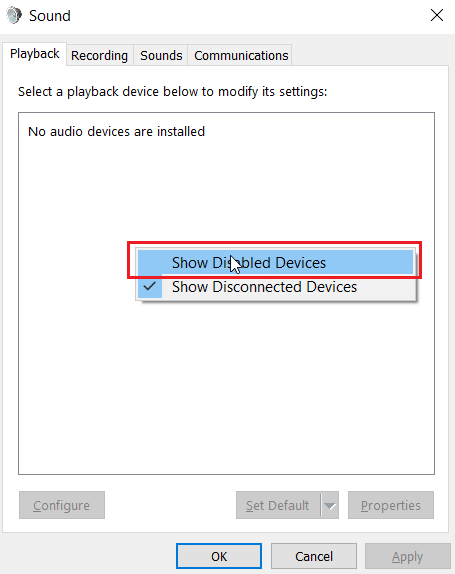
5. De deaktiverte enhetene vises, høyreklikk på den og klikk Aktiver for å aktivere enheten.
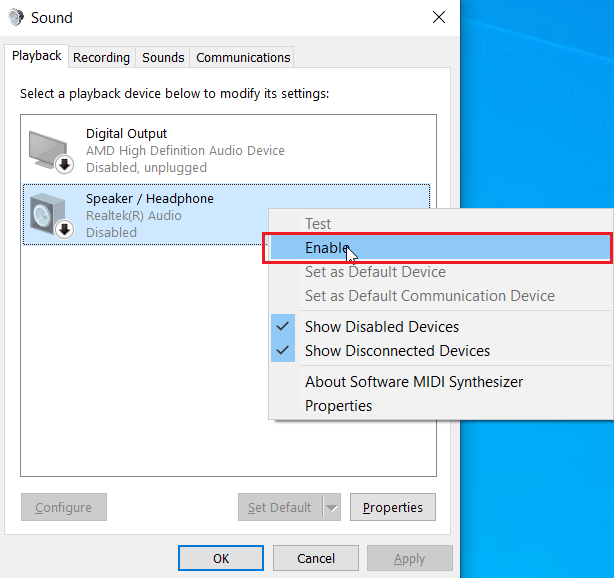
6. Klikk deretter OK for å avslutte.
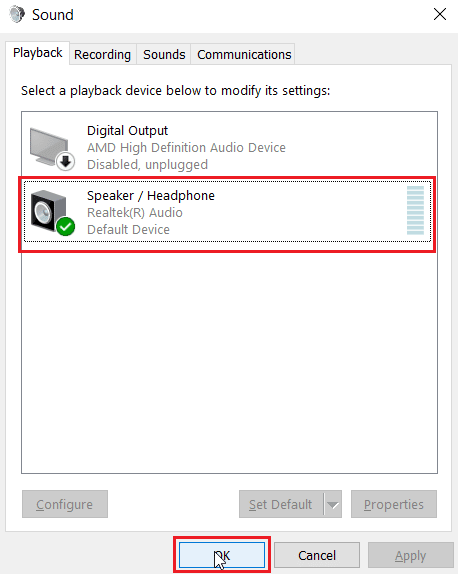
1E. Kjør Feilsøking for Spill av lyd
En innebygd Windows-feilsøking er til stede som kan veilede brukeren gjennom feilsøkingsprosessen og fikse SADES-headset som ikke gjenkjennes av Windows 10. Følg trinnene nedenfor:
1. Åpne feilsøkingsinnstillinger ved å skrive i søkefeltet i Windows. Klikk på Åpne.
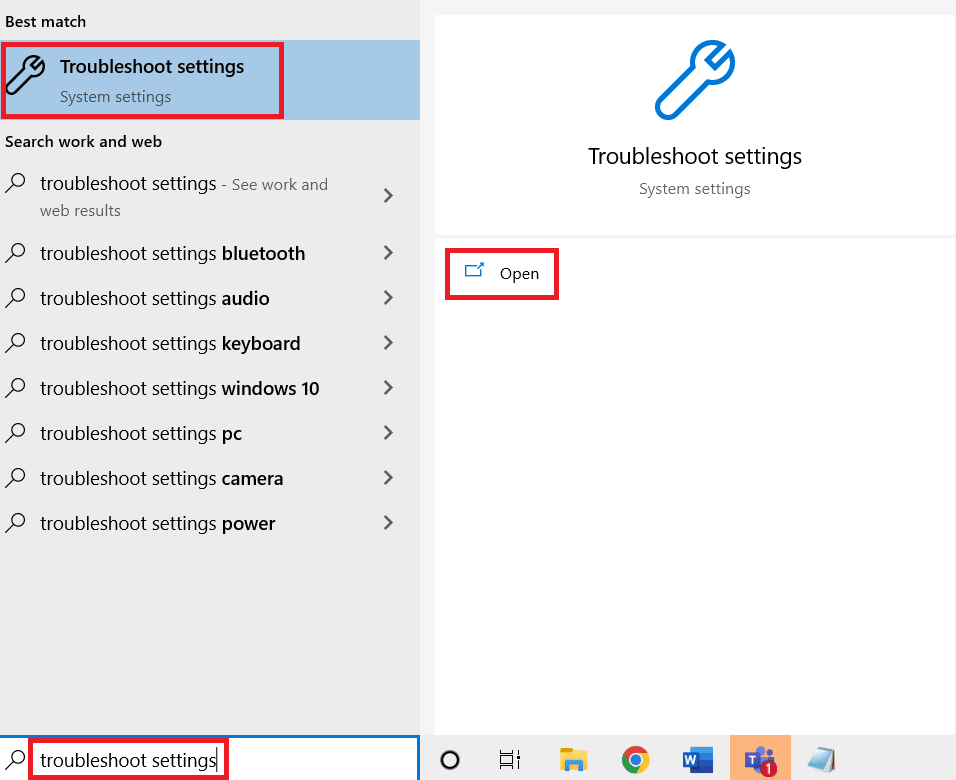
2. Rull ned og velg feilsøking for Spill av lyd.
3. Klikk på Kjør feilsøkingsknappen.
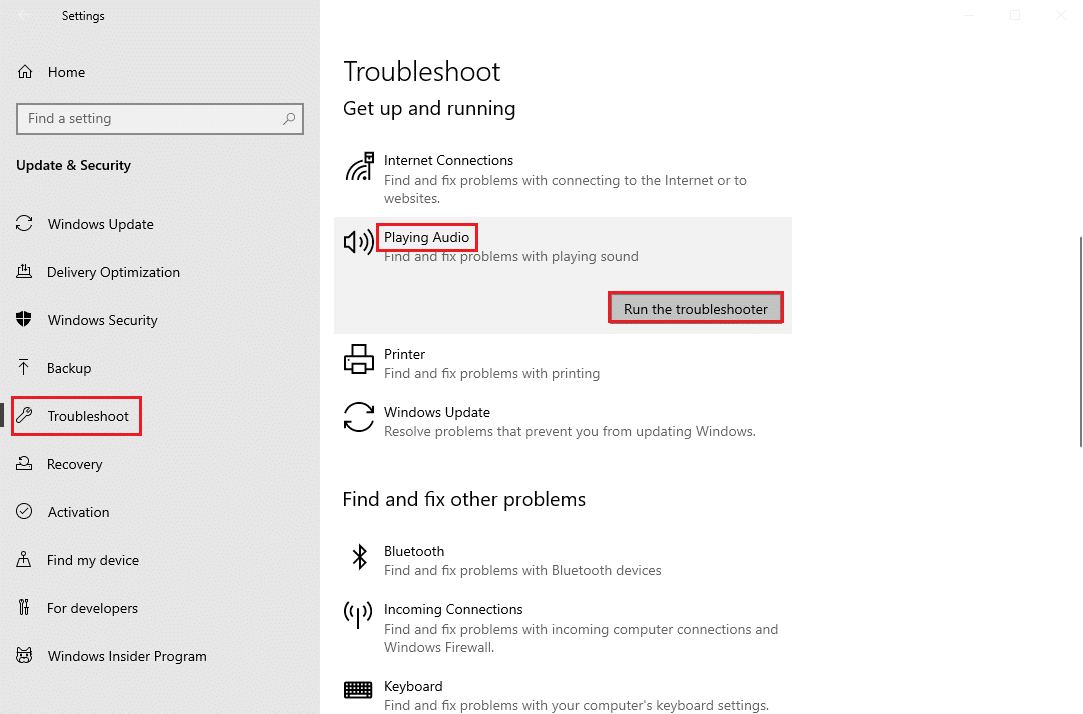
4. Vent til feilsøkeren oppdager eventuelle problemer.
5. Følg instruksjonene på skjermen for å bruke rettelsen.
1F. Oppdater Windows
Du kan også utrydde programvaresidefeil på datamaskinen din ved å oppdatere operativsystemet. Forsikre deg alltid om at du har oppdatert Windows-operativsystemet og om noen oppdateringer venter i aksjon, bruk guiden vår Slik laster du ned og installerer siste oppdatering for Windows 10

Metode 2: Last ned SADES Headset-driver
Som standard installeres SADES-drivere automatisk i det øyeblikket de kobles til, i tilfelle du har satt inn en gammel enhet, kan SADES-headset som ikke gjenkjennes av Windows 10 oppstå. Du kan laste ned drivere for headsettet ved å følge den offisielle lenken.
1. Besøk Sades Headset-driveren offisiell side.
2. På nettsiden vil forskjellige SADES-headsetserier være til stede. Finn den som passer for hodesettet ditt.
3. Klikk på Mer under headsettet.
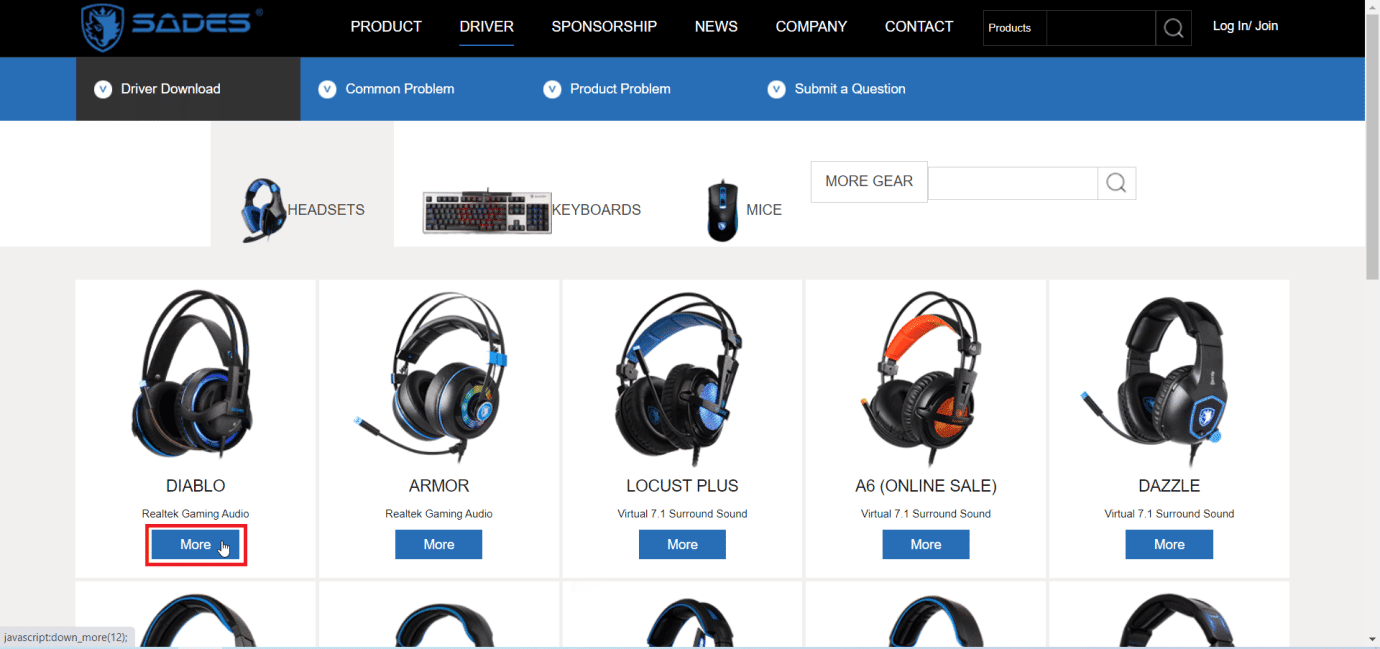
4. Klikk til slutt på nedlastingspilen for å laste ned driveren.
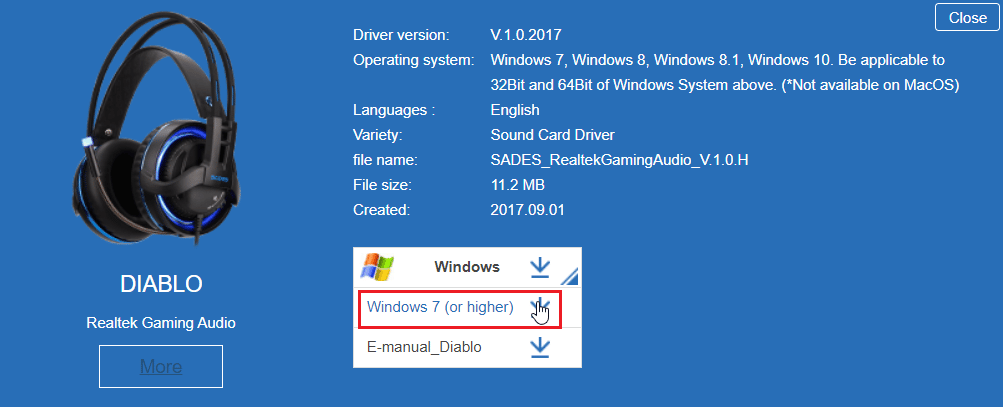
5. Installer driveren og dette vil løse SADES headset eksisterer ikke.
Metode 3: Deaktiver Cortana
SADES-hodetelefoner som ikke gjenkjennes kan også fikses ved å skjule Cortana fra Windows-oppgavelinjen eller ved å deaktivere den. Følg trinnene nedenfor for å gjøre det:
1. Høyreklikk på oppgavelinjen og klikk på Vis Cortana-knappen.
2. Sørg for at alternativet ikke er merket for å skjule Cortana fra oppgavelinjen.
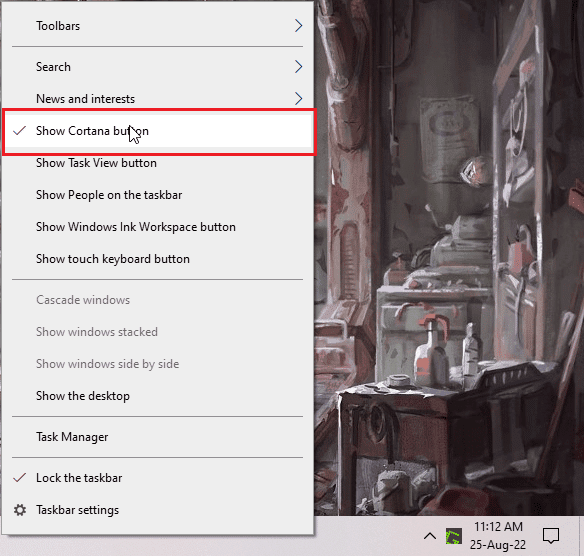
3. Sjekk nå om problemet er løst.
4. Hvis problemet vedvarer, kan du prøve å deaktivere Cortana og se om du opplever at SADES-headsettet ikke gjenkjennes av Windows 10.
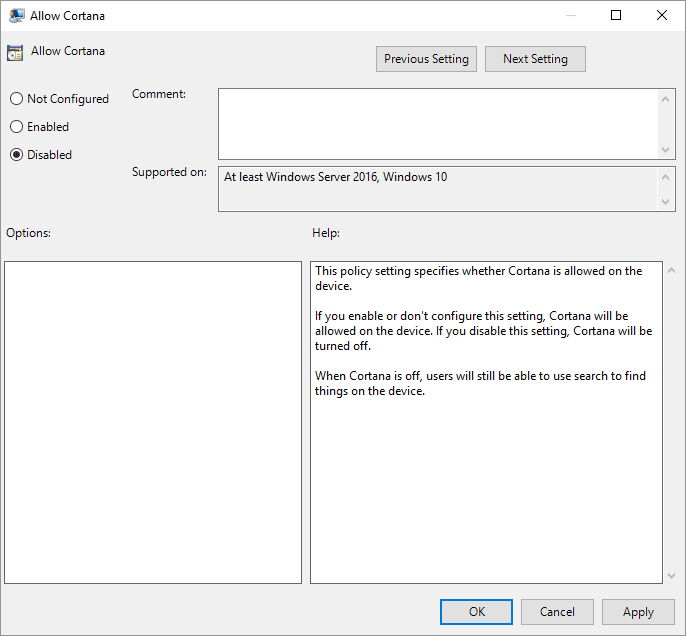
Metode 4: Slå av eksklusiv kontroll
Noen ganger kan applikasjoner ta eksklusiv kontroll over alle drivere, inkludert lyddriverne; dette kan også føre til at hodetelefonene ikke blir oppdaget. Vi kan konfigurere driveren på nytt for å forhindre eksklusive kontroller fra applikasjoner.
1. Trykk på Windows-tasten, skriv kontrollpanel og klikk på Åpne.

2. Angi Vis etter > Kategori, og klikk deretter på Maskinvare- og lydinnstilling.
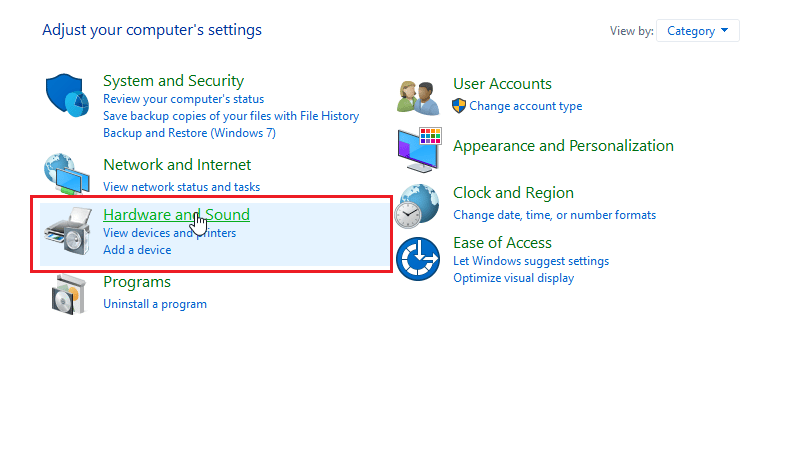
3. Klikk på Lyd for å åpne egenskapene knyttet til Lyd.
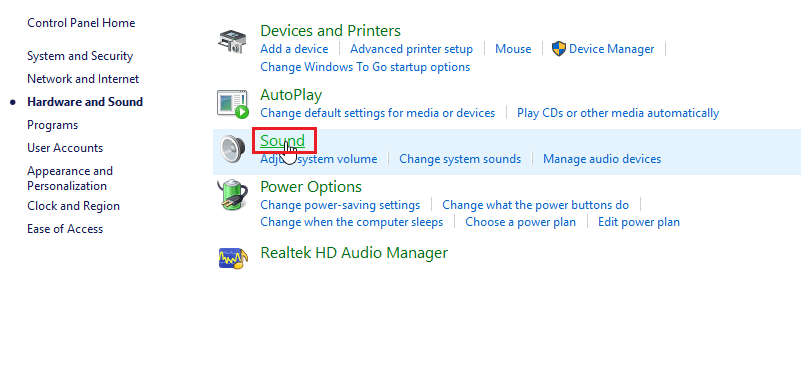
4. Naviger til avspillingsfanen, høyreklikk på den aktive lyddriveren og klikk deretter på Egenskaper.
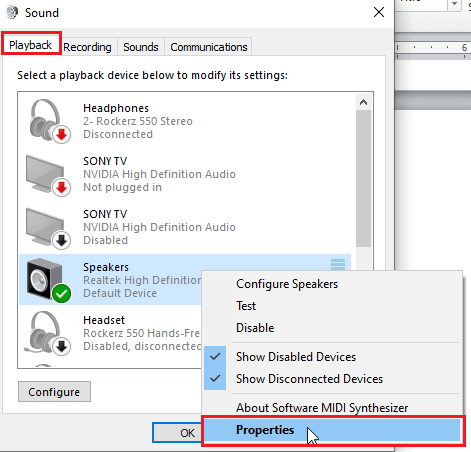
5. Naviger til kategorien Avansert og sørg for at avmerkingsboksen Tillat applikasjoner å ta eksklusiv kontroll over denne enheten ikke er merket.
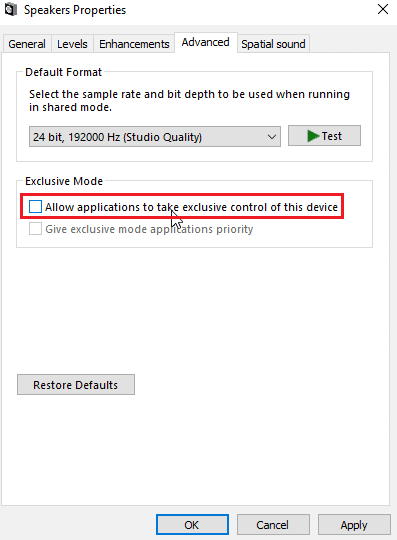
6. Til slutt klikker du på Bruk og deretter OK.
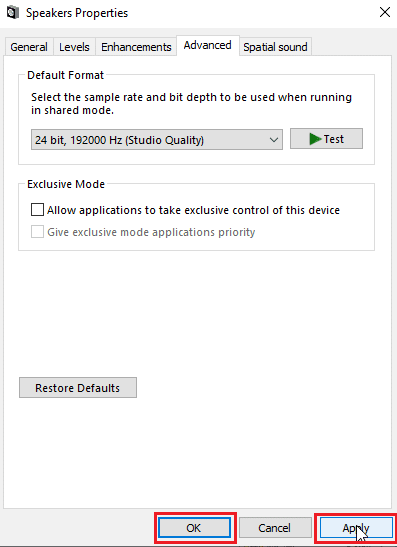
Metode 5: Slå av lydforbedringer
Lydforbedringer er et sett med funksjoner som først ble introdusert i Windows 7 som forbedrer enkelte aspekter ved lyd. Det er forskjellige kjente problemer med lydforbedring som vil komme i konflikt med SADES-hodetelefoner og få dem til å fungere feil. Prøv å slå av lydforbedringer.
1. Start Kontrollpanel app.

2. Klikk på Maskinvare og lyd for å åpne maskinvarerelaterte egenskaper.
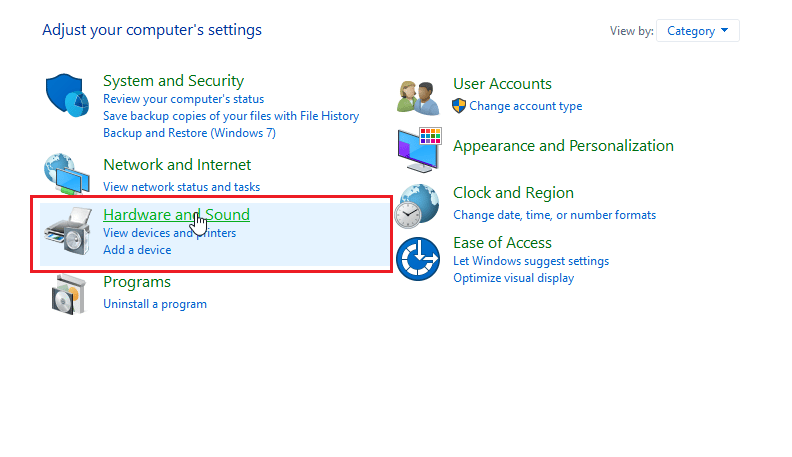
3. Naviger til Lyd og klikk på den, dette vil åpne lydegenskaper.
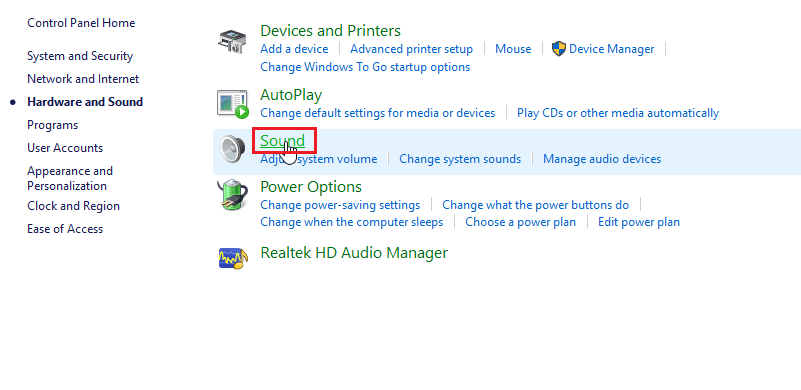
4. Høyreklikk på den aktive lyddriveren og klikk på Egenskaper.
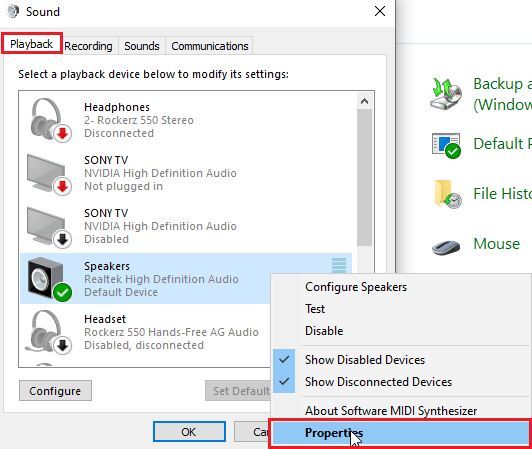
5. Klikk nå på kategorien Forbedringer.
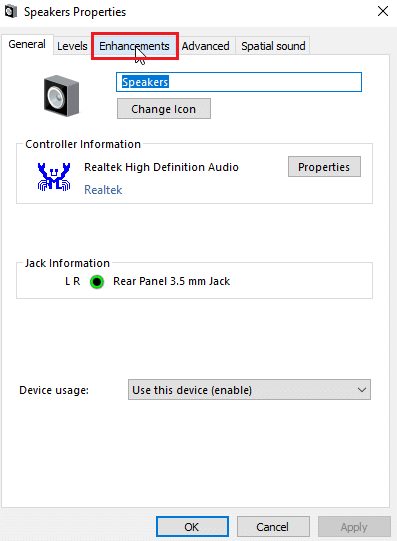
6. Under den fanen merker du av for Deaktiver alle lydeffekter.
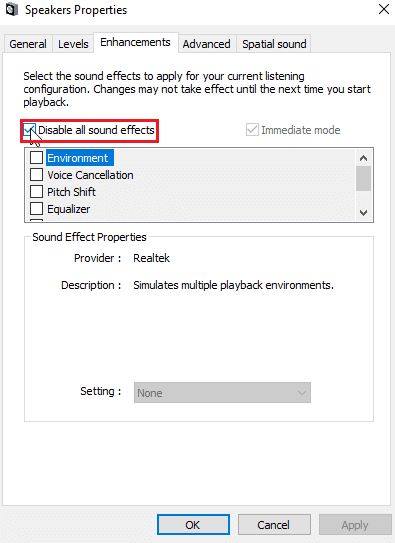
7. Klikk til slutt på OK.
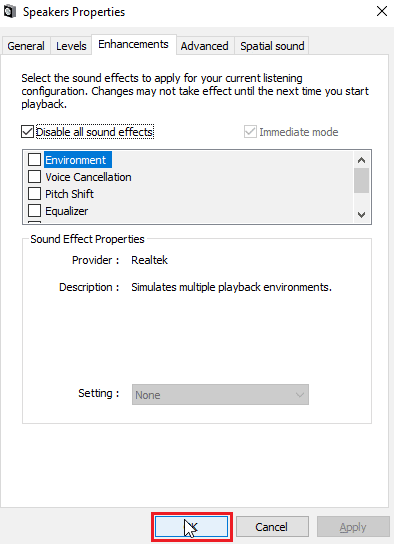
Metode 6: Endre lydformatkvalitet
Windows tildeler automatisk en standardverdi for lydformatkvaliteten. Hvis lydformatkvaliteten ikke er riktig eller ikke støttes av SADES-hodetelefoner, kan SADES-hodetelefoner som ikke gjenkjennes av Windows 10-problemet oppstå.
1. Åpne kontrollpanelet og gå til maskinvare- og lydinnstilling.
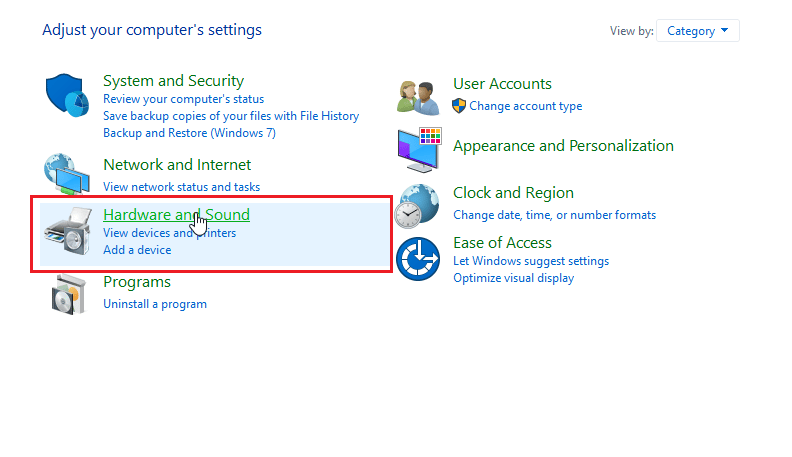
2. Klikk på Lyd, dette vil åpne lydegenskaper.
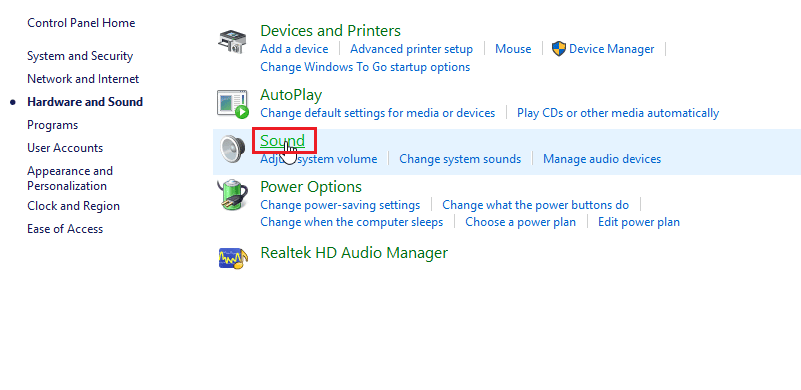
3. Finn den aktive lyddriveren i avspillingsfanen.
4. Høyreklikk på den aktive lydenheten og klikk på Egenskaper.
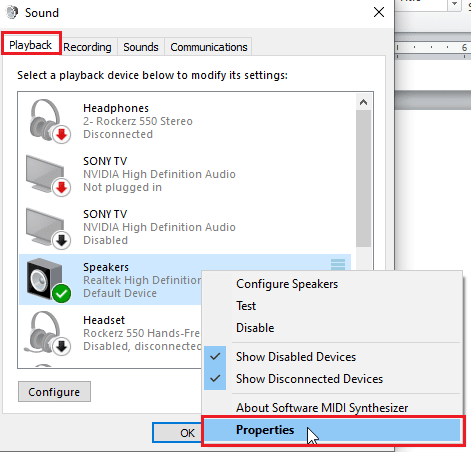
5. Naviger til fanen Avansert, her under Standardformat vil det være en nedtrekksboks for valg av lydkvalitet.
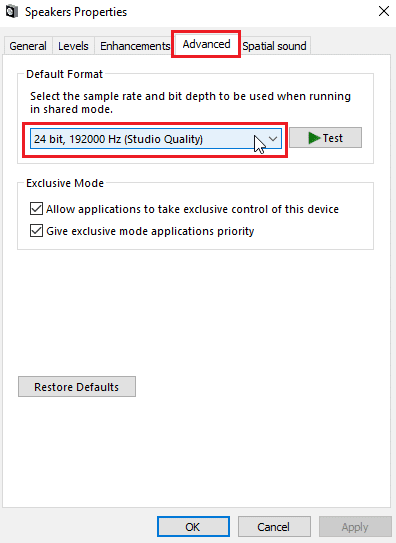
6. Etter å ha valgt lydkvalitet klikker du OK for å lagre endringene.
Metode 7: Oppdater Realtek HD Audio Driver
Noen ganger eksisterer ikke problemet med SADES-hodesettet fordi driveren ikke er oppdatert. For å oppdatere Realtek HD-lyddriveren, les guiden vår om hvordan du oppdaterer Realtek HD Audio-drivere i Windows 10.
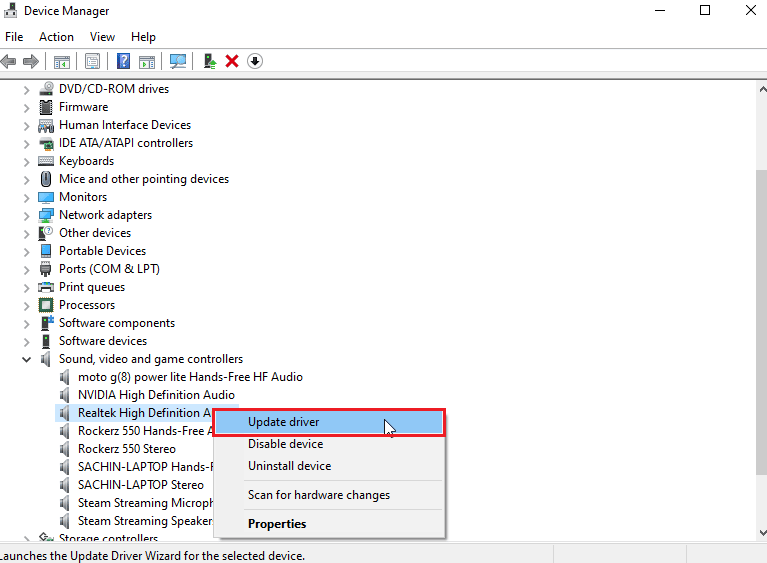
Metode 8: Tilbakestill driveroppdateringer
Hvis du har en gammel SADES-hodetelefon og Windows-oppdateringen fører til at driveren ikke gjenkjenner enheten din, kan du prøve å rulle tilbake enhetsoppdateringen til forrige versjon gjennom enhetsbehandlingen. Les vår guide om hvordan du tilbakestiller drivere på Windows 10.
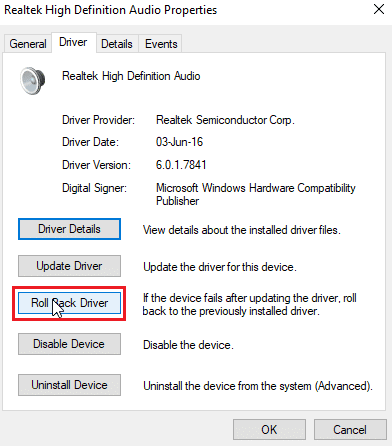
Metode 9: Installer lyddrivere på nytt
Korrupte lyddrivere kan føre til at SADES-headset ikke gjenkjennes av Windows 10. Du kan prøve å installere driverne på nytt for å fikse problemet. Windows vil automatisk installere lyddriveren etter en enkel omstart. Les vår guide om hvordan du avinstallerer og installerer drivere på nytt på Windows 10.
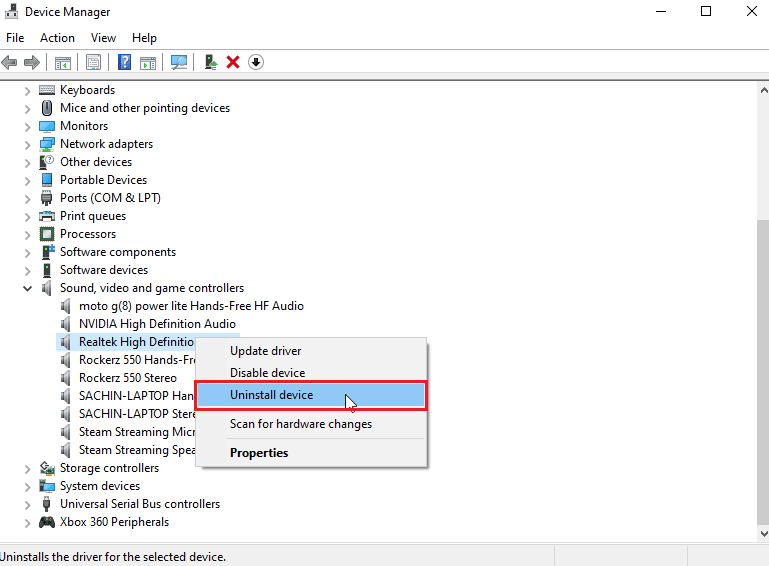
Metode 10: Deaktiver frontpaneljackdeteksjon (hvis aktuelt)
Hvis du har installert Realtek-lyddriver, kan du deaktivere frontjackdeteksjonen for å løse problemet. Det er kjente problemer med Front jack-deteksjon.
1. Start kontrollpanelet og gå til maskinvare- og lydinnstilling.
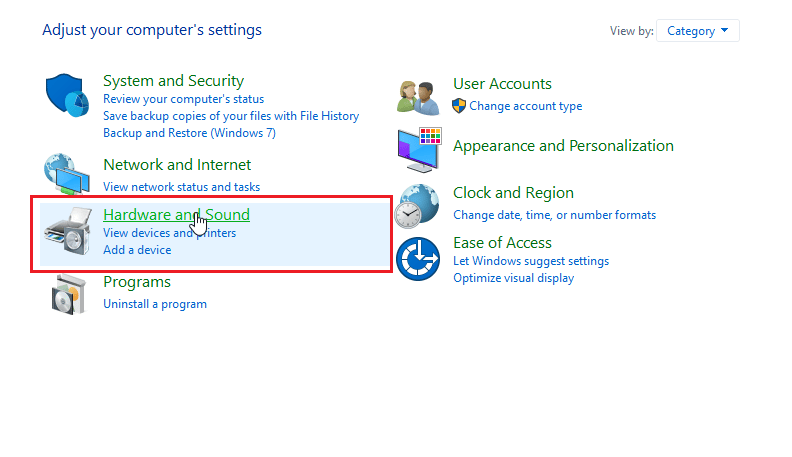
2. Klikk nå på Realtek HD Audio Manager.
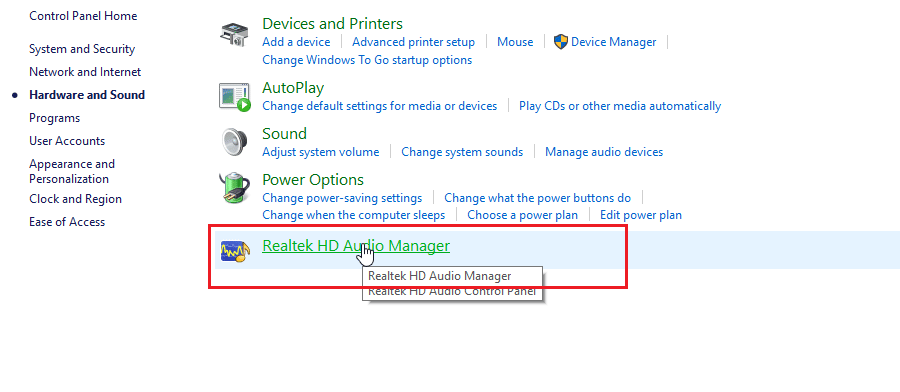
3. Gå til Koblingsinnstillinger.
4. Kontroller at avkrysningsboksen for deaktiver frontjackdeteksjon er merket.
Metode 11: Aktiver multi-stream-modus (hvis aktuelt)
Windows-brukere rapporterte at hodesettet ble oppdaget da de aktiverte Multi-stream-modus og fikk hodesettet til å bli oppdaget når SADES-hodetelefonene ikke ble gjenkjent.
1. Gå til Maskinvare- og lydinnstillinger.
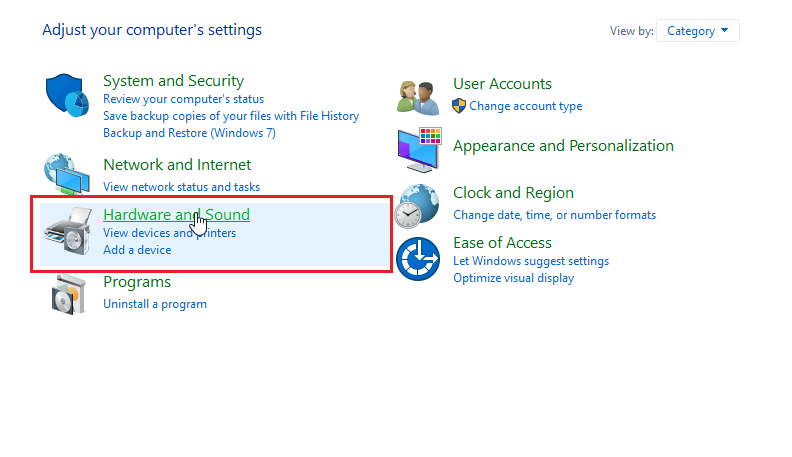
2. Klikk nå på Realtek HD Audio Manager.
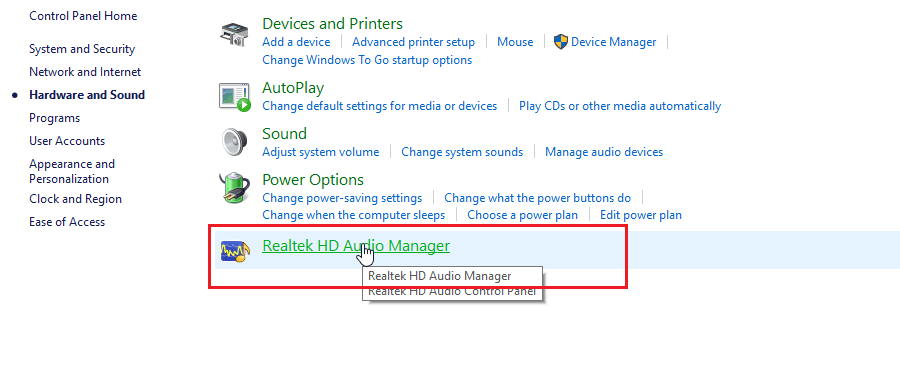
3. Klikk på Avanserte innstillinger for enhet og aktiver Multi-stream-modus.
4. Klikk til slutt OK for å lagre endringer.
Metode 12: Velg Korrekt lydenhet
Når du kobler en enhet til datamaskinen din, gjenkjenner ikke Realtek HD-lyddriveren enheten. På grunn av dette tildeler den automatisk seg selv en standard avspillingsenhet. Du må kanskje oppdage det manuelt ved å gå gjennom innstillingene og sørge for at inngangen er satt til hodetelefoner.
fikk headsettet sitt til å bli oppdaget når SADES-hodetelefonene ikke ble gjenkjent.
1. Start Realtek HD Audio Manager.
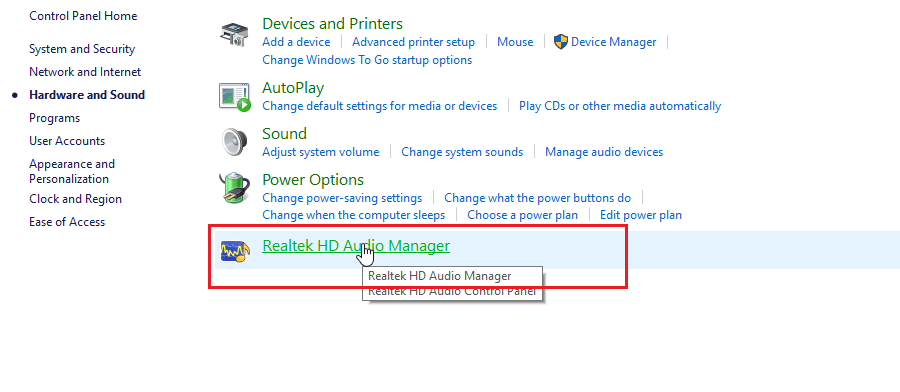
2. Klikk på frontkontakten nederst på grensesnittet.
Merk: Realtek HD Audio Manager vist her er en tilpasset versjon modifisert av produsenten ASUS. Den er basert på hovedkortet. Realtek HD Audio Manager vil være forskjellig for deg avhengig av hovedkortet ditt.
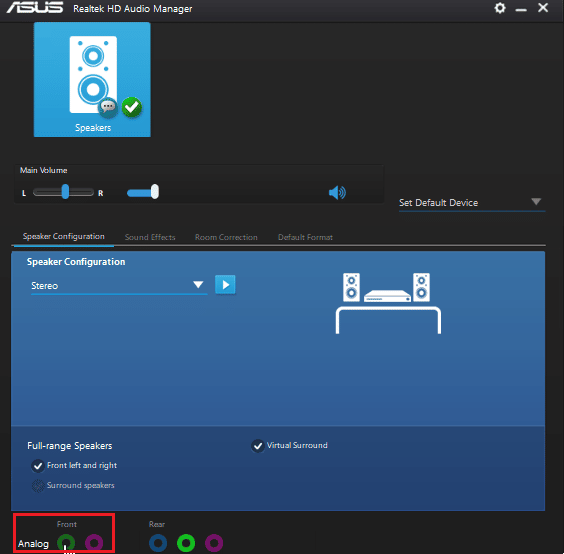
3. Velg Hodetelefon og klikk på Neste.
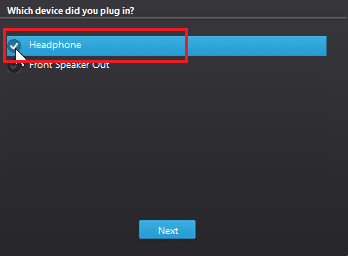
4. Klikk nå på ikonet vist nedenfor og klikk deretter OK.
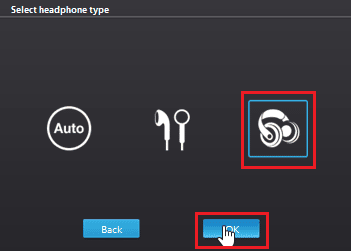
Metode 13: Endre innstillinger for høyttalerkonfigurasjon
Det er et annet kjent problem som oppstår når du setter inn hodetelefonene som forårsaker at SADES-headsettet ikke gjenkjennes av Windows 10. Når det er satt til stereo, kan problemet med hodetelefonene ikke oppdaget oppstå. Så følg disse trinnene for å fikse dette problemet.
1. Åpne Realtek HD Audio Manager-appen.
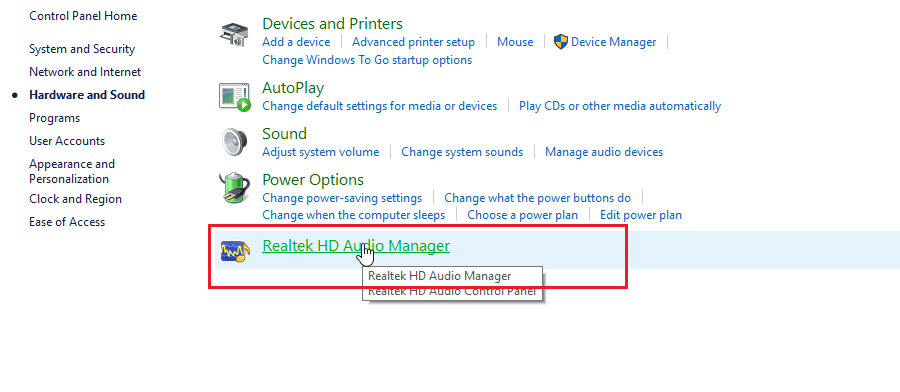
2. Klikk på rullegardinmenyen Høyttalerkonfigurasjon.
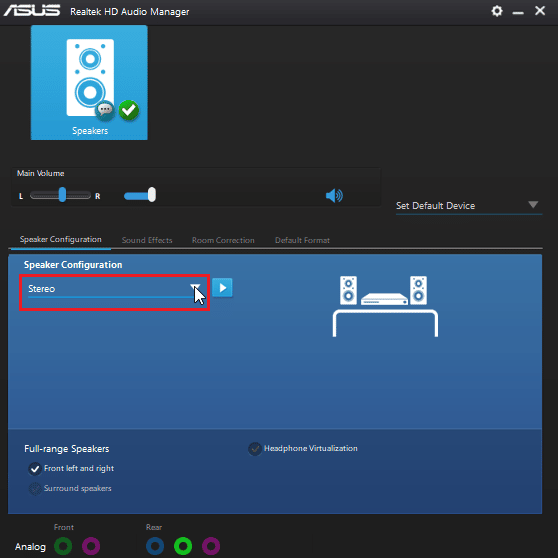
3. Velg 7.1 Surround-høyttalerne og lagre endringene.
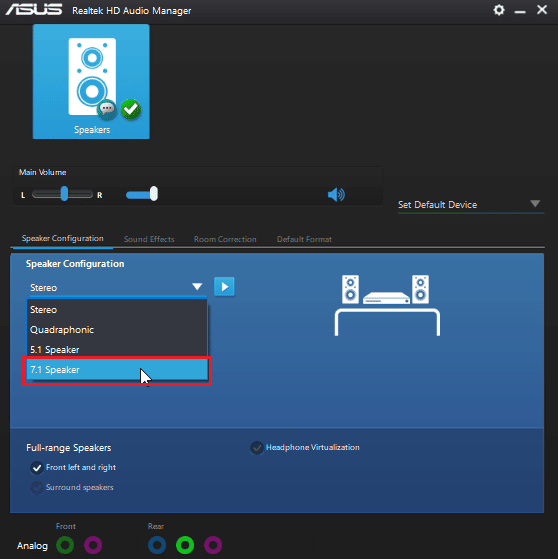
Ofte stilte spørsmål (FAQs)
Q1. Hvorfor fungerer ikke hodetelefonene mine når de er koblet til?
Ans. Problemet kan skyldes en feil lyddriver, lydformat osv. Les veiledningen ovenfor for detaljer.
Q2. Hvordan får jeg Windows 10 til å oppdage hodetelefonene mine?
Ans. Prøv å endre lydporter hvis du har to lydporter, eller prøv å kjøre feilsøkingsprogrammet for lyd for å få Windows til å finne problemer og automatisk fikse dem.
Q3. Hvordan kan jeg installere SADES-driveren?
Ans. Besøk SADES-nettstedet for å laste ned driverne. Installer driverne. Les metode 2 ovenfor for å installere SADES-driveren.
***
Vi håper den omfattende veiledningen om SADES-headset som ikke gjenkjennes av Windows 10 var nyttig for deg og at du klarte å fikse problemet. Gi oss beskjed om hvilken metode vi har oppført som fungerte best for deg. Hvis du har noen forslag eller spørsmål om artikkelen, kan du gjerne dele dem i kommentarfeltet nedenfor.

