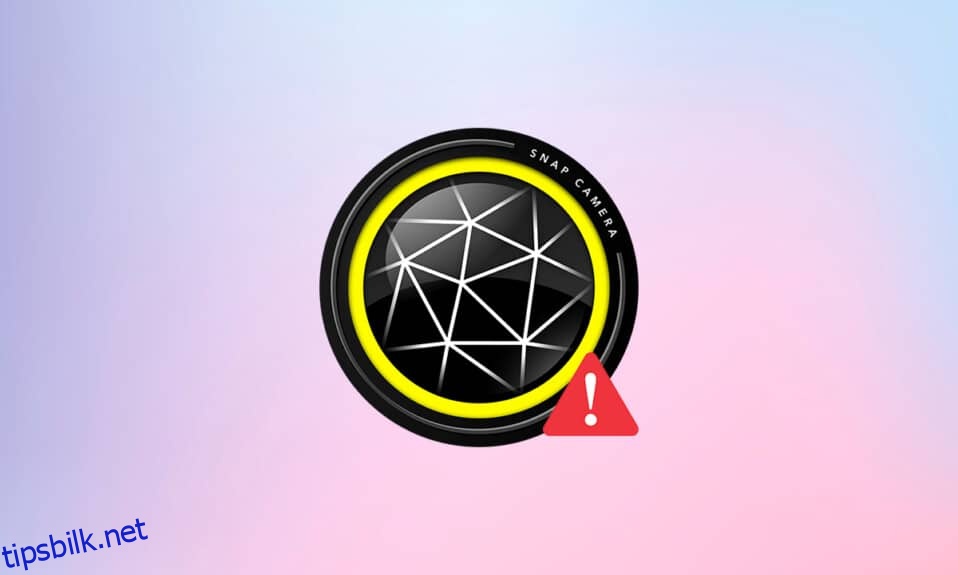Har du en morsom videosamtale med vennene dine og prøver å bruke Snap Camera-appen til programvaren for videosamtaler, men du kan ikke gjøre det? Har du et problem med å bruke Snap Camera-appen, og får du en feilmelding? Ikke bekymre deg. Denne siden vil forklare årsakene og metodene for å løse problemet med at Snap Camera ikke fungerer. I denne artikkelen vil du komme over metoder for å løse problemene, som Snap Camera fungerer ikke og Snap Camera ingen tilgjengelig kamerainngangsfeil. Fortsett å lese!

Innholdsfortegnelse
Hvordan fikse Snap Camera No Available Camera Input Feil
Hvis du ikke kan bruke kameraet på Snap Camera-appen, kan det være noen problemer med tilkoblingen. Årsakene er oppført nedenfor:
-
Ustabil Wi-Fi-tilkobling: Snap Camera-appen bruker mye av Internett-tilkoblingen din, og et høyhastighets og stabilt Wi-Fi-nettverk kreves for å bruke den. Så hvis Wi-Fi-tilkoblingen din varierer, kan Snap-kameraet vise en svart skjerm til andre.
-
Kameratillatelse: Siden Snap Camera krever kameratillatelse på PC-en din, må du sørge for at tillatelsen er gitt til appen.
-
Rekkefølge for lansering av apper: Hvis du har åpnet videosamtalerprogramvaren først og deretter Snap Camera-appen, er det stor sjanse for at programvaren gir feil. Hvis du for eksempel har åpnet Google Meet-nettstedet først, deretter Snap Camera-appen, vil skjermen sette seg fast.
-
Utdatert Snap Camera-app: Hvis Snap Camera-appen din er utdatert, kan det hende at appen ikke brukes til å koble til programvaren for videosamtaler.
-
Bakgrunnsapper: Du må ha lagt merke til at en vanlig videosamtale blir avbrutt når andre apper er åpne på PC-en din. Dermed kan apper i bakgrunnen bremse forbindelsen mellom Snap Camera-appen og videosamtalerprogramvaren din.
-
Lengre bruk av programvare for videoanrop: Hvis programvaren for videosamtaler brukes over lengre tid, blir snap-kameraet forstyrret, noe som fører til at sidene blir sittende fast. Dette kan få kontoen din til å se frosset ut for teamet ditt under samtalen.
-
Inkompatibilitet i Windows: Appen Snap Camera skal lastes ned på en PC som har høyere kompatibilitet med din PC. Eldre versjoner av Windows, som Windows 7, kan ikke støtte slike apper med stor datastørrelse.
-
Utdatert webkameradriver: Hvis den installerte webkameradriveren er utdatert, kan det være et teknisk problem å kjøre en app som Snap Camera.
-
Korrupte bufferfiler: Siden Snap Camera-appen brukes fra tid til annen, anbefales det å tømme bufferfilene på PC-en. Selv om det ikke er farlig, kan det redusere hastigheten på PC-en.
Grunnleggende feilsøkingstrinn
De grunnleggende feilsøkingsmetodene for å fikse problemet med at Snap Camera ikke fungerer, er nevnt her. Det anbefales å implementere disse metodene først og deretter eksperimentere med de andre metodene.
-
Lukk alle unødvendige applikasjoner som kjører i bakgrunnen ved å bruke Task Manager.
- Det er nødvendig å ha en stabil Internett-tilkobling med god hastighet for å bruke Snap Camera på programvaren for videosamtaler. Det anbefales å sjekke Wi-Fi-tilkoblingen og koble PC-en til en god Wi-Fi-tilkobling.
-
Sørg for at webkameraet eller det integrerte kameraet ditt fungerer og er slått på.
- Før installasjon anbefales det å sjekke om PC-en din kan håndtere Snap Camera-appen. Sjekk Windows-versjonen på PC-en og installer Snap Camera-appen etter å ha sikret at PC-en oppfyller kravene.
-
Lukk applikasjonen Snap Camera og videoanrop og start dem på nytt i riktig rekkefølge, Snap Camera og deretter applikasjonen for videoanrop.
- Noen ganger kan Snap Camera-appen ha sittet fast og støtter kanskje ikke et bestemt objektiv. Prøv forskjellige linser for å se om noen linser vil fungere, og vent en stund til appen tar til seg endringen du ønsker.
-
Å starte PC-en på nytt kan løse problemet og bringe PC-en tilbake til arbeidsmodus.
- Hvis du har mange kamerainngangsenheter på PC-en din, må det utvises spesiell forsiktighet ved valg av kamerainngang. Velg kameraet du vil bruke fra rullegardinmenyen på Innstillinger-siden i Snap Camera-appen.
- Det er viktig å sørge for at du har valgt Snap Camera i rullegardinlisten over Kamerainnstillinger i videoanropsapplikasjonen. Hvis du har valgt et annet tilkoblet kamera, vil du ikke kunne bruke Snap-kameraet på programvaren.
Metode 1: Kjør Snap Camera som administrator
Hvis du stadig har problemer med å bruke Snap Camera-appen, kjør appen som administrator. Følg trinnene nedenfor.
1. Trykk Windows + D-tastene samtidig for å åpne systemskrivebordet.
2. Høyreklikk på Snap Camera-appikonet på skrivebordet og velg Kjør som administrator.

Metode 2: Kjør Snap Camera i kompatibilitetsmodus
Hvis problemet ligger i inkompatibiliteten til Windows med Snap Camera-appen, kan du kjøre appen i kompatibilitetsmodus. Denne metoden garanterer imidlertid ikke kvaliteten på bildene du kan få i den avanserte versjonen. Følg trinnene nevnt nedenfor.
1. Høyreklikk på Snap Camera-appikonet på skrivebordet.
2. Velg Egenskaper i rullegardinmenyen.

3. Naviger til kategorien Kompatibilitet.

4. Merk av i boksen ved siden av innstillingen Kjør dette programmet i kompatibilitetsmodus for:

5. Klikk på Bruk og deretter OK-knappene for å overføre endringene.

Metode 3: Oppdater Snap Camera
For å oppdatere Snap Camera-appen på PC-en din, følg trinnene nevnt i denne metoden.
1. Trykk på Windows-tasten. Skriv Snap Camera og start det.

2. Klikk på Innstillinger øverst til høyre i Snap Camera-appen.

3. I venstre rute klikker du på fanen Se etter oppdateringer.

4A. Hvis appen er oppdatert til siste versjon, vil du motta en melding, Snap Camera er oppdatert.

4B. Hvis det er en oppdatering tilgjengelig for appen, vil den spørre deg til et annet vindu. Følg instruksjonene på skjermen for å oppdatere appen.
Metode 4: Tillat kameratillatelser for Snap-kamera
Du må sørge for at kameratillatelsen er gitt til Snap Camera-appen for å bruke den på programvaren for videosamtaler. Følg trinnene nedenfor for å gi tillatelse til appen.
1. Trykk Windows + I-tastene sammen for å åpne Innstillinger.
2. Klikk på Personvern.

3. Rull ned for å finne Kamera-fanen under Apptillatelser.

4. Slå på alternativet Tillat apper å få tilgang til kameraet ditt.

5. Rull ned for å finne Snap Camera-appen under Tillat skrivebordsapper å få tilgang til kamerakategorien.

Metode 5: Endre kameraoppløsning og bildefrekvens
Hvis du ikke kan bruke Snap Camera godt på videosamtalerprogramvaren, kan du endre kameraoppløsningen og bildefrekvensen på Snap Camera-appen. Følg disse trinnene for å endre kameraoppløsning og bildefrekvens og fikse problemet med at Snap Camera ikke fungerer.
1. Start Snap Camera som gjort tidligere.
2. Klikk på Innstillinger-ikonet øverst til høyre på skjermen.

3. Endre nå oppløsning og bildefrekvens i rullegardinmenyen under alternativet Velg kameraoppløsning.
Merk: Sørg for at du velger oppløsningen som er anbefalt for systemet ditt.

Metode 6: Aktiver hurtigtaster på tastaturet
Tastaturhurtigtaster for å utløse objektiv PÅ/AV er innstillingen som lar deg endre objektivet ditt når det utløses av en kommando på Snap Camera. Du må aktivere denne innstillingen på Snap Camera-appen for å sjekke om du kan endre linsen på appen. Følg trinnene nedenfor for å løse Snap Camera no available camera input-feilen.
1. Start Snap Camera som gjort tidligere.
2. Klikk på Innstillinger-ikonet øverst til høyre på skjermen.

3. På siden Innstillinger blar du ned og lagrer en hurtigtast under Slå objektiv på/av.
Merk: Her er Ctrl + D tastekombinasjonen valgt som hurtigtast for denne innstillingen.

4. Klikk på Lagre.

Metode 7: Deaktiver Flip Video Preview og Snapcode Overlay Options
Flip-videoforhåndsvisningen er et alternativ for å speile videoskjermen din, og Snapcode-overlegg er et alternativ for å dele snapkoden til objektivet ditt med vennene dine. Alternativene kan slås av hvis appen ikke fungerer bra på din PC. Følg trinnene nedenfor for å deaktivere disse innstillingene.
1. Start Snap Camera som gjort tidligere.
2. Klikk på Innstillinger-ikonet.

3. Slå av mot innstillingene, Vend videoforhåndsvisning og Vis snapkodeoverlegg.

4. Til slutt, start appen på nytt og sjekk om Snap Camera ikke fungerer problemet vedvarer eller ikke.
Metode 8: Tøm snapkamerabufferfiler
For å øke hastigheten på PC-en kan du tømme hurtigbufferfilene på Snap Camera-appen. Bufferen som er lagret i appen din kan tømmes ved å følge trinnene nedenfor.
1. Start Snap Camera som gjort tidligere.
2. Klikk på Innstillinger som gjort i forrige metode.

3. Rull ned for å finne Cache & App Use i vinduet.
4. Klikk på Vis-knappen.

5. Merk av i boksen ved siden av Cache-alternativet og klikk på Fjern valgt-knappen.

Metode 9: Last ned eldre appversjon
Hvis inkompatibilitetsproblemene fortsetter å dukke opp, kan du laste ned en eldre versjon av appen på PC-en din ved å bruke tredjeparts nettsteder. Du kan bruke nettsider som Ildhest for å laste ned appen din og løse problemet med at Snap Camera ikke fungerer.

Metode 10: Oppdater webkameradriver
Hvis problemet ligger på webkameraet eller det integrerte kameraet, kan du prøve å oppdatere kameradriveren.
1. Skriv inn Enhetsbehandling i Windows 10-søkemenyen og åpne den.

2. Utvid Kameraer ved å dobbeltklikke på den.

3. Høyreklikk på Snap Camera på listen tilgjengelig og velg Oppdater driver.

4. Klikk på alternativet Søk automatisk etter drivere i menyen.

5A. Hvis driveren er oppdatert, vil den vise De beste driverne for enheten din er allerede installert.

5B. Hvis det er en oppdatering tilgjengelig, vil den be deg om å oppdatere webkameradriveren. Følg instruksjonene på skjermen for å oppdatere driveren og fikse problemet med at Snap Camera ikke fungerer.
Metode 11: Deaktiver VPN
Du kan slå av VPN-settet på PC-en din slik at du kan bruke Snap Camera på videosamtalerprogramvaren.
1. Trykk Windows + I-tastene sammen for å åpne Innstillinger.
2. Klikk på alternativet Nettverk og Internett i menyen som vises.

3. Velg VPN i venstre rute, og deaktiver alle VPN-ene.

4. Deretter slår du av alle VPN-alternativene under Avanserte alternativer.

Metode 12: Oppdater Windows
Hvis Windows-operativsystemet på PC-en din ikke er kompatibelt, støtter det kanskje ikke funksjonen til Snap Camera-appen. Du må oppdatere Windows på PC-en for å bruke Snap Camera på programvare for videosamtaler. For å oppdatere manuelt, følg trinnene nedenfor og fiks Snap Camera no available camera input problem.
1. Trykk på Windows + I-tastene samtidig for å starte Innstillinger.
2. Klikk på Update & Security-flisen, som vist.

3. I Windows Update-fanen klikker du på Se etter oppdateringer-knappen.

4A. Hvis en ny oppdatering er tilgjengelig, klikker du på Installer nå og følger instruksjonene for å oppdatere.

4B. Ellers, hvis Windows er oppdatert, vil det vise meldingen Du er oppdatert.

Metode 13: Installer Snap Camera på nytt
Hvis Snap Camera-appen din ikke fungerer etter å ha prøvd alle metodene, kan du installere appen på nytt på PC-en. Du må avinstallere appen først og deretter installere den på nytt for å fikse Snap Camera, ingen tilgjengelig kamerainngangsproblem.
1. Trykk på Windows + I-tastene samtidig for å åpne Innstillinger.
2. Klikk Apper.
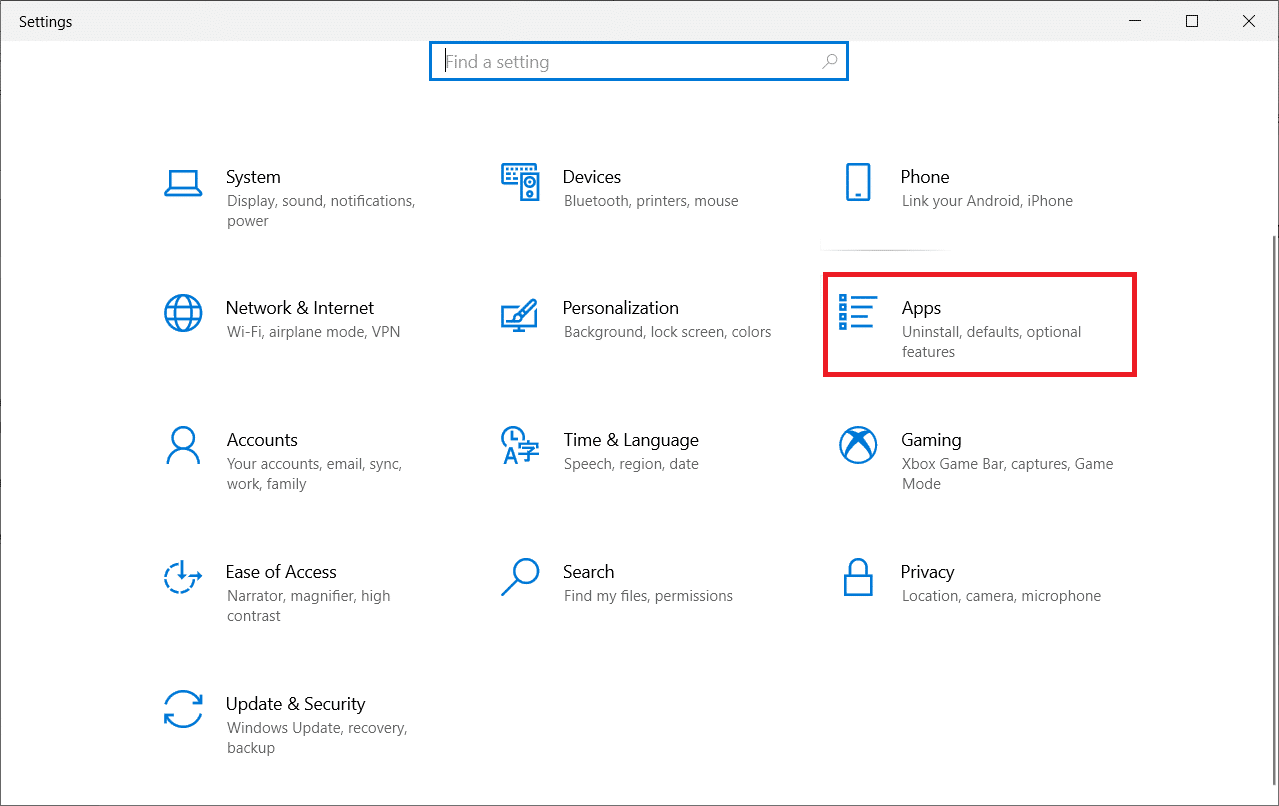
3. Rull ned og velg Snap Camera.
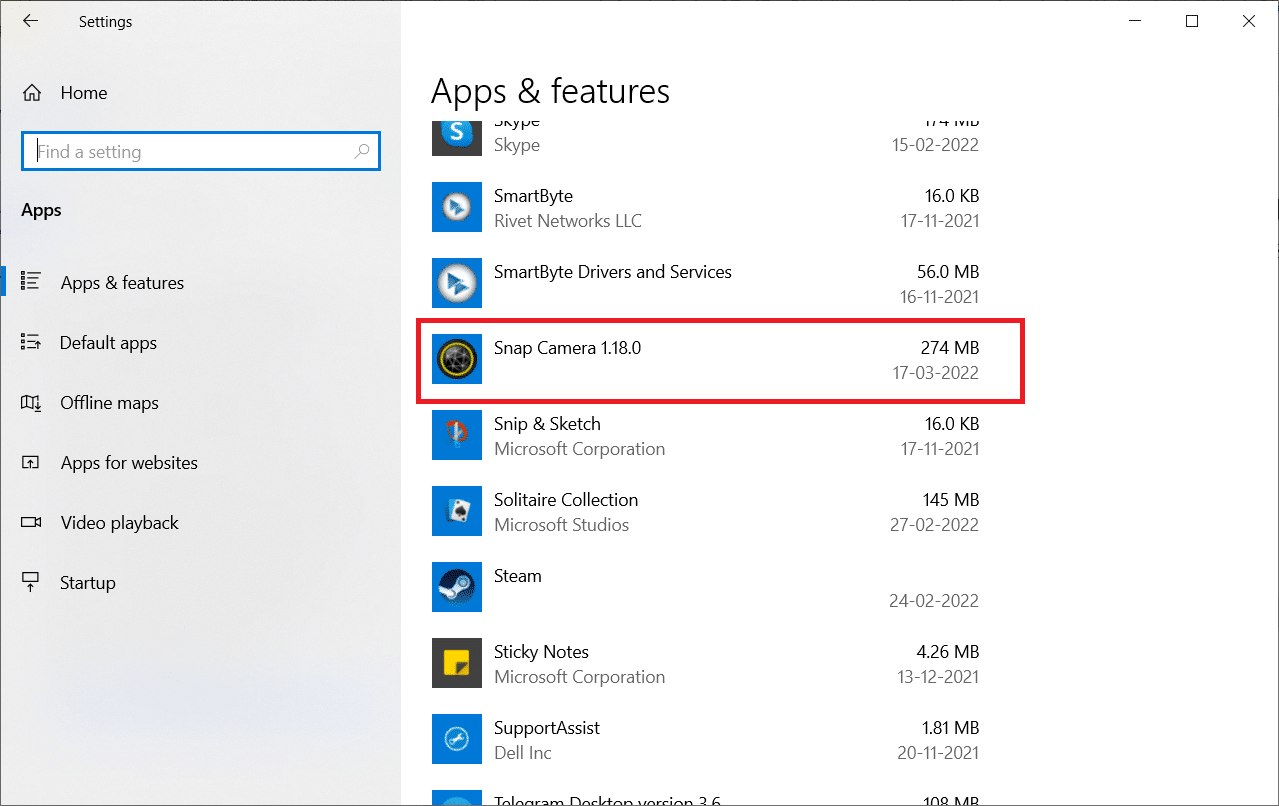
4. Klikk på Avinstaller.
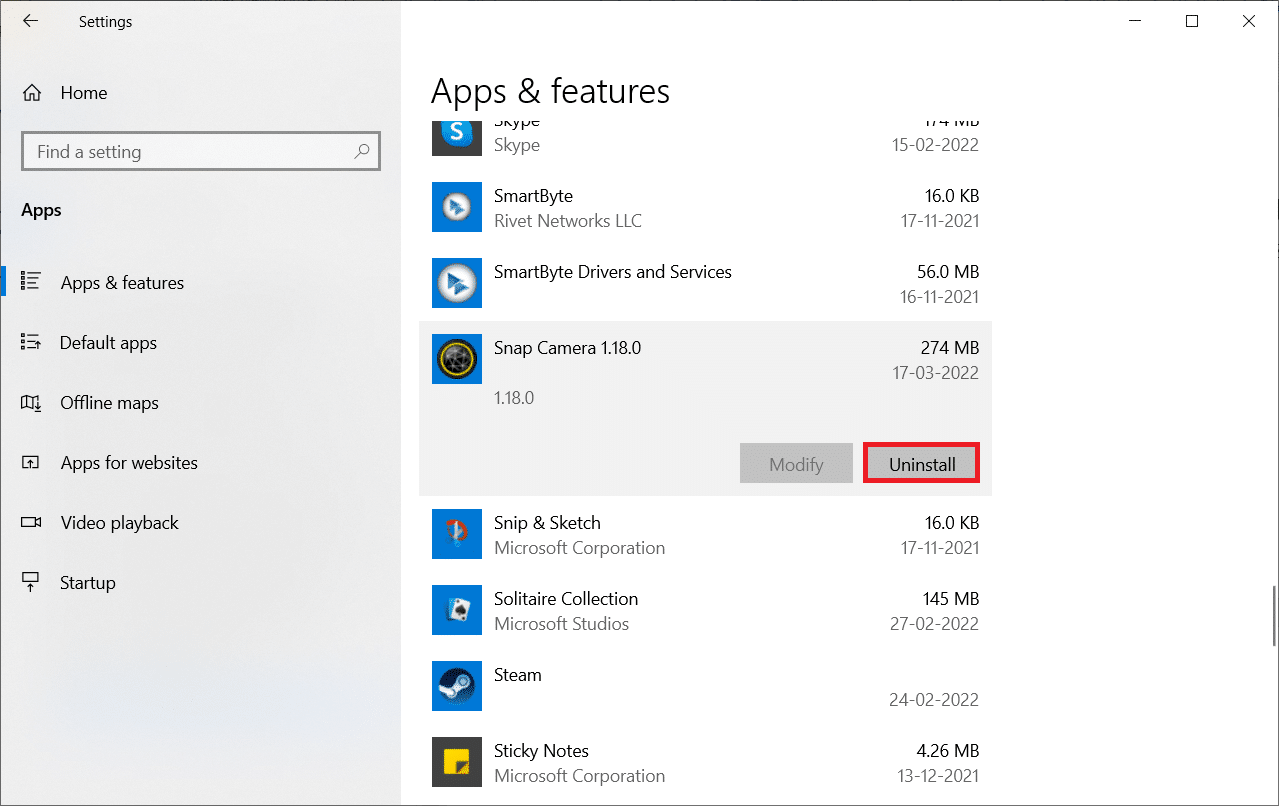
5. Klikk på Avinstaller i popup-vinduet.
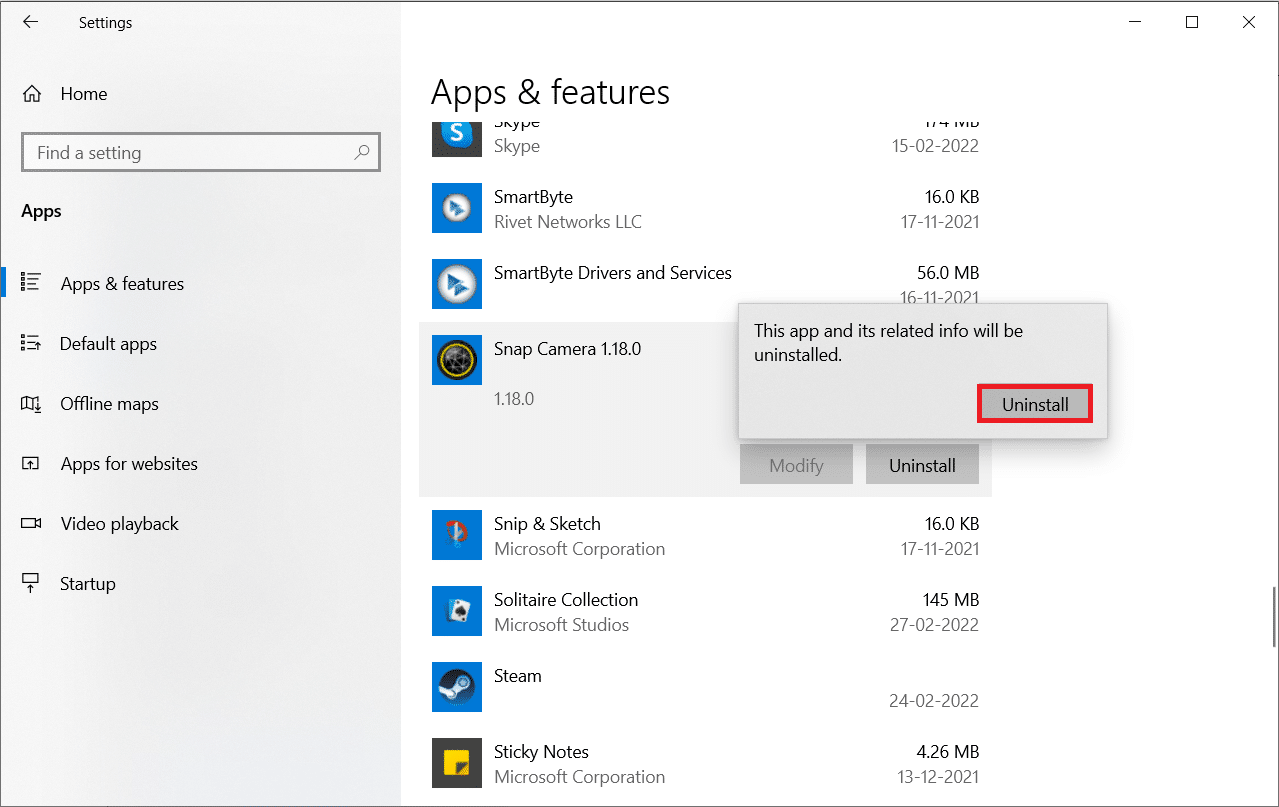
6. Klikk Ja i ledeteksten.
Merk: Hvis du ser en popup som sier at Snap Camera fortsatt kjører, avslutter du programmet ved å høyreklikke på Snap Camera-ikonet i systemstatusfeltet.
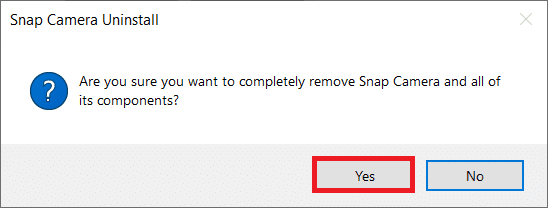
7. Igjen klikker du Ja i ledeteksten.
8. Til slutt klikker du OK.
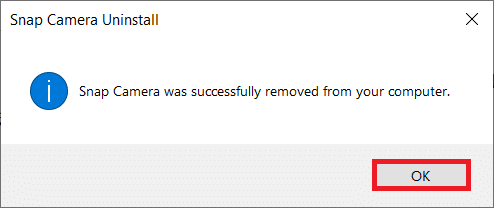
9. Skriv inn %localappdata% i søkefeltet i Windows og klikk Åpne.
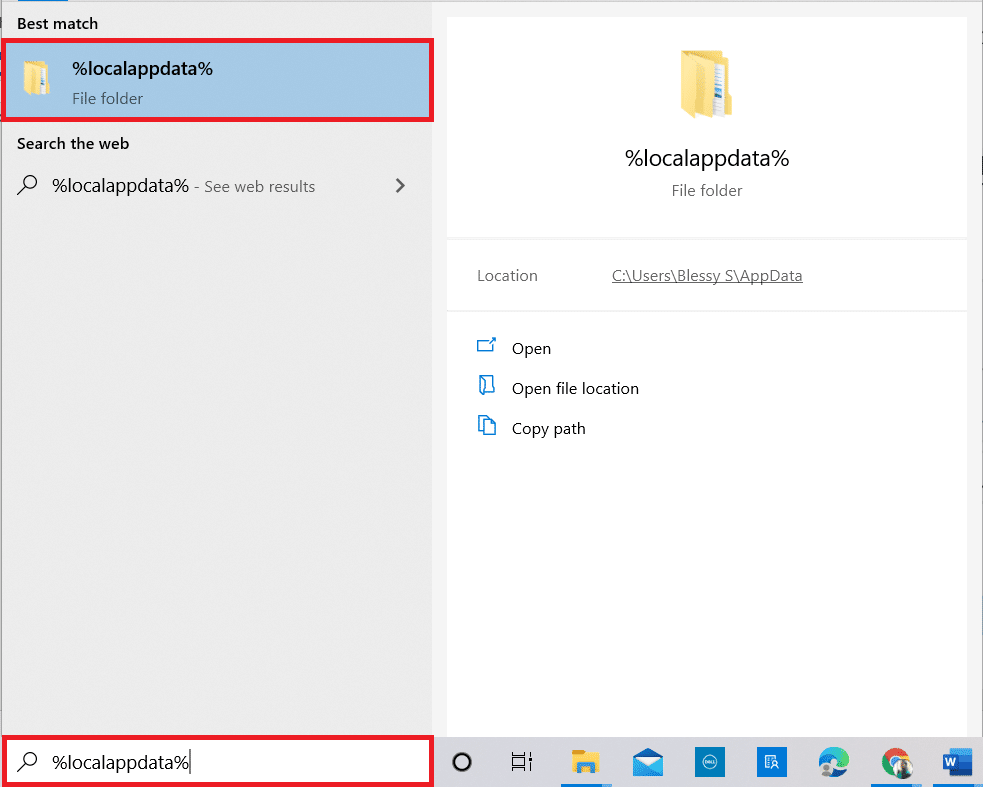
10. Dobbeltklikk på Snap-mappen for å åpne den.
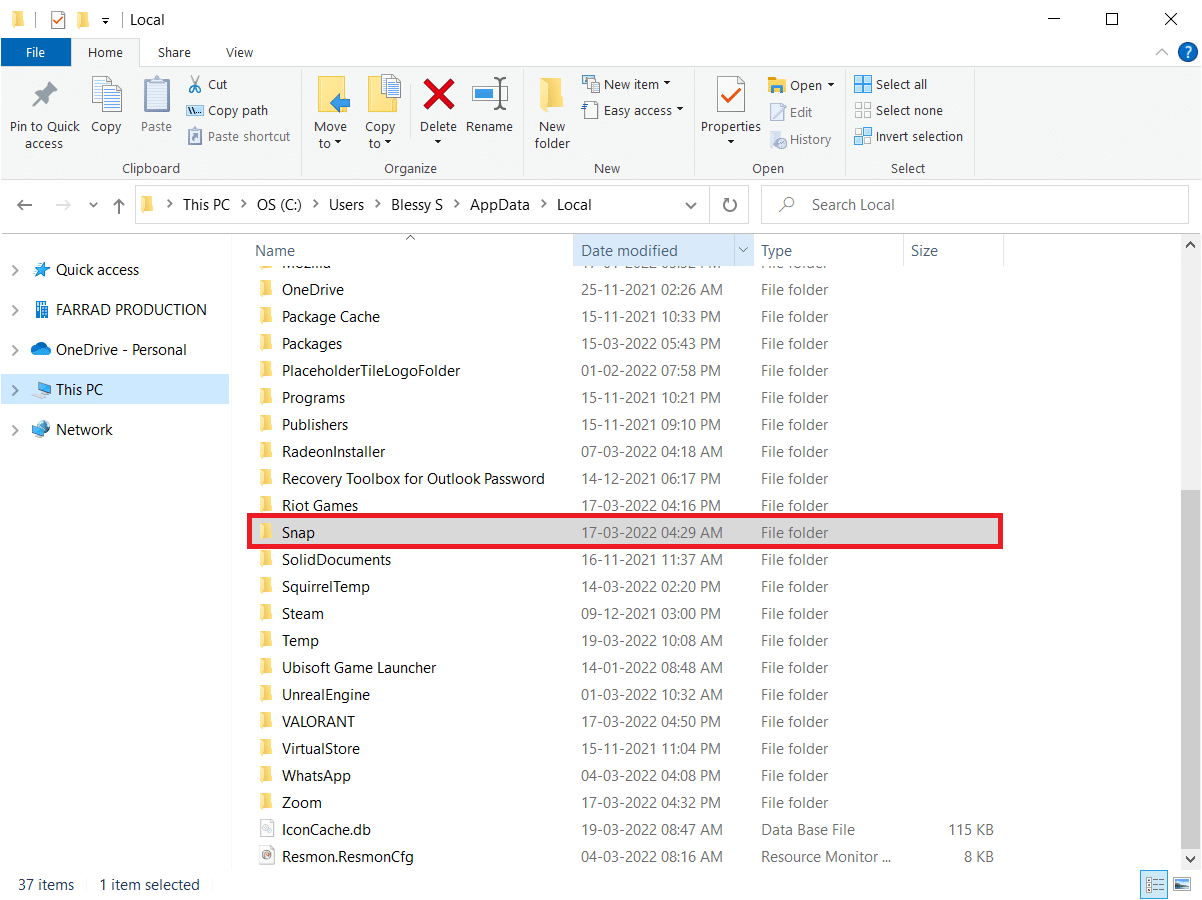
11. Høyreklikk på Snap Camera-mappen og velg Slett.
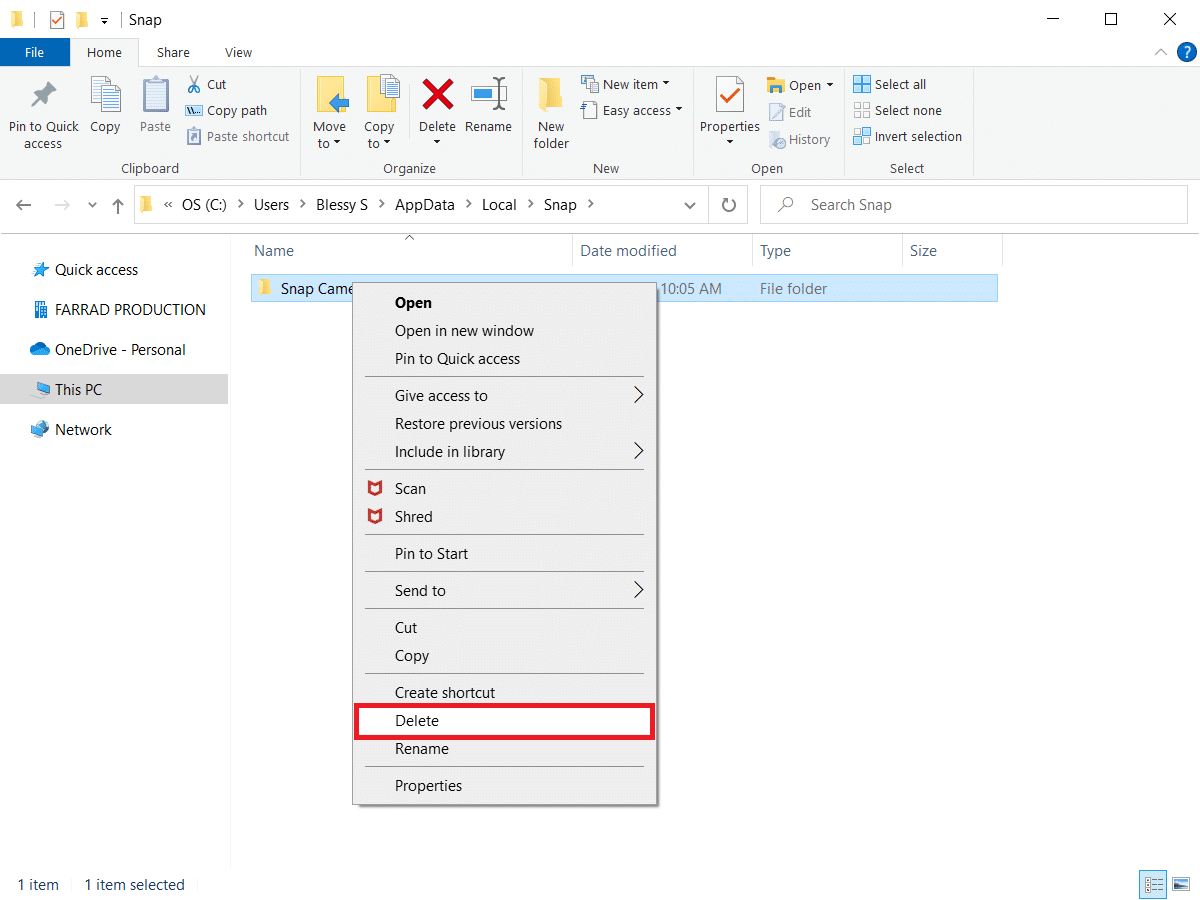
12. Igjen, skriv inn %appdata% i søkefeltet i Windows og åpne den.
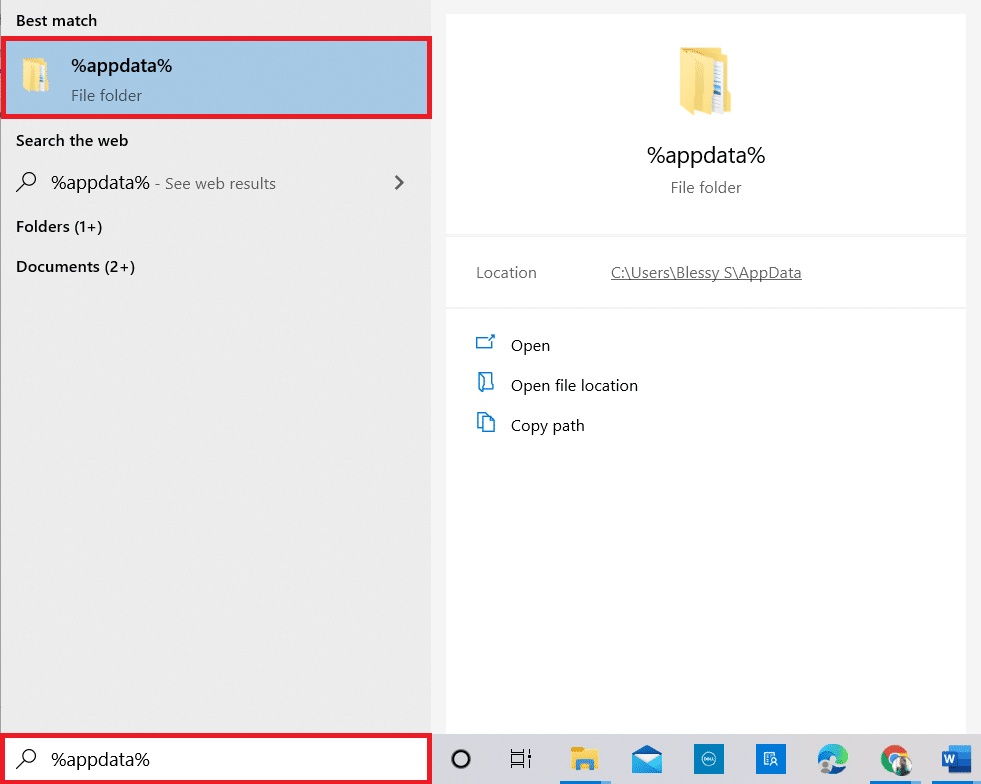
13. Slett Snap Camera-mappen som gjort før.
14. Start deretter PC-en på nytt.
15. Last ned Snap-kameraet fra offesiell nettside.
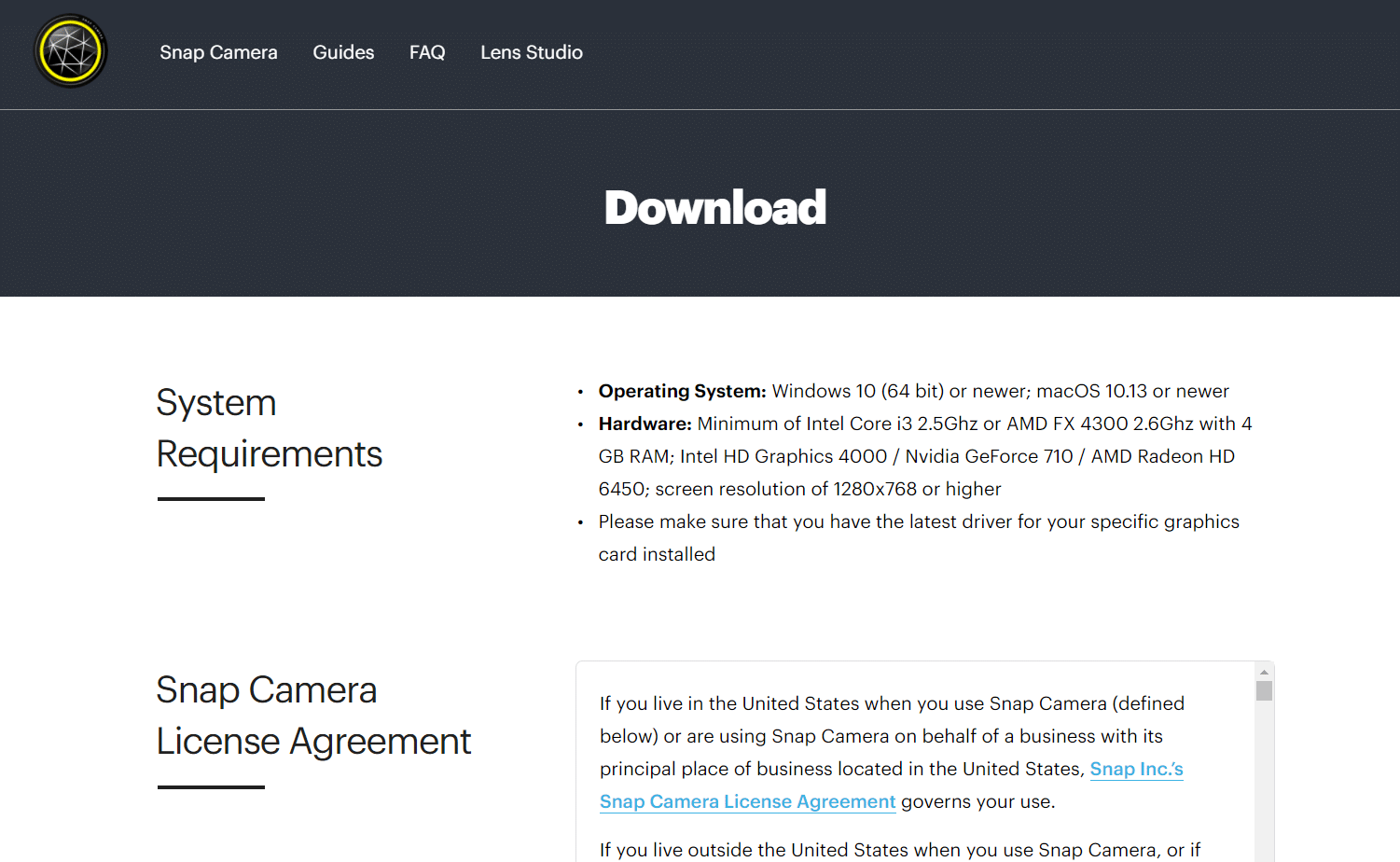
16. På nedlastingssiden, merk av i boksen for å godta vilkårene og betingelsene, skriv inn e-postadressen din og bekreft reCAPTCHA.
17. Klikk deretter på Last ned for PC.
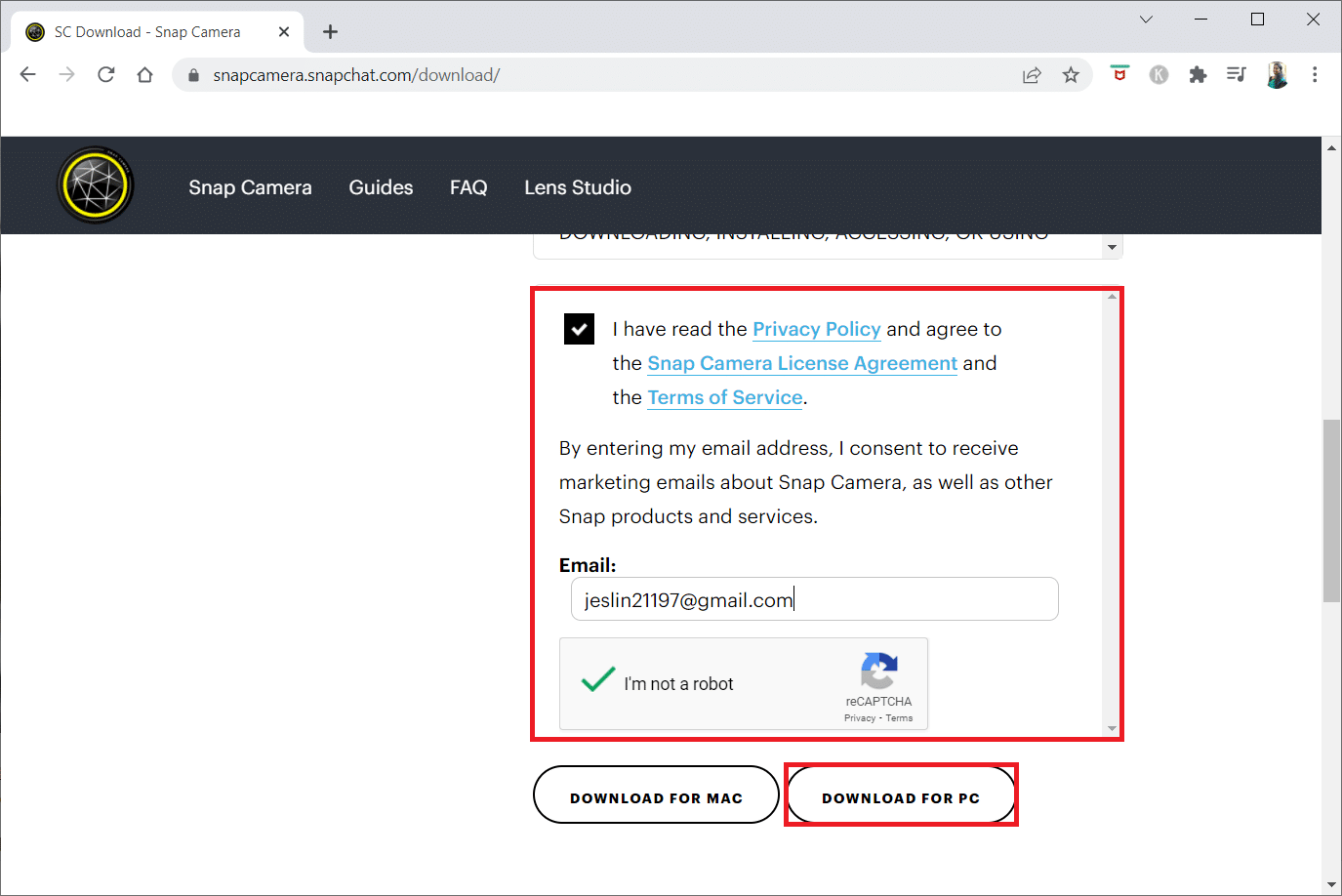
18. Klikk på den nedlastede installasjonsfilen for å installere programmet.
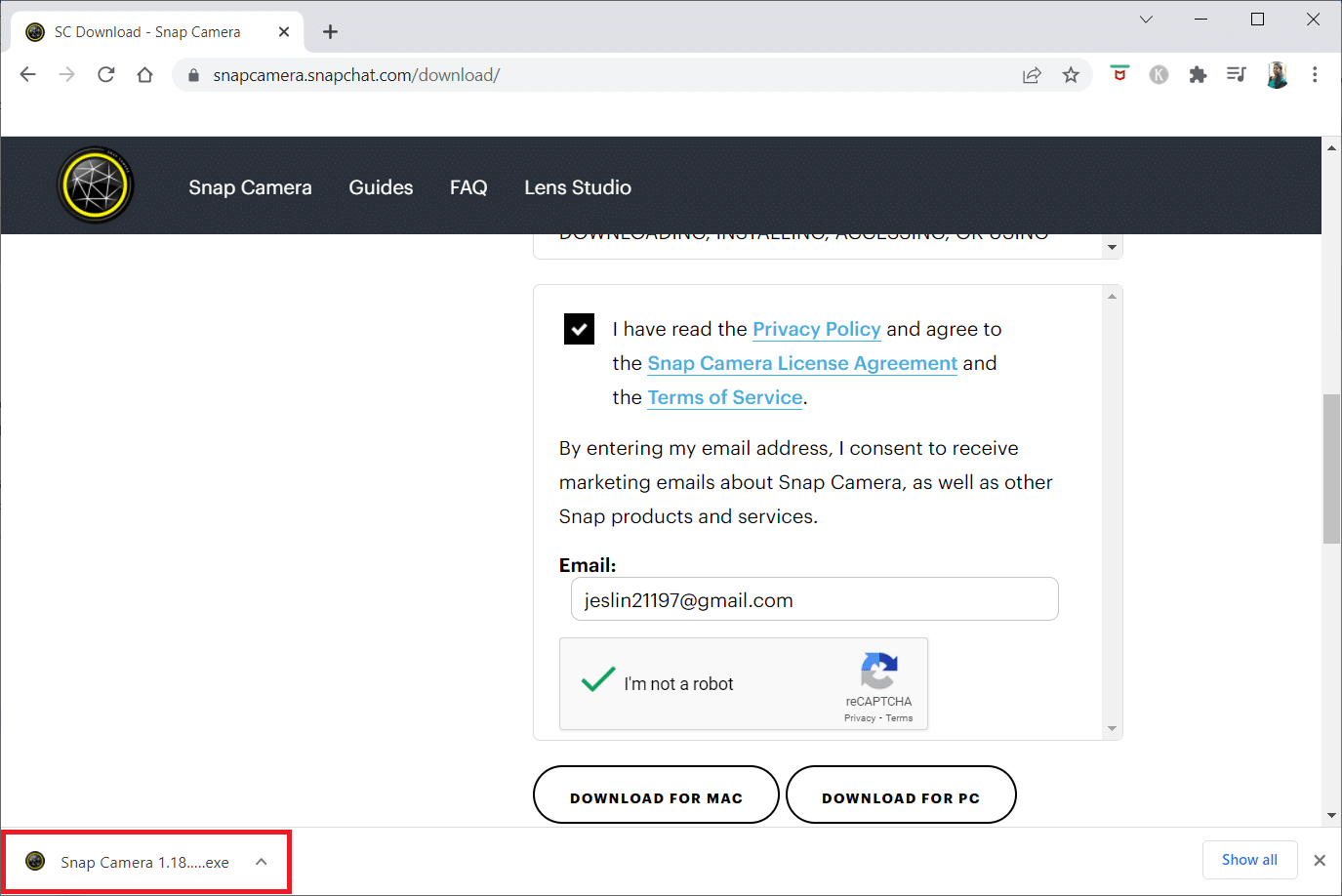
19. Følg instruksjonene på skjermen for å fullføre installasjonen.
***
Vi håper at denne artikkelen var nyttig, og du må ha lært om metodene for å løse Snap Camera, ingen tilgjengelige kamerainndataproblem. Send inn forslag og spørsmål angående emnet i kommentarfeltet. Fortell oss også hva du vil lære videre.