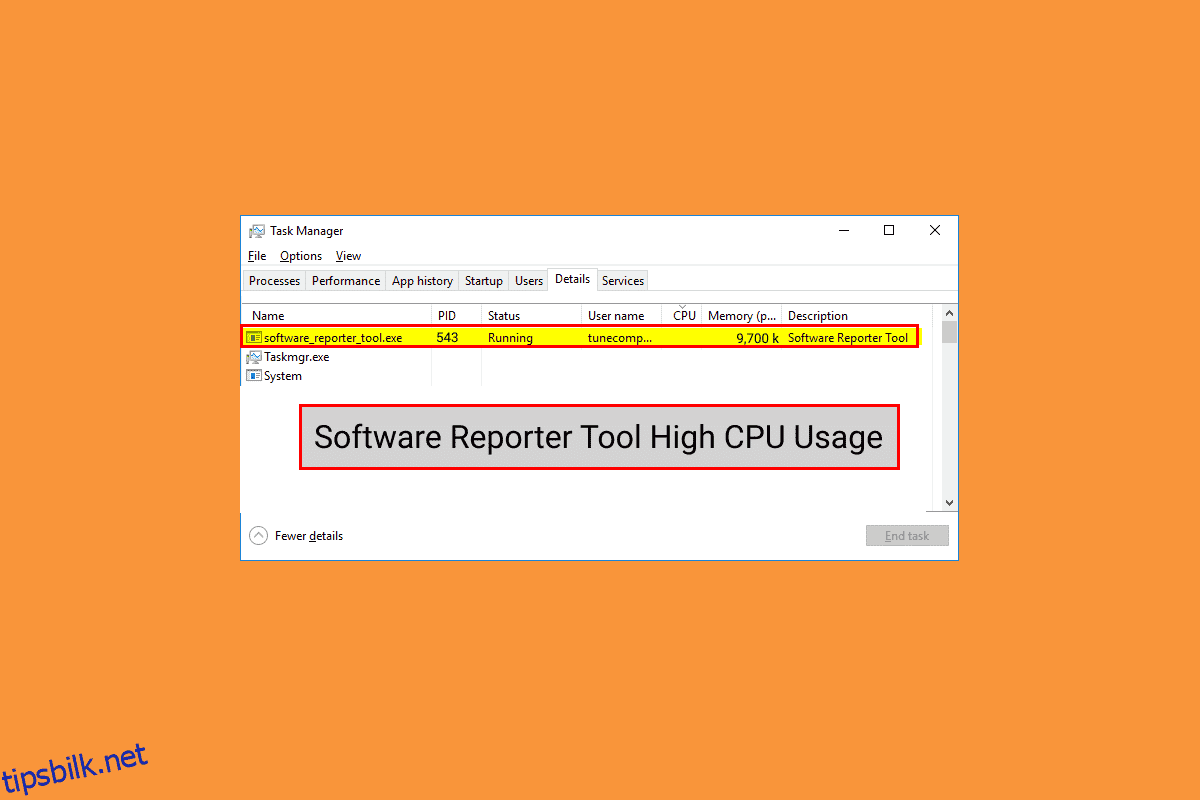Google Chrome bruker Software Reporter Tool til å skanne installasjonen av de ulike programmene og tilleggene på PC-en din og fjerner de som forårsaker problemer med Google Chrome-nettleseren. Siden det er et nyttig verktøy, kan det også forårsake problemer selv på enkelte PC-er. Noen brukere har rapportert Software Reporter Tool høy CPU-bruk og ønsker å lære metodene for å fikse dette problemet. Les denne artikkelen til slutten for å lære mer om Software Reporter Tool CPU-bruk i detalj. Du finner også trinnene for å deaktivere Software Reporter Tool Windows 10 og andre metoder for å bli kvitt dette problemet tidligst.
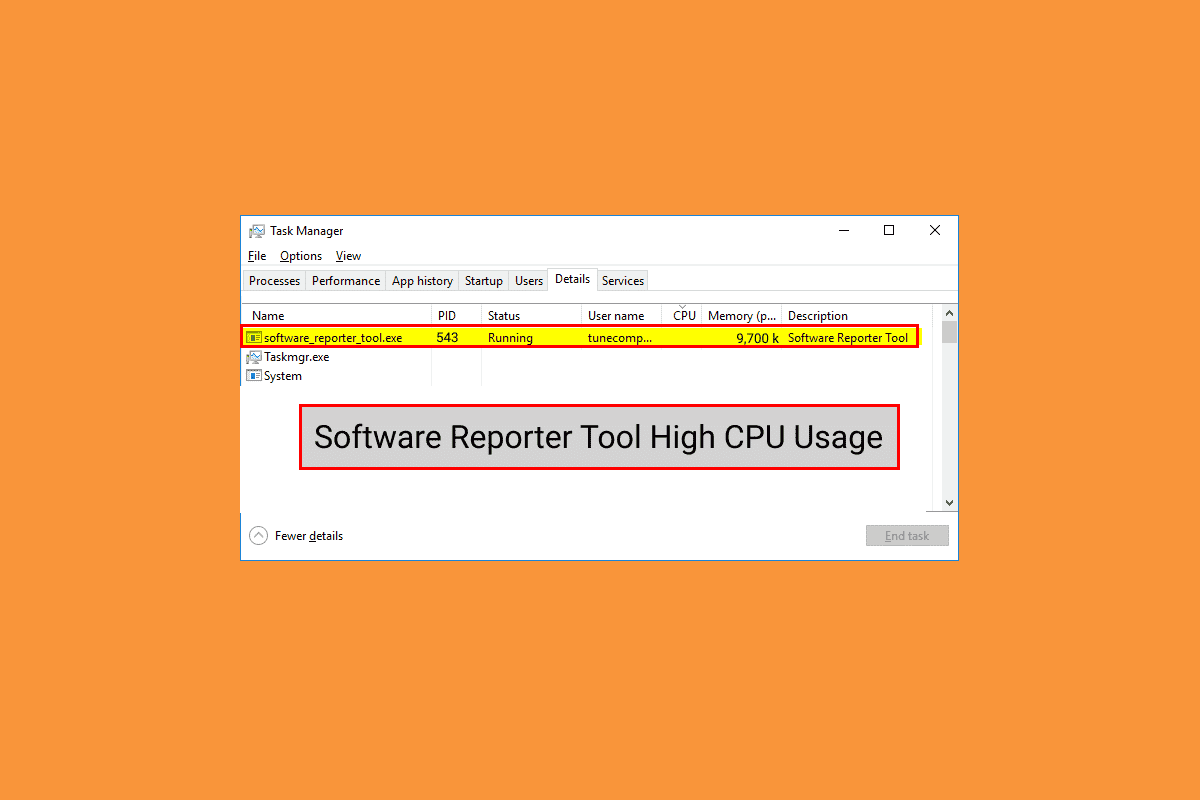
Innholdsfortegnelse
Hvordan fikse Software Reporter Tool Høy CPU-bruk i Windows 10
Noen av årsakene til dette problemet i Windows 10 er:
- Ødelagt Google Chrome-buffer
- Utdatert Chrome-versjon
- Tilgang og sikkerhetstillatelser
- Feil programvare Reporter Tool EXE-fil
La oss nå starte med metodene som vil hjelpe deg å fikse det høye Software Reporter Tool CPU-bruksproblemet.
Merk: Sørg for å avslutte alle oppgavene knyttet til Google Chrome, inkludert Software Reporter Tool, før du utfører følgende metoder.
Metode 1: Tøm Chrome-bufferdata
Som du vet, kan den ødelagte cachen forårsake det nevnte problemet på PC-en din. Så det er bedre å tømme den lagrede Google Chrome-bufferen grundig for å fikse Software Reporter Tool-problemet med høy CPU-bruk. Du kan lese veiledningen vår om hvordan du sletter buffer og informasjonskapsler i Google Chrome for å lære de detaljerte trinnene og utføre dem nøye for å eliminere problemene med høy diskbruk du står overfor permanent.
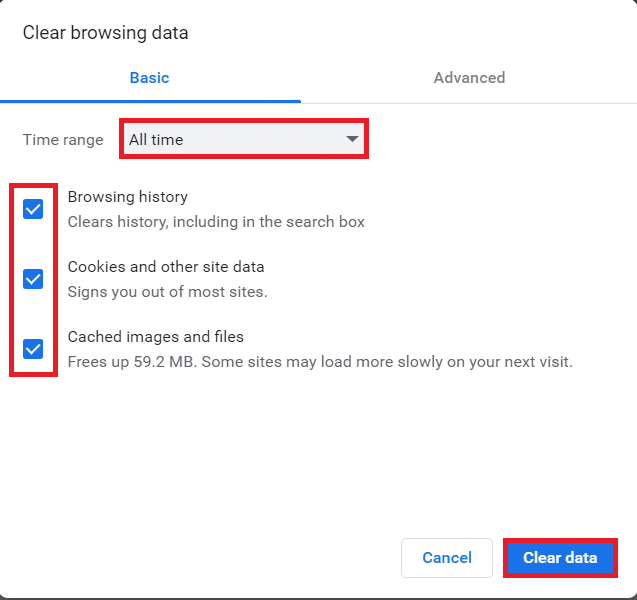
Metode 2: Oppdater Google Chrome
Hvis du fortsatt står overfor Software Reporter Tool-problemet med høy diskbruk selv etter at du har tømt Chrome-bufferen, følger du trinnene nedenfor for å oppdatere Chrome for å fikse det.
1. Åpne Google Chrome-applikasjonen på PC-en.
2. Klikk på ikonet med tre prikker > Hjelp-alternativ.
Merk: Du kan også skrive inn chrome://settings/help i Chrome-adressefeltet for å starte Om Chrome-siden direkte.
3. Klikk på alternativet Om Google Chrome, som vist.
![]()
4A. Hvis Google Chrome er oppdatert til den nyeste versjonen, vil du se meldingen Chrome er oppdatert, som vist nedenfor.
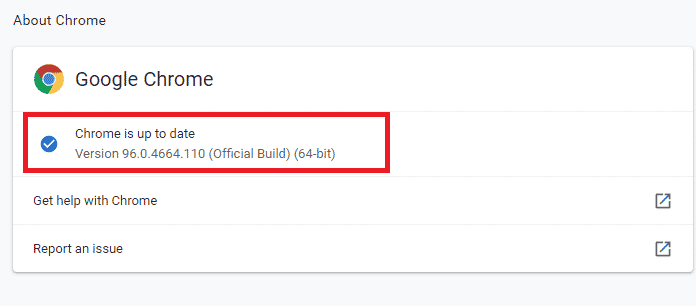
4B. Hvis en ny Chrome-oppdatering er tilgjengelig, oppdateres nettleseren automatisk til den nyeste versjonen. Deretter klikker du på Start på nytt for å fullføre oppdateringsprosessen.
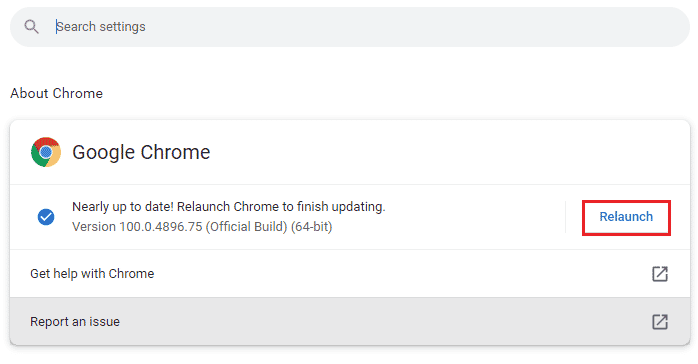
Metode 3: Gi nytt navn til Software Reporter Tool EXE-fil
Noen brukere har rapportert at det å gi nytt navn til Software Reporter Tool .exe-filen hjalp dem med å eliminere Software Reporter Tool-problemet med høy CPU-bruk. Les og følg trinnene nevnt nedenfor for å gjøre det samme effektivt.
1. Trykk Windows + R-tastene sammen for å starte dialogboksen Kjør.
2. Skriv inn følgende katalogadresse i det angitte feltet og trykk Enter-tasten på tastaturet.
%localappdata%GoogleChromeUser DataSwReporter
3. Dobbeltklikk på mappen Google Chrome-versjon for å åpne den, som vist nedenfor.

4. Høyreklikk på software_reporter_tool-filen og klikk på alternativet Gi nytt navn fra kontekstmenyen, som uthevet nedenfor.
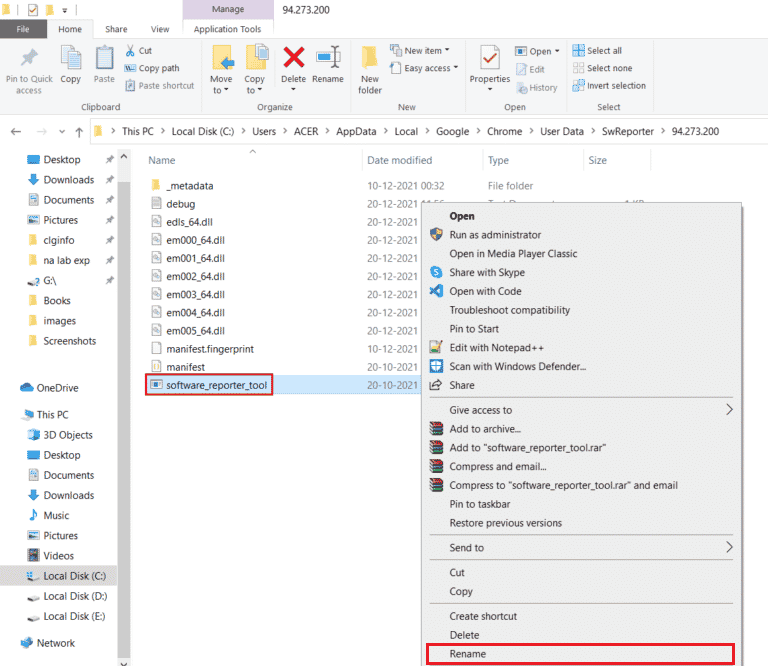
5. Fortsett med å gi nytt navn til filen (f.eks. OldSoftwareReporterTool) og trykk Enter for å lagre endringene.
Metode 4: Deaktiver mappetillatelser
Blokkering av tilgang til den kjørbare filen Software Reporter Tool kan også føre til at det diskuterte problemet med høy CPU-bruk blir fikset. Du kan gjøre det ved å deaktivere arvstillatelsene fra filutforsker ved hjelp av kommende trinn.
1. Trykk på Windows + R-tastene samtidig for å starte dialogboksen Kjør.
2. Skriv inn følgende katalogadresse i det angitte feltet og trykk på Enter-tasten.
%localappdata%GoogleChromeUser Data
3. Høyreklikk på SwReporter-mappen og klikk på Egenskaper-alternativet fra hurtigmenyen.
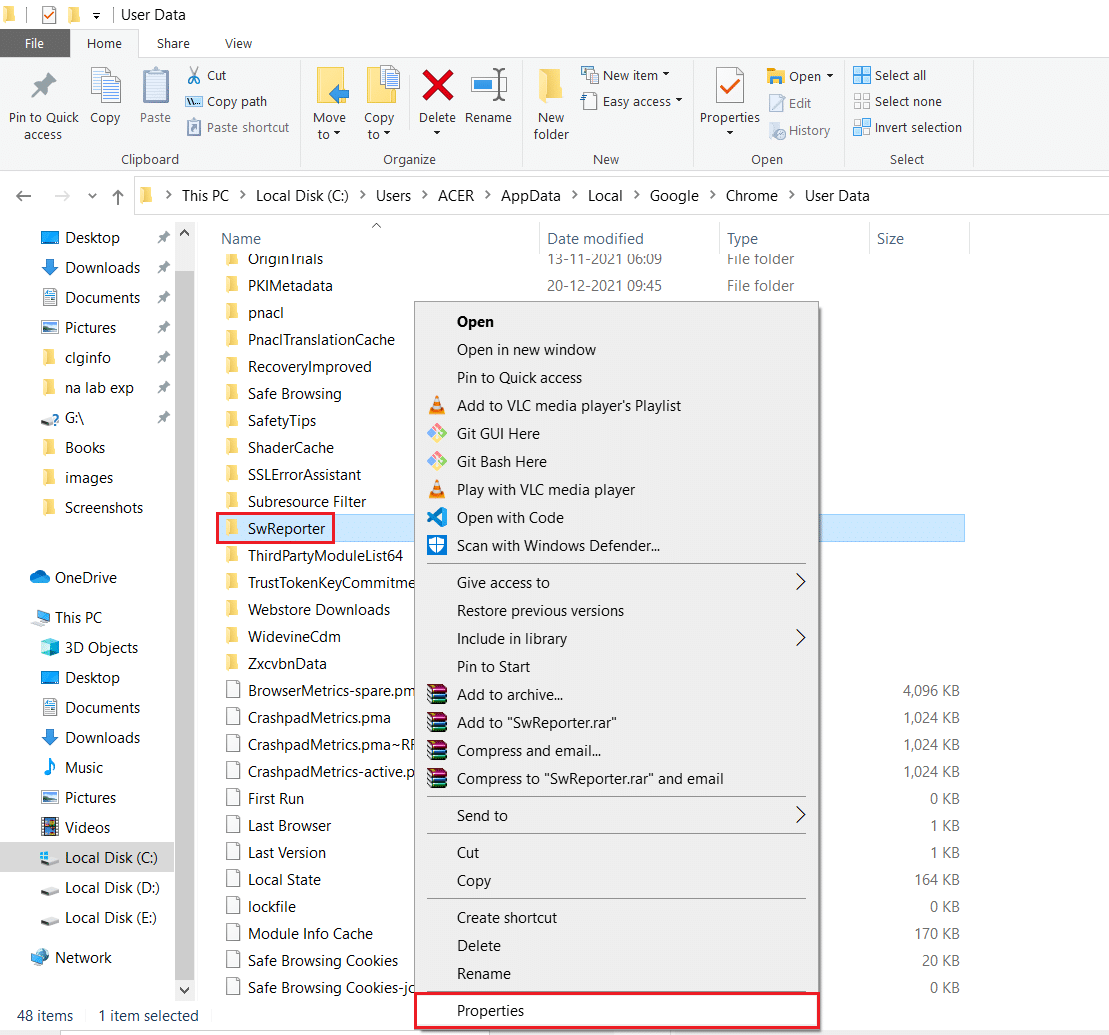
4. Bytt til kategorien Sikkerhet og klikk på Avansert.
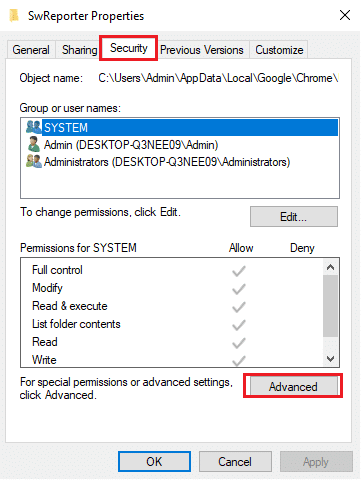
5. Klikk på alternativet Deaktiver arv, som uthevet.
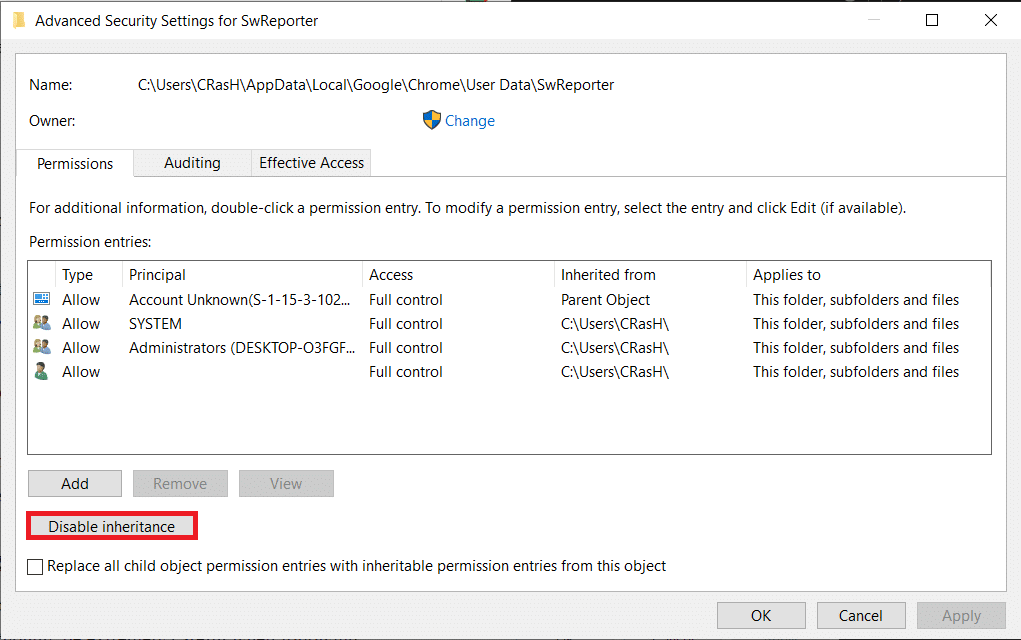
6. Klikk på Fjern alle nedarvede tillatelser fra dette objektet fra popup-vinduet Block Inheritance.
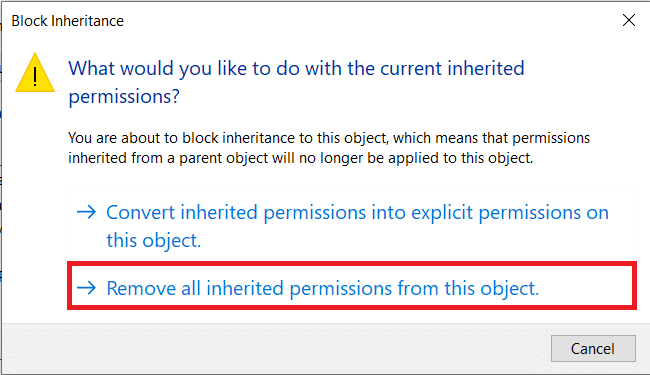
7. Klikk på Bruk > OK for å lagre endringene.
8. Til slutt, start datamaskinen på nytt og se om Software Reporter Tool-problemet med høy diskbruk er løst eller ikke.
Metode 5: Deaktiver Software Reporter Tool fra Chrome-innstillinger
Du kan deaktivere de relevante Chrome-innstillingene for å fikse det nevnte problemet, siden verktøyet er en av Chrome-prosessene. Følg trinnene nedenfor for å deaktivere Software Reporter Tool Windows 10.
1. Start Google Chrome-appen og klikk på ikonet med tre prikker øverst til høyre.
2. Klikk på Innstillinger, som vist nedenfor.

3. Fra venstre rute, klikk på Avansert > Tilbakestill og ryd opp.

4. Klikk på alternativet Rydd opp datamaskin.
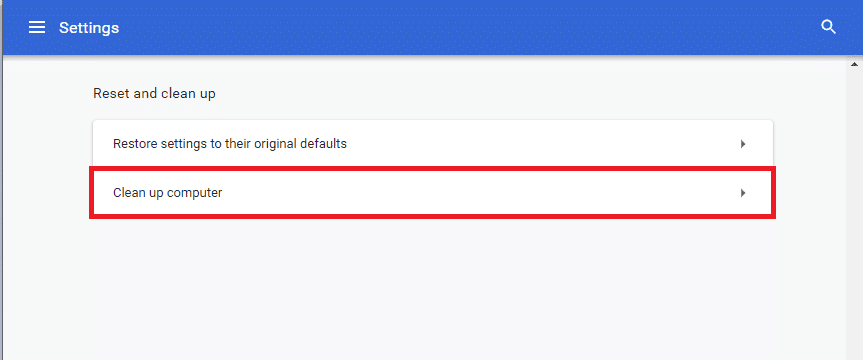
5. Fjern merket for Rapporter detaljer til Google om skadelig programvare, systeminnstillinger og prosesser som ble funnet på datamaskinen din under denne oppryddingen.
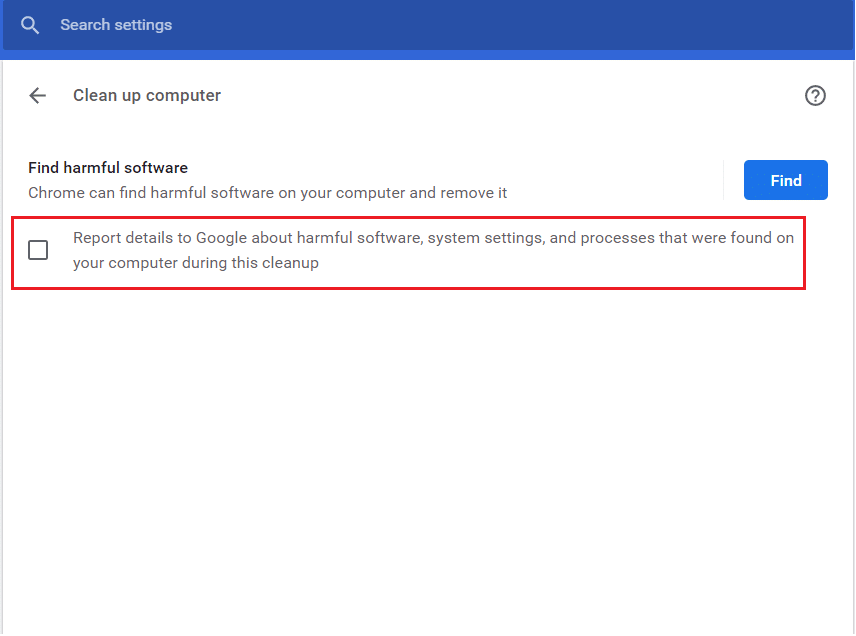
6. Klikk nå på System fra Avansert-delen, som vist nedenfor.

7. Slå av bryteren for Fortsett å kjøre bakgrunnsapper når Google Chrome er lukket.
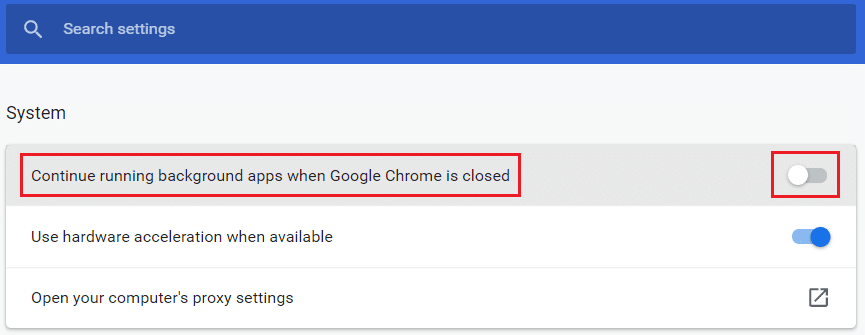
Metode 6: Endre registernøkler for å blokkere verktøyutførelse
Du kan endre enkelte registernøkler for å stoppe kjøringen av Software Reporter Tool. Nedenfor er listet opp to av måtene du kan oppnå det på og fikse det diskuterte problemet.
Merk: Vær forsiktig mens du utfører følgende metoder i Registerredigering på PC-en din, da feil oppføringer i den kan forårsake alvorlig skade på dataene/PC-en.
Alternativ I: Bruke programvarepolicynøkkel
Ved å bruke Software Policies-nøkkelen kan du blokkere kjøringen av Software Reporter Tool og fikse Software Reporter Tool-problemet med høy diskbruk på PC-en.
1. Trykk på Windows + R-tastene samtidig for å starte dialogboksen Kjør.
2. Skriv inn regedit og trykk Enter-tasten for å åpne Registerredigering.
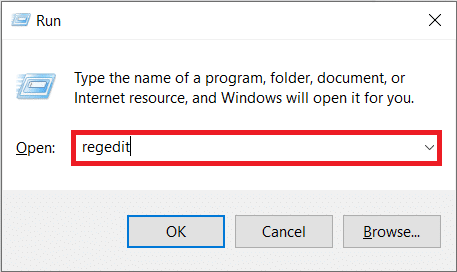
3. Klikk på Ja fra popup-vinduet Brukerkontokontroll.
4. Naviger til den angitte banen som vist.
ComputerHKEY_LOCAL_MACHINESOFTWAREPoliciesGoogleChrome
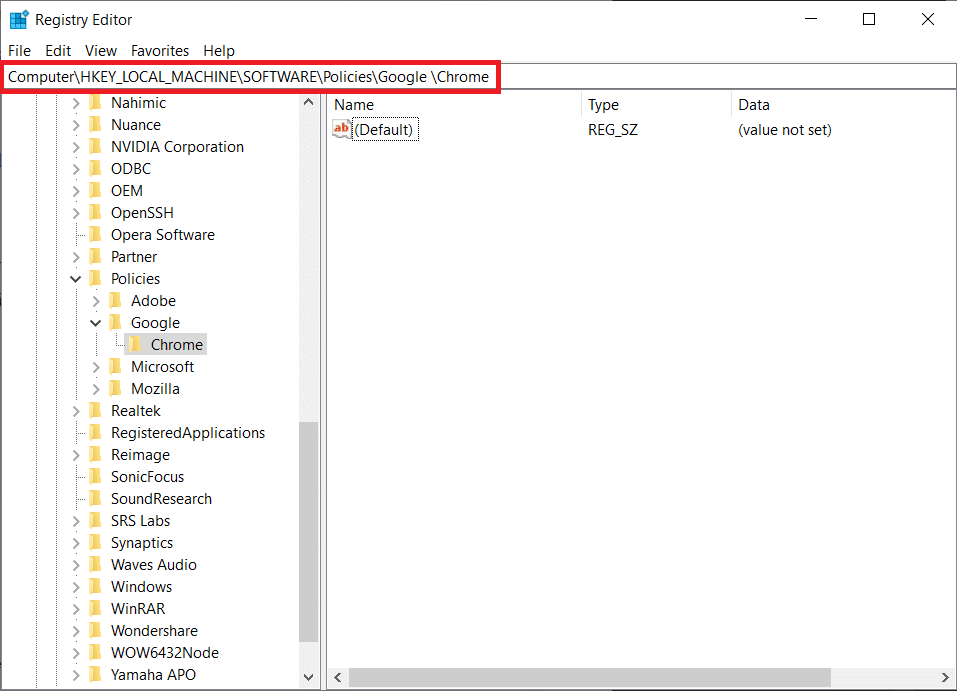
Merk: Hvis disse undermappene ikke eksisterer, må du opprette dem selv ved å utføre trinn 5 og 6. Hvis du allerede har disse mappene, hopp til trinn 7.
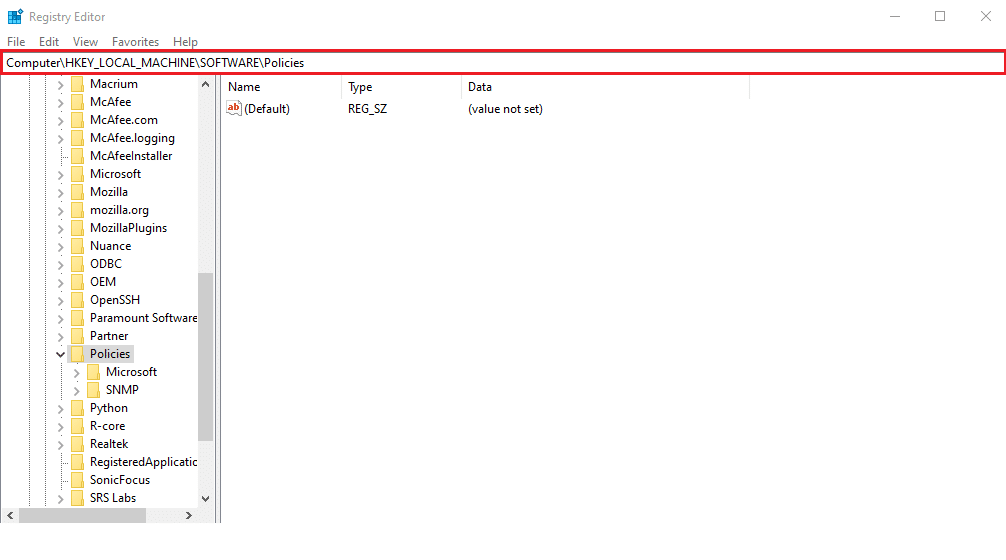
5. Høyreklikk på Policies-mappen og klikk på Ny > Nøkkelalternativer, som vist. Gi nøkkelen nytt navn til Google.

6. Høyreklikk på den nyopprettede Google-mappen og klikk på alternativet Ny > Nøkkel. Gi det nytt navn til Chrome.
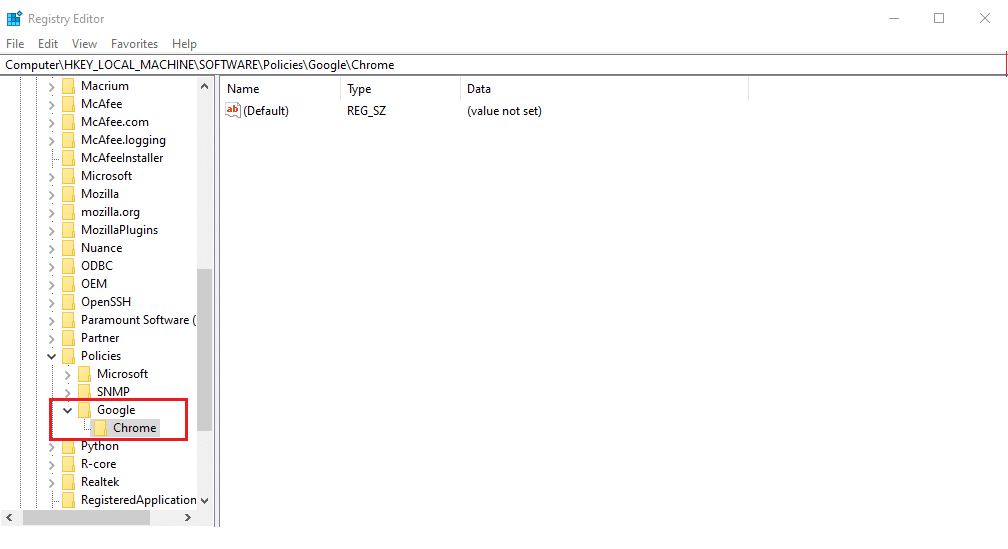
7. I Chrome-mappen høyreklikker du på en tom plass i høyre rute. Her klikker du på Ny> DWORD (32-biters) verdi, som vist nedenfor.
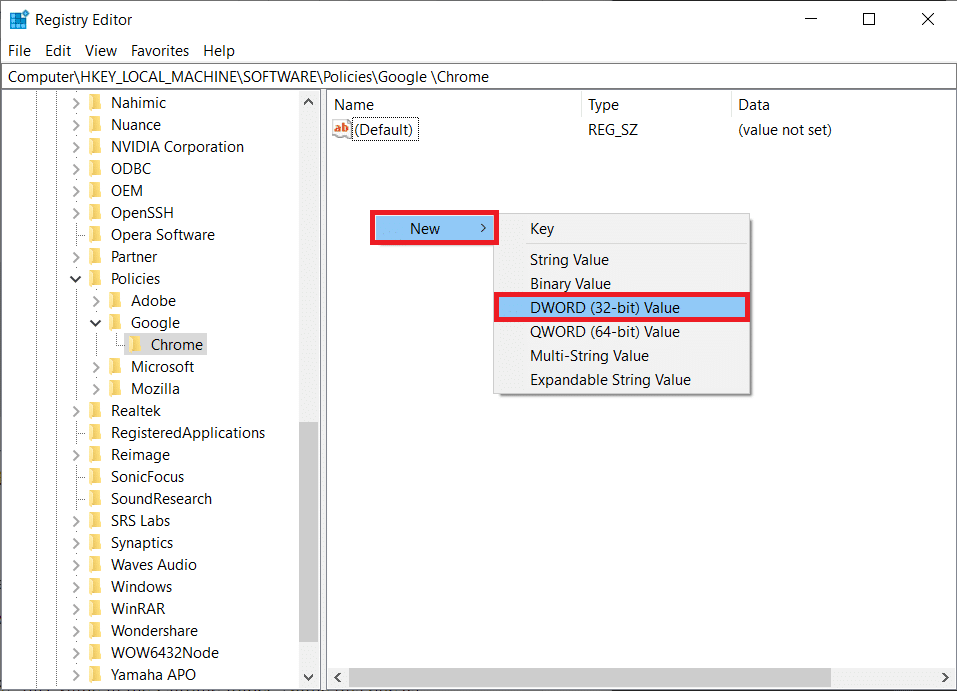
8. Skriv inn ChromeCleanupEnabled i feltet Verdinavn. Skriv deretter inn 0 i feltet Verdidata og klikk på OK.
Merk: Hvis du setter ChromeCleanupEnable til 0, deaktiveres Chrome Cleanup-verktøyet fra å kjøre.
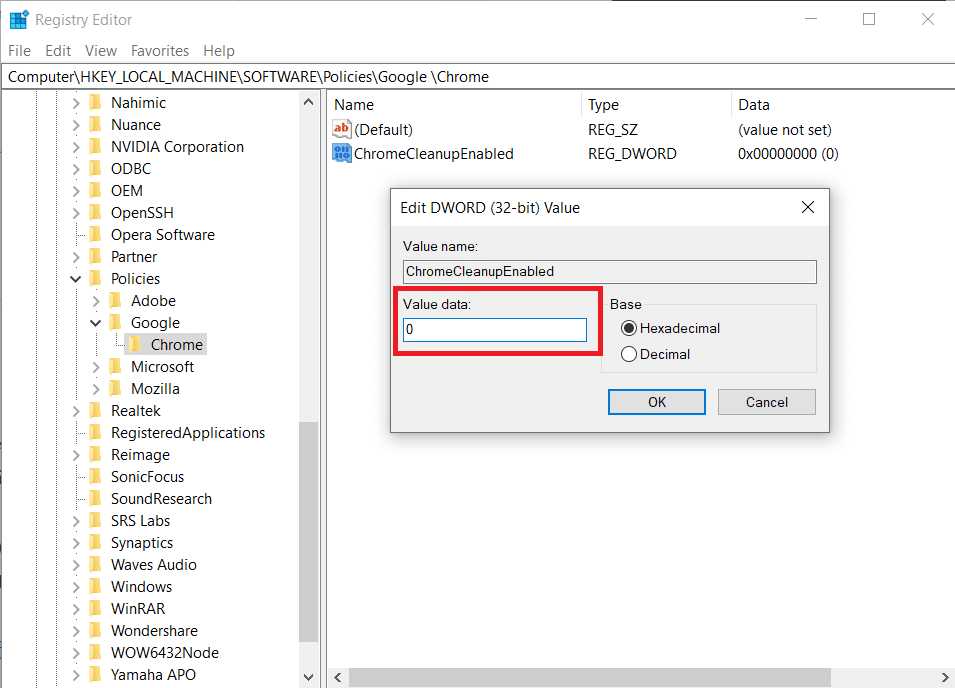
9. Igjen, opprett DWORD-verdi (32-biters) i Chrome-mappen ved å følge trinn 7.
10. Skriv inn ChromeCleanupReportingEnabled i feltet Verdinavn og sett feltet Verdidata til 0, som uthevet nedenfor. Klikk på OK.
Merk: Hvis du setter ChromeCleanupReportingEnabled til 0, deaktiveres verktøyet fra å rapportere informasjonen.
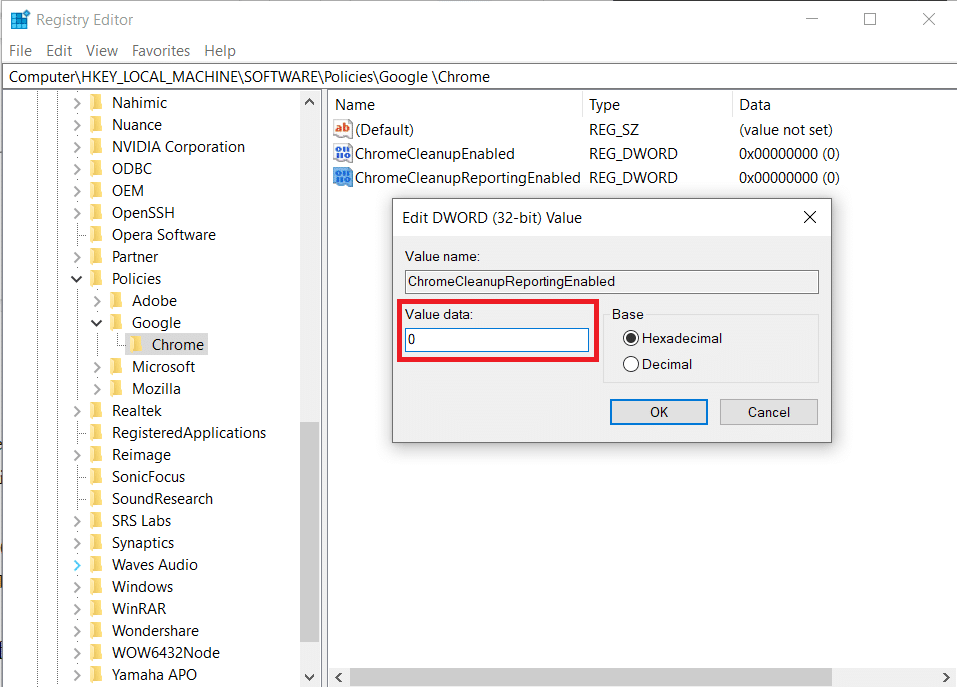
11. Start PC-en på nytt for å sette disse nylig lagrede registeroppføringene i kraft.
Alternativ II: Bruke DisallowRun-nøkkelen
Du kan også bruke DisallowRun-tasten for å deaktivere Software Reporter Tool Windows 10. Følg de kommende trinnene for det:
1. Naviger til følgende bane i Registerredigeringsprogrammet.
HKEY_CURRENT_USERSoftwareMicrosoftWindowsCurrentVersionPolicies
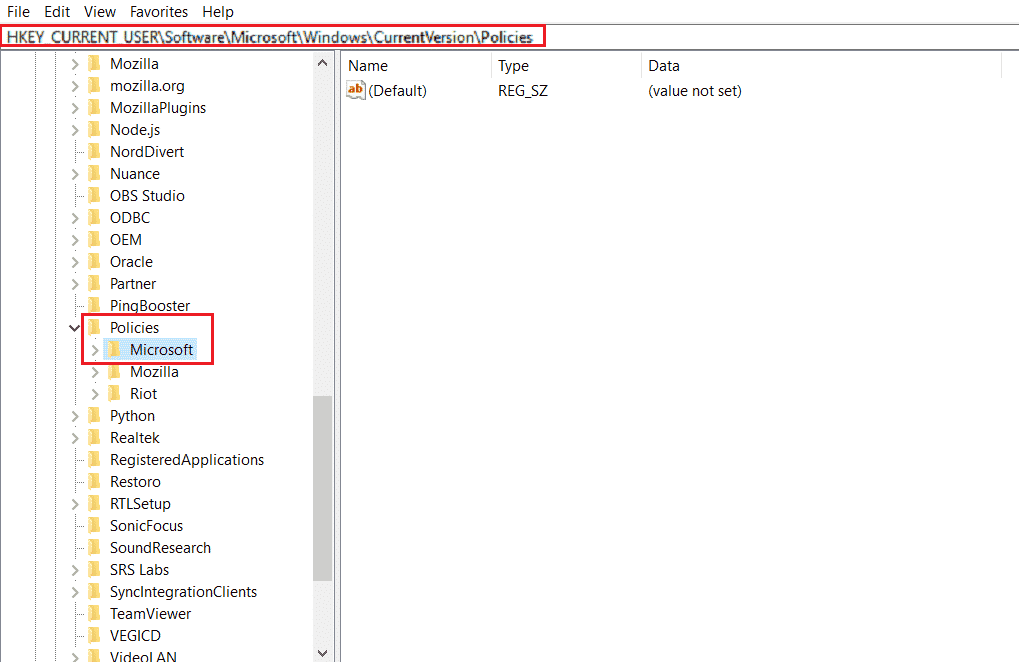
2. Fra venstre rute, høyreklikk på Policies-mappen og klikk på Ny > Nøkkel fra hurtigmenyen.

3. Gi nytt navn til den nyopprettede nøkkelen til Utforsker.
4. Høyreklikk på Explorer-mappen og klikk på Ny > Nøkkel fra hurtigmenyen.
5. Gi nytt navn til denne nye nøkkelen til DisallowRun.
6. Høyreklikk deretter på DisallowRun og klikk på Ny > Strengverdi fra hurtigmenyen.
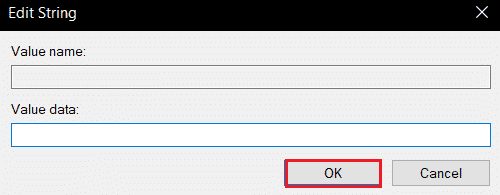
7. Skriv inn 1 i feltet Verdinavn.
8. Skriv deretter inn Software_Reporter_Tool.exe i feltet Verdidata.
9. Klikk på OK og lukk Registerredigeringsprogrammet.
10. Start til slutt PC-en på nytt og se om problemet med høy CPU-bruk av Software Reporter Tool er løst eller ikke.
Metode 7: Slett Software Reporter Tool EXE-fil
Hvis du står overfor det aktuelle problemet selv etter å ha utført de ovennevnte metodene, anbefales det at du sletter Software Reporter Tool .exe-filen.
Merk: Det er kun en midlertidig løsning. Selv etter at du har slettet .exe-filen, vil den bli gjenopprettet og reaktivert etter den påfølgende Chrome-oppdateringen.
1. Trykk Windows + R-tastene sammen for å starte dialogboksen Kjør.
2. Skriv inn følgende katalogadresse i det angitte feltet og trykk Enter-tasten på tastaturet.
%localappdata%GoogleChromeUser DataSwReporter
3. Dobbeltklikk på mappen Google Chrome-versjon for å åpne den, som vist nedenfor.

4. Høyreklikk på den kjørbare filen software_reporter_tool og klikk på Slett-alternativet, som vist nedenfor.
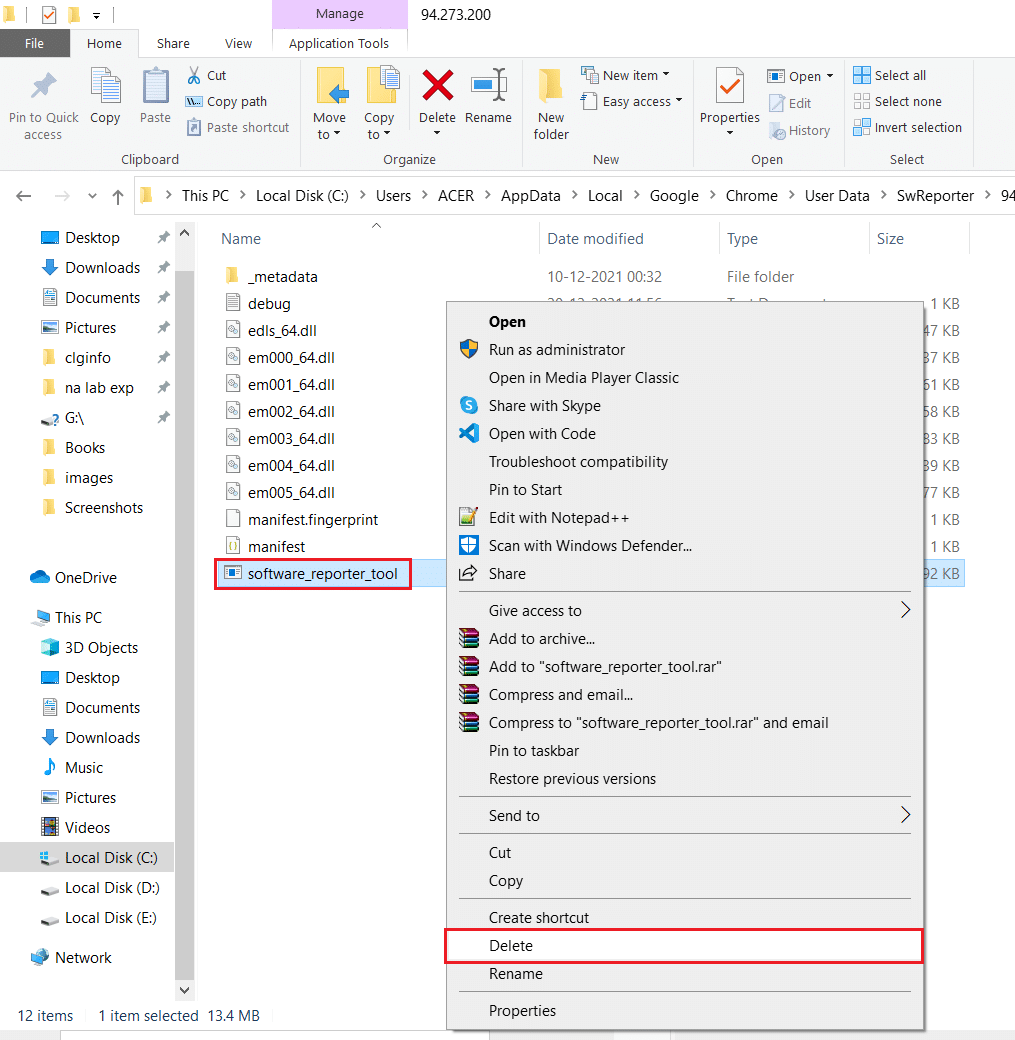
5. Start til slutt PC-en på nytt for å se om det høye Software Reporter Tool CPU-bruksproblemet er løst eller ikke.
***
Så vi håper du har forstått hvordan du kan fikse Software Reporter Tool-problemet med høy CPU-bruk med de detaljerte trinnene for å hjelpe deg. Du kan gi oss spørsmål om denne artikkelen eller forslag om andre emner du vil at vi skal lage en artikkel om. Slipp dem i kommentarfeltet nedenfor for at vi skal vite det.