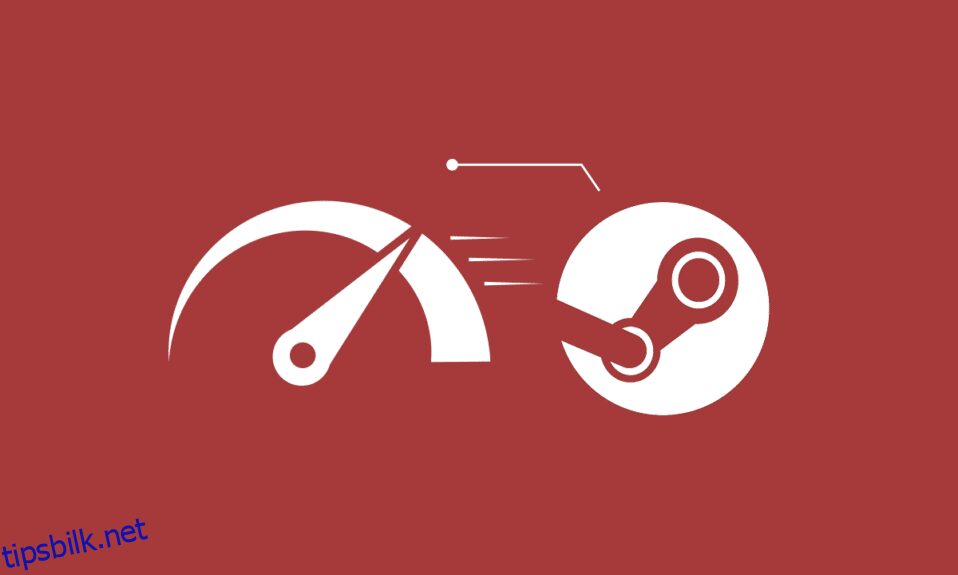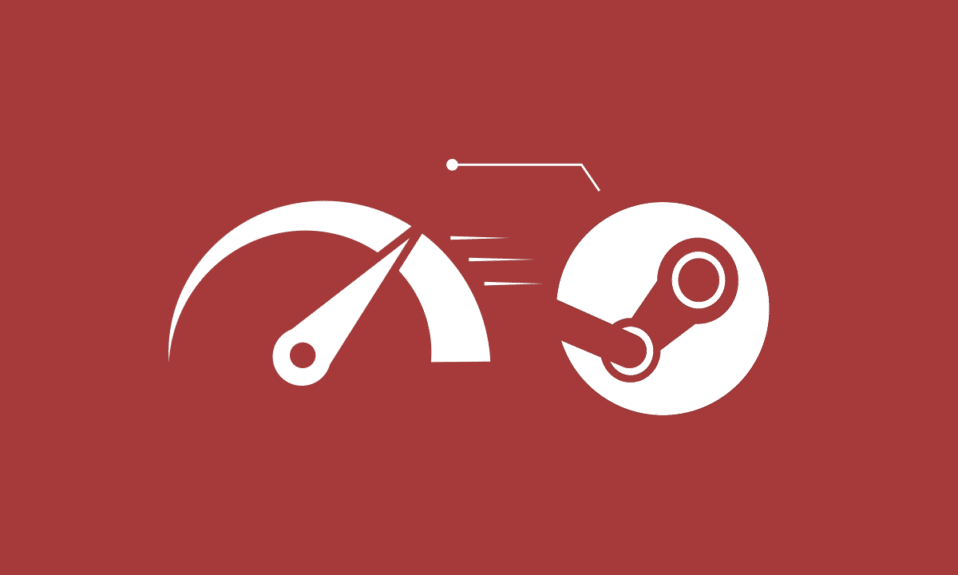
Du kan være den spillinteresserte eller profesjonelle spilleren som stoler på Steam-appen, som er den mest elskede spillplattformen i verden. Men du vil noen ganger møte problemene du ikke har møtt mens du spiller. Steam-klient bootstrapper høy CPU er et slikt problem de fleste spillere allerede har møtt på sin PC. Hvis du også er en av dem, gå gjennom denne artikkelen for å finne de nyttige metodene for å fikse Steam ved å bruke 100% CPU-problem en gang for alle. La oss begynne!

Innholdsfortegnelse
Slik fikser du Steam Client Bootstrapper High CPU-bruk på Windows 10
Nedenfor er noen av årsakene til at Steam-klienten bootstrapper høy CPU-feil ville oppstå på din PC:
- Defekte og ødelagte systemfiler
- Steam-overlegg
- Utdatert grafikk driver
- Kringkasting for streaming
- Stor bildemodus
- Standard Steam-vindu: Lagre
Nå vil du se metodene for å fikse det nevnte problemet fullstendig. Les og følg hver eneste metode og tilhørende trinn nøye på datamaskinen din.
Metode 1: Reparer systemfiler
Når systemfilene dine blir ødelagt, viser datamaskinen høy CPU- og RAM-bruk. Ved å kjøre SFC-skanningen på PC-en din, kan de korrupte filene og steam-klientens bootstrapper høye CPU også fikses. Følg guiden vår for å reparere systemfiler på Windows 10.

Metode 2: Reparer Steam Service
Du kan også reparere Steam-tjenesten siden denne metoden har fikset Steam ved å bruke 100% CPU-problem for flere brukere. Følg trinnene nedenfor for å utføre samme metode på din PC.
1. Trykk på Windows + R-tastene samtidig for å starte dialogboksen Kjør.
2. Skriv inn kommandoen nedenfor i det gitte boksen og trykk Ctrl + Shift + Enter-tastene sammen for å kjøre den med administratorrettigheter.
"C:Program Files (x86)SteambinSteamService.exe" /repair

3. Til slutt, restart Steam.
Metode 3: Endre Steam Client Skin til standard
Det er helt greit å bruke de forskjellige skallene i Steam, men å endre standardskallet har blitt sagt å være årsaken til Steam-klientens bootstrapper-problem med høy CPU. Utfør trinnene nedenfor for å utføre dette trinnet på din PC.
1. Åpne Steam-applikasjonen på datamaskinen.
2. Klikk på Steam-alternativet fra menylinjen og klikk på Innstillinger.

3. Klikk deretter på alternativet Grensesnitt, som vist nedenfor.
4. Under Velg skallet du vil at Steam skal bruke (krever at Steam starter på nytt), velg alternativet < standard skin > fra rullegardinmenyen og klikk på OK.

5. Fra hjemmemenyen klikker du deretter på Steam > Avslutt, som vist nedenfor.

Metode 4: Endre standardvindu til bibliotek
Hvis standard Steam-vinduet er satt til Store-menyen, kan du noen ganger oppleve Steam-klientens bootstrapper høy CPU-feil. Følg de kommende trinnene for å endre dette standardvinduet til et annet, som bibliotek.
1. Åpne Steam-applikasjonen på PC-en.
2. Klikk på Steam-alternativet fra menylinjen og klikk på Innstillinger for å åpne Innstillinger-vinduet.

3. Fra fanen Grensesnitt velger du alternativet Bibliotek fra rullegardinmenyen, som vist.
4. Klikk nå på OK-alternativet fra bunnen.

5. Klikk deretter på Steam > Avslutt fra hjemmemenyen, som nevnt i forrige metode.
6. Til slutt starter du Steam-applikasjonen på nytt på PC-en.
Metode 5: Deaktiver Steam Overlay
Flere Steam-brukere har lagt merke til at Steam bruker 100 % CPU-problem når Steam-overlegget er aktivert. Mens ethvert spill kjører på Steam med denne funksjonen aktivert, øker den automatisk CPU-bruken til den tilknyttede PC-en. Når du tar dette i betraktning, kan du deaktivere alternativet Aktiver Steam-overlegg mens du er i spillet fra Steam-innstillingene. Les og følg veiledningen Slik deaktiverer du Steam Overlay i Windows 10 til slutten for å forstå metoden i detalj. Etter å ha utført de nevnte trinnene, sjekk om du har løst problemet eller ikke.

Metode 6: Deaktiver kringkasting i Steam
Kringkasting i Steam krever høy CPU-bruk for å fungere skikkelig. Du kan deaktivere det alternativet fra Steam-innstillinger for å se om den høye CPU-bruken blir fikset eller ikke.
1. Åpne Steam-appen med administratorrettigheter på din PC.
2. Klikk på Steam-alternativet fra menylinjen og klikk på Innstillinger, som vist.

3. Klikk deretter på Kringkasting > Kringkasting deaktivert, som vist.

4. Klikk deretter OK og gå ut av Steam-startskjermbildet.
Metode 7: Deaktiver GPU Accelerated Rendering i Web Views
1. Start Steam-appen med administratorrettigheter.
2. Klikk på Steam > Innstillinger, som vist.

3. Klikk deretter på fanen Grensesnitt fra venstre rute og fjern merket for Aktiver GPU-akselerert gjengivelse i nettvisninger, som vist.

4. Klikk nå på OK og avslutt programmet.
5. Til slutt starter du Steam-appen på nytt og kontrollerer statusen til Steam-klientens bootstrapper-problem med høy CPU.
Metode 8: Oppdater grafikkdriveren
Denne Steam-brukerfeilen med 100 % CPU kan oppstå på datamaskinen din hvis du har en utdatert grafikkdriver installert. Du kan oppdatere grafikkdriveren til den nyeste versjonen for til slutt å fikse det ønskede problemet. Les vår guide om 4 måter å oppdatere grafikkdrivere i Windows 10 for å lære de forskjellige metodene du kan bruke til å oppdatere grafikkdriveren.

Metode 9: Bruk Beta Steam Client
1. Åpne Steam og klikk på Steam > Innstillinger.

2. Klikk på Konto-fanen > ENDRE under Beta-deltakelsesdelen, som vist nedenfor.

3. Velg alternativet Steam Client Candidate fra rullegardinmenyen.
4. Klikk nå på OK og start Steam-appen på nytt.
Metode 10: Løsning med storbildemodus
Følg trinnene nedenfor for å omgå med Big Picture Mode hvis det forårsaker problemet.
1. Åpne Steam og start Innstillinger-menyen, som nevnt ovenfor.
2. Fra Kontroller-delen klikker du på GENERELLE KONTROLLINNSTILLINGER, som vist.

3. Fjern merket for alle alternativene herfra og klikk Tilbake, som vist.

4. Deretter åpner og lukker du alle de uthevede konfigurasjonene én etter én i Kontrollere-delen.

Metode 11: Installer Steam på nytt
Hvis ingenting har fungert for deg å løse den ønskede feilen, installer Steam-appen på nytt på PC-en din. Ved å installere Steam-klienten på nytt, vil den nyeste versjonen bli installert med feilene og feilene rettet fra forrige versjon. Etter å ha installert Steam-applikasjonen på nytt, sjekk om du har fikset Steam med 100 % CPU-problem på PC-en din.
1. Trykk på Windows-tasten, skriv inn Kontrollpanel og klikk på Åpne.

2. Angi Vis etter > Kategori, og klikk deretter på Avinstaller et program under Programmer-menyen som vist.

3. I verktøyet Programmer og funksjoner, søk etter Steam.
4. Klikk nå på Steam og velg alternativet Avinstaller som vist på bildet nedenfor.

5. Klikk på Avinstaller-knappen i Steam Uninstall-vinduet for å avinstallere Steam-appen på din PC.

6. Slett Steam-mappen i plasseringsbanen Lokal disk (C:) > Programfiler (x86) ved å trykke på Delete-tasten.

Trinnene som er forklart nedenfor vil hjelpe deg å installere Steam-appen på nytt på PC-en fra bunnen av.
7. Naviger nå til Steam-nedlastingssiden på standard nettleser og klikk på Installer Steam-knappen øverst til høyre på hjemmesiden.

8. Klikk på INSTALL STEAM-knappen på neste side for å laste ned Steam-appen på din PC.

9. Klikk deretter på den nedlastede SteamSetup.exe-filen nederst til venstre på siden for å starte Steam-appen på PC-en.

10. Klikk på Neste-knappen i Steam Setup-vinduet for å starte oppsettet av Steam-appen på PC-en.

11. Velg ønsket språk i neste vindu og klikk på Neste-knappen i veiviseren.

12. Velg deretter destinasjonsmappen til Steam-appen ved å klikke på Bla gjennom…-knappen og klikke på Installer-knappen for å fullføre installasjonen av appen.

13. Til slutt klikker du på Fullfør-knappen i vinduet Fullfører Steam Setup for å fullføre steam-oppsettet.

14. Opprett en ny konto eller logg på din eksisterende konto ved å bruke påloggingsinformasjonen på Steam-appen.

***
Så nå har du forstått hvordan du kan fikse Steam-klient bootstrapper høy CPU-bruk på din Windows 10 PC med de detaljerte trinnene for å hjelpe deg. Du kan gi oss spørsmål om denne artikkelen eller forslag om andre emner du vil at vi skal lage en artikkel om. Slipp dem i kommentarfeltet nedenfor for at vi skal vite det.