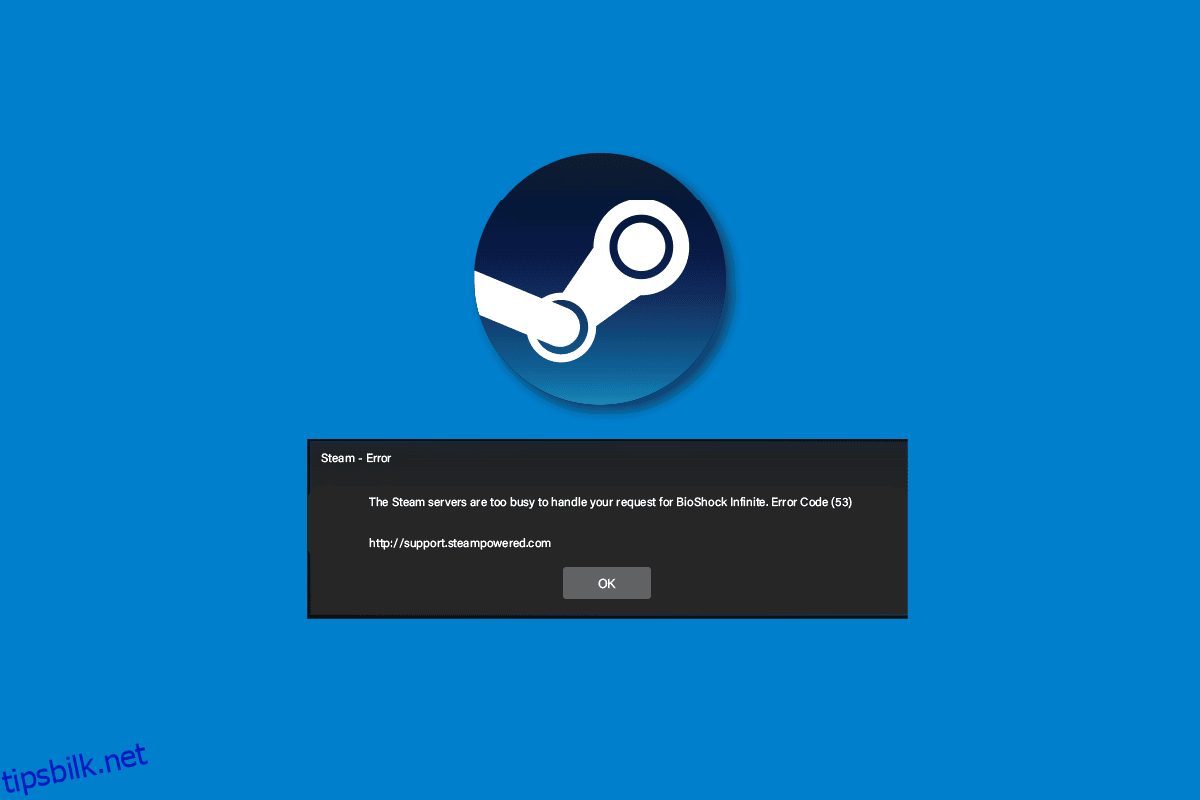Mange ganger kommer brukere over feil 53 Steam-problem. Dette problemet er en vanlig feil i Steam og forårsaker at appen krasjer. Mange brukere lurer på, hva er Steam-feilkode 53? Vel, denne feilen oppstår ganske enkelt når Steam ikke er i stand til å laste et spill på datamaskinen din. I denne veiledningen vil vi diskutere årsakene til denne feilen og vil også prøve å svare på spørsmålet ditt om hvordan jeg fikser feilkode 53 på Steam.
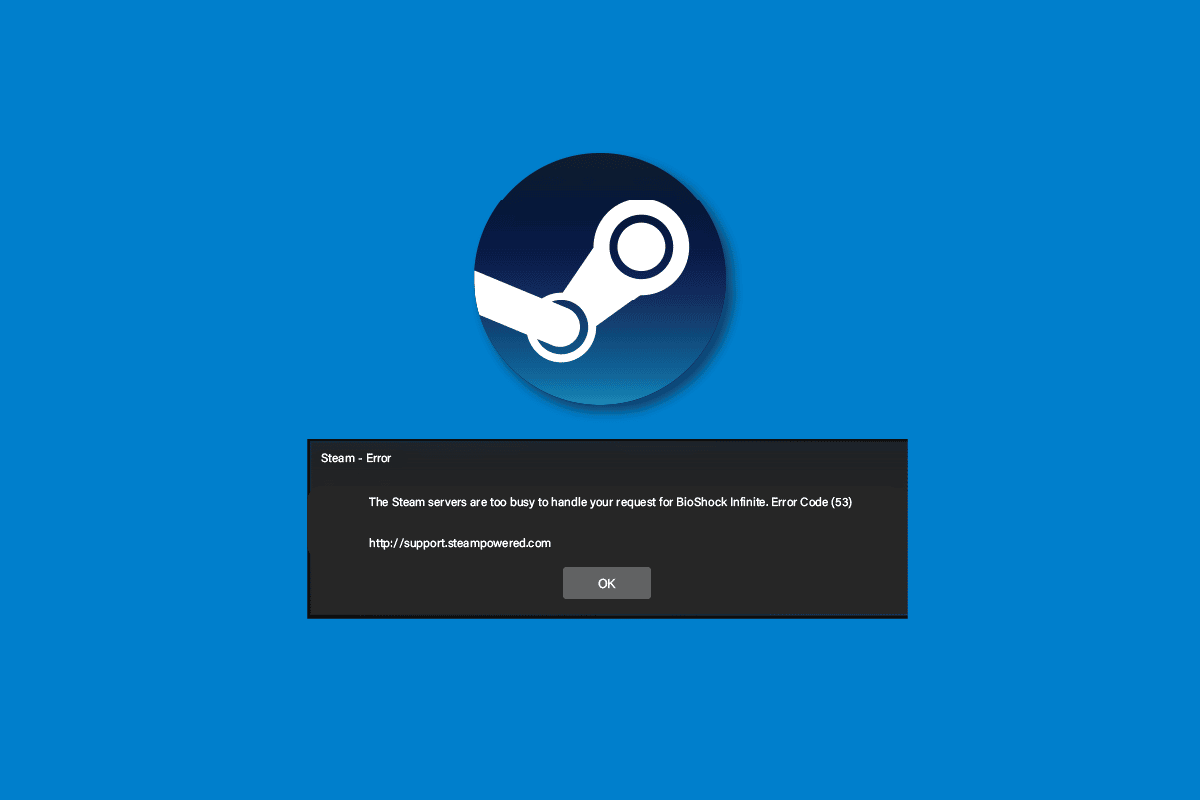
Innholdsfortegnelse
Hvordan fikse Steam Error 53 i Windows 10
Steam-feil kan oppstå på grunn av ulike årsaker. Noen av de sannsynlige årsakene er nevnt her.
- Problemer med Internett-tilkoblinger
- Problemer på grunn av feil lasting av spillet
- Feil lasting av Steam-appen
- Ødelagte systemfiler kan også forårsake denne feilen
- Problemer på grunn av søppelfiler på disken
- Problemer forårsaket av et tredjeparts antivirusprogram
- En utdatert grafikkdriver
- Problemer forårsaket av programmer som kjører i bakgrunnen
- Utdaterte eller ødelagte Windows-oppdateringer
- Steam-serverfeil
- Feilaktige innstillinger for nedlastingsregionen på Steam
- Feil på grunn av manglende AmdAS4-driver
- Manglende Visual C++-komponent kan også forårsake denne feilen.
Hvis du bekymrer deg for hvordan fikser jeg feilkode 53 på Steam, følg deretter de gitte metodene for å fikse problemet.
Metode 1: Grunnleggende feilsøkingsmetoder
Her er noen grunnleggende metoder for å fikse problemet.
1A. Feilsøk Internett-tilkoblinger
En av de vanligste årsakene til feil 53 Steam er en dårlig internettforbindelse. For å løse denne feilen bør du sannsynligvis starte med å sjekke internettforbindelsen din og fikse problemene derfra.
- Hvis du bruker internett via et WiFi-nettverk, bør du vurdere å sjekke om WiFi er riktig tilkoblet. Hvis det er et problem med WiFi-tilkoblingen din og du lurer på hvordan jeg fikser feilkode 53 på steam, bør du vurdere å fikse det ved å tilbakestille WiFi-ruteren.
- Hvis du bruker internetttjenester via bredbånd eller forhåndsbetalte tjenester, sørg for at du har en aktiv internettplan. Sørg også for at du mottar sterke og stabile nettverkstilkoblinger til Internett. Hvis problemet er med nettverkstilkoblingen, kan du prøve å koble til nettverksleverandøren din.
Les guiden vår om hvordan du feilsøker problemer med Internett-tilkobling på Windows 10.
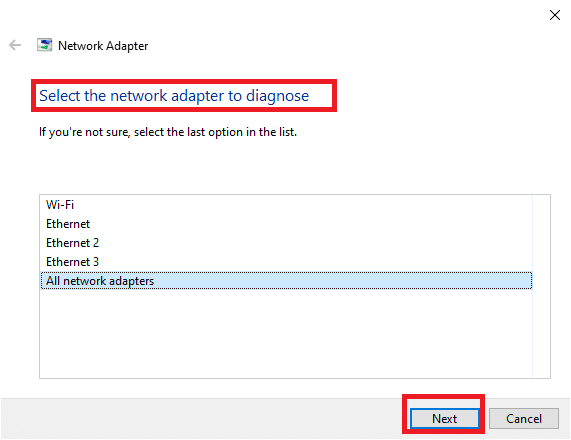
1B. Start spillet på nytt på Steam
Noen ganger er feil 53 Steam forårsaket på grunn av feil lasting av spillet på Steam. Dette problemet kan enkelt løses ved å starte spillet på nytt på Steam-plattformen.
1. Avslutt spillet.
2. Lukk Steam-appen.
3. Vent et par minutter og start Steam-appen på nytt.
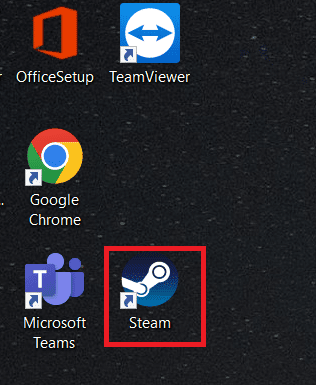
4. Åpne spillet igjen og se om problemet er løst.
1C. Start PC-en på nytt
Hvis omstart av Steam-appen ikke løser problemet, kan du prøve å starte datamaskinen på nytt. Hvis spillfilene ikke ble ordentlig lastet inn, kan det krasje eller vise feil som Steam-feil 53.
1. Gå til Start-menyen.
2. Naviger og klikk på strømknappen og klikk på Start på nytt.
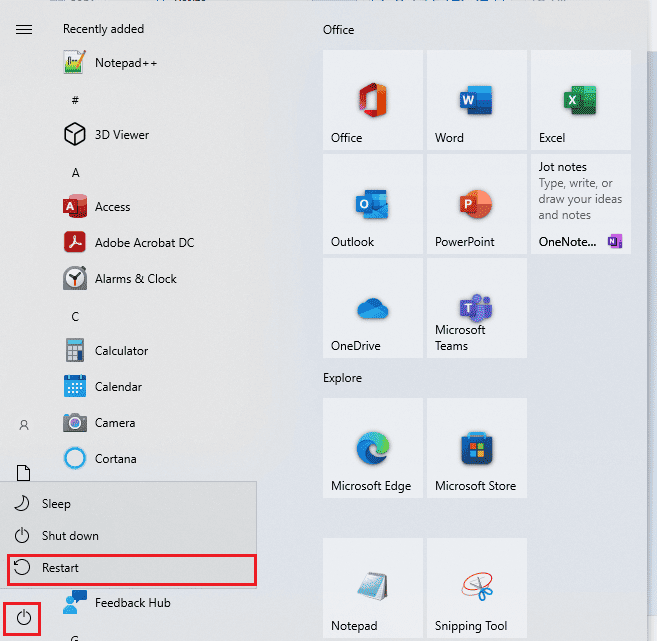
3. Vent til systemet starter på nytt og se om problemet er løst med spillet.
1D. Sjekk Steam Server
Når det er et problem med Steam-serveren kan det forårsake ulike feil og brukere kan kanskje ikke nyte spillene sine. Du må vente på at utviklerne skal fikse Steam-serverproblemene. I mellomtiden kan du sjekke om serverne er nede ved å gå til Steamstat nettsted for å se på Steam-serverstatusen for forskjellige spill.
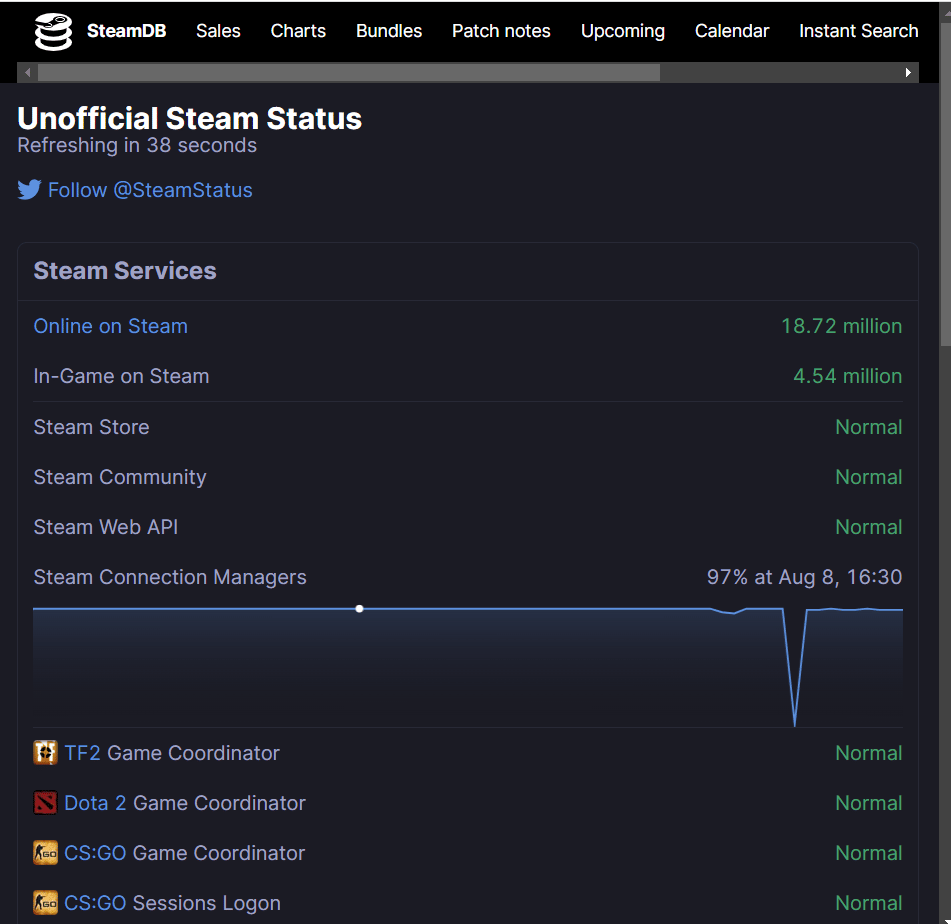
1E. Lukk motstridende programmer
En av de vanlige årsakene til feil 53 Steam er motstridende bakgrunnsprogrammer. Dette problemet oppstår når andre programmer kjører i bakgrunnen og de forårsaker en konflikt med Steam-appen. For å løse dette problemet bør du lukke alle motstridende programmer. Les vår guide om hvordan du avslutter oppgaven i Windows 10.
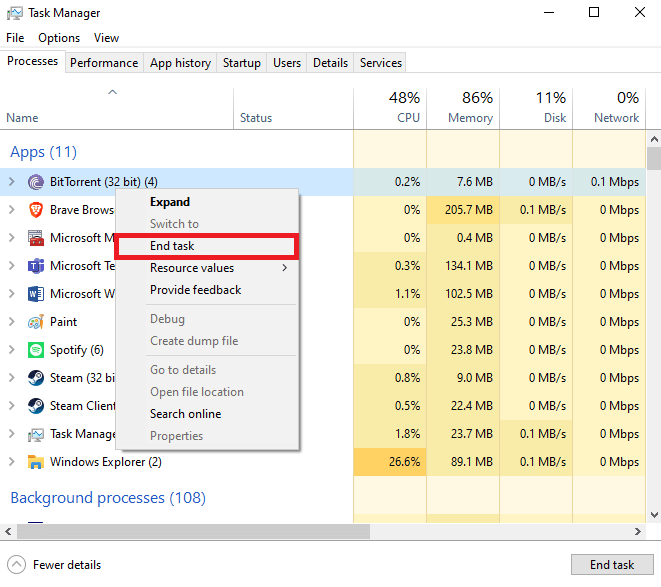
Metode 2: Reparer korrupte filer
Noen ganger er feil 53 Steam-problemet forårsaket av de ødelagte systemfilene på datamaskinen din. Dette problemet kan forårsake alvorlige problemer med datamaskinen din og kan også forårsake ulike feil mens du kjører programmer. Du kan bruke innebygde systemskanninger for å finne og reparere disse ødelagte filene, for eksempel SFC- og DISM-skanninger. Disse verktøyene hjelper deg med å reparere ødelagte systemfiler på datamaskinen. Du kan sjekke ut hvordan du reparerer systemfiler på Windows 10-veiledningen for å følge trinnene for å kjøre en SFC- og DISM-skanning for å reparere systemfiler på datamaskinen din.
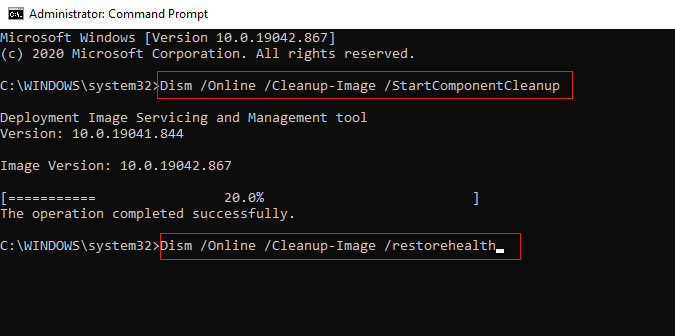
Metode 3: Utfør Diskopprydding
Noen ganger kan søppelfiler på systembiblioteket ditt forårsake denne feilen. For å løse feil på grunn av dette kan du prøve å utføre en diskopprydding av datamaskinen. Les vår guide om hvordan du bruker diskopprydding i Windows 10.
Merk: Sørg for at du har opprettet en nødvendig sikkerhetskopi for viktige filer siden rengjøring av disken kan fjerne viktige filer fra datamaskinen. Les vår guide om hvordan du oppretter et systemgjenopprettingspunkt i Windows 10.
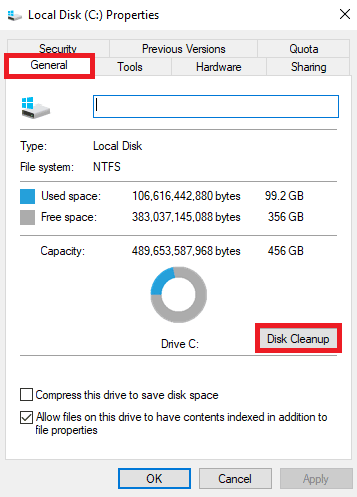
Metode 4: Oppdater grafikkdrivere
Noen ganger kan problemet være forårsaket av ødelagte eller utdaterte grafikkdrivere på datamaskinen. For å løse dette problemet må du manuelt oppdatere grafikkdriverne på datamaskinen. Sjekk ut 4 måter å oppdatere grafikkdrivere i Windows 10-veiledningen for å oppdatere grafikkdriverne på datamaskinen.
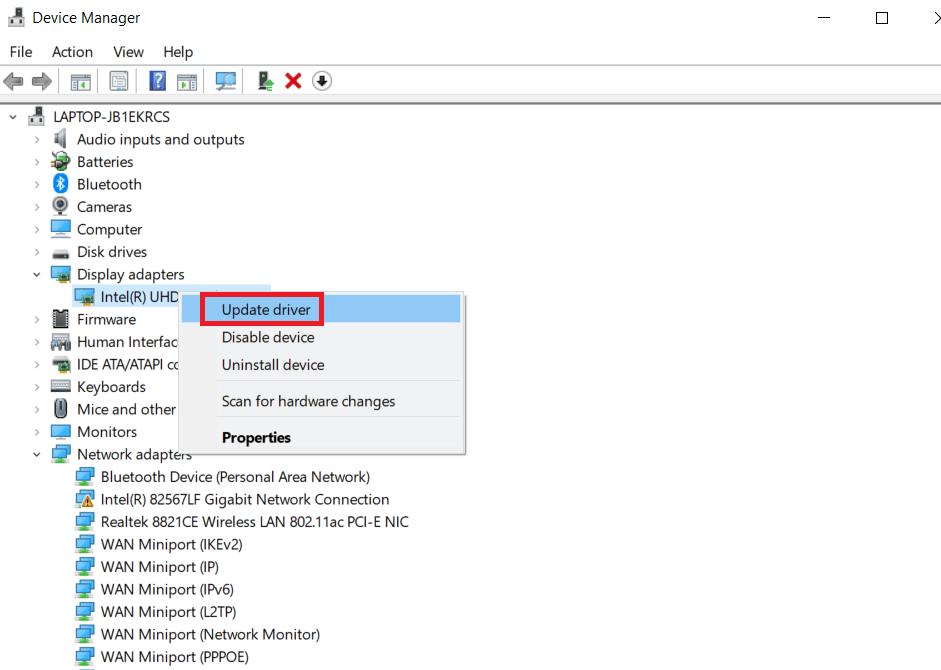
Metode 5: Oppdater Windows
Hvis du ikke vet hvordan jeg fikser feilkode 53 på Steam, kan du manuelt se etter Windows-oppdateringen på datamaskinen din for å løse dette problemet. Sjekk ut Hvordan laste ned og installere Windows 10 for å installere de nyeste Windows-oppdateringene på datamaskinen din.
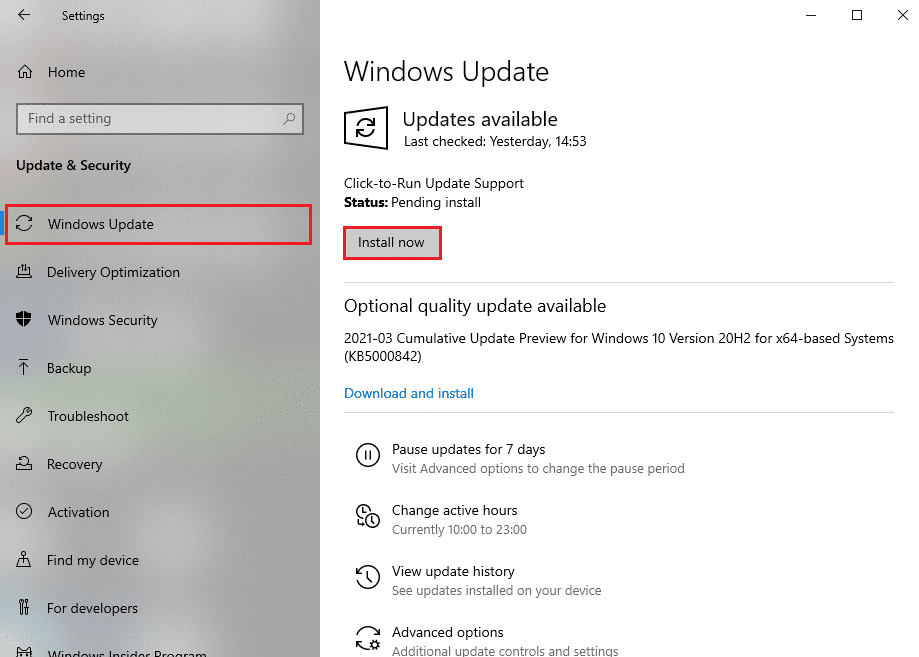
Metode 6: Endre nedlastingsregion
Mange brukere fant ut at Steam-feil 53 var forårsaket av deres valgte nedlastingsregion. Du kan også fikse denne feilen ved å endre nedlastingsregionen din i Steam-appen.
1. Skriv inn Steam i startmenyen og åpne den.
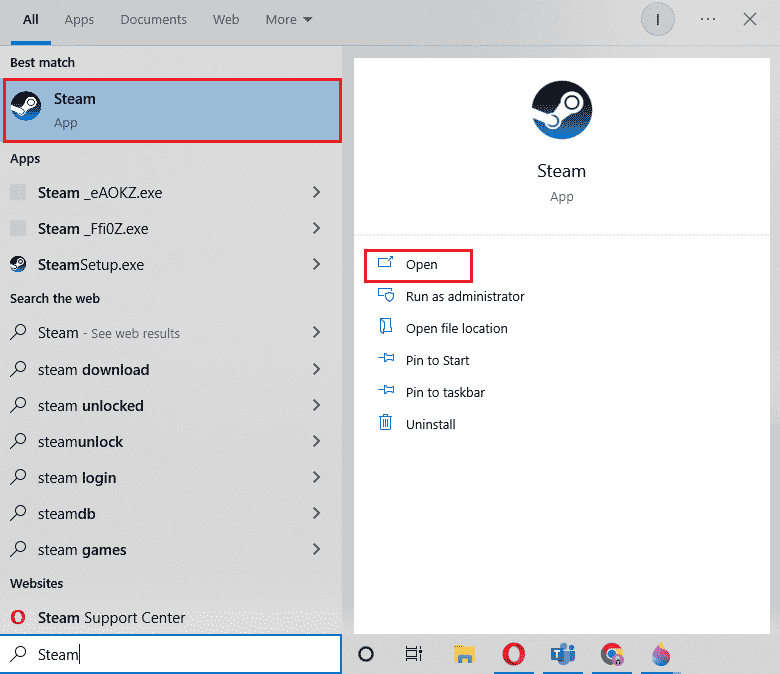
2. Klikk på fanen Vis og klikk deretter på Innstillinger.
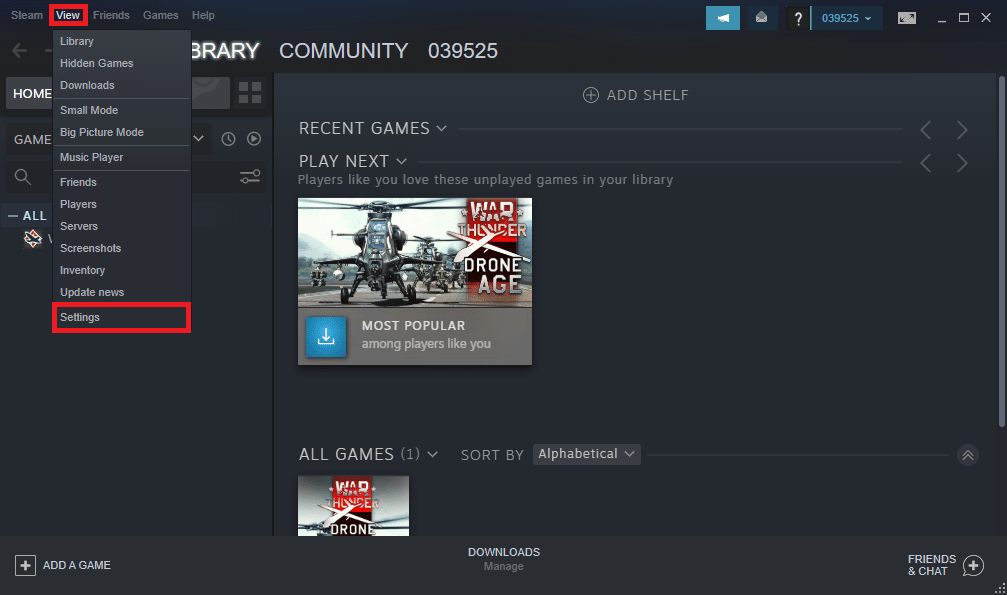
3. I Innstillinger-vinduene klikker du på Nedlastingsalternativer.
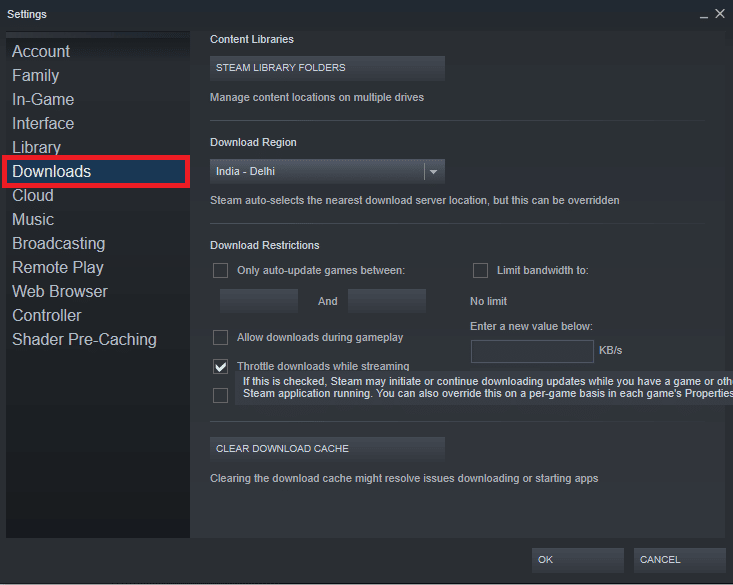
4. Finn nedlastingsområdet.
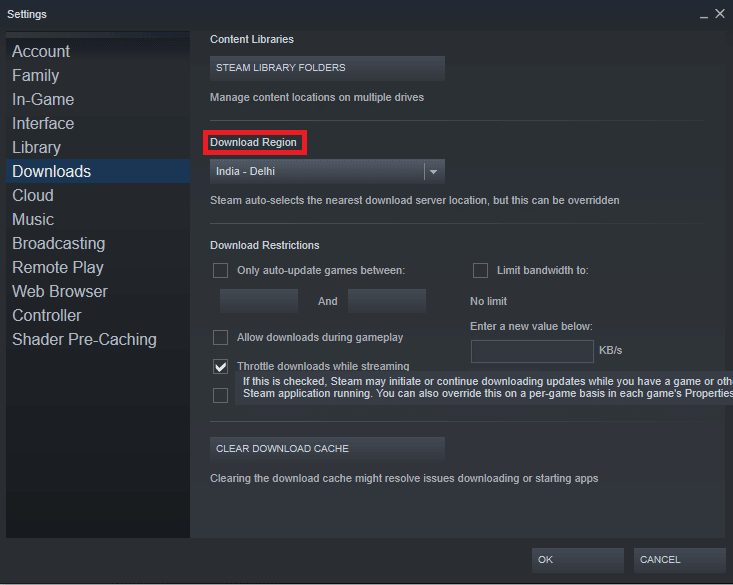
5. Endre nedlastingsregionen.
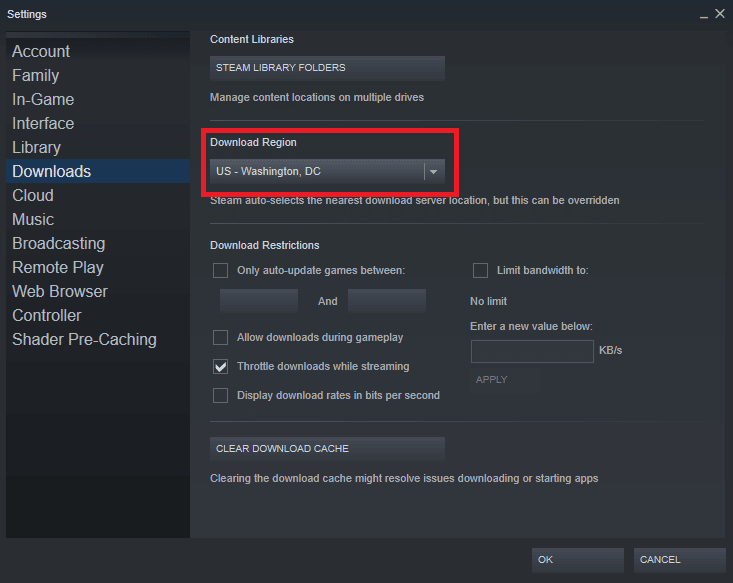
6. Klikk OK for å lagre endringene.
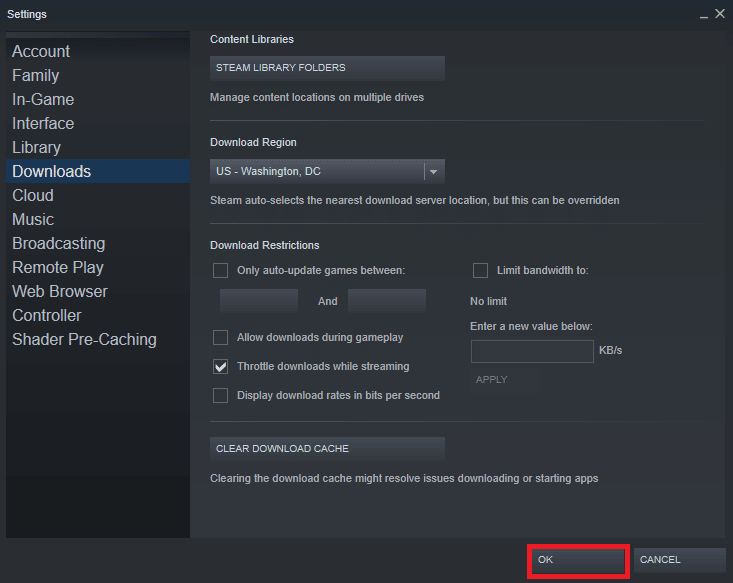
7. Start Steam på nytt for å se om feilen er løst.
Metode 7: Installer AmdAS4 enhetsdriver
Hvis du bruker AMD-brikkesett på datamaskinen, kan feil 53 Steam-problemet være forårsaket av en manglende AmdAS4-driver. Mange brukere rapporterte at denne feilen var forårsaket av den manglende AmdAS4-driveren og installering av den løste problemet.
1. Trykk på Windows-tasten, skriv inn Enhetsbehandling og klikk på Åpne.
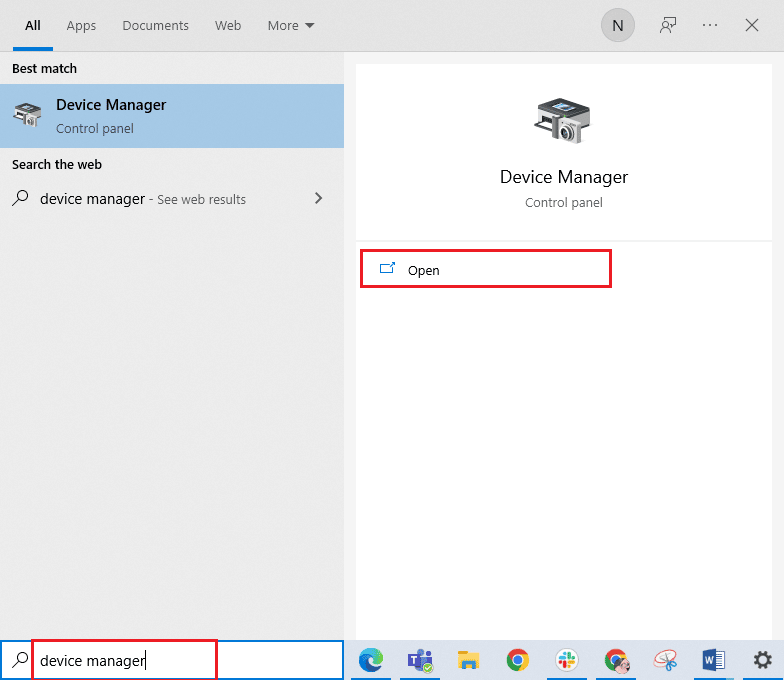
2. Finn AmdAS4-driveren her.
3. Hvis du ikke finner denne driveren, klikk på fanen Handling.
4. Velg alternativet Legg til eldre maskinvare.
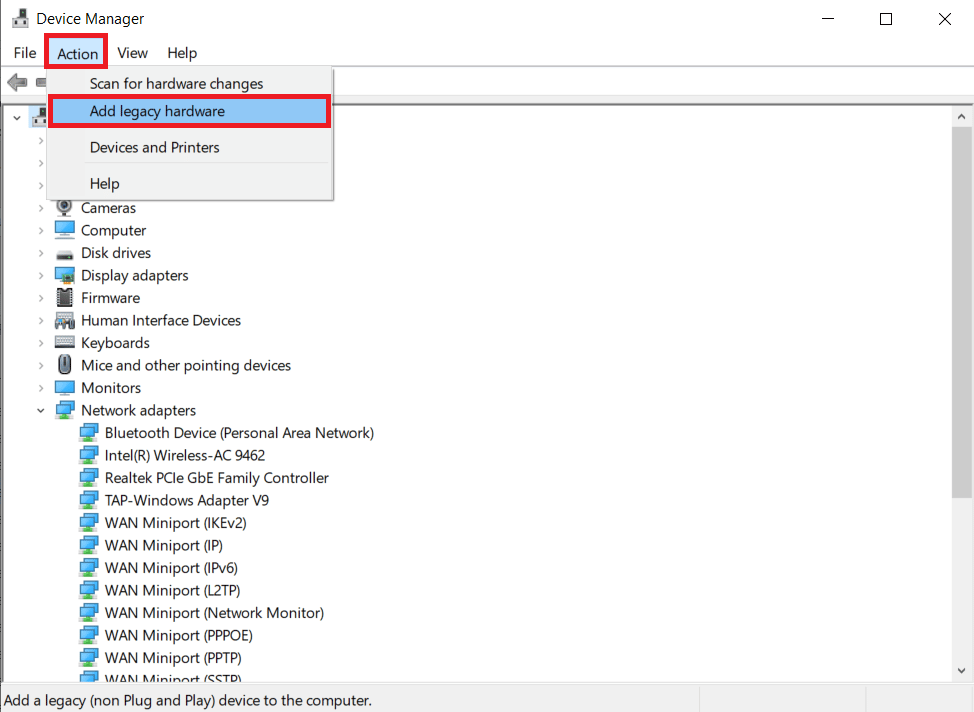
5. Klikk på Neste > i dialogboksen Legg til maskinvare.
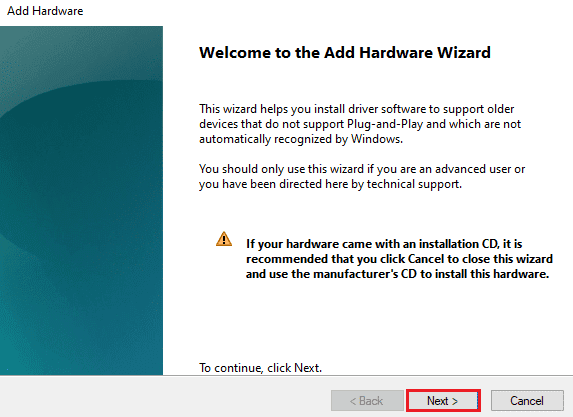
6. Velg nå Installer maskinvaren som jeg velger manuelt fra en liste (Avansert) og klikk på Neste.
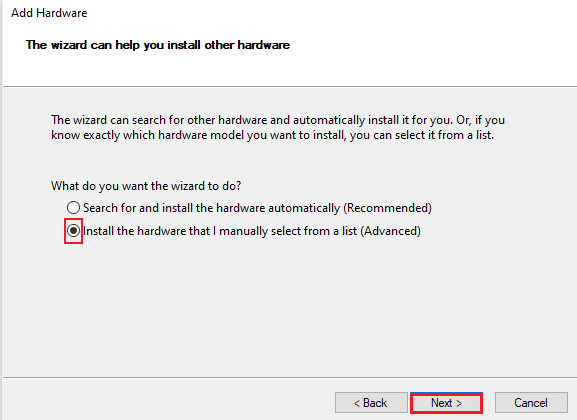
7. Velg deretter Vis alle enheter og klikk på Neste.
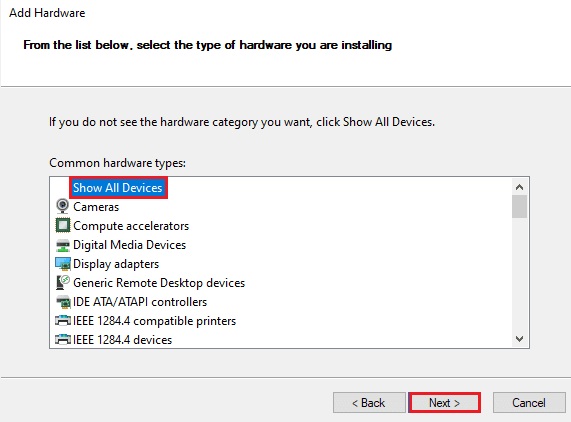
8. Finn AmdAS4-driveren fra listen og installer den ved å følge instruksjonene på skjermen.
Metode 8: Gjør unntak for Steam-spill
Siden deaktivering av antivirus kan gjøre datamaskinen sårbar for virus og skadelig programvare, kan det være lurt å bruke et alternativ til å deaktivere antivirus. I dette tilfellet kan du gjøre et unntak for Steam-appen på tredjeparts antivirus. Å gjøre et unntak vil forhindre antivirus for å skanne Steam-filen og feil 53 Steam-problemet vil bli løst. Du kan legge til Steam-appen som et unntak i antivirusprogrammet ditt for å unngå denne feilen.
Merk: Ulike antivirusprogrammer bruker forskjellige innstillinger for å legge til programmer som unntak. Følgende trinn er for Avast-antivirusprogrammet.
1. Trykk på Windows-tasten, skriv Avast og klikk på Åpne.

2. Naviger og klikk på Meny.
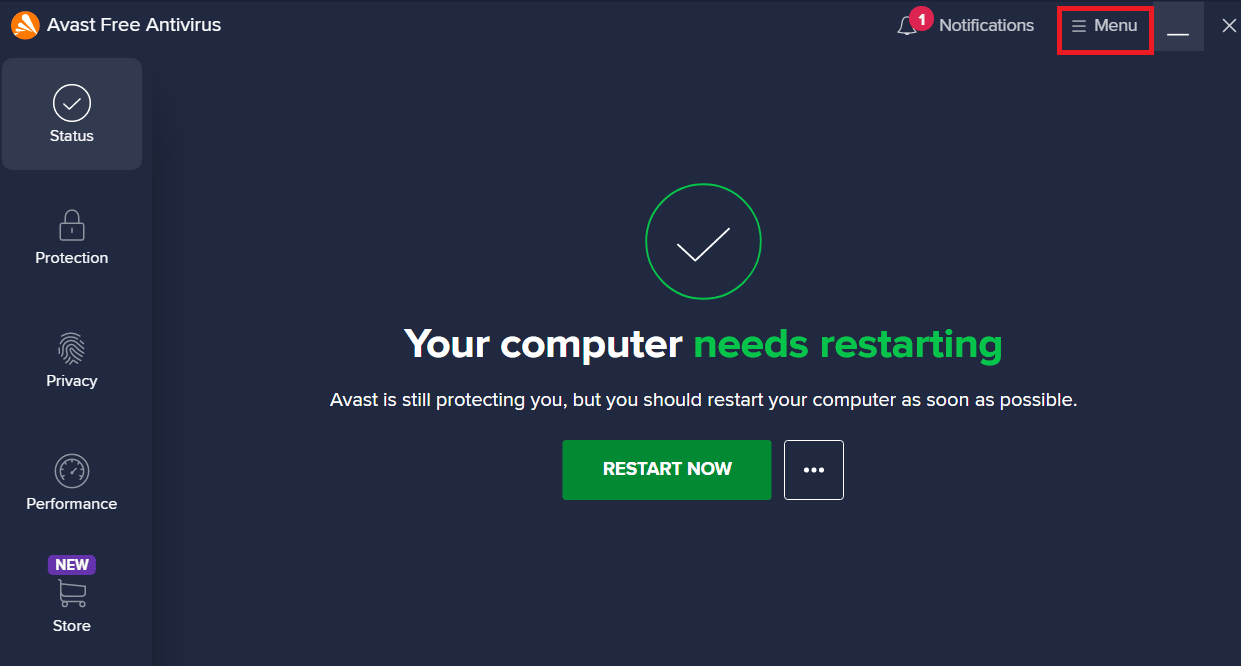
3. Klikk nå på Innstillinger.
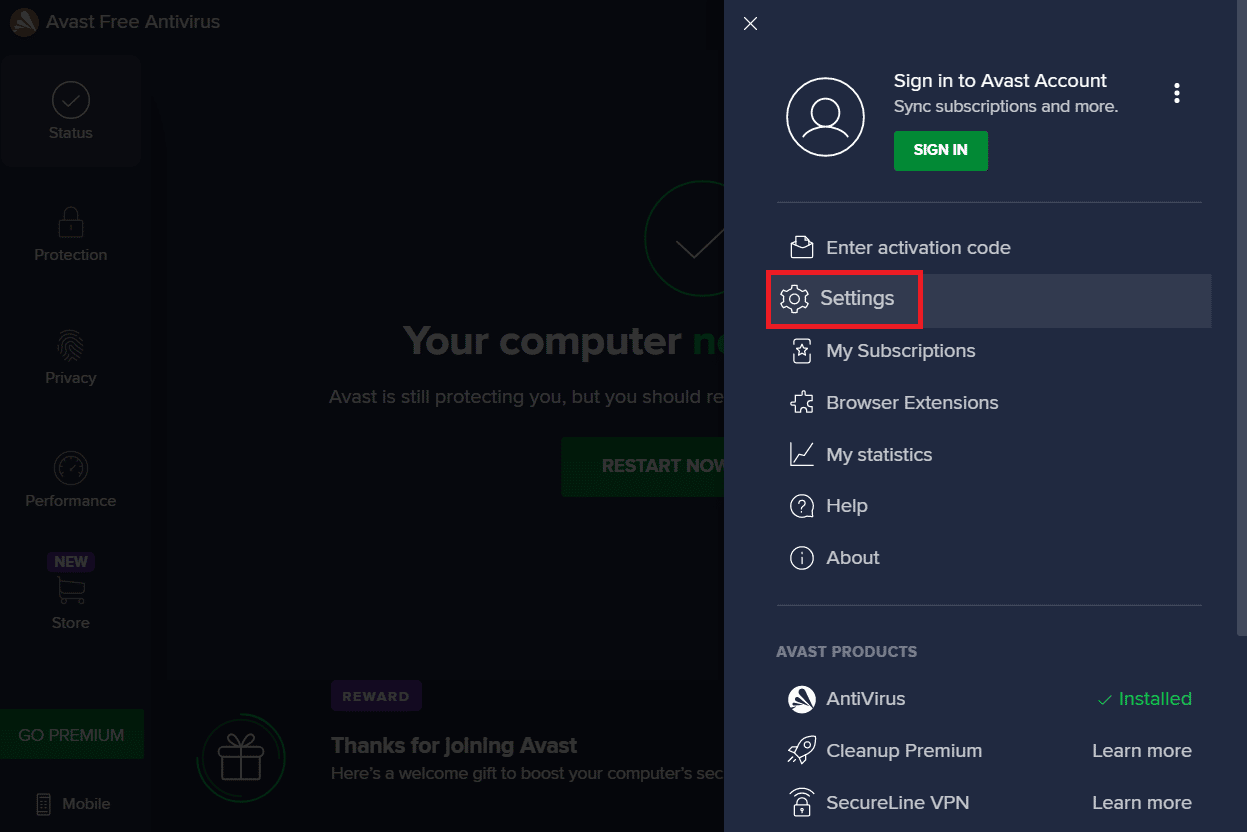
4. Naviger og klikk på Generelt. Klikk deretter på Legg til unntak.
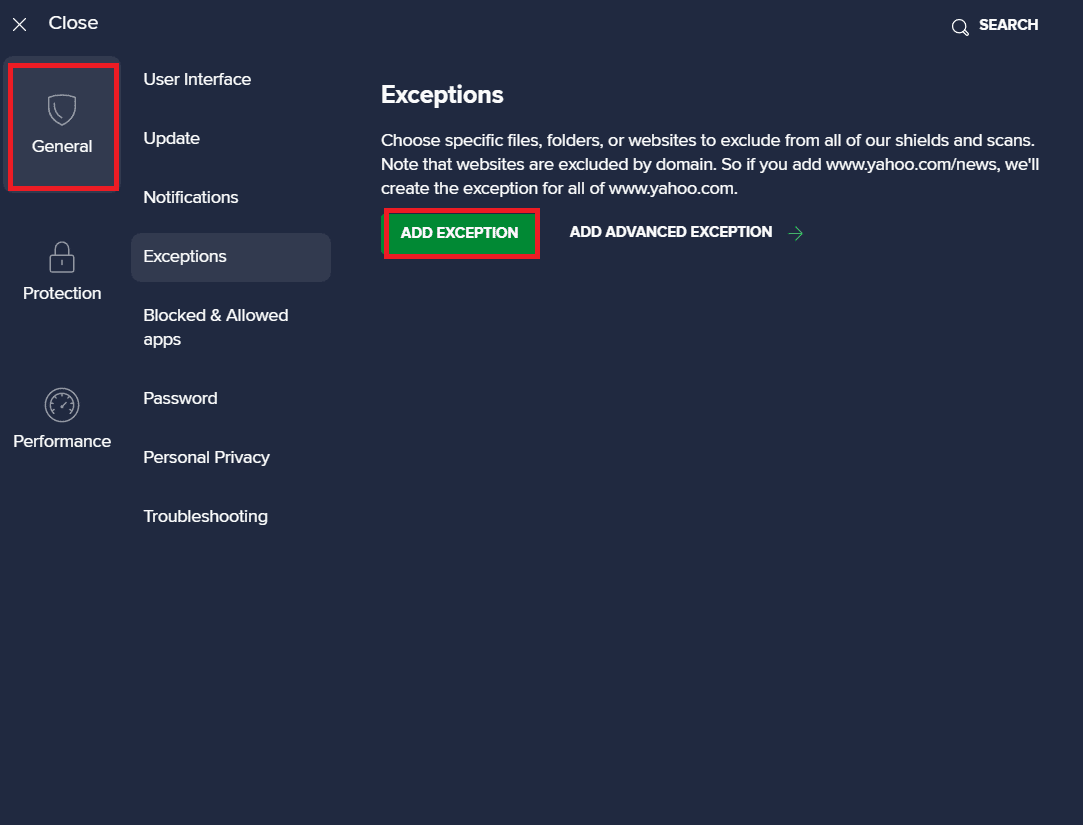
5. Legg til slutt til Steam i søkefeltet og klikk på Bla gjennom for å finne plasseringen og klikk deretter på LEGG TIL UNNTAK.
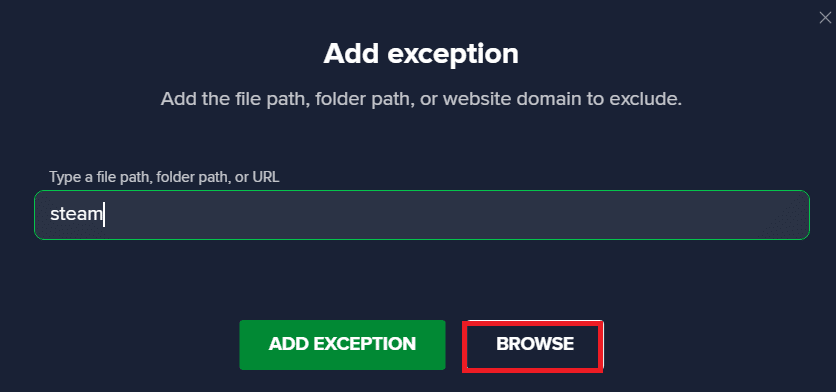
Metode 9: Deaktiver tredjeparts antivirus (hvis aktuelt)
Det er også mulig at feil 53 Steam-problemet er forårsaket av et tredjeparts antivirus på datamaskinen din. Vanligvis, når et antivirusprogram feilaktig klassifiserer en spillfil som mulig skadelig programvare eller virus, kan det blokkere eller slette filen, noe som resulterer i forskjellige feil. Du kan sjekke hvordan du deaktiverer antivirus midlertidig på Windows 10-veiledningen for å trygt deaktivere antivirusprogrammet på datamaskinen.
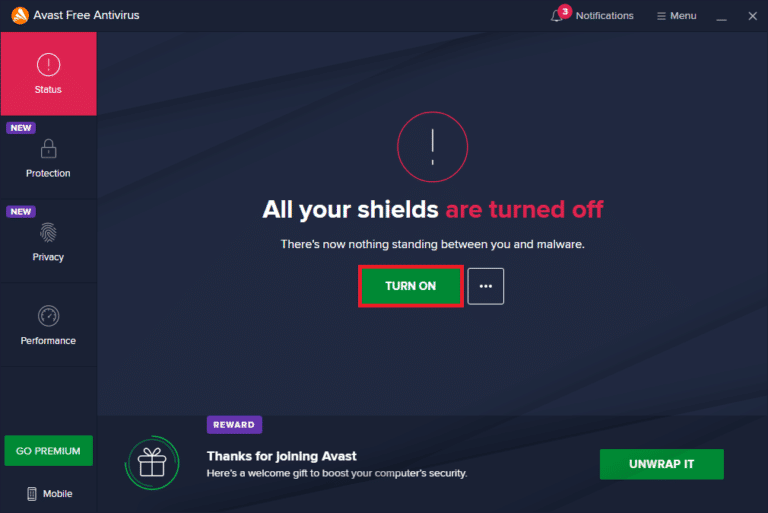
Metode 10: Installer Microsoft Visual C++ Redistributable på nytt
Mange brukere fant ut at feil 53 Steam-problemet ble forårsaket på grunn av manglende Microsoft Visual C++ omdistribuerbare filer eller en utdatert redistribuerbar pakke. Du kan prøve å installere Visual-komponentene på nytt for å løse dette problemet. Sjekk ut vår veiledning for hvordan du installerer Microsoft Visual C++ Redistributable på nytt for å installere pakken på nytt på datamaskinen din.
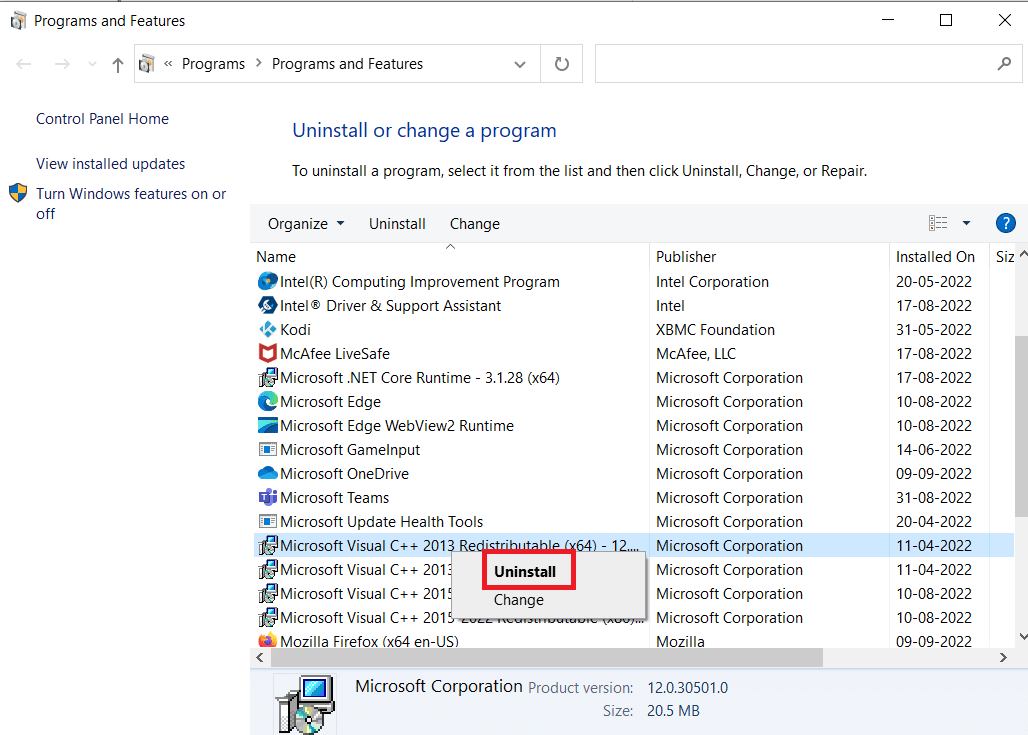
Metode 11: Formater systemstasjon
Hvis ingen av de tidligere nevnte metodene fungerer og du fortsetter å ha den samme feilen. Du kan prøve å løse dette ved å formatere systemstasjonen på nytt.
Merk: Vanligvis anbefales ikke denne metoden for denne feilen. Formatering av stasjonen vil slette alle dataene i stasjonen. Bruk derfor denne metoden når det er nødvendig og sørg for å lage en sikkerhetskopi for viktige filer. Les vår guide om hvordan du oppretter et systemgjenopprettingspunkt i Windows 10.
1. Trykk på Windows + E for å åpne Filutforsker og naviger til denne PC-en.
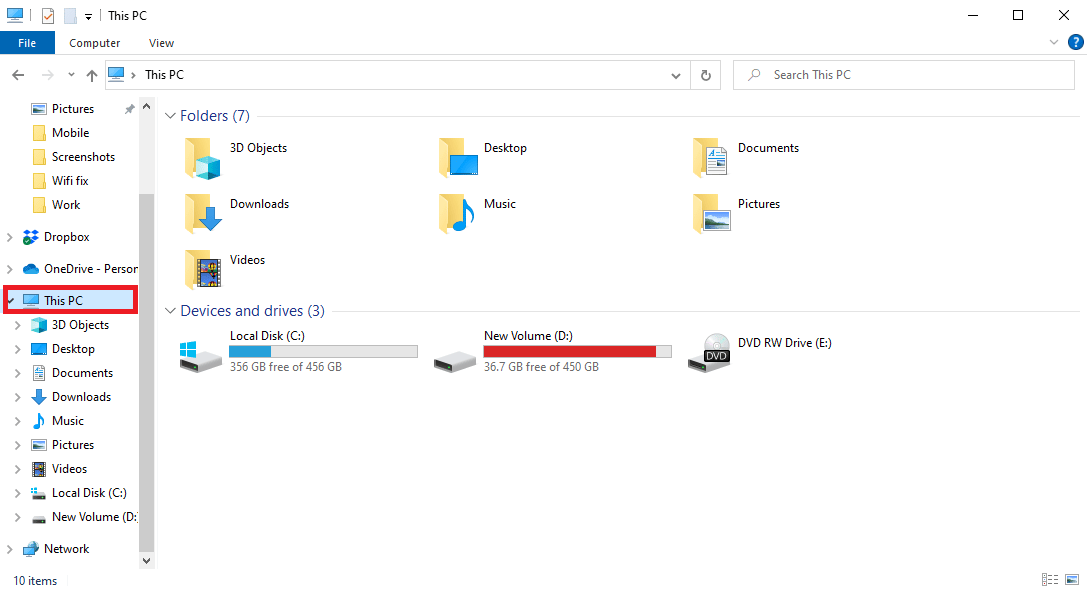
2. Finn og høyreklikk på hovedkatalogdisken (vanligvis C:) der spillet ligger, og velg alternativet Format….
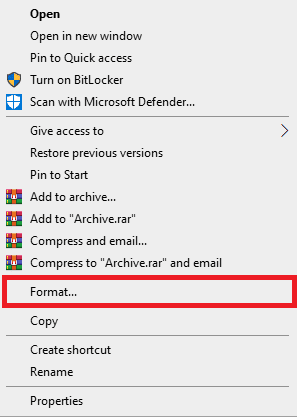
3. Velg alternativet NTFS i dialogboksen.
4. Klikk til slutt på Formater og vent til prosessen er ferdig.
Metode 12: Installer Steam på nytt
Hvis den forrige metoden ikke hjelper, kan du prøve å fikse feil 53 Steam-problem ved å installere Steam-appen på nytt.
1. Åpne Steam og klikk på Steam øverst til venstre. Her velger du alternativet Innstillinger i menyen.

2. I kategorien Nedlastinger klikker du på STEAM LIBRARY FOLDERS for å åpne lagringsbehandlingen.

3. Velg den lokale stasjonen som spillene er installert på. Her har vi valgt Lokal stasjon (d).
Merk: Standard installasjonssted for Steam-spill er Lokal stasjon (c).
4. Klikk på de tre prikkene og velg Bla gjennom mappe for å åpne steamapps-mappen.

5. Klikk på SteamLibrary som vist nedenfor for å gå tilbake.
Merk: Hvis du ikke kunne finne SteamLibrary i adressefeltet, gå til forrige mappe og se etter SteamLibrary-mappen.
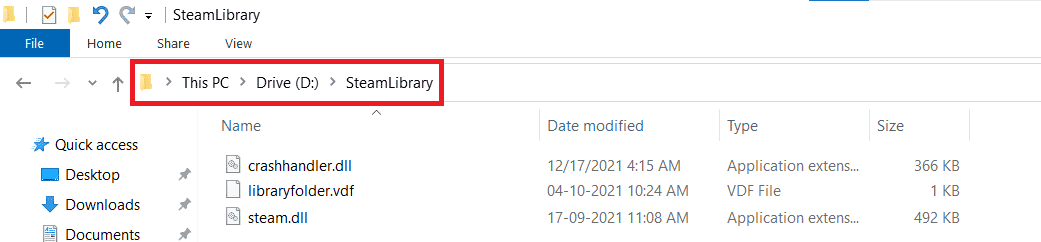
6. Kopier steamapps-mappen ved å trykke Ctrl + C-tastene samtidig.
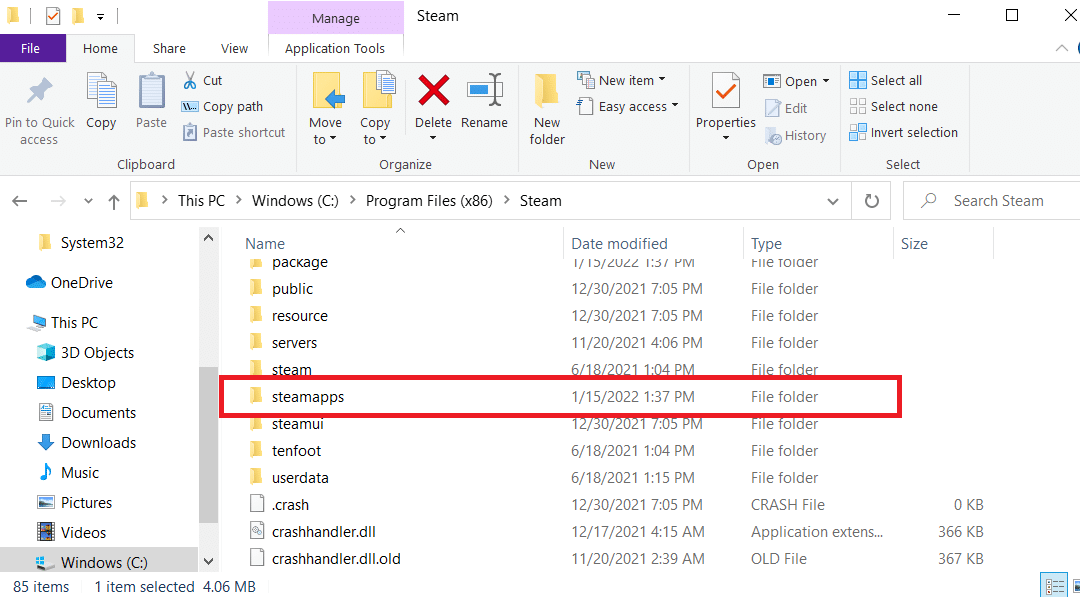
7. Lim inn steamapps-mappen til et annet sted for sikkerhetskopiering ved å trykke Ctrl + V-tastene samtidig.
8. Trykk på Windows-tasten, skriv inn Kontrollpanel, og klikk deretter på Åpne.

9. Naviger til alternativet avinstaller et program under Programmer.
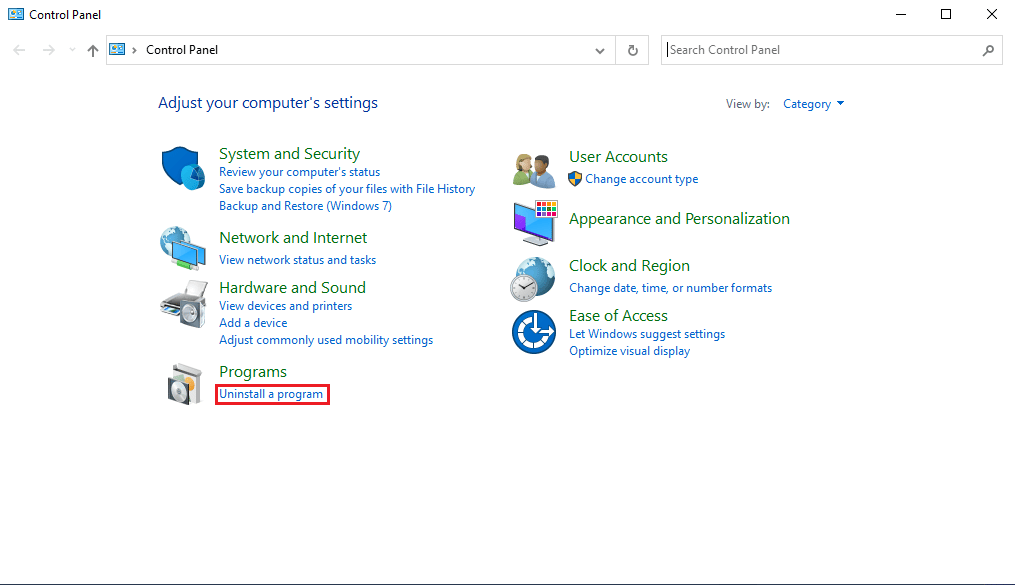
10. Finn Steam og høyreklikk på den.
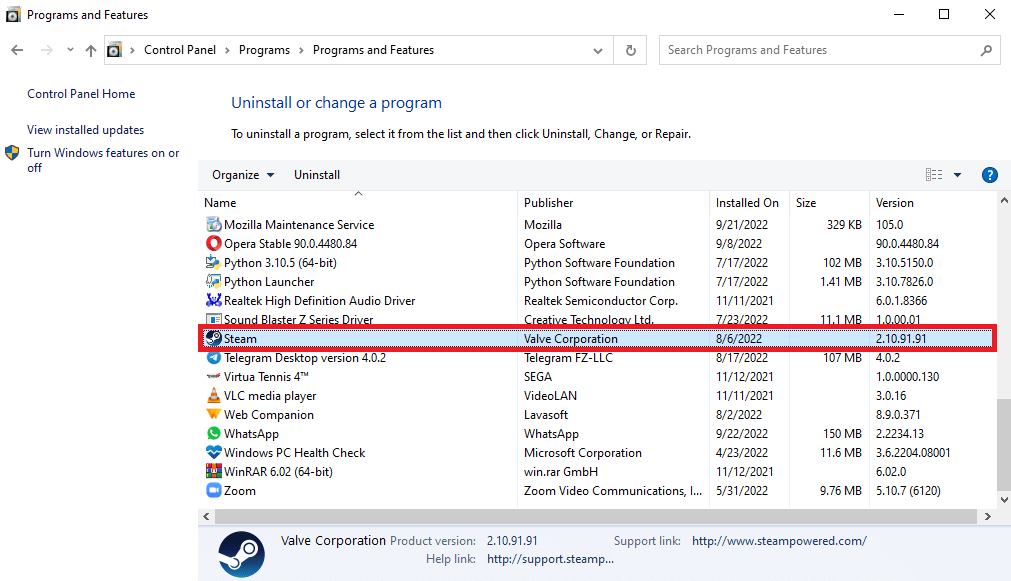
11. Klikk til slutt på Avinstaller.
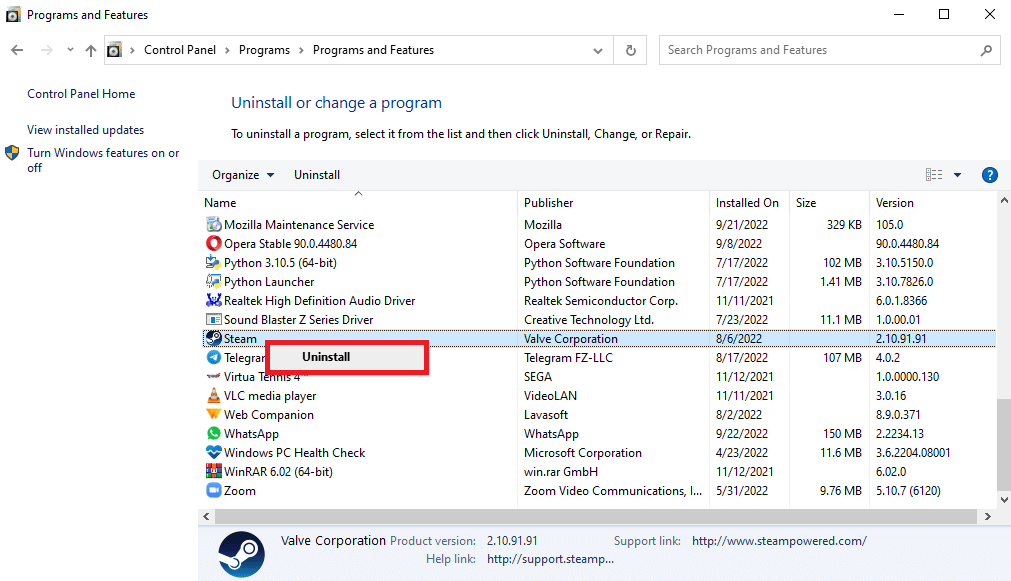
12. Klikk på Ja i UAC-ledeteksten.
13. Klikk på Avinstaller for å bekrefte avinstalleringen.
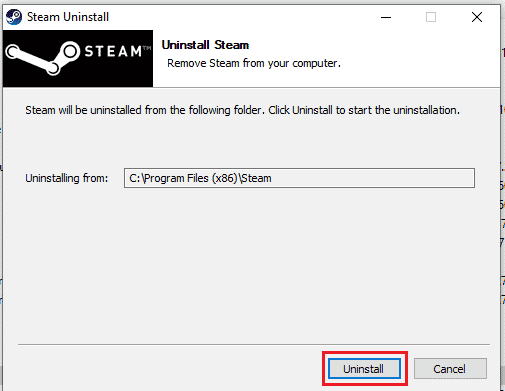
14. Klikk på Lukk når programmet er fullstendig avinstallert fra systemet.
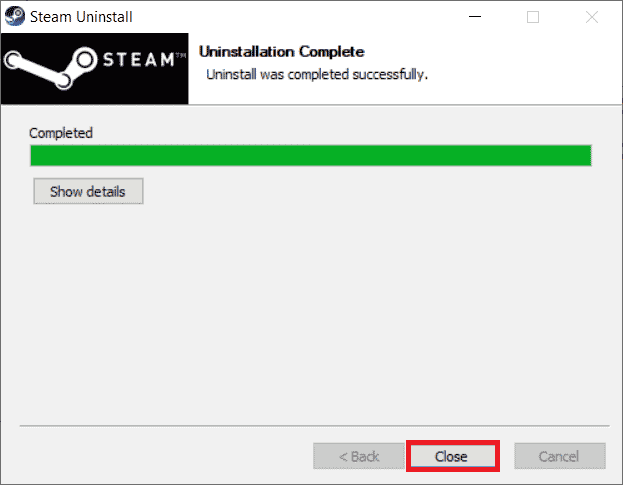
15. Klikk på Start, skriv %localappdata% og trykk Enter-tasten.

16. Nå, høyreklikk på Steam-mappen og slett den.
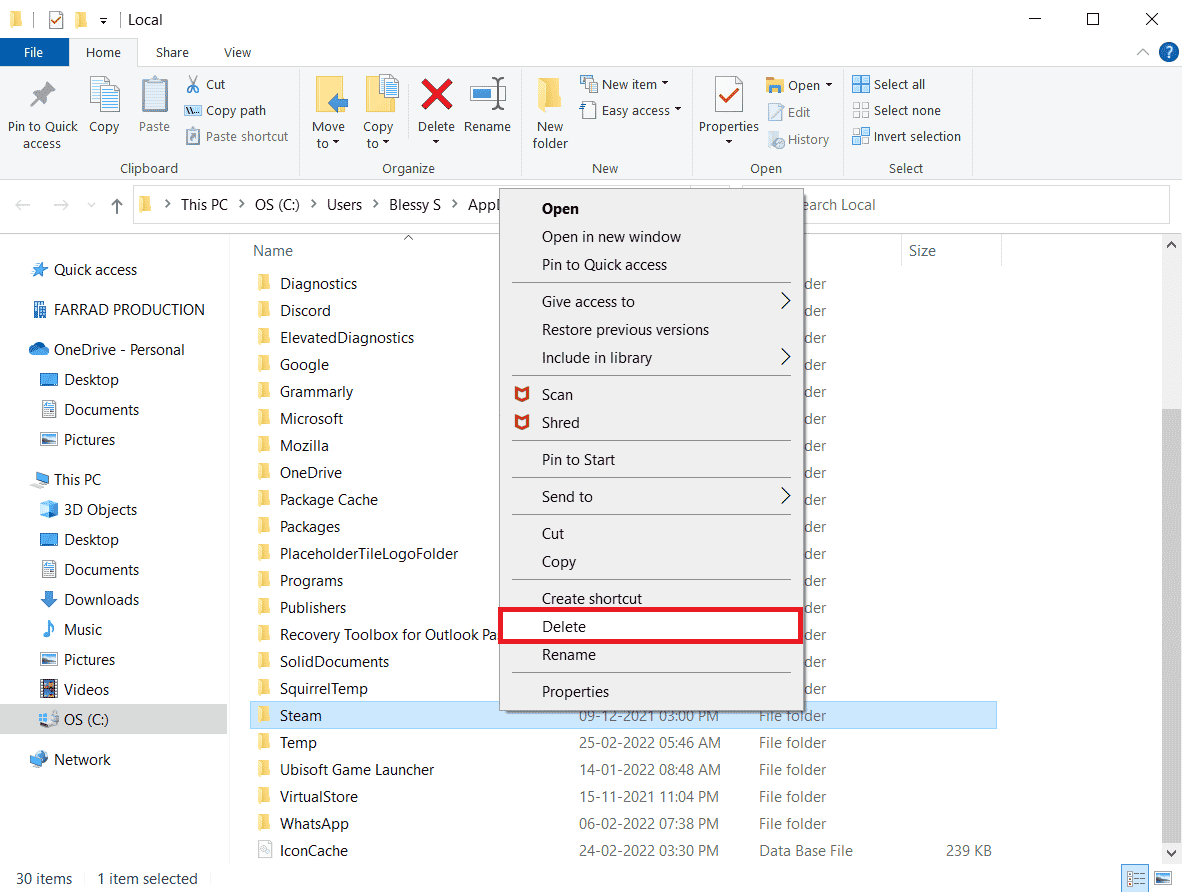
17. Igjen, trykk på Windows-tasten, skriv inn %appdata% og klikk på Åpne.
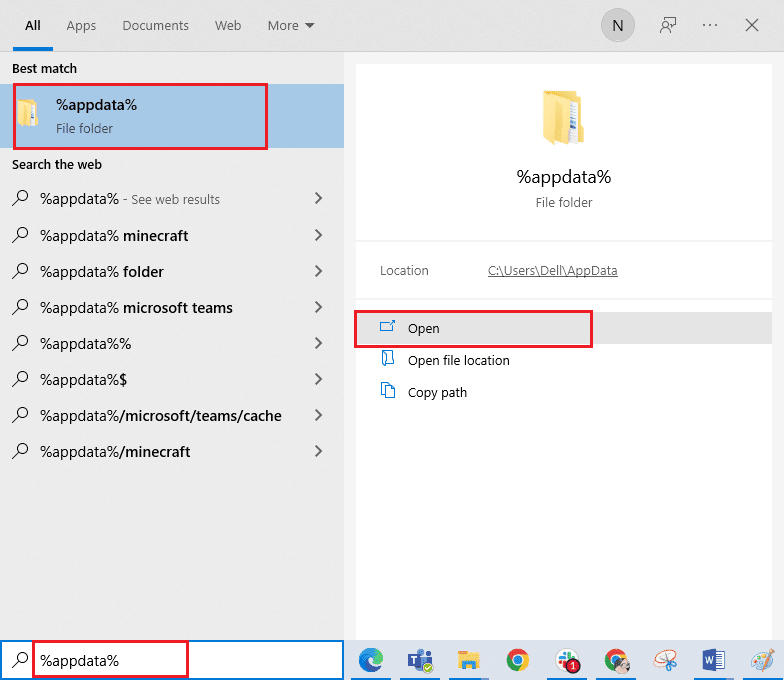
18. Slett Steam-mappen som gjort tidligere.
19. Start deretter PC-en på nytt.
20. Besøk Steam offisielle nettsted og klikk på INSTALL STEAM for å få Steam-installasjonen kjørbar.
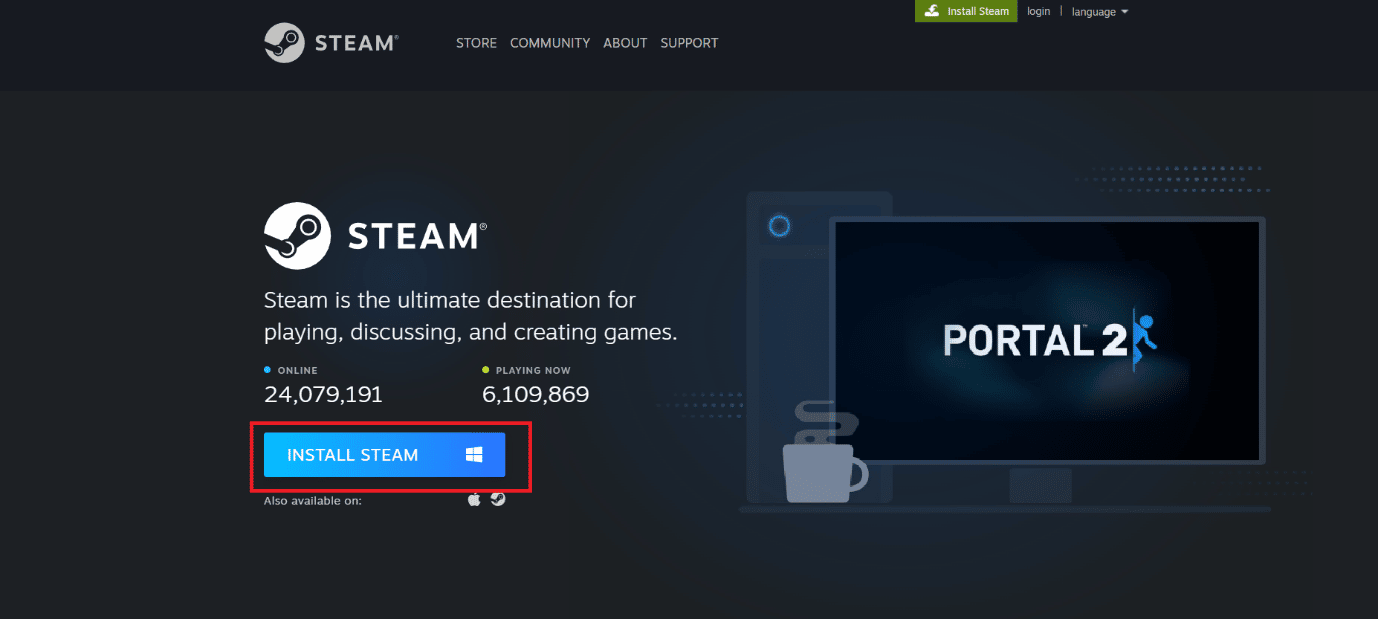
21. Klikk på den installerte kjørbare filen for å installere applikasjonen og fikse, kan ikke initialisere Steam API-feil.
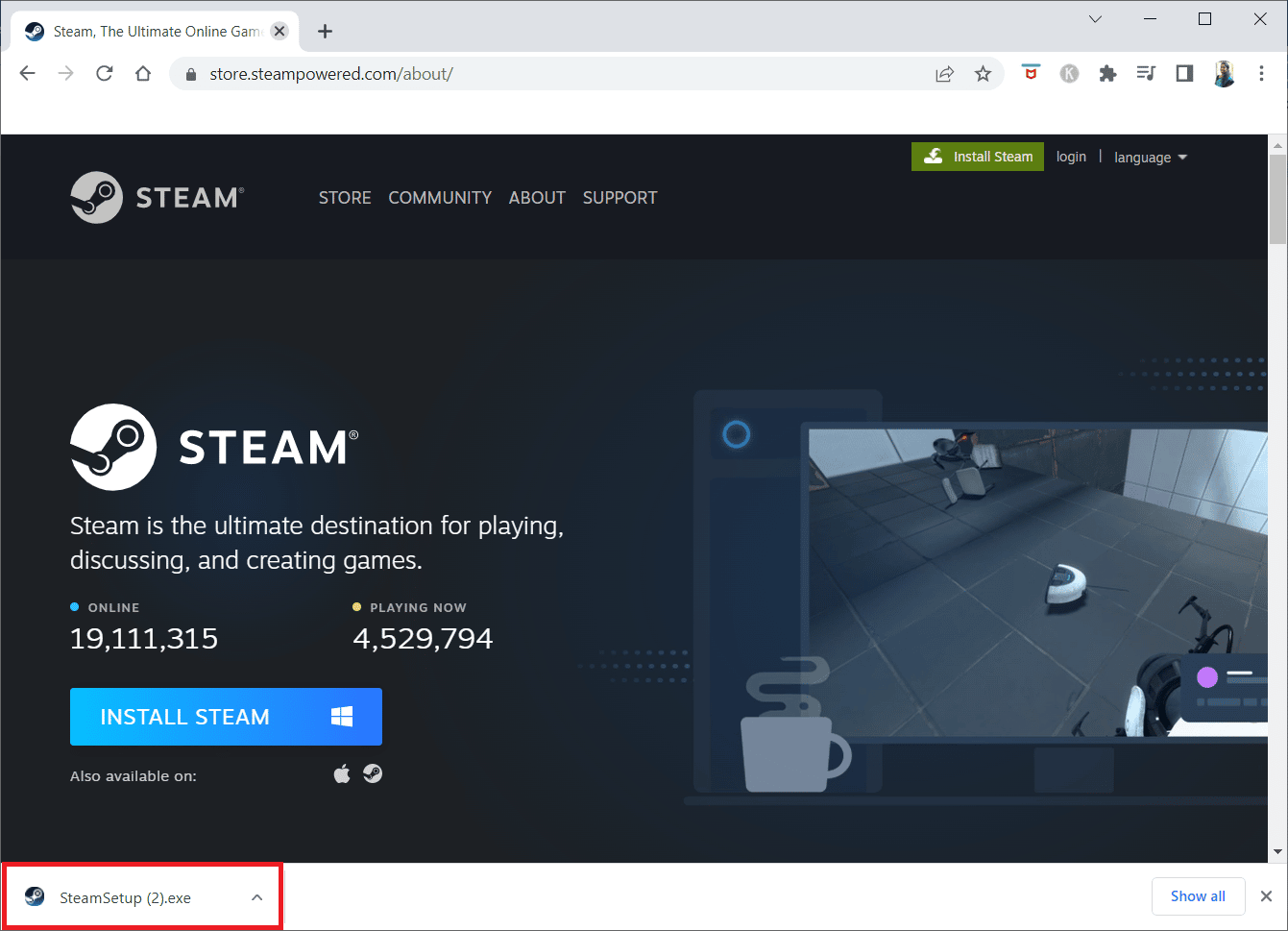
22. Klikk på Ja i ledeteksten.
23. I installasjonsveiviseren klikker du på Neste.
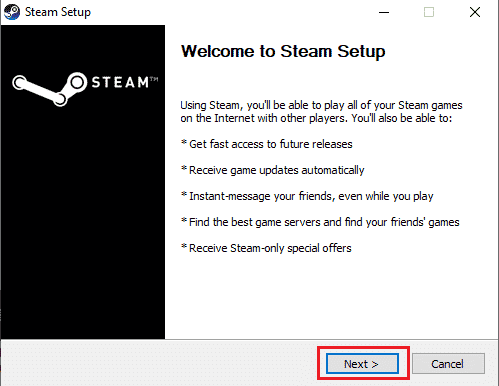
24. Velg ønsket språk og klikk på Neste.
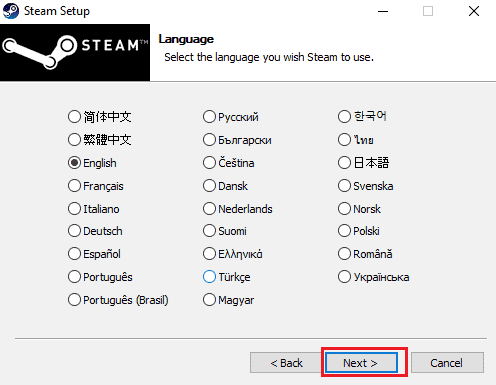
25. Klikk deretter på Installer.
Merk: Hvis du ikke vil at appen skal installeres i standardmappen som er nevnt, velger du ønsket destinasjonsmapp ved å klikke på Bla gjennom.
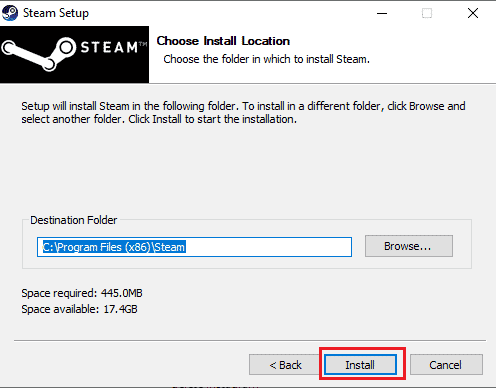
26. Vent til Steam-klienten er installert og klikk på Fullfør.
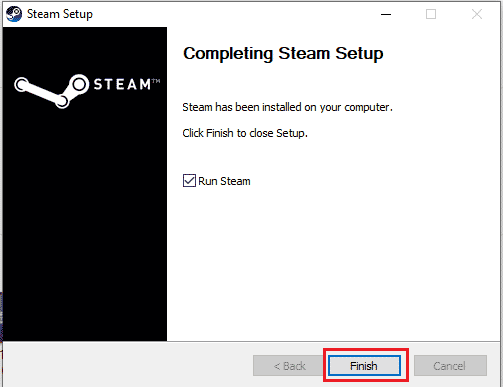
27. Når installasjonen er fullført, logg på med Steam-legitimasjonen din.
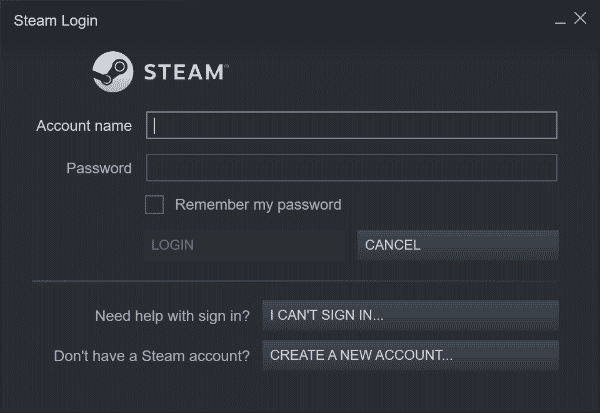
28. Lim inn steamapps-mappen til standard stedsbane.
C:Program Files (x86)SteamSteamLibrary
Merk: Plasseringen kan endres avhengig av hvor du laster ned spillene.
Ofte stilte spørsmål (FAQs)
Q1. Hvordan fikser jeg Steam-feil?
Ans. Det kan være flere metoder for å løse Steam-feil. Noen av de vanlige metodene inkluderer reparasjon av systemfiler og reparasjon av steam-filer.
Q2. Hva slags programmer kan jeg kjøre på Steam?
Ans. Steam er en populær online spillplattform. Appen gir brukere mulighet til å laste ned forskjellige spill og spille dem i sanntid med tusenvis av brukere over hele verden.
Q3. Hva forårsaker Steam 53-feil?
Ans. Det kan være flere årsaker til Steam 53-feil. Noen av de vanlige årsakene inkluderer nettverksfeil, grafikkdriverfeil og andre systemfilfeil.
***
Vi håper denne veiledningen var nyttig for deg og at du kunne vite om hva som er Steam-feilkode 53 og fikse feil 53 Steam i Windows 10. Fortell oss hvilken metode som fungerte for deg. Hvis du har noen forslag eller spørsmål til oss, vennligst gi oss beskjed i kommentarfeltet nedenfor.