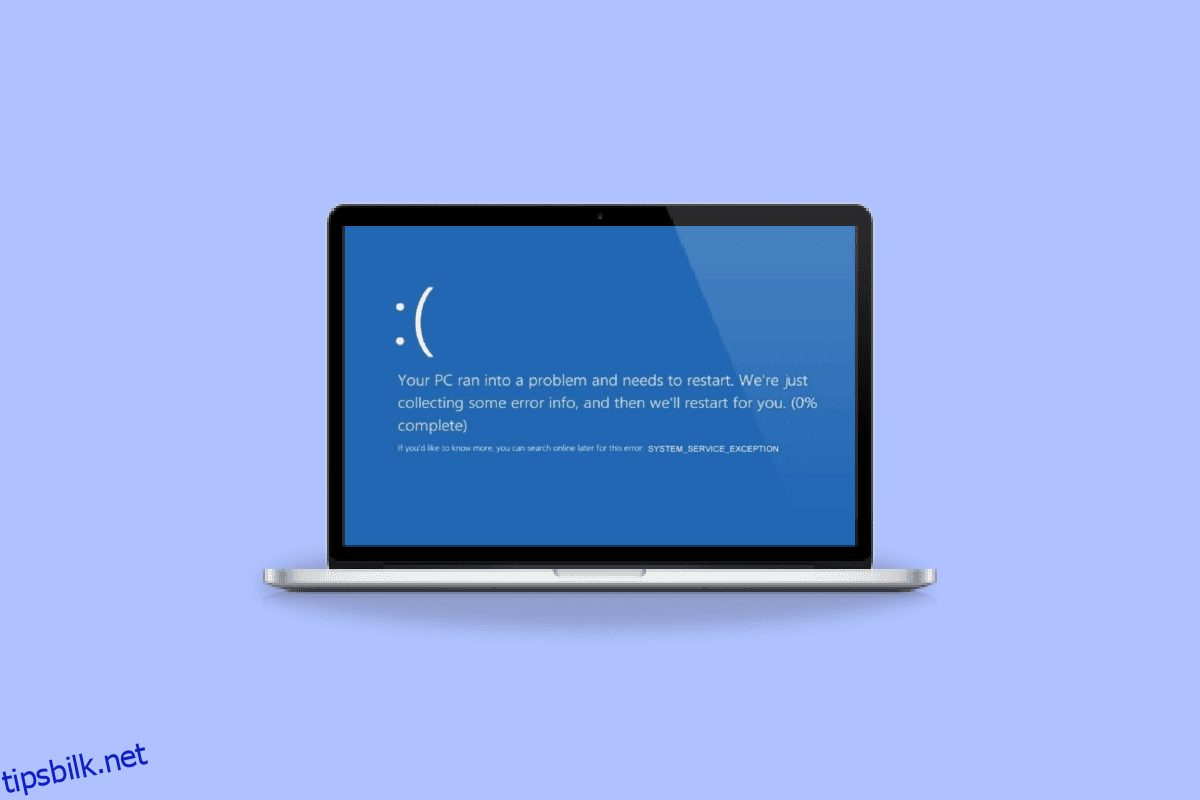Tenk deg at du lager et kritisk PowerPoint-dokument, og det er nesten ferdig. Umiddelbart går noe galt med systemet og System Service Exception BSOD-feil oppstår mens AutoSave-funksjonene er av. Alt du har laget er borte fordi du også glemte å lagre dokumentet regelmessig, all innsats og tid går forgjeves. Så BDOS-er er veldig irriterende. I denne artikkelen skal vi dele mer informasjon om systemtjenesteunntak på Windows 10- eller 11-feil og alle metodene du kan bruke for å feilsøke denne feilen.
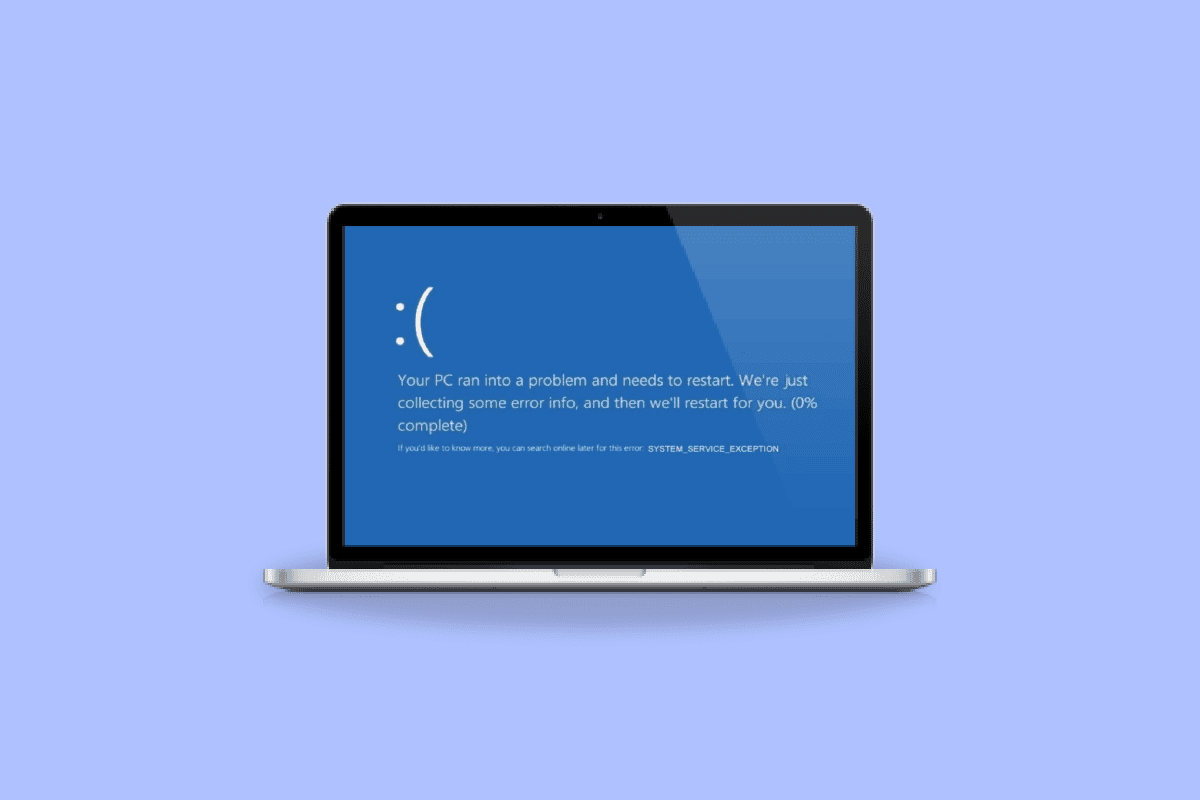
Innholdsfortegnelse
Slik fikser du systemtjenesteunntak på Windows 10 eller 11
Brukeren står overfor denne BSOD-feilen (Blue Screen of Death) mesteparten av tiden mens de bruker systemet. Brukerne støter på denne feilen i systemet deres i flere tiår, og denne feilen er veldig urovekkende ettersom de må starte systemet på nytt i en sløyfe som forstyrrer arbeidet og effektiviteten.
Hva forårsaker systemtjenesteunntaksfeil?
Det kan være ulike årsaker som kan være ansvarlige for feilen, og noen av dem er nevnt nedenfor:
-
Inkompatible Windows-drivere: Vi installerer drivere i systemet vårt slik at de får systemet til å fungere jevnt og effektivt, men det er tider at noen inkompatible eller skadede drivere også kan være årsaken til slike feil.
-
Feilet Windows-oppdateringer: Windows kommer med de siste oppdateringene slik at de kan laste dem ned og også fikse feilene hvis det er noen. Men disse nye oppdateringene kan også være årsaken til ny feil i systemet.
-
Ondsinnede programmer: De ondsinnede programmene og de infiserte filene som finnes i systemet er hovedårsaken til denne feilen, og den kan løses ved en antivirusskanning.
-
Korrupte Windows-systemfiler: Det er korrupte filer i systemet som er ansvarlige for ulike feil som forstyrrer arbeidet og effektiviteten. Så disse filene bør bli identifisert og bli fikset tidligst.
Følgende er feilsøkingstrinnene for å løse tjenesteunntaksfeil på Windows 10 eller 11.
Metode 1: Kjør Windows Memory Diagnostic Tool
Windows Memory Diagnostic-verktøyet er et gratis minnetestprogram som lar deg skanne minne, og det vil finne eventuelle ødelagte data som finnes på systemet ditt. Følg trinnene som er nevnt nedenfor for å kjøre Windows minnediagnoseverktøy og fikse systemtjenesteunntaksfeil:
1. Åpne Kjør-dialogboksen ved å trykke Windows + R-tastene samtidig.
2. Skriv inn mdsched.exe og klikk OK for å starte Windows Memory Diagnostic-verktøyet.
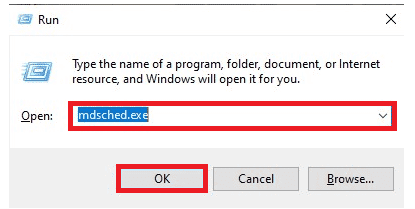
3. Klikk deretter på Start på nytt nå og se etter problemer (anbefalt).
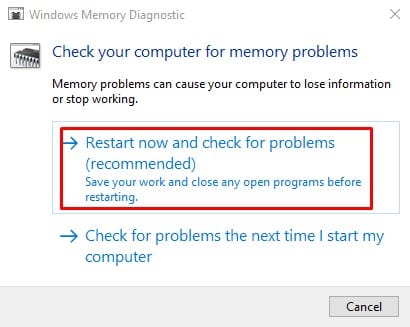
4. Systemet vil starte på nytt, og en prosess vil starte.
Metode 2: Oppdater systemdrivere
Windows Update holder systemdriverne oppdatert. Drivere er viktig programvare som spiller en viktig rolle for å få maskinvarekomponentene til systemet til å fungere veldig jevnt og effektivt. Så du må holde driverne oppdatert for ikke å møte noen feil eller feil mens du arbeider. Se vår guide om hvordan du oppdaterer enhetsdrivere på Windows 10.
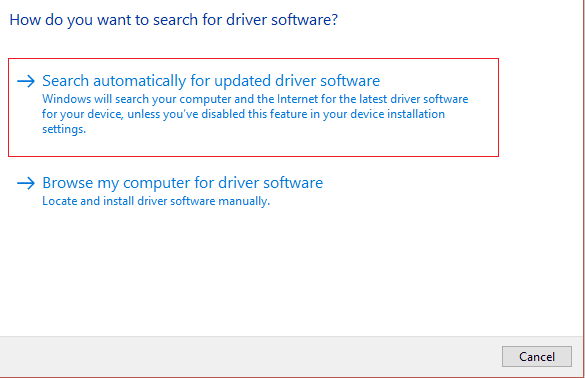
Metode 3: Kjør chkdsk Command
Det er en funksjon som Windows tilbyr for å hjelpe deg med å identifisere feil minne og løse ulike systemfeil. Denne funksjonen sjekker tilgjengelig diskplass, diskbruk og andre relevante prosesser. Følg guiden vår om hvordan sjekke disken for feil ved å bruke chkdsk.
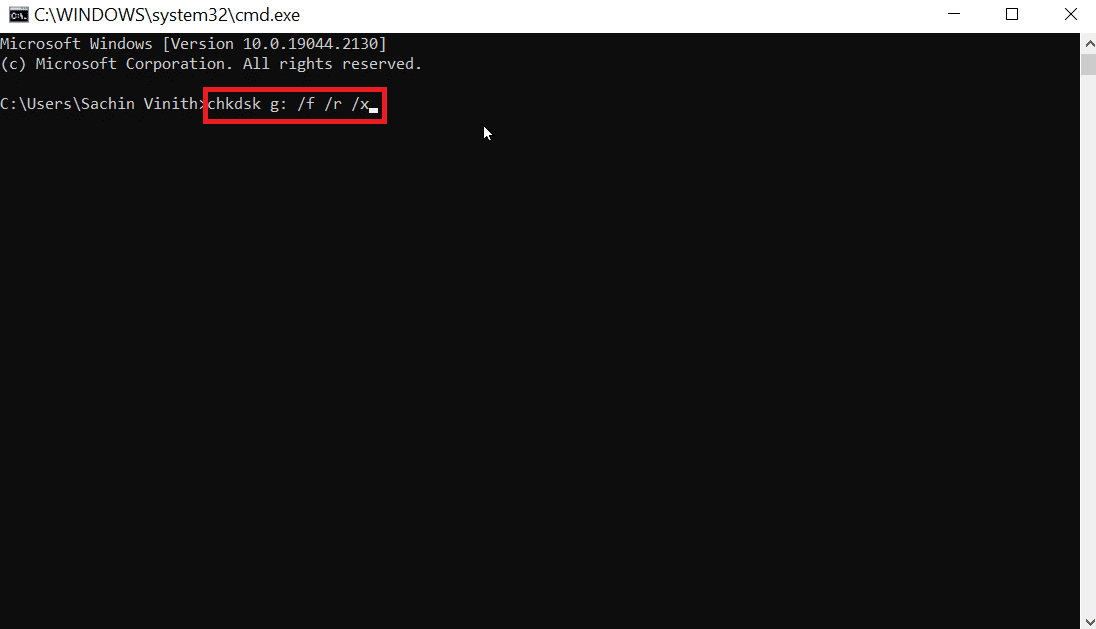
Metode 4: Reparer systemfiler
Et annet Windows-systemverktøy som skanner etter manglende og skadede Windows-systemfiler er System File Check (SFC). Ok, det høres ut som CHKDSK. I motsetning til CHKDSK, som analyserer hele stasjonen for feil, ser SFC selektivt etter Windows-systemfiler.
Det er imidlertid viktig å dobbeltsjekke at alt er fullt operativt før du utfører SFC-kommandoen. Her er vår guide om hvordan du reparerer systemfiler på Windows 10.
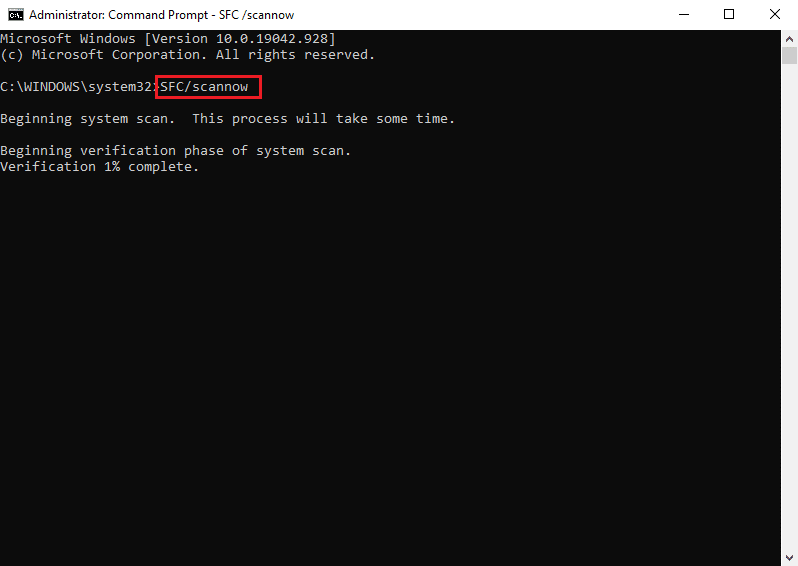
Metode 5: Deaktiver webkamera
Ekstern maskinvare, slike webkameraer, kan av og til forårsake System Service Exception-problem. Du kan sjekke dette ved å slå av webkameraet og se om problemet er løst. Hvis du ikke har et webkamera, prøv å hente frem den nyeste enheten du koblet til datamaskinen, og følg deretter trinnene nedenfor for å prøve å deaktivere den enheten.
1. Trykk på Windows-tasten, skriv inn Enhetsbehandling, og klikk deretter på Åpne.
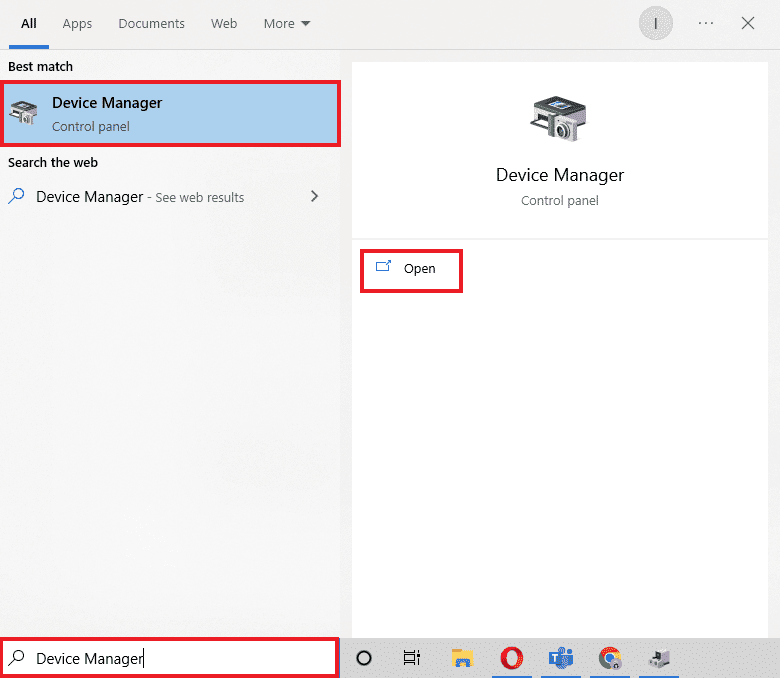
2. Klikk nå på Bildeenheter og høyreklikk på webkameradriveren.
3. Klikk deretter på Deaktiver enhet fra listen over tilgjengelige alternativer.
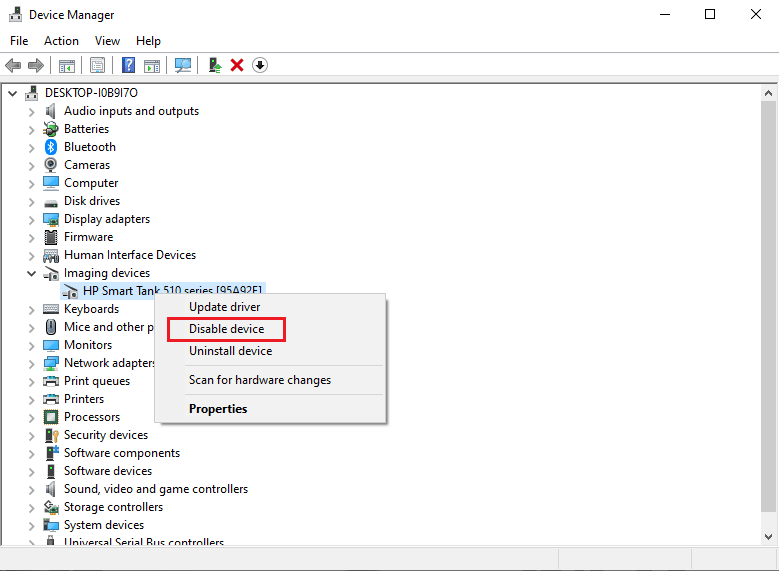
Metode 6: Bruk Driver Verifier Manager
Det er en funksjon som tilbys av Windows som lar deg bekrefte og undersøke hver driver som for øyeblikket er installert i systemet. Kjør Driver Verifier Manager og løs Windows systemtjenesteunntak ved å følge trinnene nedenfor:
1. Trykk på Windows-tasten, skriv inn Windows Powershell, og klikk på Kjør som administrator.
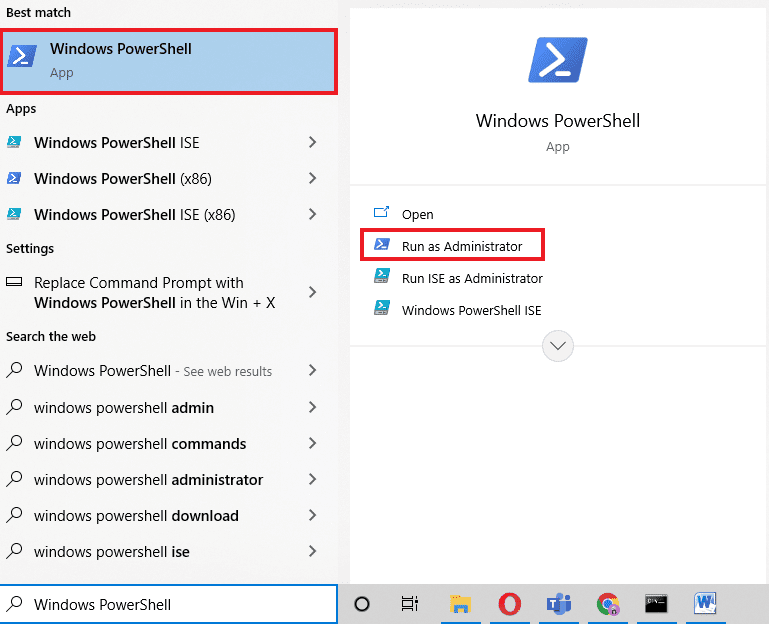
2. Som vist på bildet nedenfor, vil det nå vises et alternativ med blå skjerm. Skriv inn verifikatorkommando og trykk Enter-tasten.
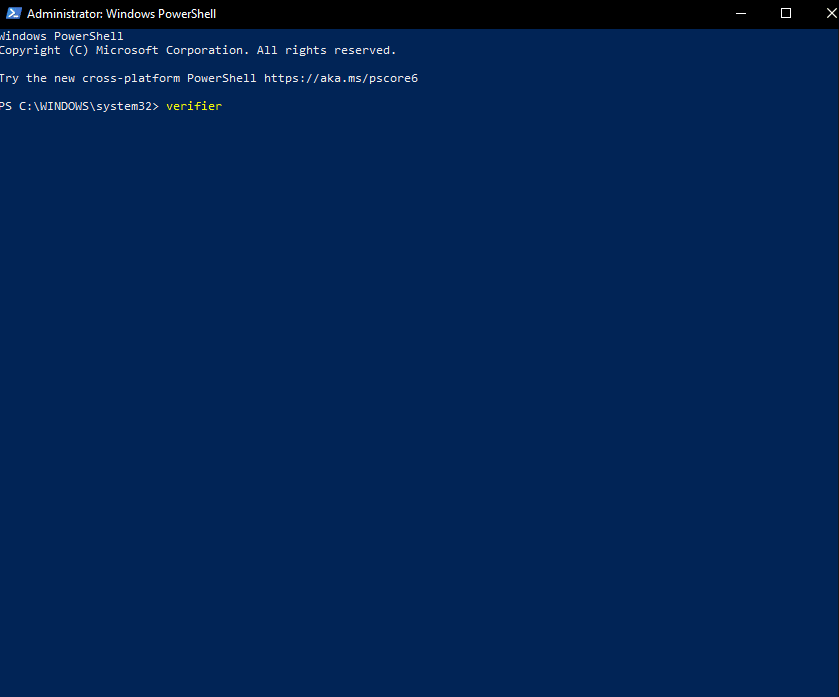
3. Det vil da være en dialogboks, som vist nedenfor. Velg Opprett standardinnstillinger og klikk deretter på Neste.
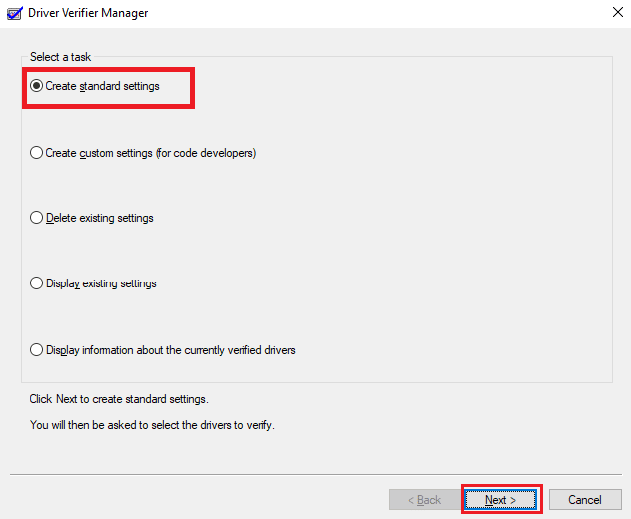
4. Klikk på Neste etter å ha merket av for alternativet Velg usignerte drivere automatisk.
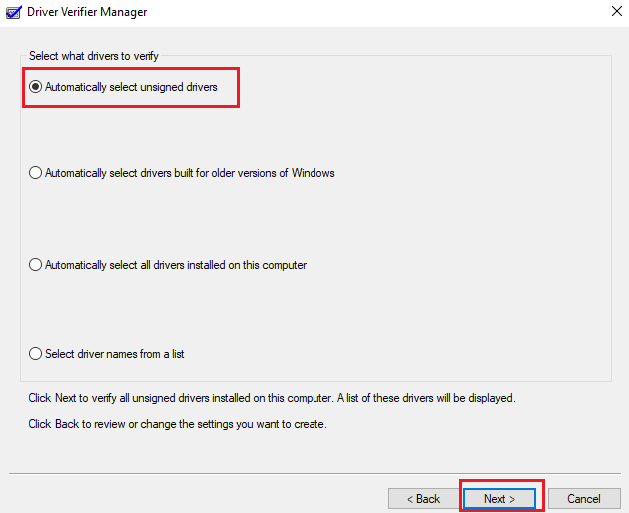
5. En prosedyre vil finne sted, og PowerShell vil vise meldingen Operasjonen fullført.
Metode 7: Avinstaller problematiske applikasjoner
På Windows 10 er det kjent at noen programmer resulterer i systemtjenesteunntak Windows 10-feil. Konflikter, problematiske oppdateringer eller utdatert programvare installert på datamaskinen din kan alle forårsake dette. Slik fjerner du programmer som er kjent for å resultere i denne Blue Screen-feilen.
1. For å åpne Start-menyen, klikk på Windows-ikonet i nedre venstre hjørne av skjermen. Velg deretter Innstillinger.
2. Velg Apper. Hvert program som for øyeblikket er installert på datamaskinen din finner du her.

3. Kontroller om noen av følgende programmer er installert på datamaskinen din:
- Virtual CloneDrive
- XSplit Broadcaster
- BitDefender Antivirus
- Cisco VPN
- Asus GameFirst Service
- McAfee Antivirus
4. Hvis noen av de nevnte programmene allerede er installert på datamaskinen din, klikker du på den én gang, etterfulgt av Avinstaller-knappen.
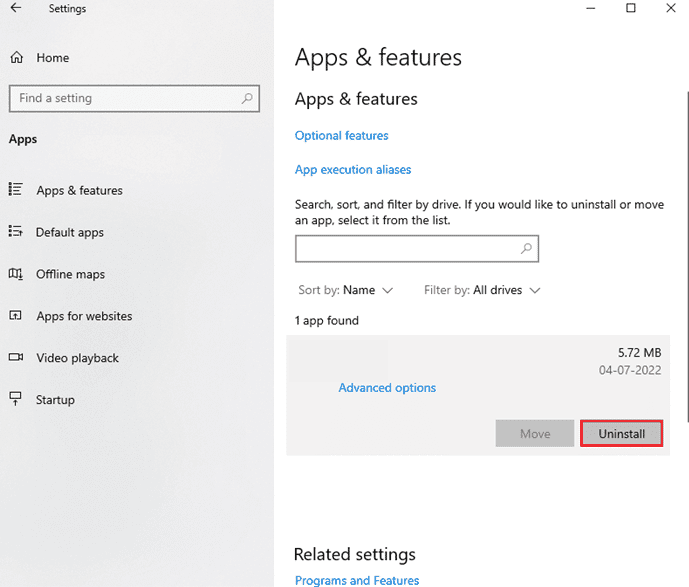
5. Etter å ha valgt Avinstaller en gang til, vil programmets avinstalleringsprogram be deg om å følge instruksjonene på skjermen. Sørg for at programvaren er fullstendig avinstallert.
6. Følg disse instruksjonene for hver applikasjon på listen. Sjekk om Blue Screen of Death har blitt fikset etter avinstallering av alle problematiske programmer ved å starte datamaskinen på nytt.
Metode 8: Slå av Google Update Service
I følge noen rapporter er Googles automatiske oppdateringstjeneste grunnårsaken til STOP-koden for System Service Exception. Som navnet tilsier, er denne tjenesten ansvarlig for å oppdatere all Google-programvare som er installert på datamaskinen din. For å se om problemet er løst etter at denne tjenesten er deaktivert, kan du prøve.
1. Trykk Windows + R-tastene sammen for å åpne dialogboksen Kjør.
2. Skriv inn services.msc og trykk Enter-tasten for å åpne Services-vinduet.
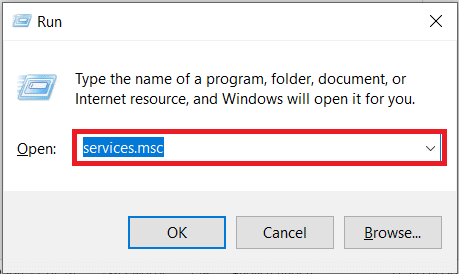
3. Finn Google Update Service (gupdate)-tjenesten ved å rulle nedover. Velg alternativet Egenskaper fra kontekstmenyen ved å høyreklikke på det.
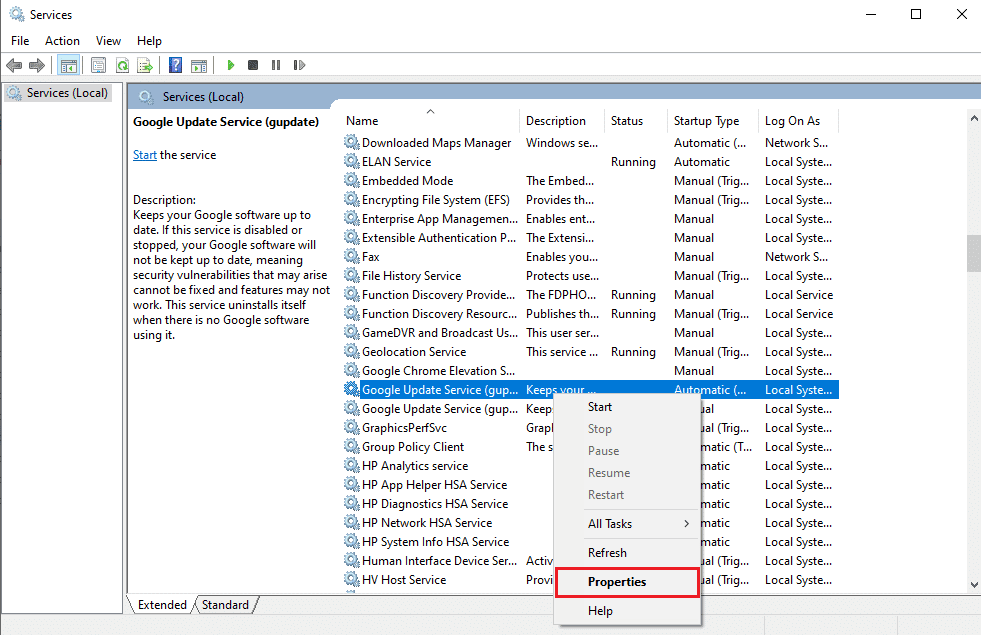
4. Start PC-en på nytt etter å ha valgt Deaktivert fra rullegardinmenyen Oppstartstype. Ved å gjøre dette kan du forhindre at tjenesten kjører på enheten din og forårsaker problemer.
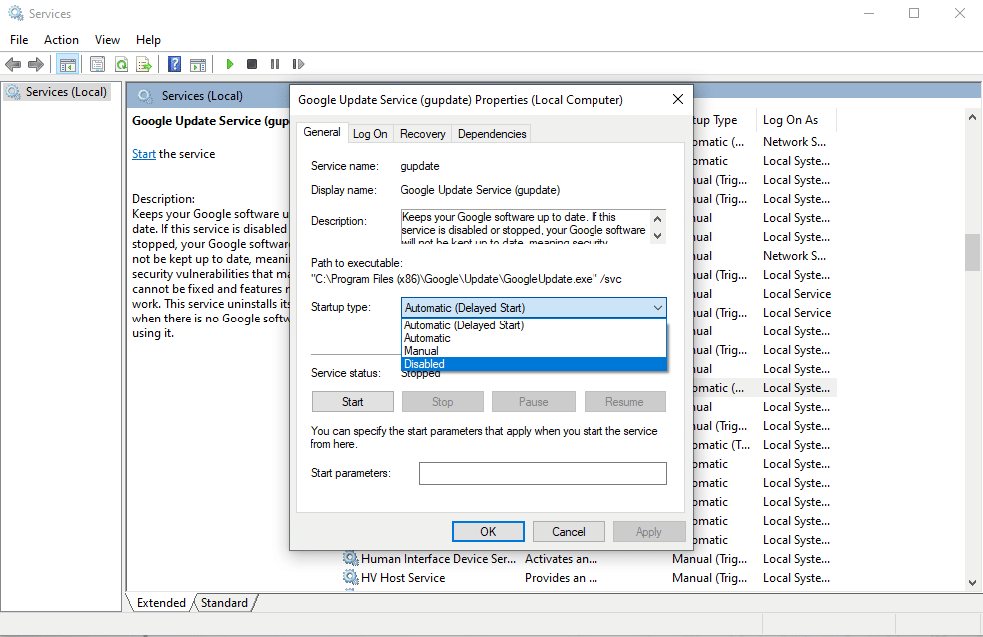
Sjekk for å se om du fortsatt får stoppkode for SYSTEM SERVICE UNNTAK etter at du har deaktivert denne tjenesten ved å starte datamaskinen på nytt. Hvis ikke, er problemet løst; i så fall, bruk den manuelle oppdateringen for alle Google-applikasjoner du har installert på enheten.
Metode 9: Kjør Antivirus Scan
Et virus eller en del av skadelig programvare hindrer systemet i å fungere normalt. For å gjøre systemet smidig og effektivt, må du kjøre en antivirusskanning for å se etter skadelig programvare eller infiserte filer i systemet og fjerne dem. For å sikre at systemet ditt er fritt for uønskede og skadelige filer, kan du utføre en fullstendig systemskanning. Se vår guide om hvordan du fjerner skadelig programvare fra PC-en din i Windows 10.
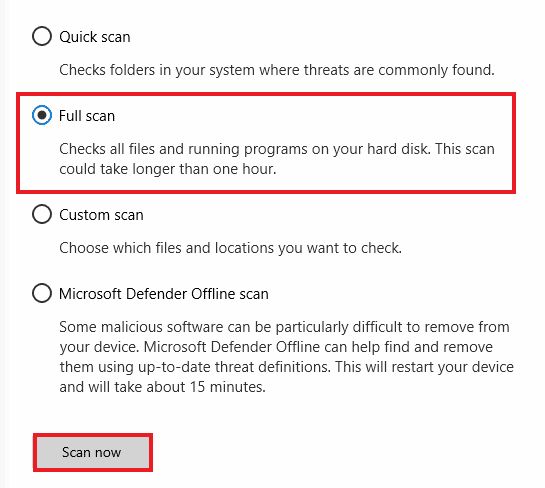
Metode 10: Oppdater Windows OS
Brukernes tilbakemeldinger tas i betraktning når Windows utvikler oppdateringer og rettelser som kan hjelpe brukere med å unngå en rekke systemfeil. Du må derfor oppdatere systemet til de nyeste oppdateringene som tilbys av Windows. Sjekk ut vår guide om hvordan du laster ned og installerer den siste oppdateringen for Windows 10 for å løse systemtjenesteunntak på Windows 11-feil.
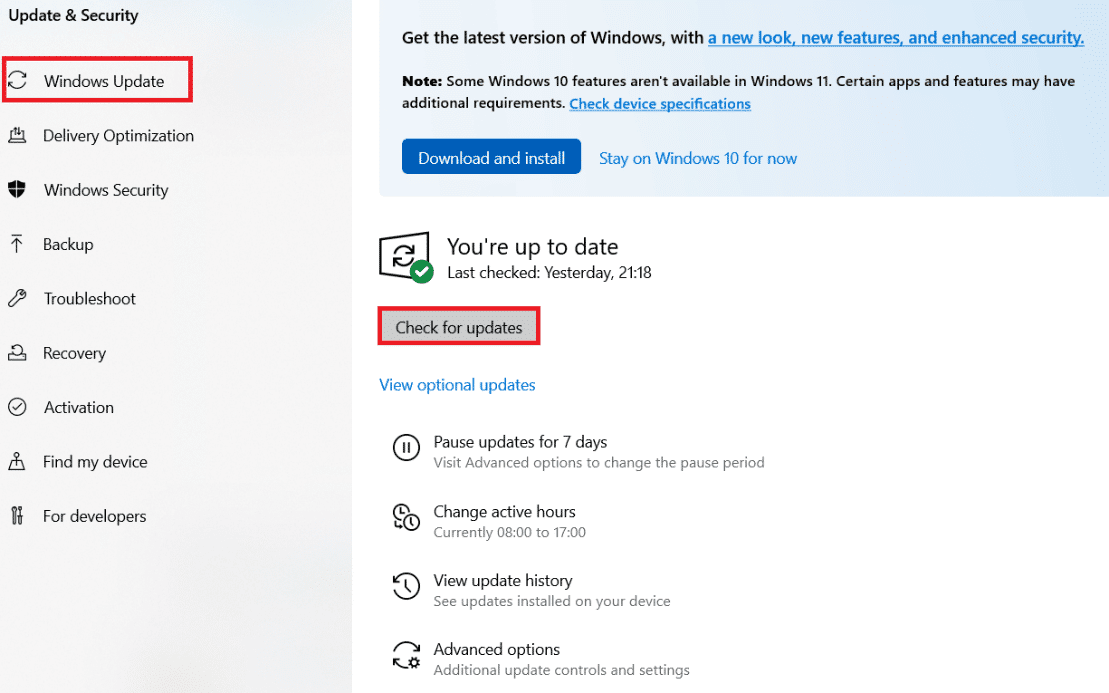
Metode 11: Oppdater BIOS
Systemets mikroprosessor bruker det grunnleggende input/output-systemet, eller BIOS, som det første programmet det kjører når datamaskinen slås på. I tillegg kontrollerer den dataflyten mellom de tilkoblede enhetene og operativsystemet. Derfor er det avgjørende å oppdatere BIOS til den nyeste versjonen. Sjekk guiden vår om Hva er BIOS og hvordan oppdaterer du BIOS?

Metode 12: Deaktiver antivirus
Antivirusprogramvare er en fantastisk måte å beskytte systemet vårt mot feilaktige ondsinnede virus- og skadevareangrep. Av og til kan imidlertid antivirusprogramvare forhindre at enkelte programmer på systemet fungerer som de skal, noe som kan føre til andre skadelige feil i prosessene. Se vår guide om hvordan du deaktiverer antivirus midlertidig på Windows 10.
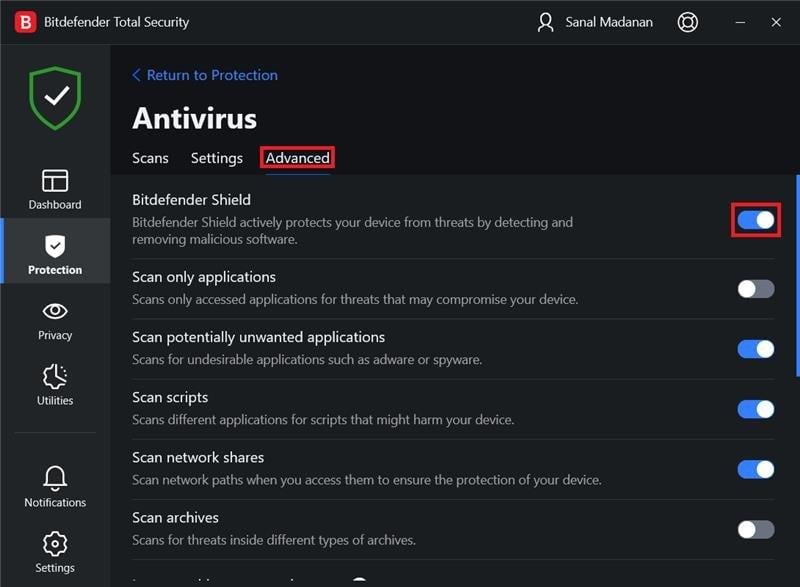
Metode 13: Oppdater grafikkdriveren
Du kan ganske enkelt sjekke den faktiske tilstanden til grafikkdriveren og lage den nødvendige løsningen fordi System Service Exception på Windows 10 eller 11 feil kan forårsakes av korrupsjon av grafikkdriveren. For å oppdatere drivere, les vår guide om hvordan du oppdaterer drivere.
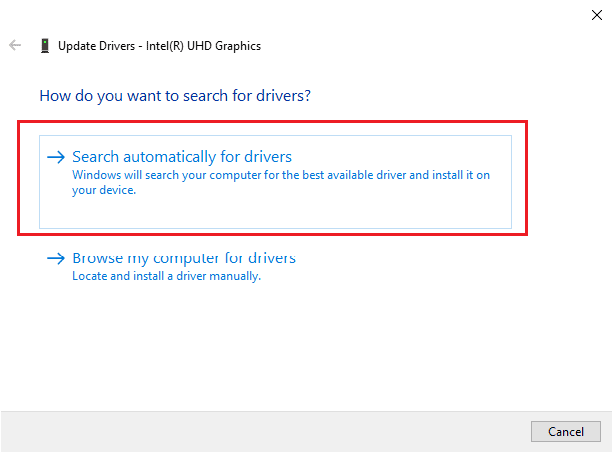
Metode 14: Tilbakestill Windows 10
Det er en god sjanse for at feilen ble forårsaket av de siste justeringene av systemets innstillinger. Derfor kan du angre alle endringer og konfigurere Windows til fabrikkinnstillingene ved å utføre en tilbakestilling. Sjekk guiden vår om hvordan du tilbakestiller Windows 10 uten å miste data.
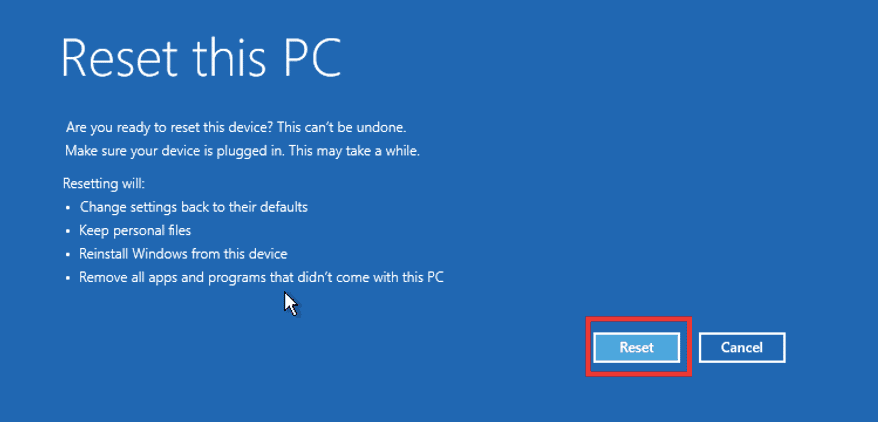
Ofte stilte spørsmål (FAQs)
Q1. Hva er System Service Exception?
Ans. Hvis du bruker Windows 7, er System Service Exception på Windows 7 og feilstoppkode 0x0000003b to av Blue Screen of Death-feilene (BSoD). Denne blå skjermen indikerer en funksjonsfeil med en eller flere av systemprosessene under Windows-operativsystemet.
Q2. Hvordan fikser jeg systemtjenesteunntak i Windows 10?
Ans. Vi har nevnt ulike metoder ovenfor i denne artikkelen som du kan fikse systemtjenesteunntaksfeil.
Q3. Hva er en stoppkode?
Ans. Et annet navn for en stoppkode er en feilkontrollkode. Når noe går galt med Windows-operativsystemet, vises en blå skjerm med en stoppkode som kan analyseres for å finne ut nøyaktig hva som forårsaket BSoD-feilen.
Q4. Hva forårsaker blå skjerm?
Ans. BSoD-feil kan være forårsaket av defekt maskinvare, for eksempel en sviktende strømforsyning, en overopphetingsenhet, defekt minne, etc., samt problemer med maskinvaredriverprogramvaren. Windows slutter å fungere når en blå skjerm vises, og du må fikse det.
***
Vi har snakket om systemtjenesteunntak på Windows 10- eller 11-feil i denne artikkelen og oppdaget en rekke løsninger for det. Når et systemtjenesteunntak BSOD oppstår på systemet ditt, vil trinnene vi har listet opp i denne artikkelen hjelpe deg med å feilsøke problemene. Med mindre det er et mer alvorlig maskinvareproblem, kan feilen vanligvis unngås ved å holde systemet oppdatert.