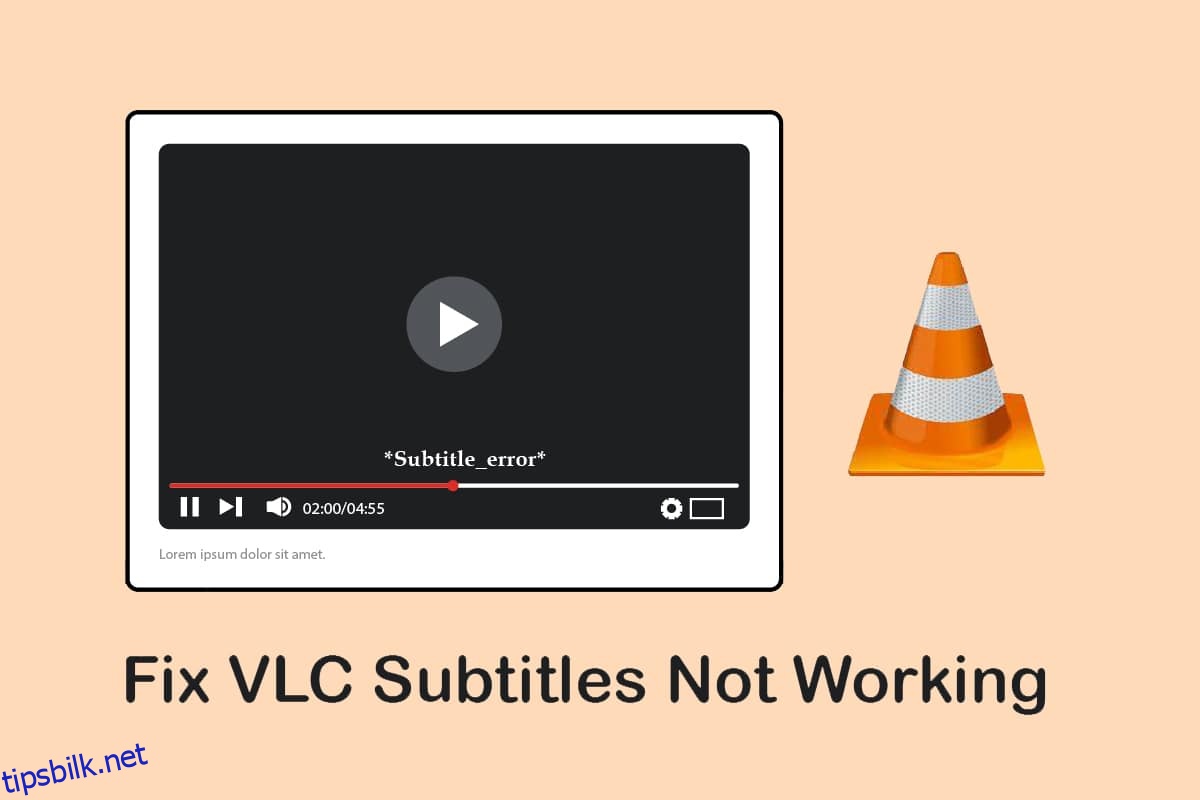Å se filmer på andre språk kan få oss til å føle oss fullstendig løsrevet fra verden. Takket være undertekstene for hver film, som hjelper oss å nyte filmtiden. Hva om den store appen som ble brukt til å spille av filmen, det vil si at VLC Media Player ikke kunne vise underteksten? Denne artikkelen har resultatet for spørsmålet. Omformulering til enkle nettsøkeord, fiks VLC-undertekster som ikke fungerer, eller fiks VLC-undertekster som ikke vises. Så du kan se en fremmedspråklig film med undertekster på favorittspråket ditt uten problemer.
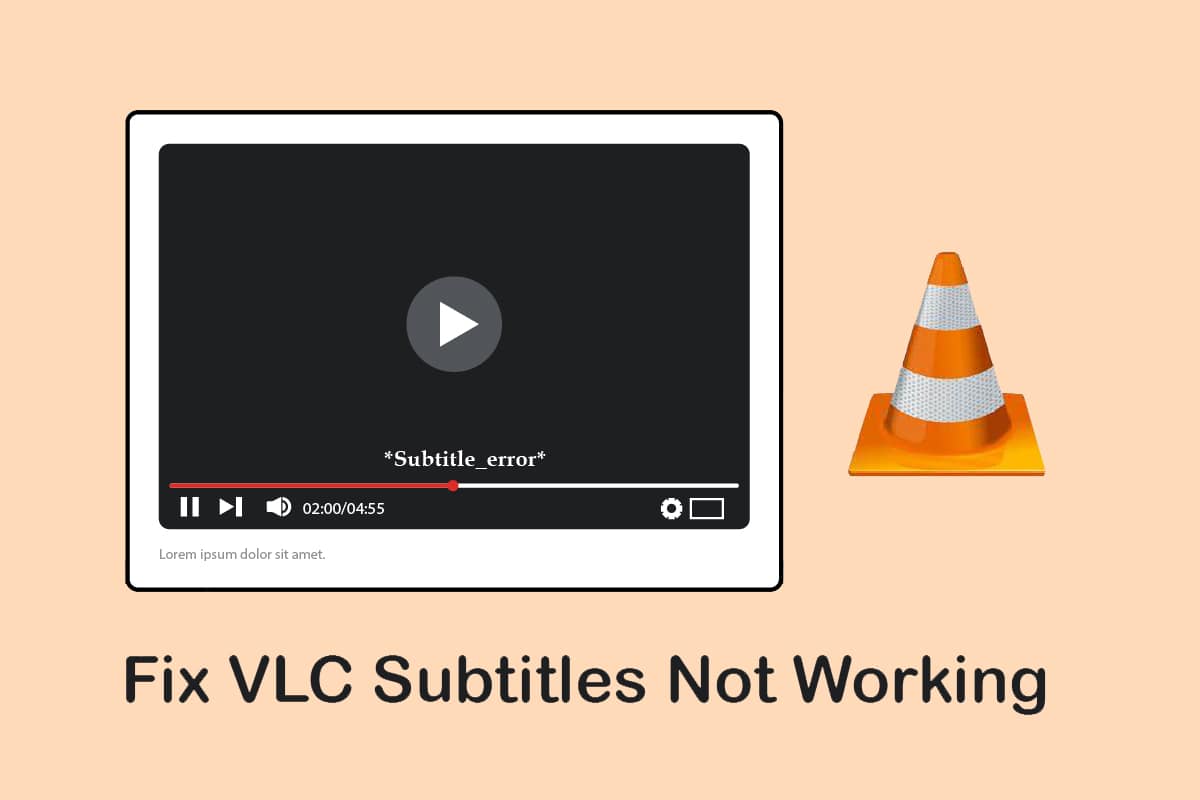
Innholdsfortegnelse
Hvordan fikse VLC-undertekster som ikke fungerer i Windows 10
De mulige årsakene til at undertekstene kanskje ikke fungerer på videofilen i VLC Media Player er oppført nedenfor:
-
Passordbeskyttet SRT-fil: Hvis undertekstfilen du prøver å bruke er beskyttet digitalt med et passord, kan det hende at VLC-underteksten ikke vises.
-
Tom eller korrupt SRT-fil: Hvis undertekstfilen er korrupt eller ikke har noe innhold, kan det hende at den ikke vises i VLC-appen.
-
Undertekstfilen er ikke UTF-8-kodet: Undertekstfilene er kodet med UTF-8 for å tillate oss å se teksten. Hvis alternativet er deaktivert, kan det hende at undertekstfilen ikke er tilgjengelig i VLC-appen.
-
Tekstfargen er den samme som bakgrunnsfargen: Hvis fargen på teksten og bakgrunnen for underteksten er den samme, kan det hende at underteksten ikke vises i videofilen.
-
Ulik undertekstutvidelse: Undertekstfiler med SRT-utvidelse fungerer perfekt. Hvis det er andre utvidelser som .sub, kan det hende at filen ikke spilles av.
-
Korrupt videofil: Hvis videofilen er korrupt, kan det hende at videoen ikke støtter undertekstfilen i VLC-mediespilleren.
-
Korrupt VLC Media Player-app: Hvis VLC Media Player-appen har en feil, kan det hende at den ikke støtter undertekst- og videofilene.
Metode 1: Grunnleggende feilsøkingstrinn
Før du prøver å løse problemet med VLC-undertekster som ikke fungerer, kan du prøve de grunnleggende feilsøkingsmetodene gitt i denne delen.
1. Sjekk om filen har SRT-format: Sjekk om undertekstfilen er i .srt-format. Velg listevisningen i Windows Utforsker nederst til høyre i vinduet. Du kan se navnet på undertekstfilen i Navn-kolonnen, sjekk om filen er lagret i filtypen .srt. Hvis ikke, prøv å laste ned en undertekstfil i srt-format.
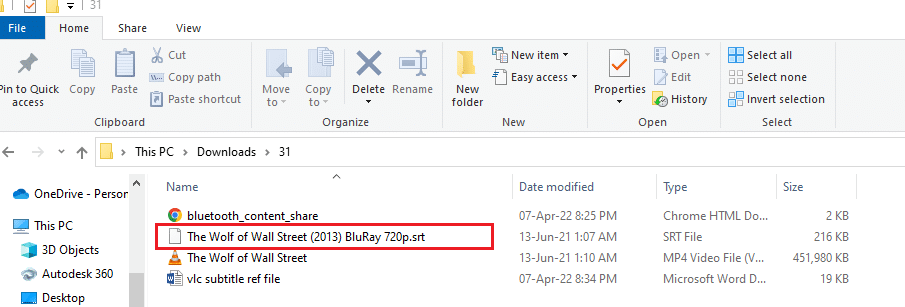
2. Prøv en annen SRT-fil: Hvis det er et problem med undertekstfilen du prøver å bruke, må du kanskje endre undertekstfilen. Prøv å laste ned en hvilken som helst annen undertekstfil og prøv å legge den til videofilen. For å gjøre dette, åpne videofilen på VLC Media Player-appen og høyreklikk på videoen. Flytt markøren over alternativet Undertekst i listen og flytt den deretter over alternativet Underspor i neste meny. Velg et hvilket som helst annet spor som spor 2 ved å klikke på det. Hvis det andre sporet viser underteksten, kan problemet være med undertekstfilen.
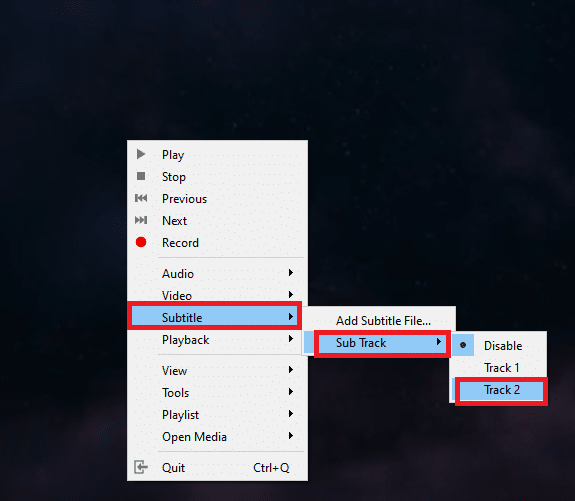
3. Passordbeskyttet SRT-fil: Noen undertekstfiler kan være passordbeskyttet eller ha en digital sikkerhetsnål. Du må kanskje vite passordet for å få tilgang til srt-filen, eller du må kanskje laste ned undertekstfilen på nytt.
4. Gi nytt navn til undertekstfil med samme navn som videofil: Hvis navnet på undertekstfilen er forskjellig fra navnet på videofilen du prøver å spille av, kan VLC Media Player finne det vanskelig å spille av underteksten. Du kan gi nytt navn til undertekstfilen som ligner på videofilen for å løse dette problemet. For å gjøre dette, høyreklikk på videofilen og velg alternativet Gi nytt navn i menyen. Du kan gi nytt navn til undertekstfilen med samme navn som videofilen. Prøv å spille av videofilen med undertekstfilen etter å ha gjort denne endringen.
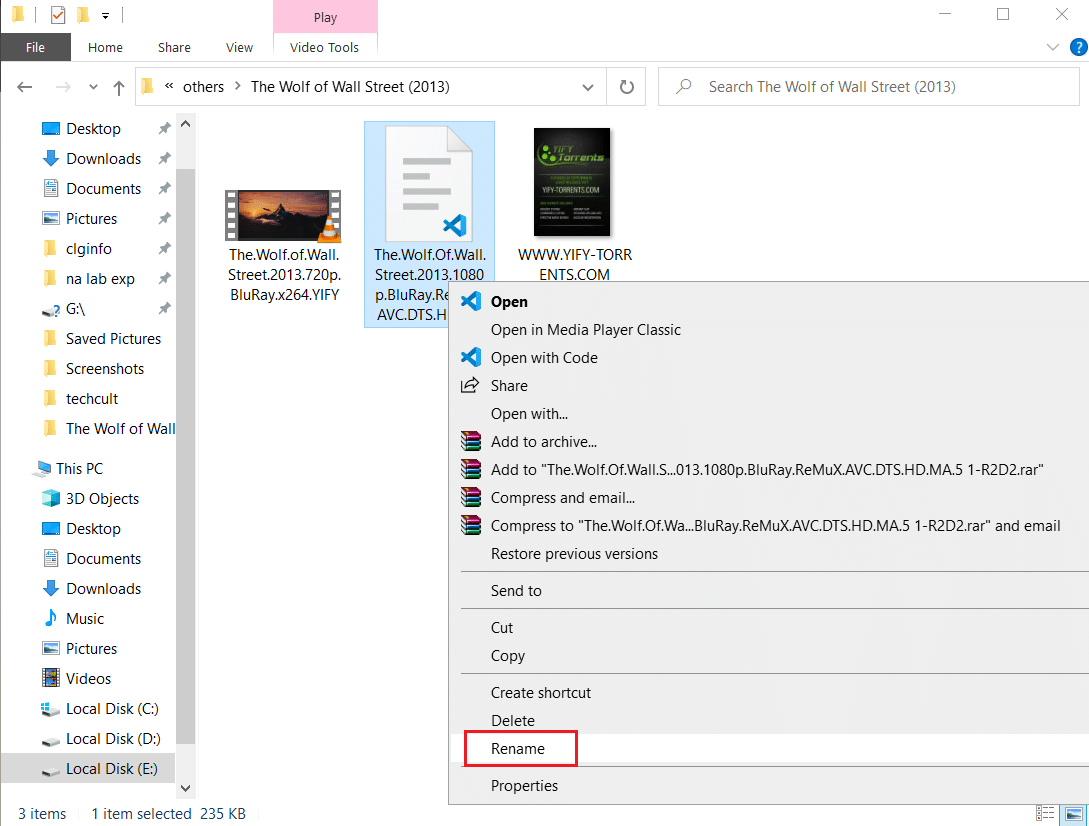
5. Lagre undertekst- og videofiler på samme sted: Hvis undertekstfilen og videofilen er på forskjellige steder, kan det hende at undertekstfilen ikke er tilgjengelig for videofilen. Du må kanskje flytte filene manuelt til samme plassering.
Merk: Du kan prøve å opprette en separat mappe for filene og flytte dem til denne mappen.
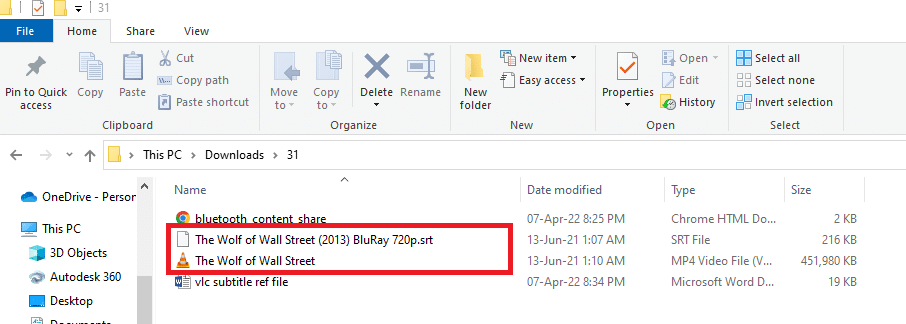
6. Start VLC Media Player på nytt: Å starte VLC Media Player på nytt kan løse problemet med undertekster som ikke fungerer i appen. For å starte på nytt, klikk på Lukk-knappen øverst til høyre i appen og start appen på PC-en din igjen.
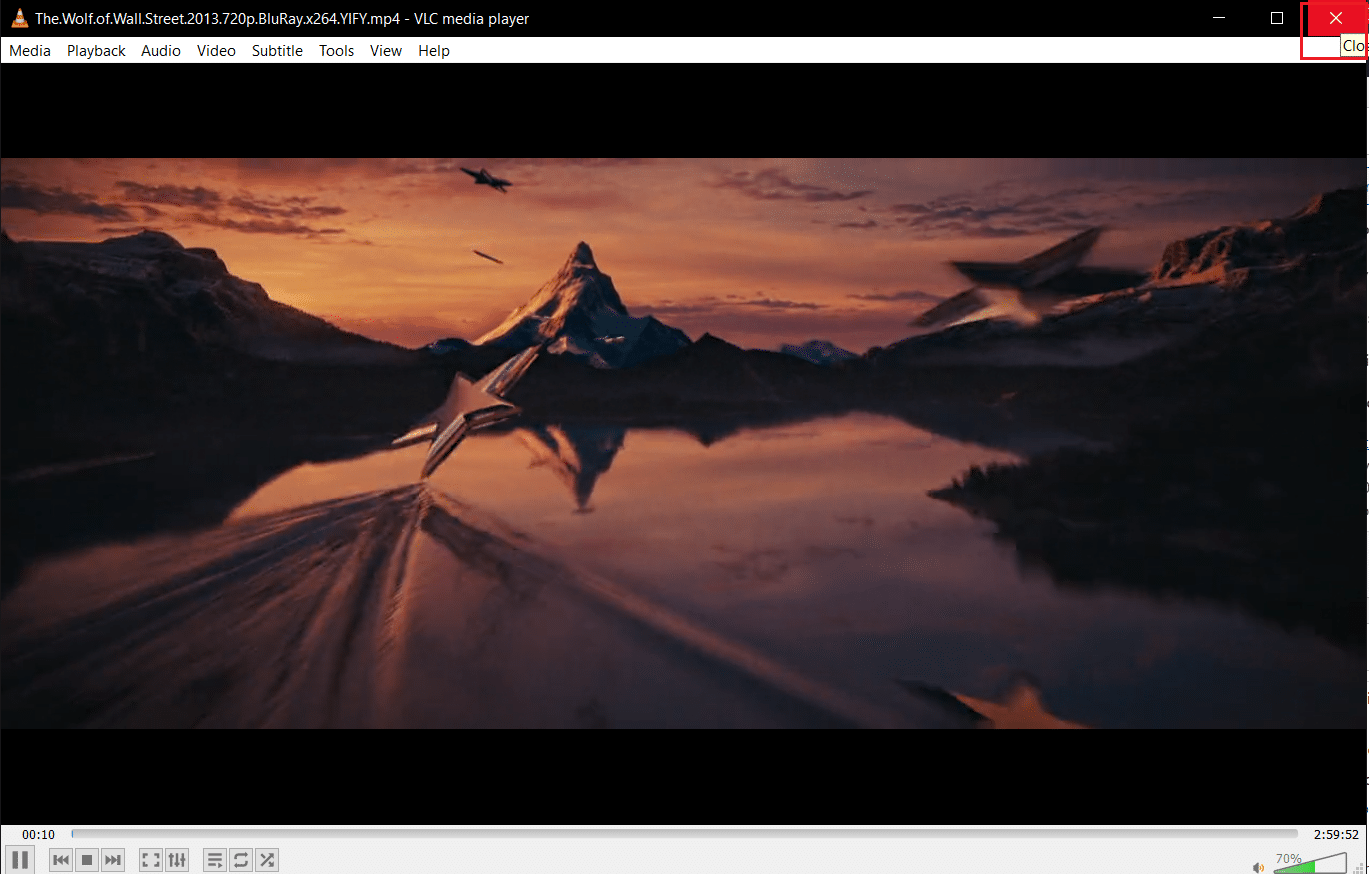
7. Aktiver og deaktiver undertekst: Du kan prøve å aktivere og deaktivere undertekster på VLC Media Player for å løse problemet. For å gjøre dette, høyreklikk på videofilen i VLC-appen din. Flytt markøren over alternativet Undertekst, og flytt den deretter over alternativet Underspor i den neste rullegardinmenyen. Klikk på alternativet Deaktiver i neste meny for å deaktivere underteksten. Du kan aktivere underteksten ved å klikke på undertekstsporet som spor 1 i menyen.
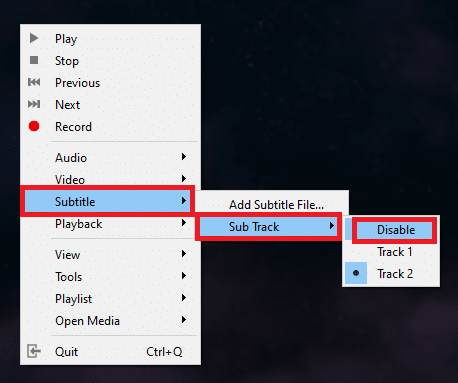
8. Legg til undertekst manuelt: Hvis den innebygde underteksten ikke fungerer på videofilen din, kan du prøve å legge til undertekstfilen manuelt til videofilen i VLC Media Player som vist nedenfor:
1. Høyreklikk på videofilen i VLC-appen og flytt markøren over alternativet undertekst og klikk deretter på alternativet Legg til undertekstfil….
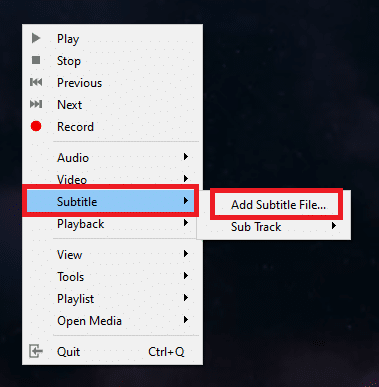
2. Bla etter filen i vinduet Åpne undertekst… og velg undertekstfilen.
3. Klikk på Åpne-knappen for å sette inn undertekstfilen manuelt i videofilen.
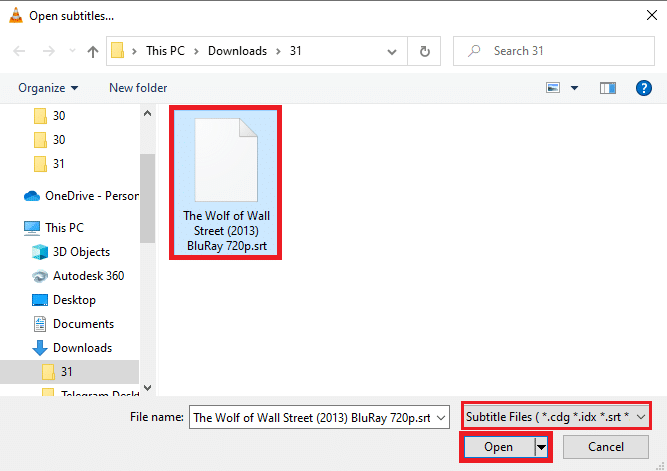
9. Åpne video i en annen videospillerapp: Prøv å åpne videoen i en annen videospillerapp, for eksempel Filmer og TV. Bla etter filen og høyreklikk på filen. Velg alternativet Åpne med i listen og klikk på alternativet Filmer og TV i den neste rullegardinmenyen. Hvis videoen spilles av i Movies & TV-appen med undertekster, kan problemet være i VLC Media Player-appen. Du kan starte VLC-appen på nytt for å løse dette problemet.
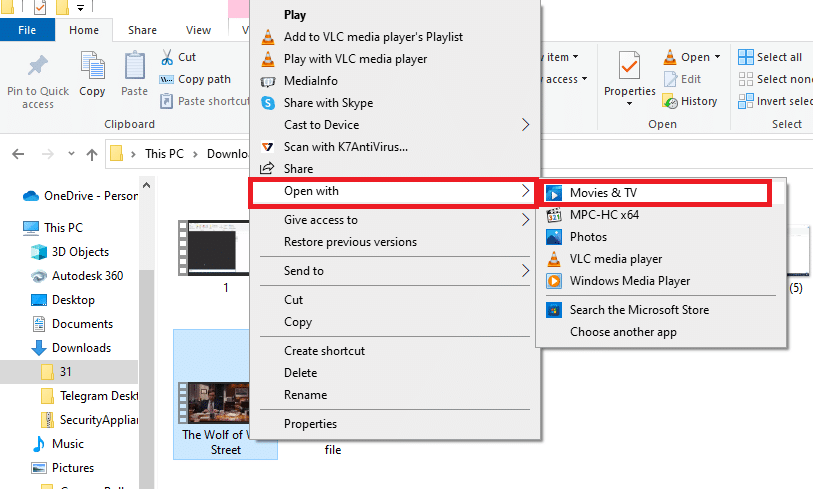
10. Åpne forskjellige videoer i VLC Player: Hvis videofilen du prøver å se har noen feil, kan det hende at den ikke kan spilles av med VLC Media Player-appen. Prøv å spille av en annen videofil i appen for å se etter problemet. Du må kanskje laste ned videofilen på nytt.
11. Oppdater VLC Media Player: Oppdateringer for VLC-appen vil automatisk være tilgjengelig som en melding. Last ned når du blir bedt om det. Du kan imidlertid se etter oppdateringer i VLC manuelt som vist i trinnene nedenfor:
1. Klikk på Hjelp-alternativet i VLC Media Player.
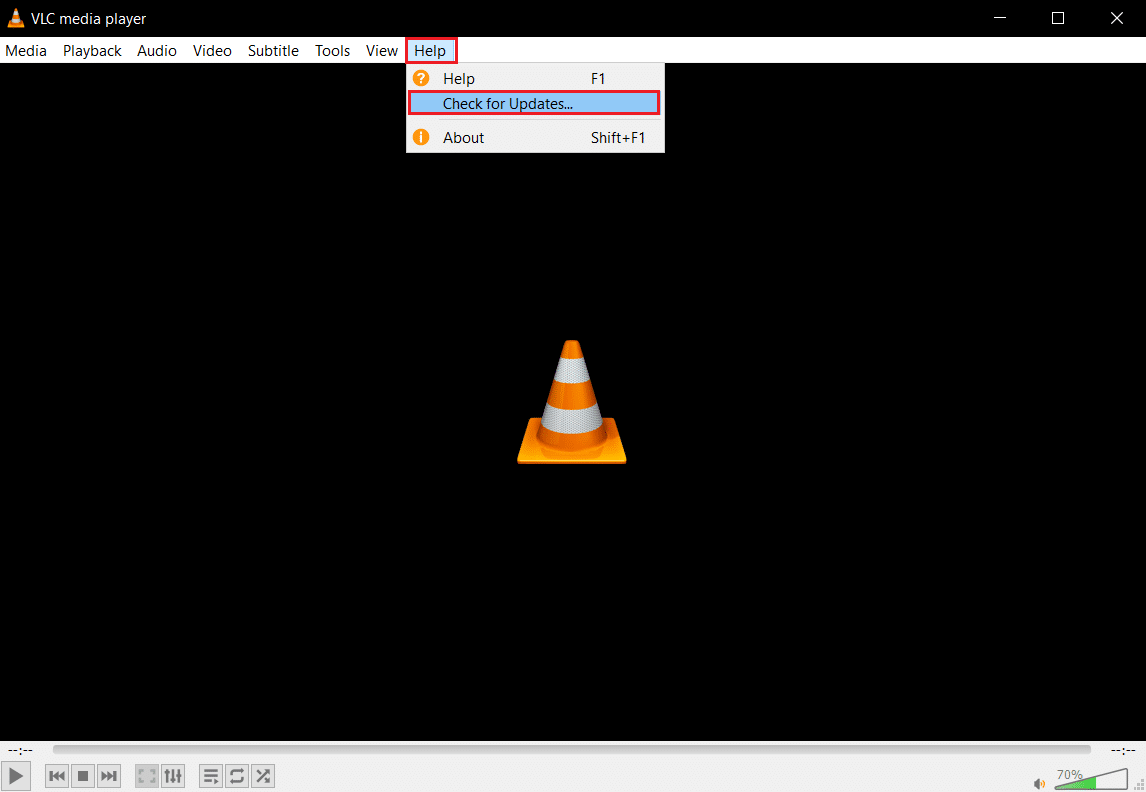
2. Velg deretter se etter oppdateringer. VLC vil prøve å se etter oppdateringer og laste ned og installere dem.
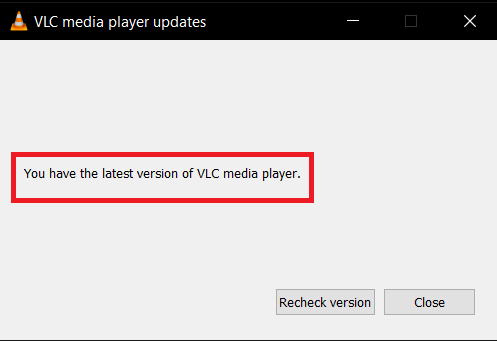
Metode 2: Åpne undertekstfil i Notisblokk
Du kan sjekke om undertekstfilen har noe innhold ved å åpne undertekstfilen i Notepad-appen.
1. Trykk på Windows-tasten, skriv Notisblokk og klikk på Åpne.
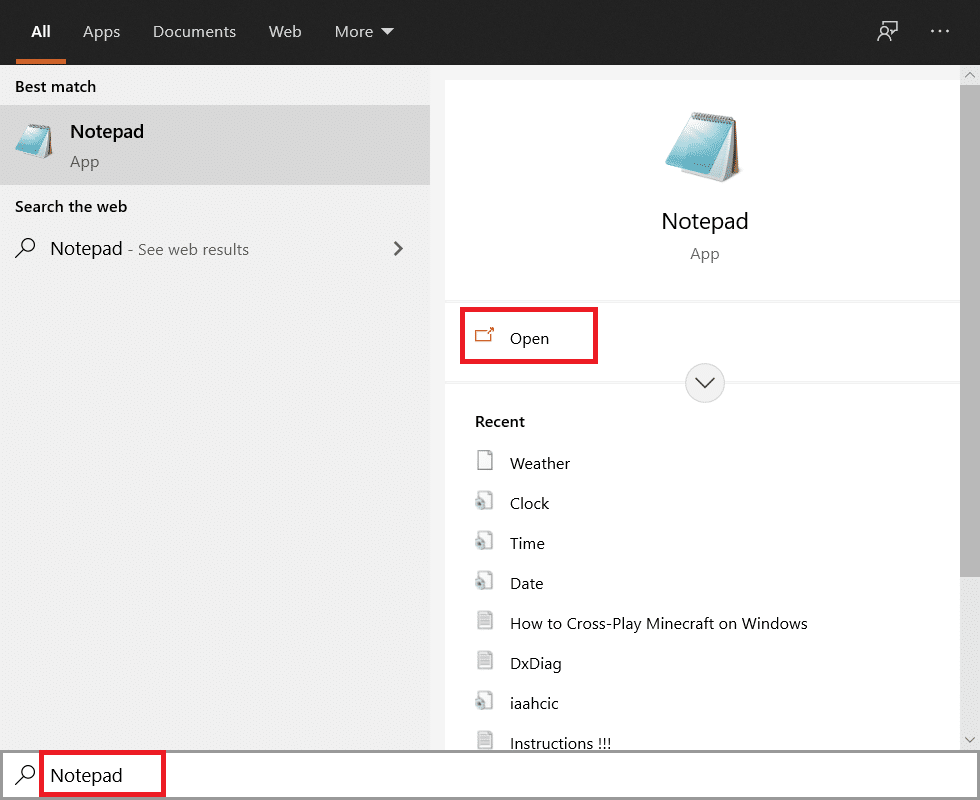
2. Trykk på tastene Ctrl+ O i appen for å åpne Åpne-vinduet. Velg Alle filer i rullegardinmenyen for filtype.
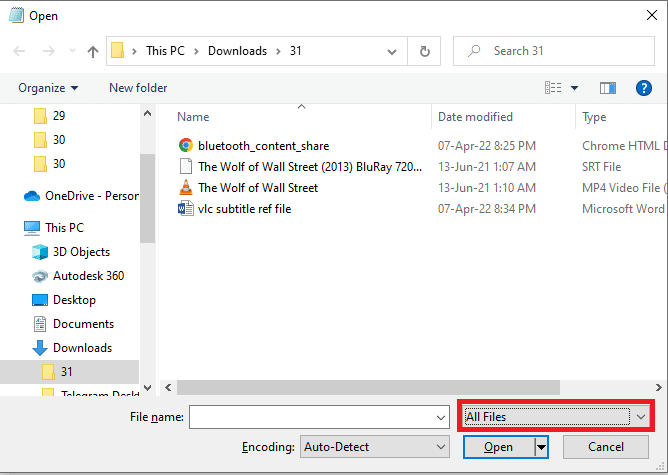
3. Bla gjennom undertekstfilen i vinduet og klikk på den. Klikk på Åpne-knappen for å se filen i Notisblokk.
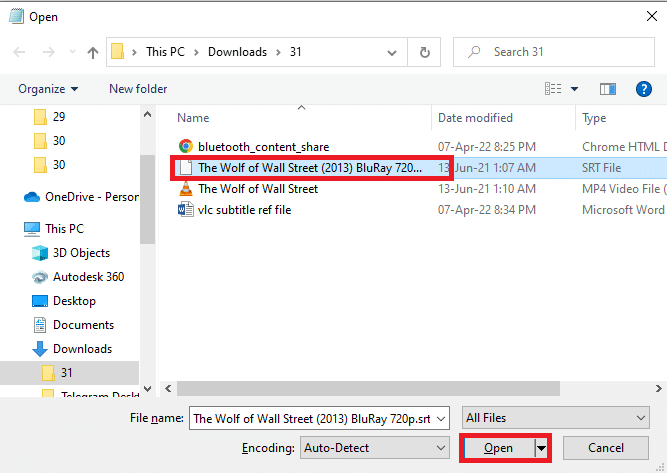
4. Hvis du ser innhold i filen, kan undertekstfilen brukes i VLC Media Player.
Merk: Hvis undertekstfilen er tom, må du kanskje laste ned undertekstfilen på nytt.
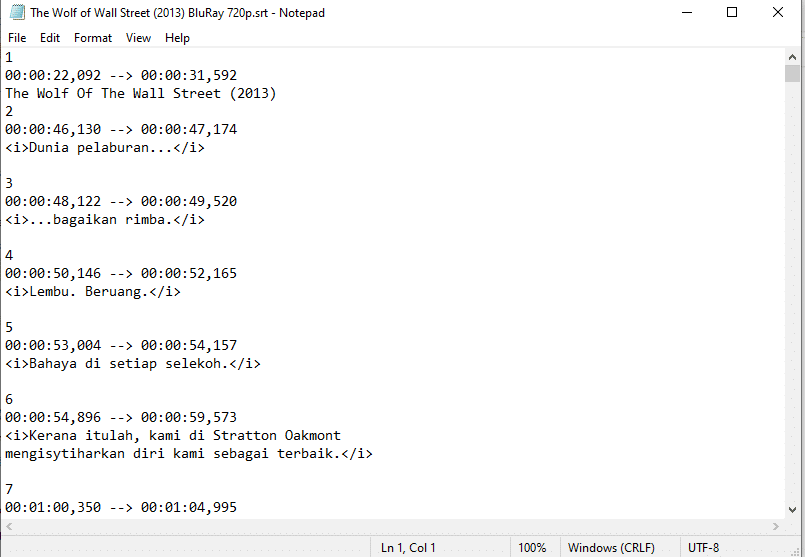
Metode 3: Endre preferanser for VLC
Du kan bruke metodene i denne delen for å endre innstillingene dine for VLC Media Player-appen. Dette må løse problemet med at VLC-teksting ikke fungerer.
Trinn 1: Endre font og bakgrunnsfarge
Du kan endre fargen på skriften og bakgrunnen til underteksten ved å bruke trinnene nedenfor.
1. Trykk på Windows-tasten, skriv inn VLC Media Player og klikk på Åpne.

2. Klikk på Verktøy-fanen på båndet og velg alternativet Innstillinger i menyen.
Merk: Alternativt kan du trykke tastene Ctrl + P sammen for å åpne Preferansevinduet.
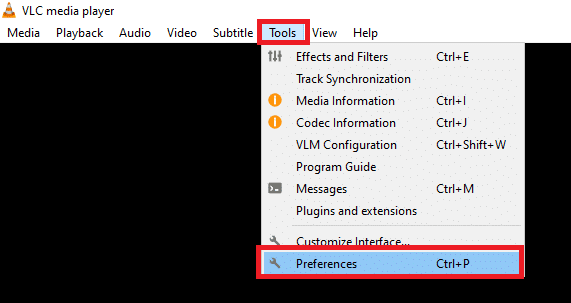
3. Gå til kategorien Undertekster/ OSD i vinduet og merk av for Aktiver undertekster i vinduet.
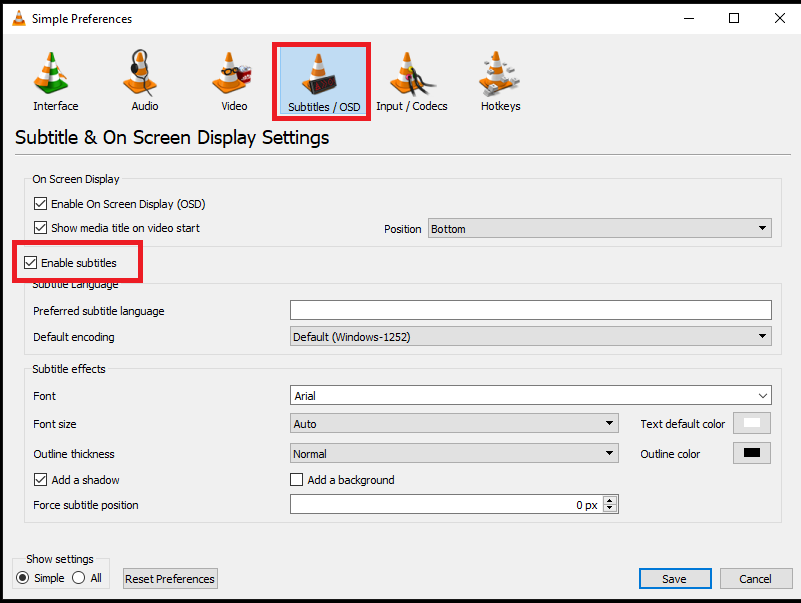
4. Sett Force undertekstposisjon til 0px i underteksteffektseksjonen.
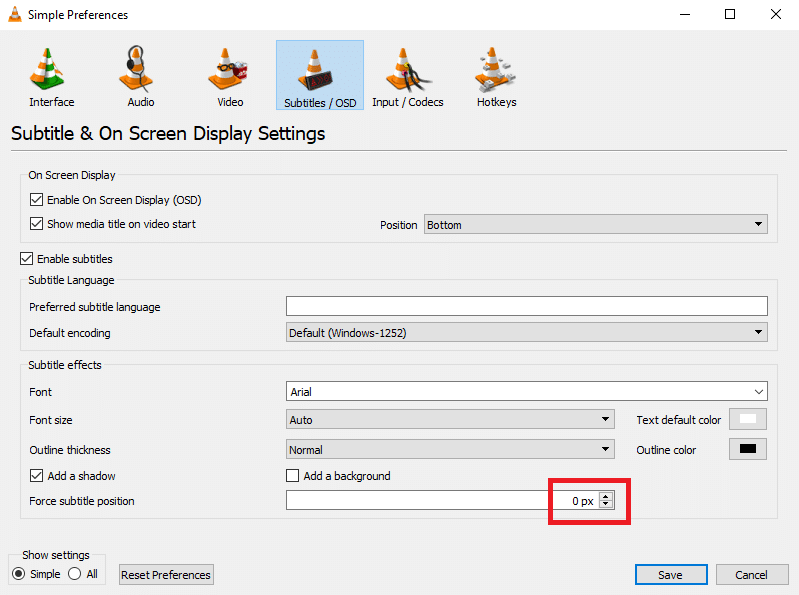
5. I underteksteffektseksjonen setter du standardfargen for tekst til hvit og konturfarge til svart.
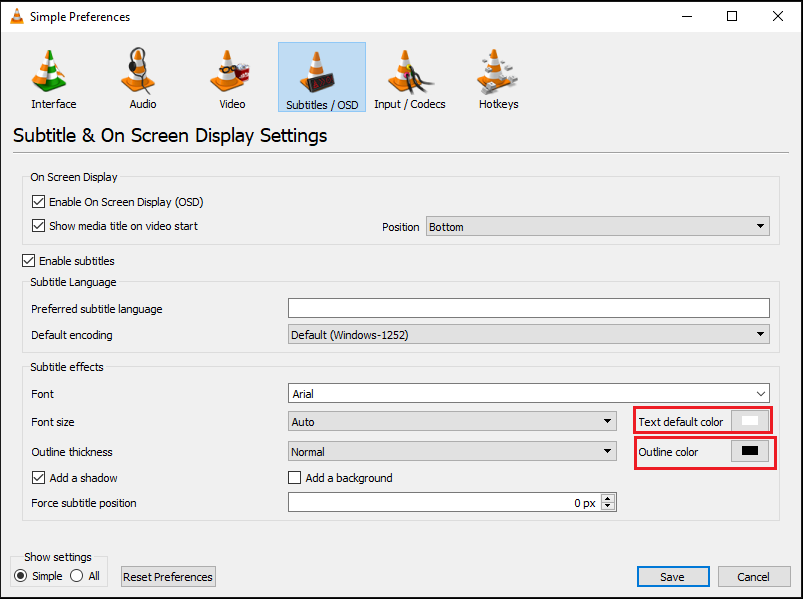
6. Klikk på Lagre-knappen for å lagre endringene.
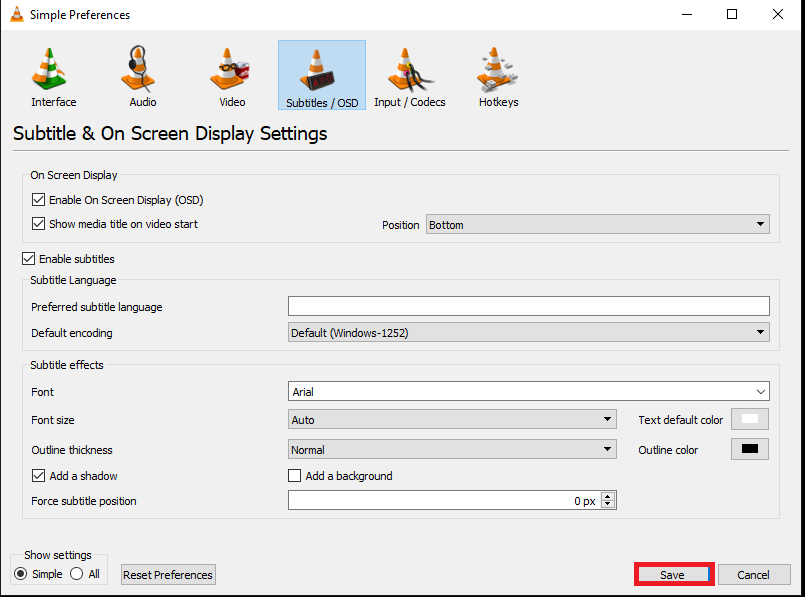
Trinn 2: Tekstkodeker
Du kan angi de grunnleggende innstillingene for undertekstvisningen og velge UTF-8-koding ved å bruke trinnene som følger med.
1. Åpne VLC Media Player fra Windows Search.

2. Klikk på Verktøy-fanen på båndet og velg alternativet Innstillinger i menyen.
Merk: Alternativt kan du trykke på tastene Ctrl + P-tastene samtidig for å åpne Innstillinger-vinduet.
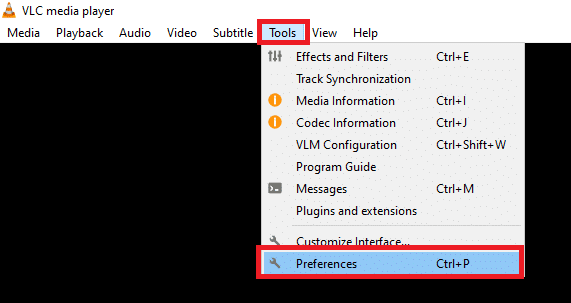
3. Gå til fanen Grensesnitt i vinduet Innstillinger.
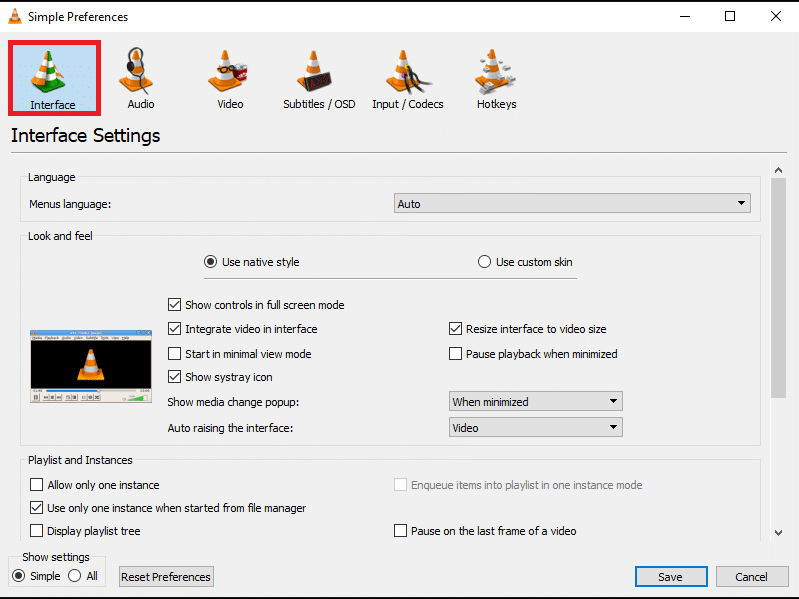
4. Velg alternativet Alle i delen Vis innstillinger.
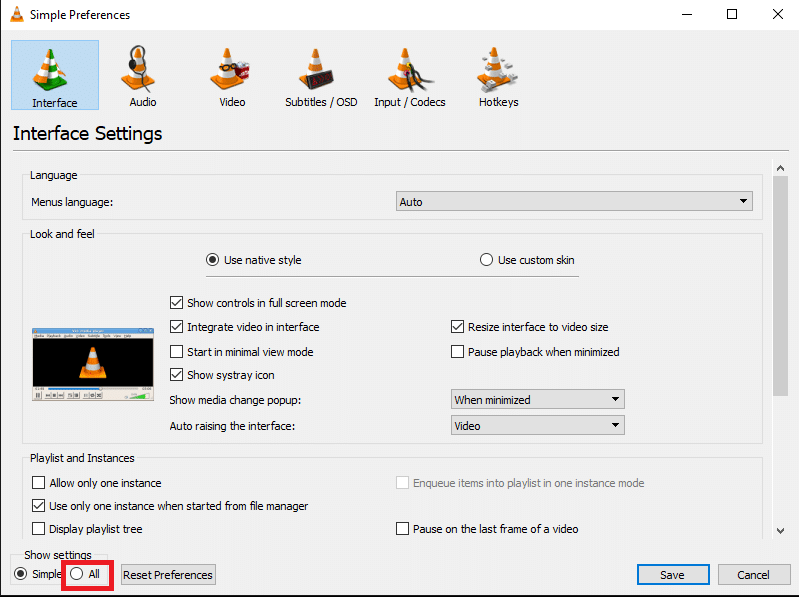
5. Under Input/Codecs-delen i listen utvider du alternativet Tekstingkodeker.
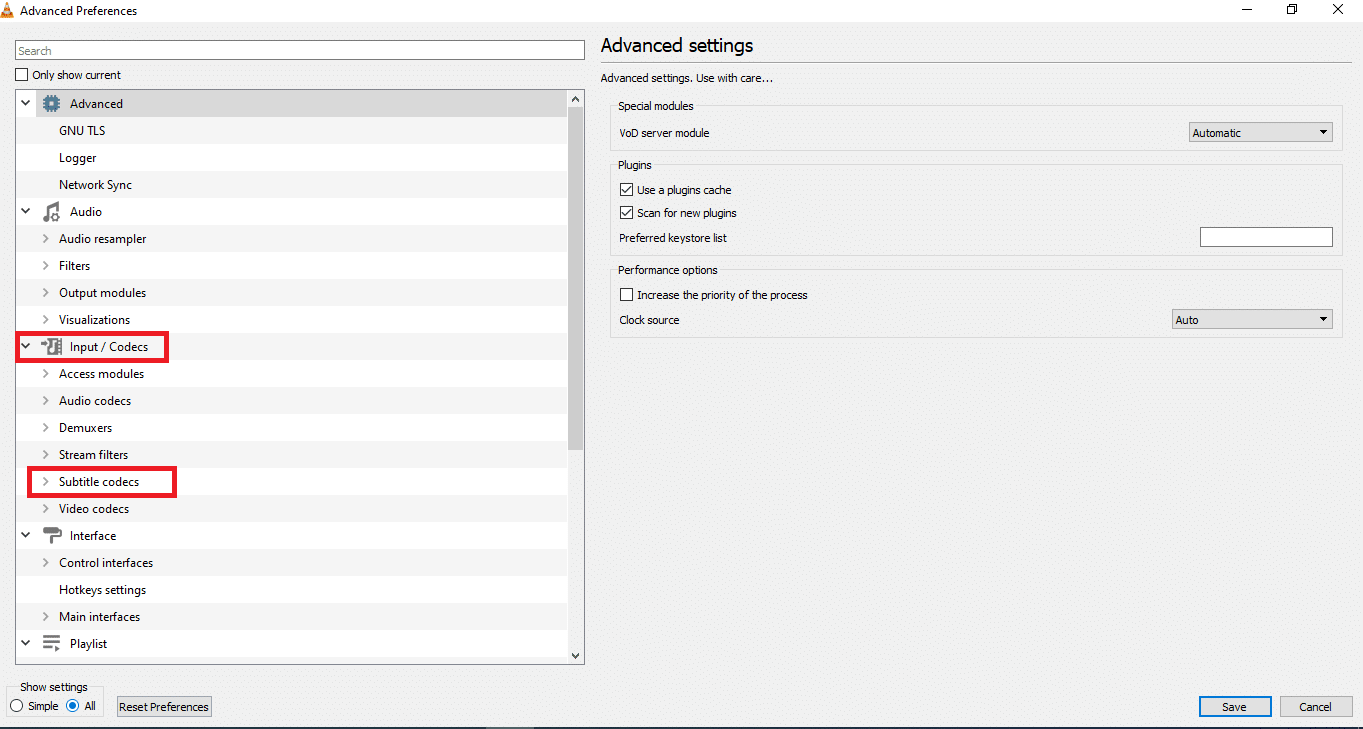
6. Klikk på alternativet Undertekster i menyen.
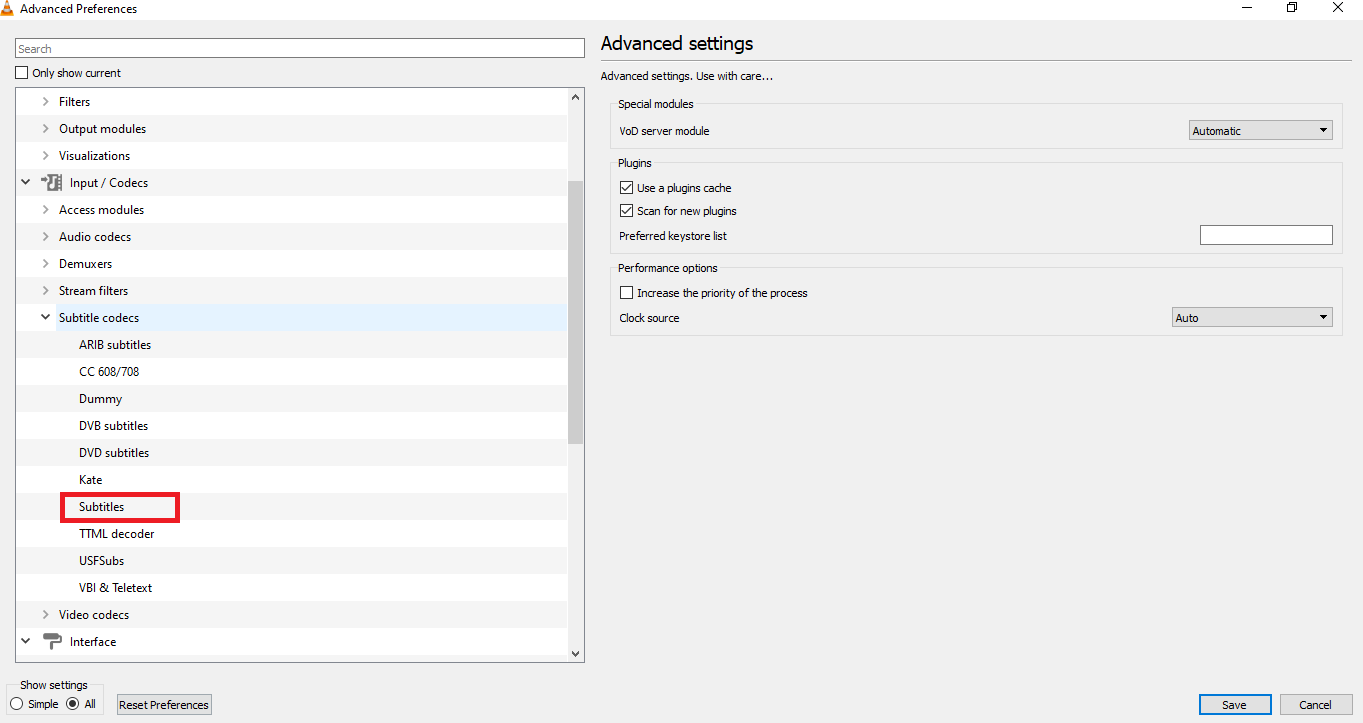
7. Velg Auto for innstillingen Undertekstbegrunnelse og merk av for UTF-8 undertekstautentisering.
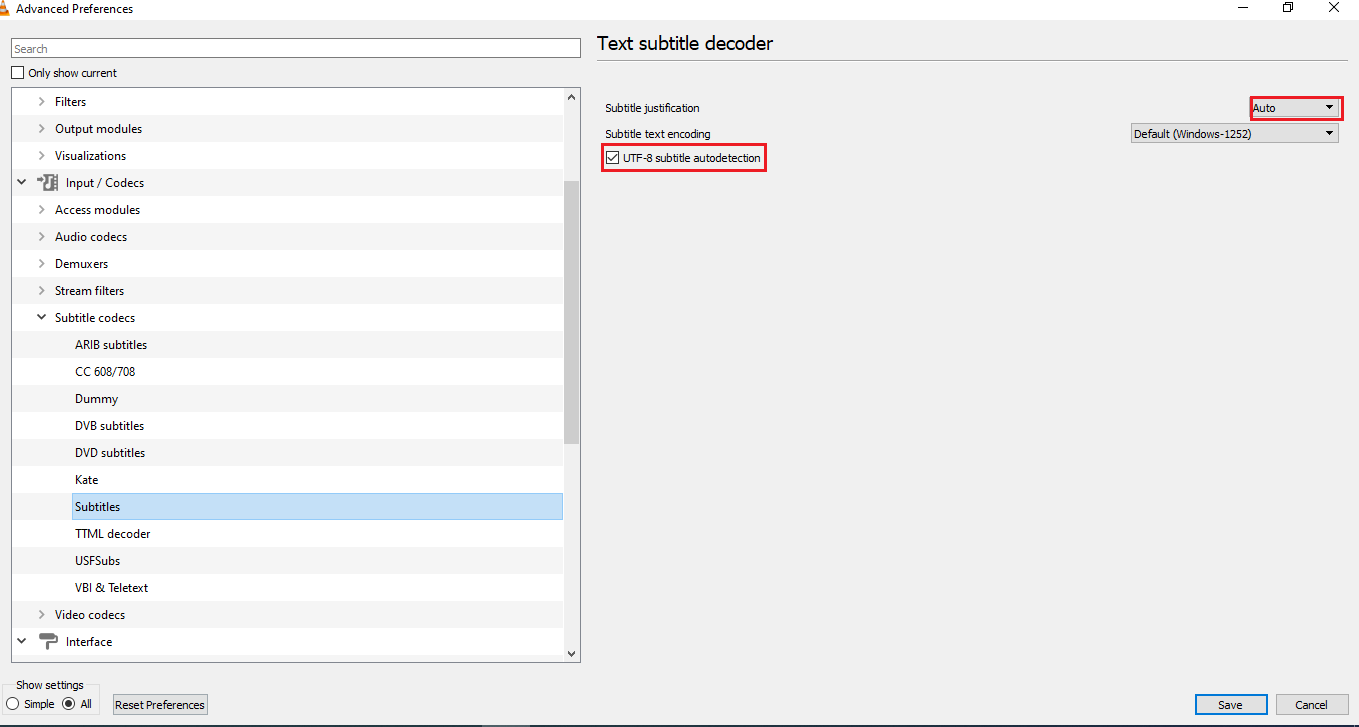
8. Velg Standard (Windows-1252)-alternativet i listen under tekstkoding.
Merk: Du kan velge alternativet Systemkodesett hvis problemet ikke er løst.
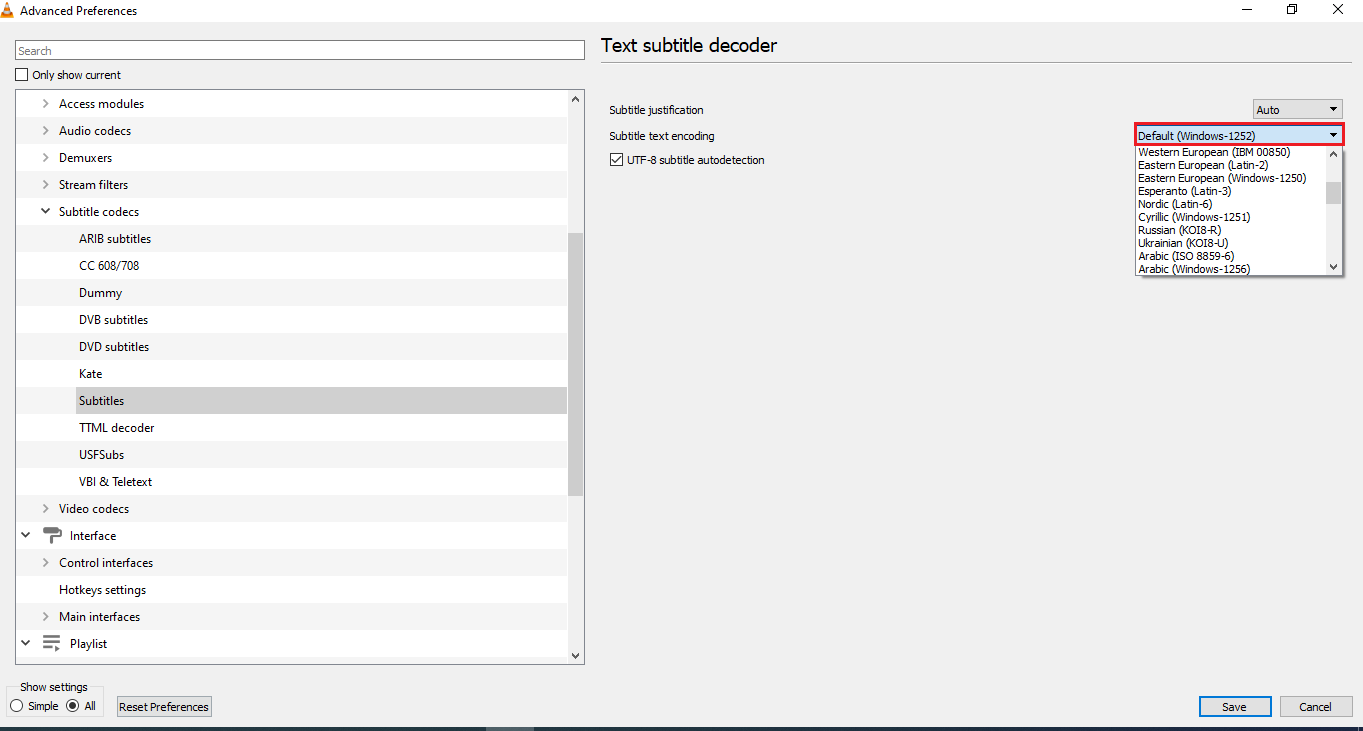
9. Klikk på Lagre-knappen for å lagre endringene.
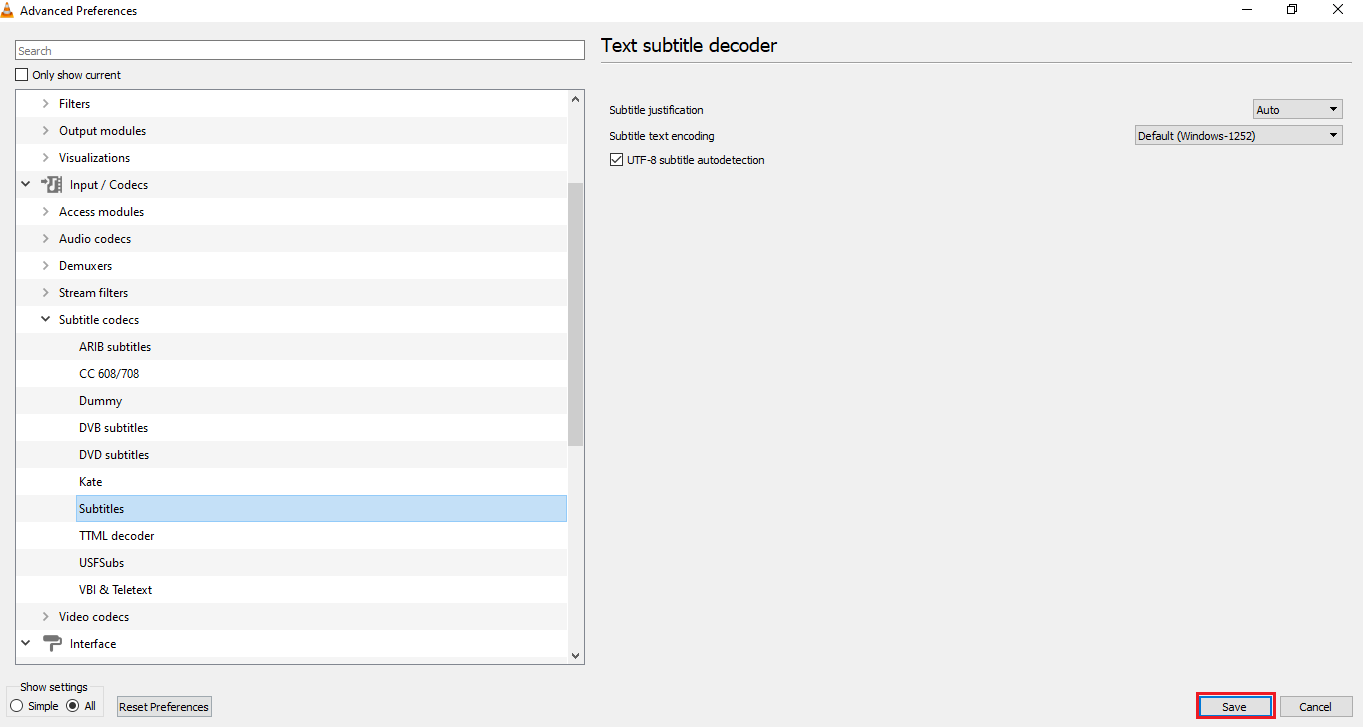
Trinn 3: Tilbakestill innstillinger
Bruk trinnene gitt i delen for å tilbakestille innstillingene dine i VLC Media Player-appen. Dette vil sette preferansene til standardinnstillingen.
1. Start VLC Media Player fra Windows Search.

2. Klikk på Verktøy-fanen på båndet og velg alternativet Innstillinger i menyen.
Merk: Alternativt kan du trykke tastene Ctrl + P sammen for å åpne Preferansevinduet.
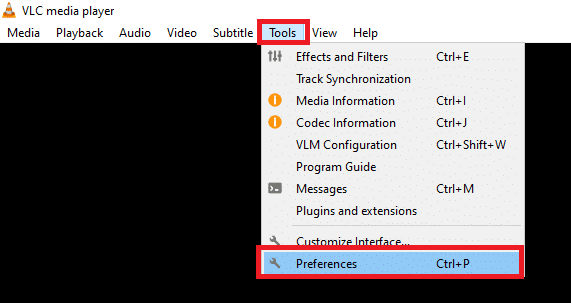
3. Gå til fanen Grensesnitt i vinduet Innstillinger.
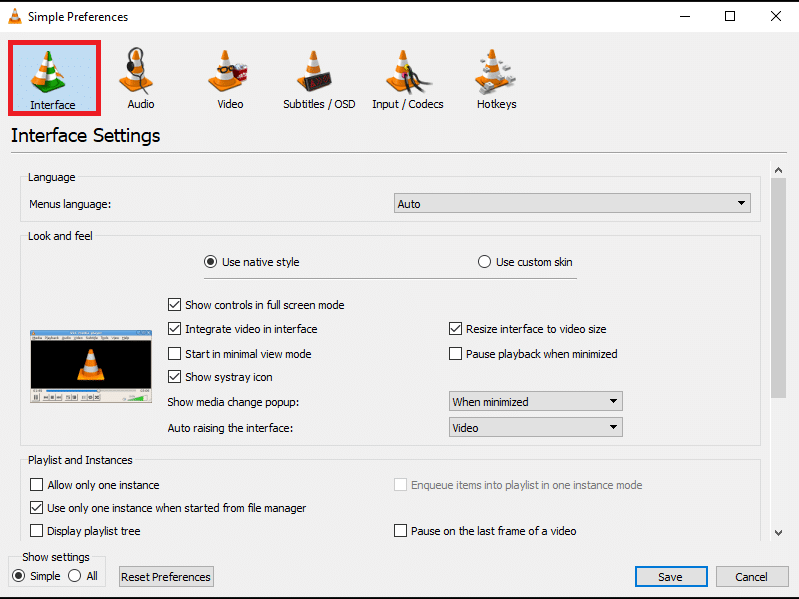
4. Klikk på Tilbakestill innstillinger-knappen nederst i vinduet.
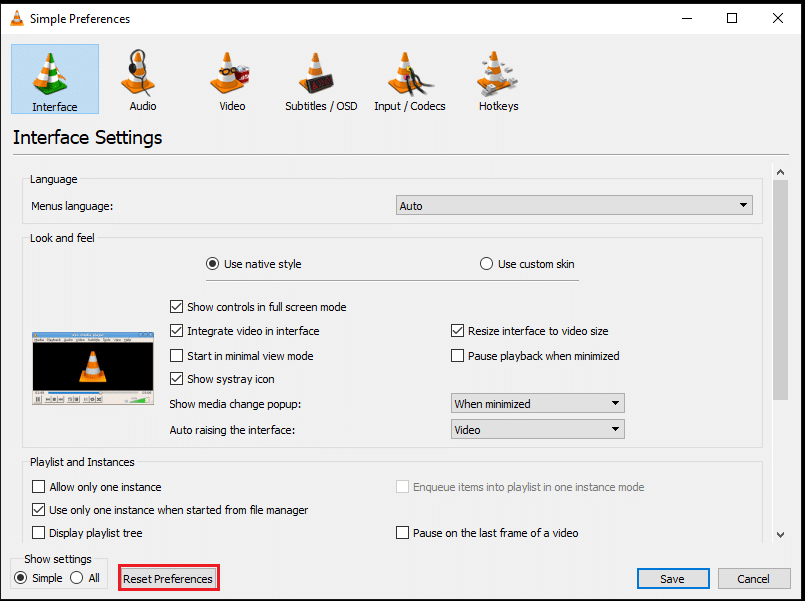
5. I vinduet Tilbakestill innstillinger klikker du på OK-knappen for å bekrefte endringen.
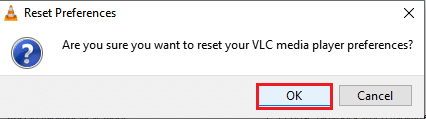
***
Motivet til artikkelen er å gi løsningene for problemet med VLC-undertekster som ikke fungerer. Hvis du er forvirret over å finne en løsning for VLC-undertekster som ikke vises, kan du bruke metodene beskrevet i denne artikkelen. Prøv å bruke metodene beskrevet i artikkelen og gi oss beskjed om dine forslag eller spørsmål i kommentarfeltet.