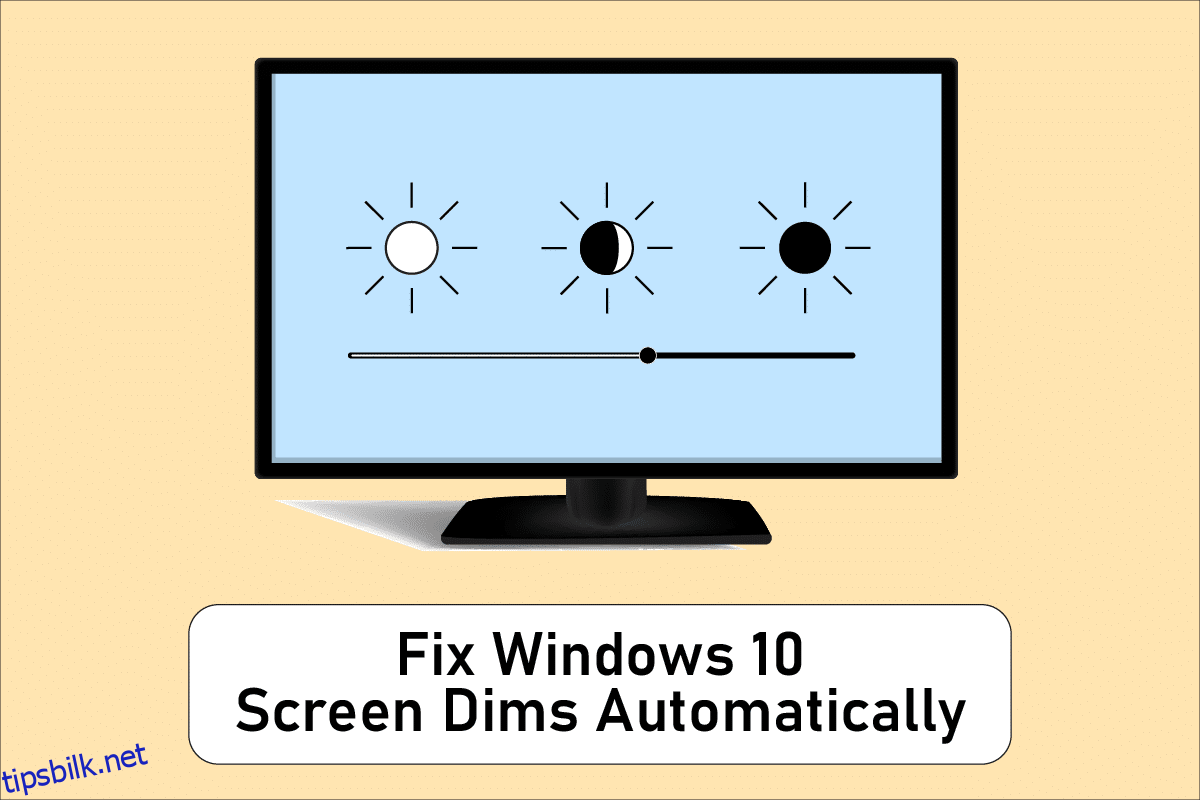Det er ikke hver dag du slår på datamaskinen eller den bærbare datamaskinen, og alt fungerer perfekt. Startprosessen fortsetter kanskje ikke i visse tilfeller, og den kan nekte å starte opp i andre, spesielt etter et strømbrudd. Du kan også oppleve tider når skjermens lysstyrke er for lav, selv når den er satt til 100 %, eller når skjermen på den bærbare datamaskinen er svak eller for mørk selv når den er satt til maksimal lysstyrke. PC-en din er mest sannsynlig satt til adaptiv lysstyrke, men det er andre grunner til at skjermen dimmes på mørk bakgrunn Windows 10 av seg selv. Denne artikkelen vil vise deg hvordan du fikser Windows 10-skjermdemper automatisk.
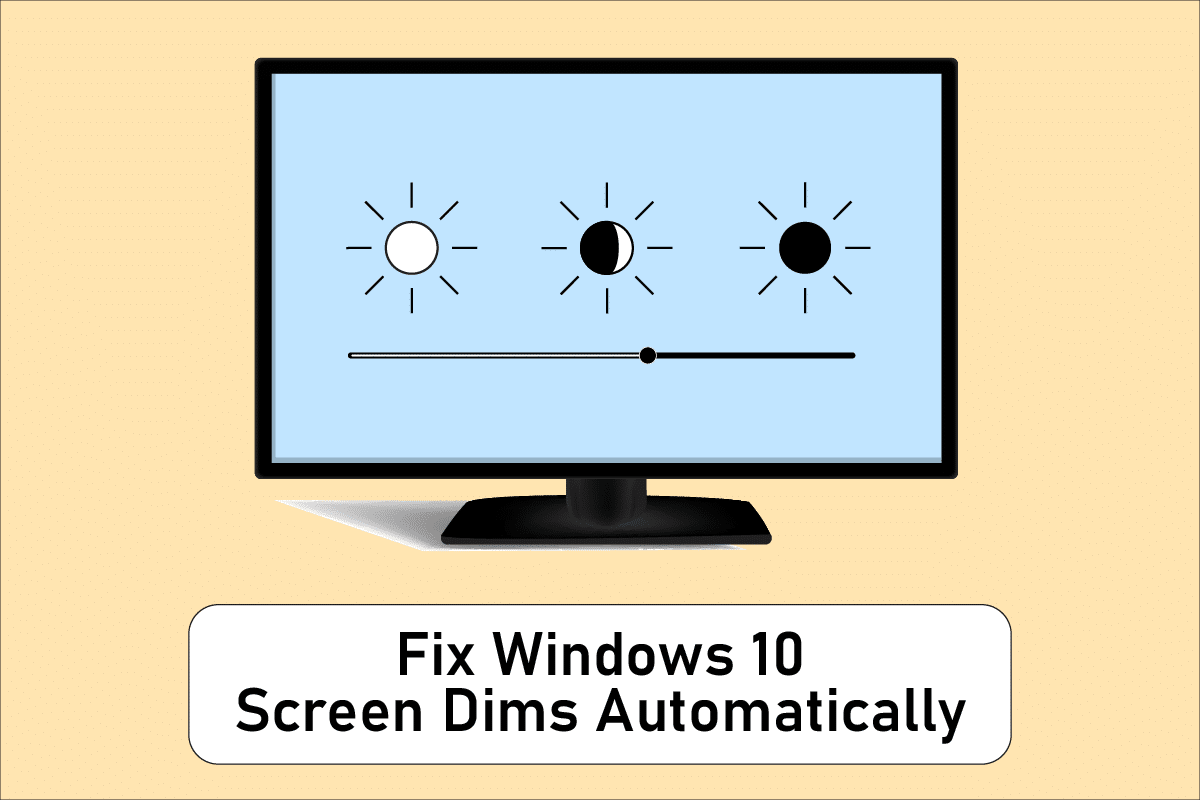
Innholdsfortegnelse
Hvordan fikse Windows 10-skjermen dimmes automatisk
Et av de mest utbredte problemene med Windows 10 er at lysstyrkeinnstillingen ikke fungerer som den skal på noen av enhetene deres. Noen brukere som bruker Windows 10-PCer kan ikke justere lysstyrkenivåene på grunn av et merkelig problem. Noen av årsakene til at bærbar PC-skjerm fortsetter å dimme Windows 10 er:
- Det kan skje på grunn av en utdatert grafikkdriver eller en funksjonsfeil med adaptiv lysstyrke.
- Alternativet for automatisk dimming i Windows 10 kan ha skylden hvis dataskjermen dimmer på mørk bakgrunn Windows 10.
- Noen ganger kan defekt LCD-omformer potensielt føre til problemet med at Windows 10-skjermen dimmes automatisk raskt.
- Noen brukere har oppdaget en kobling mellom utdatert BIOS og dette problemet med Windows 10-skjermen dimmes automatisk.
- Også programvare- eller maskinvarekomplikasjoner kan føre til problemer med å dimme skjermen i Windows 10.
Nå består den neste delen av nøye sammensatte metoder for å fikse dette problemet. Følg hver metode trinn for trinn til du får en løsning.
Metode 1: Grunnleggende feilsøkingstrinn
Strømplanen må kanskje endres hvis systemet ditt ikke får konstant strøm. Strømplanene kan endres avhengig av strømforsyningen (batteri eller likestrøm). Følg instruksjonene nedenfor for å gjøre de nødvendige endringene.
- Sørg for at den bærbare datamaskinen er godt tilkoblet.
- Sjekk om strømmen er stabil. Hvis det er tilfelle, kan en strømstabilisator hjelpe.
- Sjekk om stikkontakten den bærbare datamaskinen er koblet til er skadet.
- Sjekk om stikkontakten den bærbare datamaskinen er koblet til fungerer som den skal.
- Sørg for at ledningen til forlengelseskortet ikke er ødelagt hvis du bruker en.
- Sjekk om et utvidelseskort er overbelastet eller om noe festet til det skaper elektriske overspenninger.
- Koble eventuelle strømkrevende enheter fra samme kort eller stikkontakt.
Metode 2: Kjør Power Troubleshooter
Windows Power Troubleshooter er et innebygd verktøy som hjelper brukere med å identifisere og rette problemer med datamaskinens strøminnstillinger. Du kan bruke dette til å oppdage og fikse de fleste strømrelaterte problemer på PC-en din, inkludert problemer med å dimme skjermen. Denne feilsøkingen kan brukes hvis skjermen på enheten din fortsetter å dimmes i Windows 10.
1. Trykk på Windows-tasten, skriv inn Kontrollpanel og klikk på Åpne.
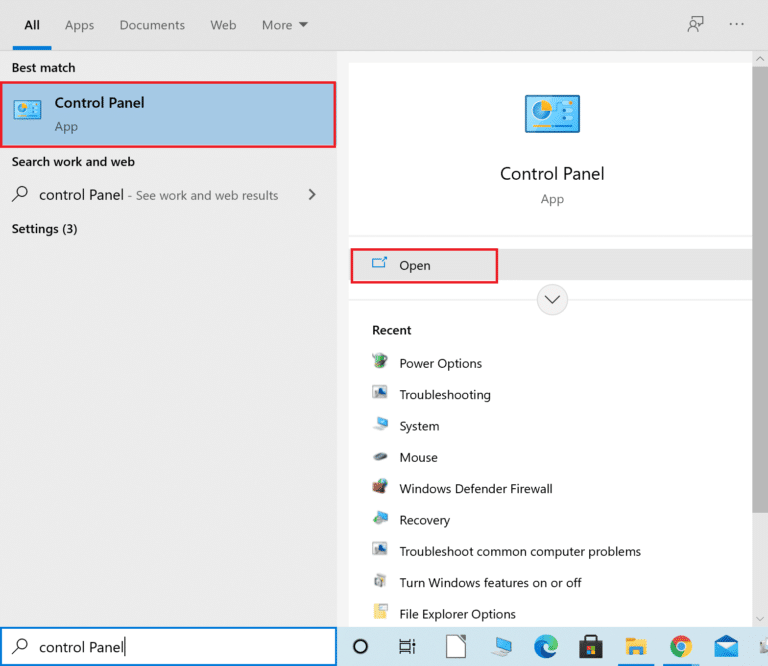
2. Sett Vis etter: til Store ikoner, og klikk deretter på Feilsøkingsinnstilling.
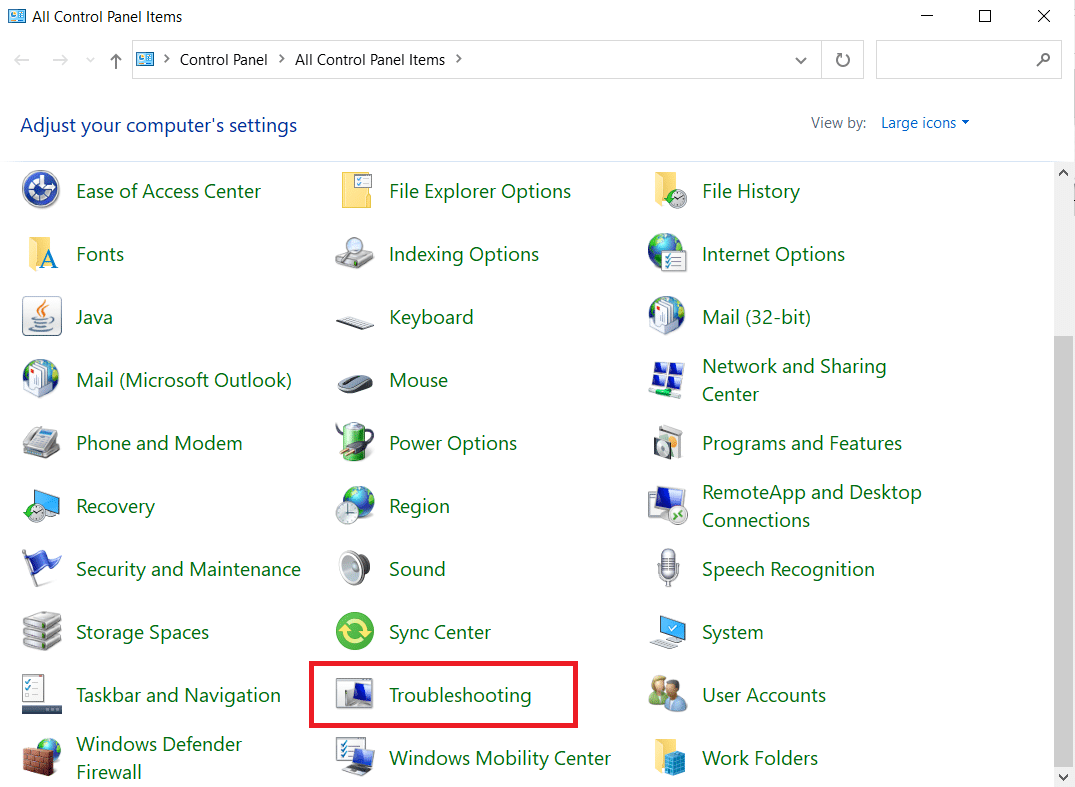
3. Fra venstre rute klikker du på Vis alle.
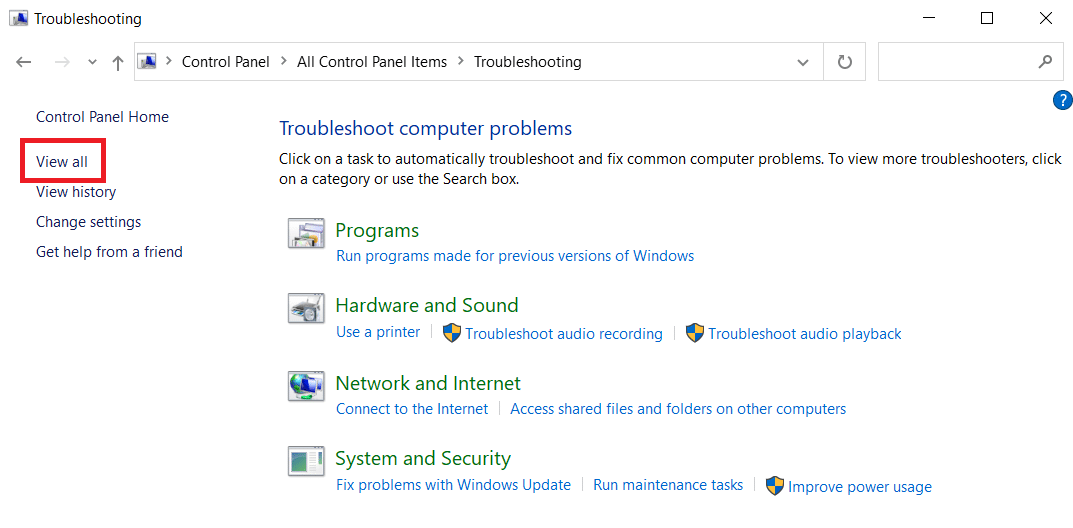
4. Klikk på Strøm.
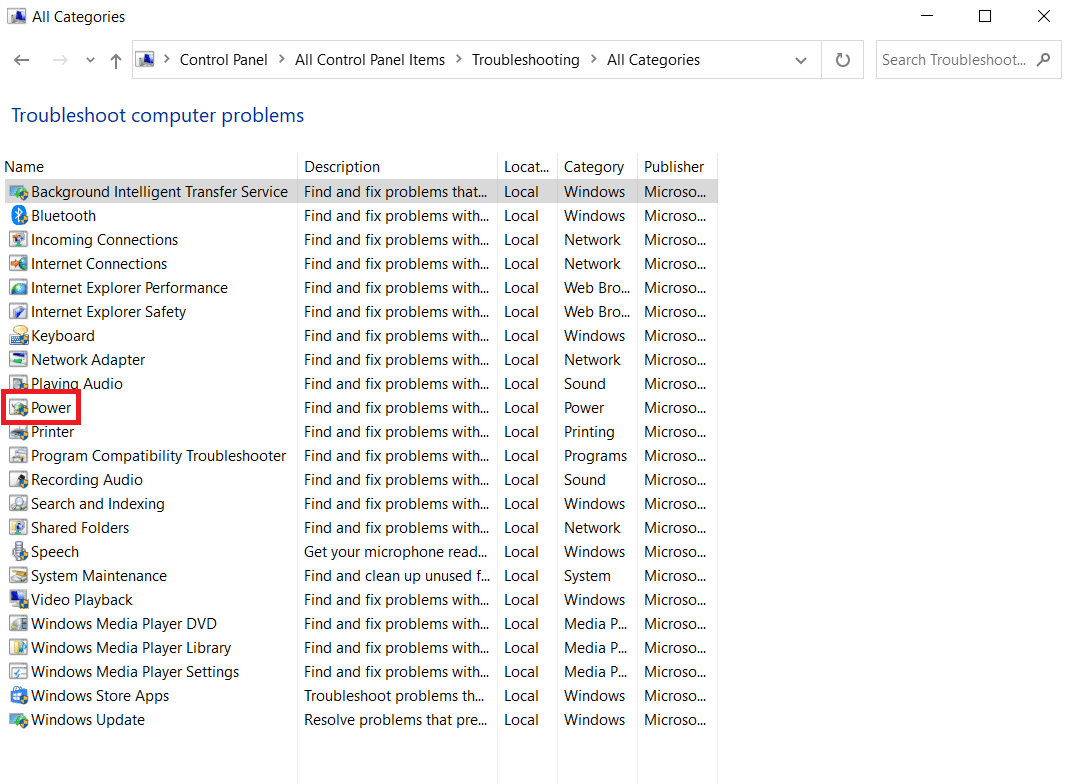
5. Kjør strømfeilsøkingen og implementer alle løsningene den foreslår.
Sjekk nå om skjermen dimmer på mørk bakgrunn i Windows 10.
Metode 3: Slå av adaptiv lysstyrke
Adaptiv lysstyrke er en funksjon som kan være skyld i at skjermen dimmes eller blinker. Hvis dette alternativet velges når omgivelsene endres, dimmer Windows skjermen automatisk. Å slå av Adaptive Brightness-funksjonen i Windows 10 kan hjelpe deg med å løse problemer med lysstyrkeinnstillingen. Les guiden vår om hvordan du aktiverer eller deaktiverer adaptiv lysstyrke i Windows 10 for å fikse ønsket problem på enheten din.
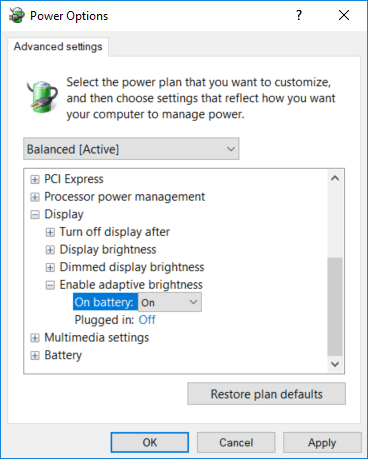
Metode 4: Endre skjermoppløsning
Det kan tenkes at du har valgt en skjermoppløsning som ikke er optimal for skjermen din. Skjermen dimmes og lysere kan være forårsaket av forskjellige programmer eller at operativsystemet forsøker å operere med oppløsningen som er spesifisert.
1. Trykk på Windows + I-tastene samtidig for å åpne Innstillinger.
2. Klikk her på Systeminnstillingen.
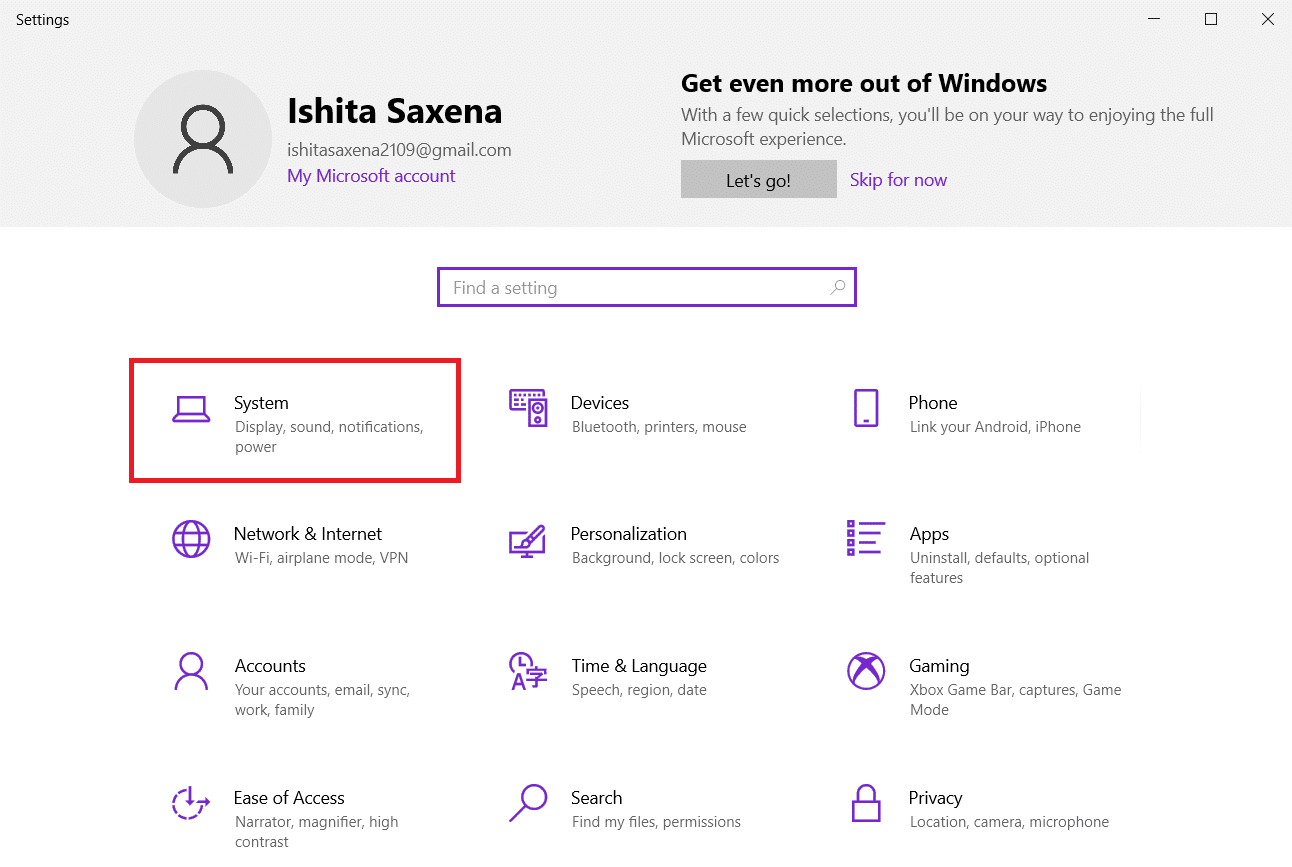
3. Åpne rullegardinmenyen Skjermoppløsning. Velg oppløsningen som har skrevet Anbefalt ved siden av.
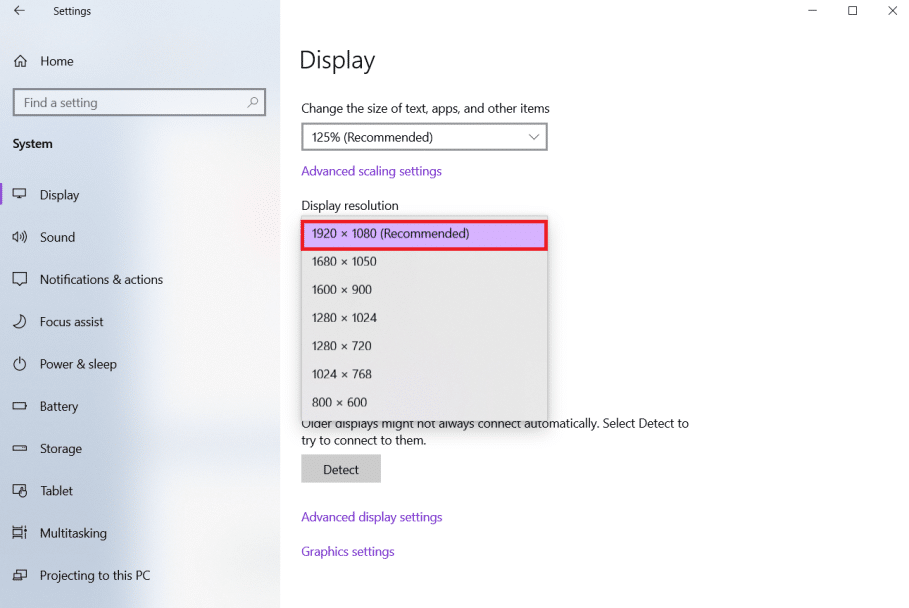
Metode 5: Oppdater grafikkdrivere
Fordi grafikkdrivere gjør at grafikkortet kan kommunisere med datamaskinen din, bør du alltid holde dem oppdatert. Det kan tenkes at du kjører utdaterte grafikkdrivere på din Windows 10-PC, noe som får skjermen til å mørkere automatisk. Les guiden vår om 4 måter å oppdatere grafikkdrivere i Windows 10 for å forstå og implementere trinnene for å laste ned og installere de nyeste grafikkdriverne. gjør det. Oppdatering av drivere til den nyeste versjonen bør løse problemet med at Windows 10-skjermen dimmes automatisk.

Metode 6: Tilbakestill skjermdriveroppdateringer
Hvis du fortsatt står overfor nedtoning av skjermen på mørk bakgrunn i Windows 10, kan du prøve å rulle tilbake driveroppdateringene som vist i trinnene nedenfor:
1. Trykk på Windows-tasten, skriv inn enhetsbehandling og klikk på Åpne.
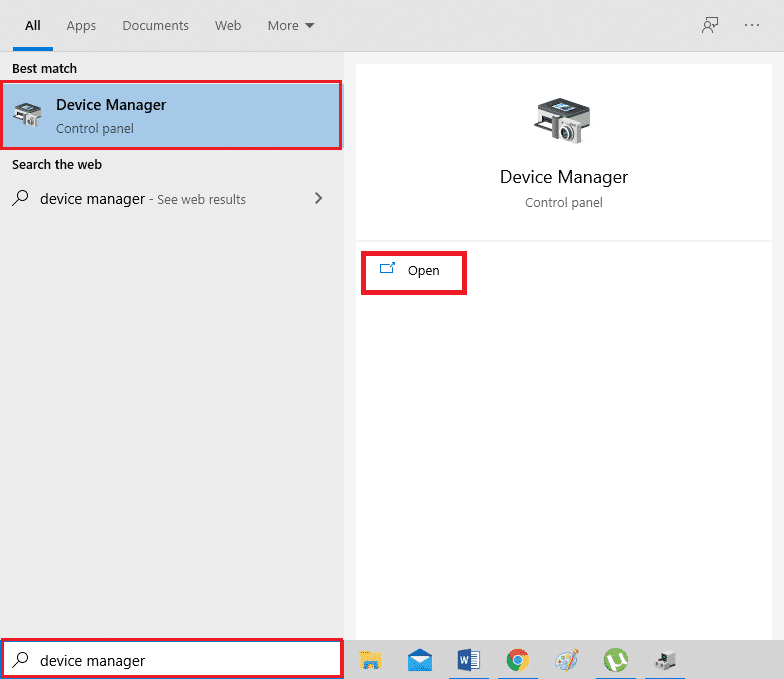
2. Klikk på Skjermadaptere.
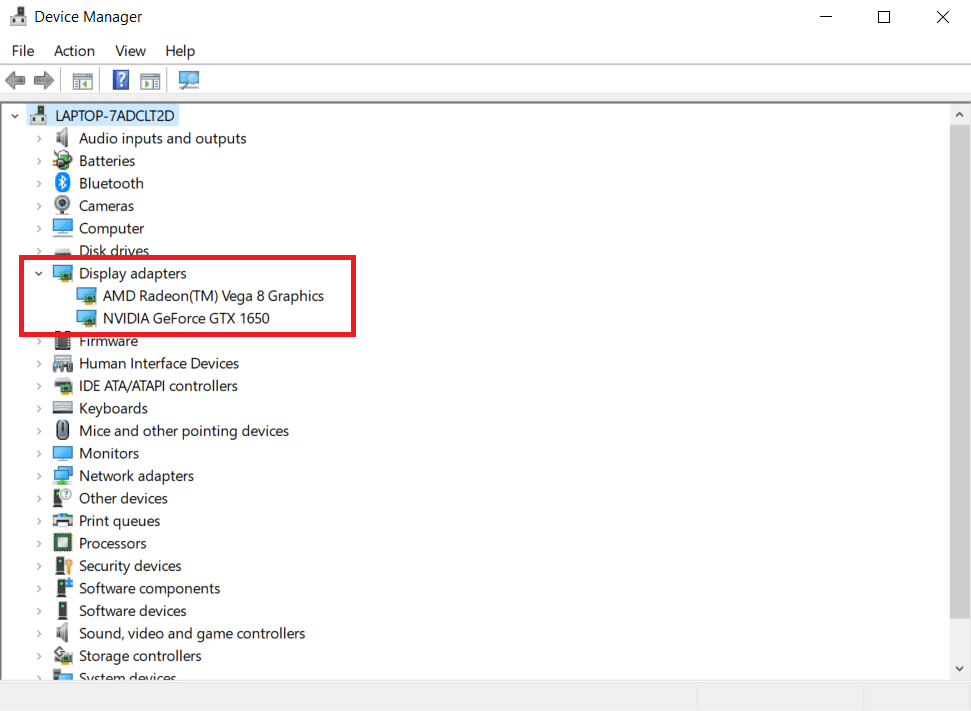
3. Høyreklikk på Wi-Fi-enheten. Klikk på Egenskaper.
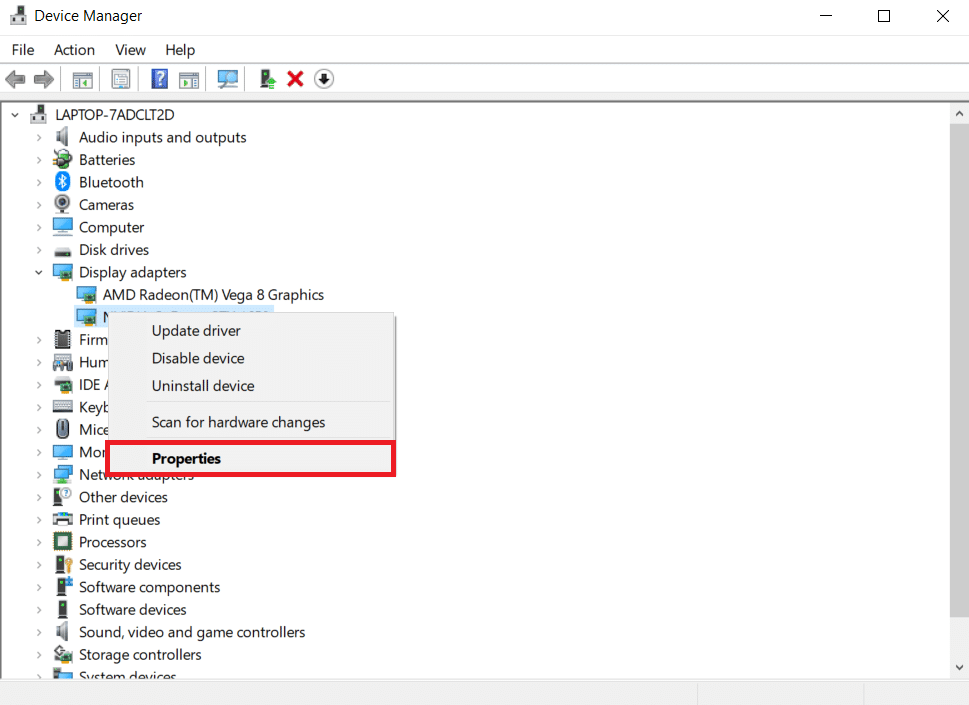
4. Under fanen Driver klikker du på Rull tilbake driver og følger instruksjonene som følger.
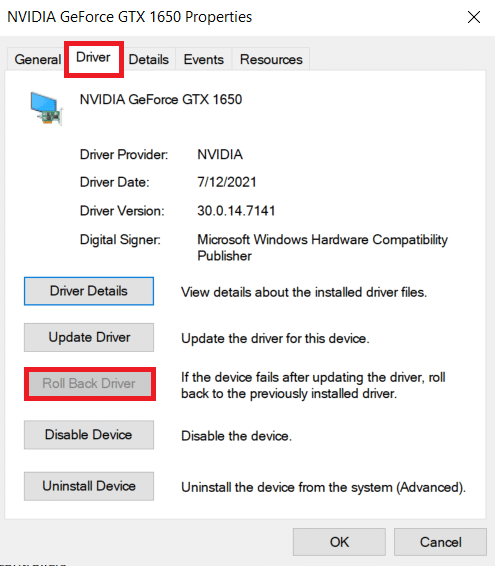
Metode 7: Oppdater BIOS-innstilling
Oppdatering av BIOS-innstillingene kan også løse problemet med automatisk dimming av Windows 10-skjermen. Så følg de gitte trinnene for å oppdatere BIOS-innstillingene.
Trinn I: Bestem BIOS-versjon og prosessorinformasjon
1. Trykk Windows + R-tastene sammen for å åpne dialogboksen Kjør.
2. Skriv inn msinfo32.exe og trykk Enter-tasten for å åpne Systeminformasjon.
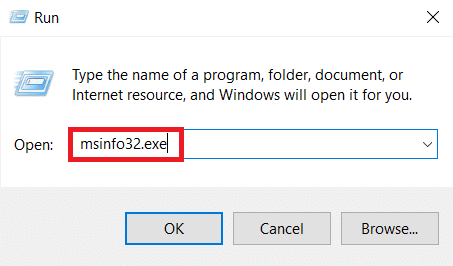
3. Se etter BIOS-versjon/dato i systeminformasjonspanelet og noter det.
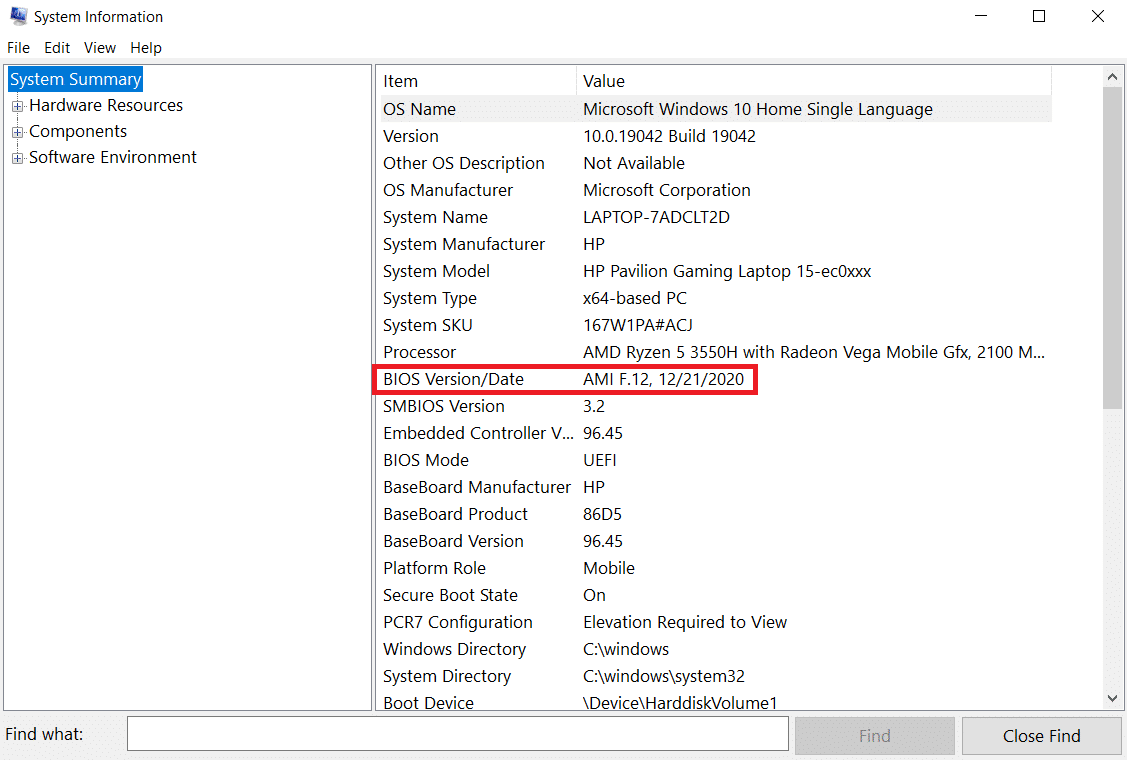
4. Finn nå prosessoren og kopier informasjonen for fremtidig bruk.
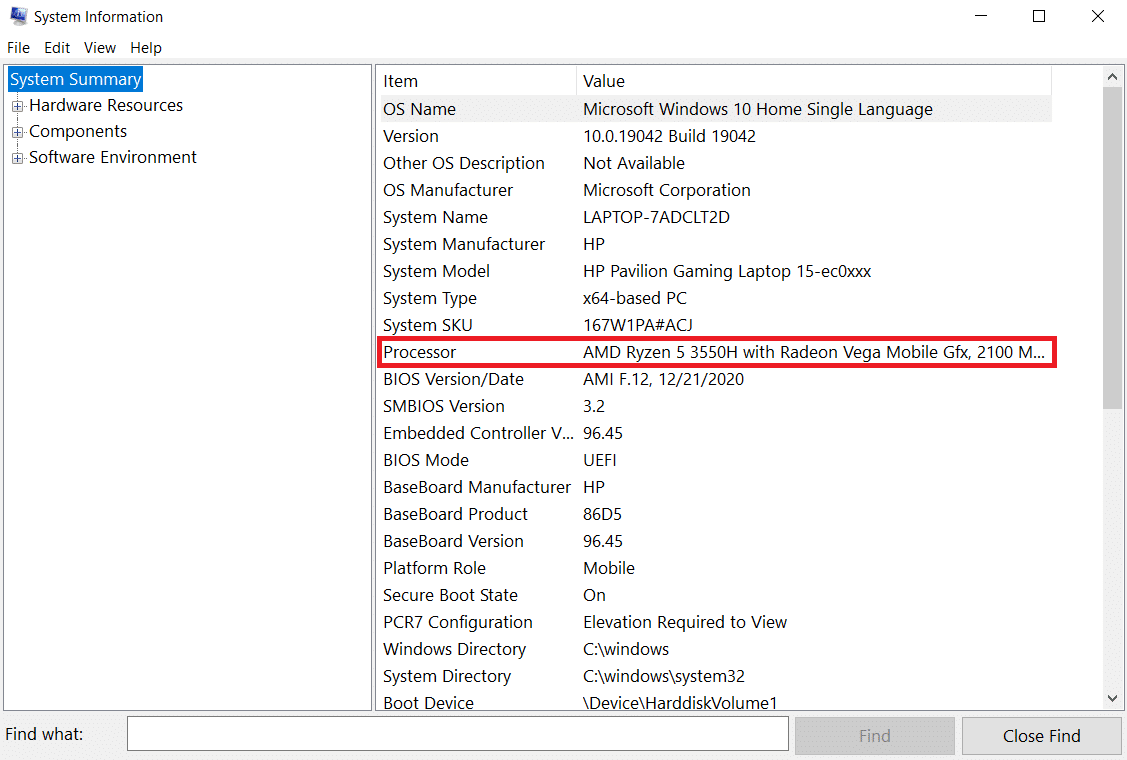
Sjekk om BIOS-en du skal installere er kompatibel med CPU-en på datamaskinen.
Trinn II: Oppdater BIOS
Hvis BIOS-en din er utdatert, kan dataskjermen bli matt, skjermens lysstyrke kan være for lav selv ved 100 %, og/eller den bærbare datamaskinens skjerm kan være for mørk ved maksimal lysstyrke.
Merk: Før du begynner å oppgradere BIOS, noter datamaskinens produktnummer, sørg for at du har en Internett-tilkobling og har en blyant og papir tilgjengelig.
1. Last ned BIOS-driveren (f.eks. Lenovo) for din PC.
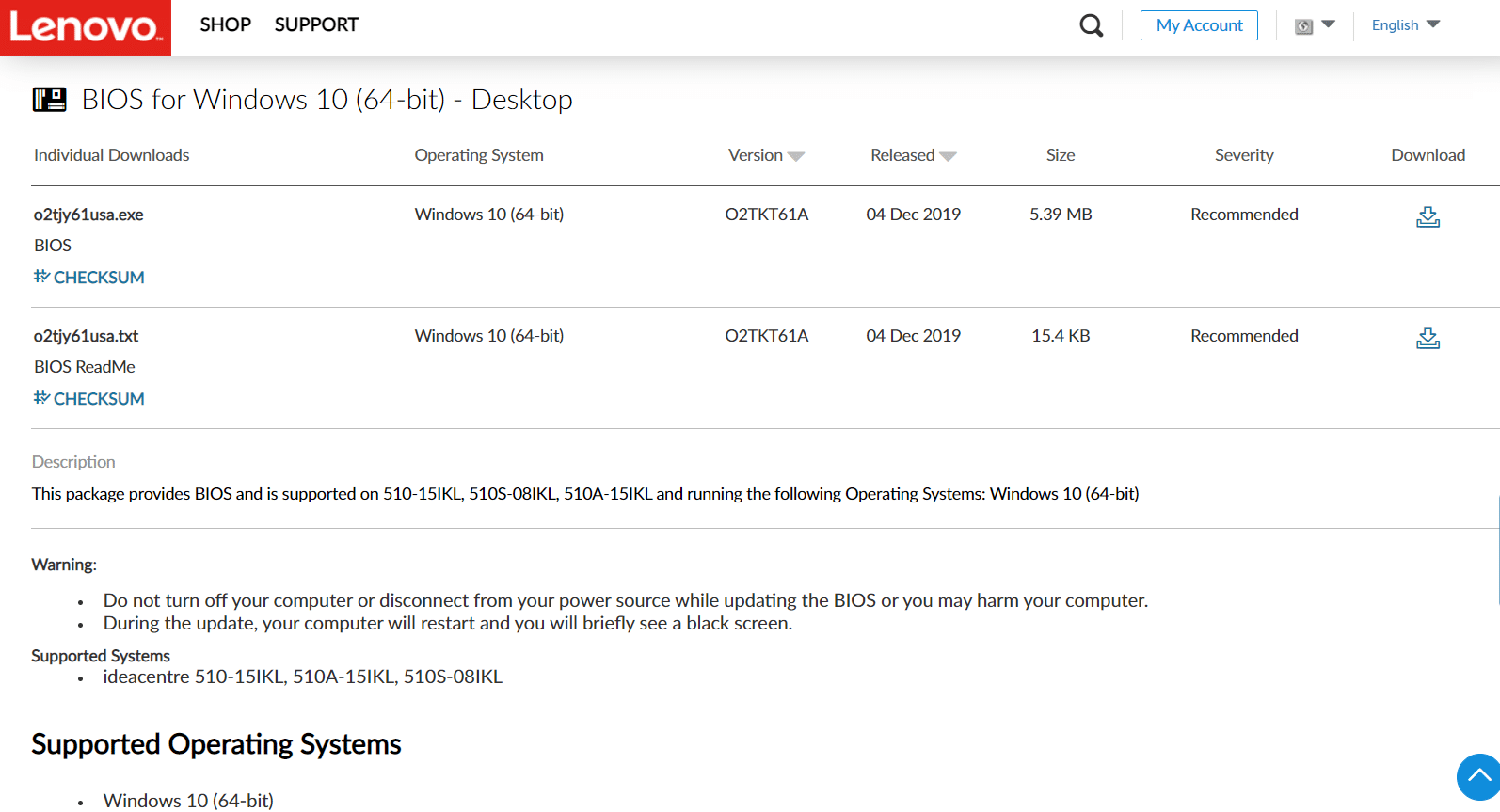
2. Lukk aktive apper og slå av antivirusprogramvaren.
3. Installer deretter BIOS-oppdateringen, som vil føre til at datamaskinen piper eller blir tom, kjøleviftene slås av og på, og strømknappen slås av og på i noen minutter. Ikke slå datamaskinen av eller på før oppdateringen er fullført.
4. Start til slutt PC-en på nytt når installasjonen er fullført.
Metode 8: Reparer maskinvarekomponenter
Skjermen kan blekne eller lysere på grunn av maskinvareproblemer, noe som krever at du tar med den bærbare datamaskinen for reparasjon. Batteriet, strømforsyningsenheten eller grafikkortet i den bærbare datamaskinen kan ha vært løs eller ødelagt. Det kan kun sjekkes ved å åpne det. Hvis noe er løst, bør reparasjonen ikke ta for lang tid eller være for dyr. Du må reparere en maskinvarekomponent hvis den er ødelagt.

Metode 9: Bytt LCD-inverter
Det er mest sannsynlig på grunn av lav spenning ved LCD-omformeren hvis dataskjermen din er matt, skjermens lysstyrke er for lav selv ved 100 %, og/eller den bærbare datamaskinens skjerm er for mørk ved maksimal lysstyrke. Denne komponenten har ansvaret for å gi bakgrunnsbelysningen på dataskjermen. Under slike omstendigheter kan det hende at omformeren må skiftes ut.

Metode 10: Utfør hard tilbakestilling
Du kan fikse problemet med automatisk dimming av Windows 10-skjermen ved å utføre en hard tilbakestilling som vist i trinnene nedenfor:
Alternativ I: For datamaskiner med flyttbart batteri
Fjern eventuelle tilkoblede enheter, koble fra eksternt tilkoblet periferiutstyr, og koble deretter strømadapteren fra datamaskinen for en avtakbar batteridatamaskin.
1. Ta batteriet ut av rommet.

2. For å lade ut eventuell gjenværende elektrisk ladning fra datamaskinens kondensatorer, trykk og hold inne strømknappen i ca. 15 sekunder.
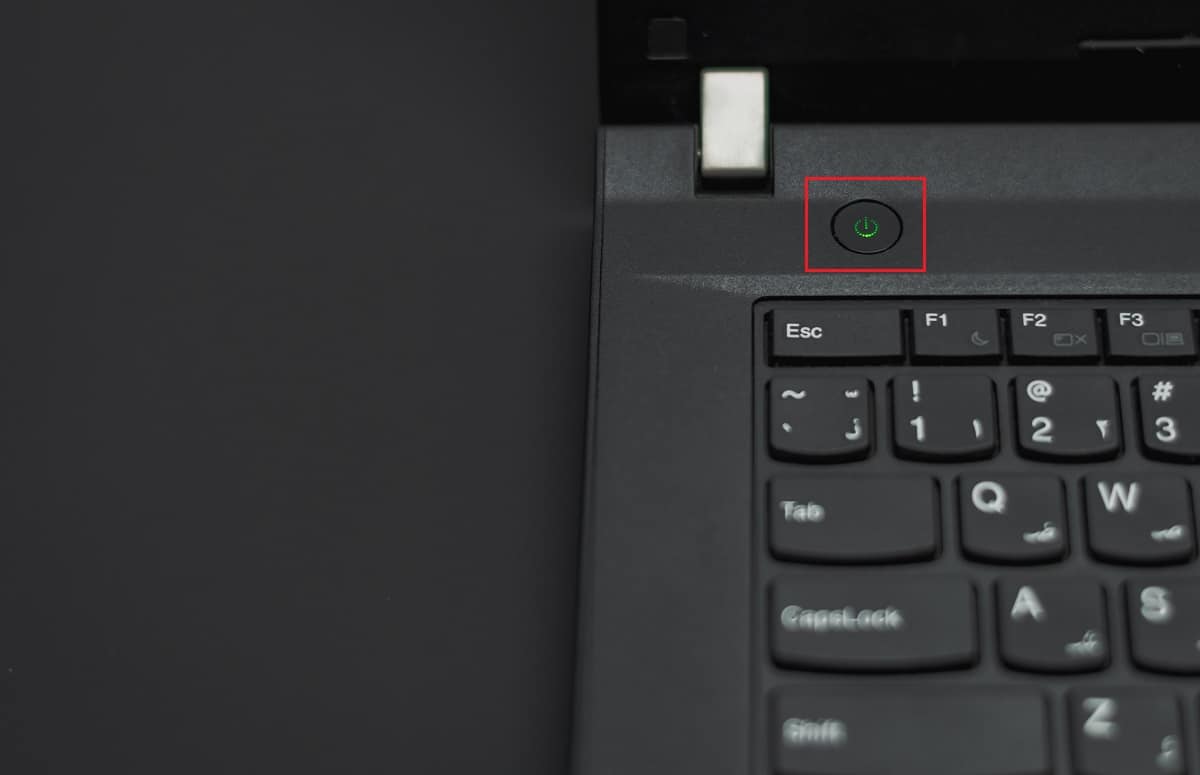
3. Bytt batteriet og strømadapteren i datamaskinen.
4. For å slå på datamaskinen, trykk på strømknappen.
5. Når startmenyen åpnes, bruk piltastene til å velge Start Windows Normalt og trykk deretter Enter-tasten.
Du kan nå bli med i gadgetene en etter en, og du er klar. Bruk alltid Windows Update for å holde alle enhetsdriverne oppdatert.
Alternativ II: For datamaskiner med ikke-flyttbart batteri
1. Fjern eventuelle tilkoblede enheter eller eksterne enheter fra datamaskinen og koble fra strømadapteren.
2. Trykk og hold inne strømknappen i 15 sekunder på de fleste systemer for å tilbakestille dem.

3. Koble til strømadapteren, men ikke andre enheter.
4. Start datamaskinen ved å trykke på strømknappen.
5. Velg Start Windows Normalt og trykk Enter-tasten.
6. Etter tilbakestillingen kobler du til alle tilleggsenheter og eksterne enheter én etter én.

7. Kjør Windows Update samt oppgrader alle enhetsdrivere.
Hvis datamaskinens batteri er forseglet eller ikke kan fjernes, må du ikke prøve å fjerne det siden det vil ugyldiggjøre garantien. Følg instruksjonene som er skissert ovenfor.
Ofte stilte spørsmål (FAQs)
Q1. Hvorfor er skjermen min så mørk, selv når den er satt til full lysstyrke?
Svar: En lav spenning ved LCD-omformeren, som styrer bakgrunnsbelysningen på skjermen, kan være kilden til problemene dine. Hvis du ikke klarer å reparere den, kan du vurdere å bytte ut skjermen.
Q2. Hvorfor dimmes skjermen på den bærbare datamaskinen når jeg bruker batteri?
Svar: Når en bærbar PC kobles fra strømnettet med lavt batteri, vil den gå inn i en strømsparende modus.
Q3. Hvorfor blekner skjermen min av seg selv med jevne mellomrom?
Sv: Øyebeskyttelsesfunksjoner i Windows 10 inkluderer dimming og bruk av fargefiltre på skjermen med bestemte tidsintervaller for å beskytte synet.
***
Vi håper at denne informasjonen hjalp til med å løse problemet med automatisk dimming av skjermen i Windows 10. Gi oss beskjed om hvilken strategi som viste seg å være den mest effektive for deg. Vennligst del eventuelle spørsmål eller anbefalinger i kommentarfeltet nedenfor.