Mens du prøver å laste ned systemoppdateringer på din Windows 10-enhet, kan du få feil som Windows 10-oppdateringsfeil 0xc1900204. Denne feilen betyr ikke at systemet er infisert med skadelig programvare, men kan fortsatt påvirke systemets ytelse. Windows 10 feilkode 0xc1900204 vises når brukere ikke kan oppdatere sine Windows 10-systemer. Det kan være ulike årsaker til feil 0xc1900204 blokkerer Windows 10-oppdateringer på systemet ditt; noen er oppført nedenfor.
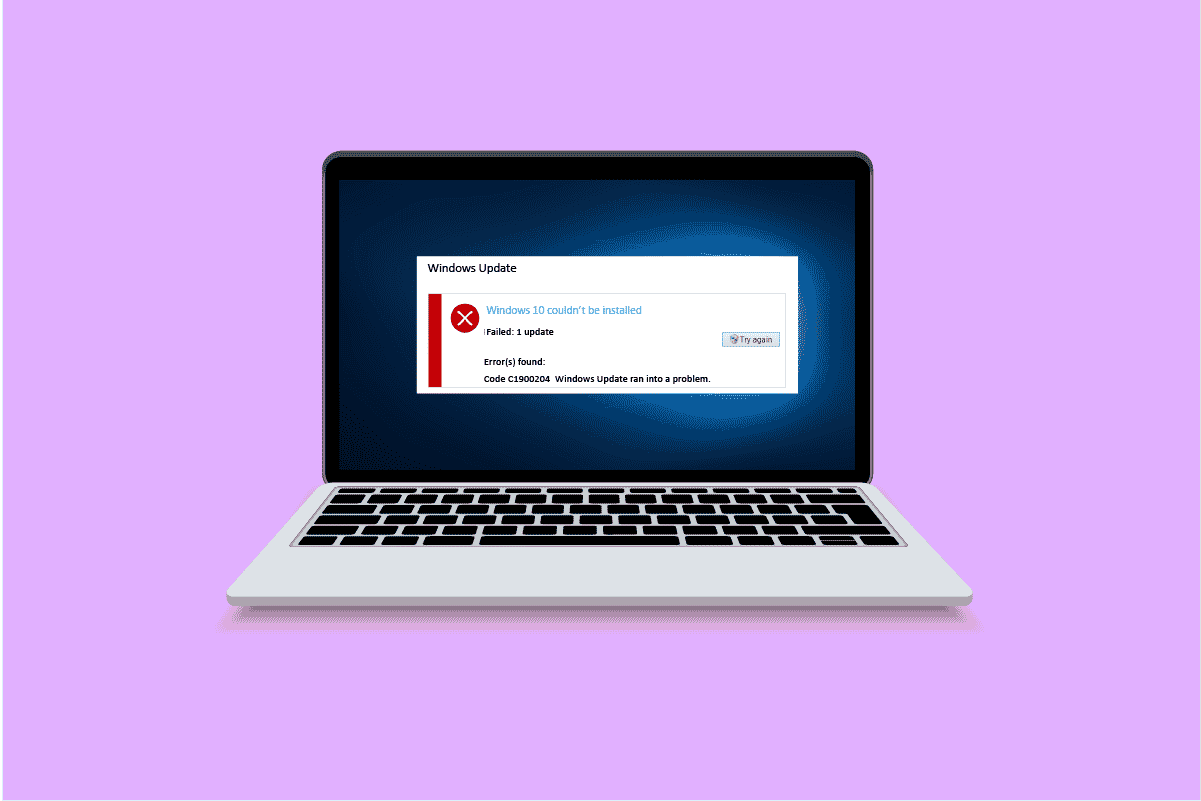
Innholdsfortegnelse
Slik fikser du Windows 10-oppdateringsfeil 0xc1900204
Det kan være flere årsaker til at denne feilen oppstår på datamaskinen din; noen av disse er,
- Problemer med Windows Update Services
- Problemer med programregisteret.
- Problemet med standard visningsspråk.
- Problemet med systemfiler.
- Problemer med Windows 10-oppdatering.
- Problemer med antivirus.
Følgende veiledning vil gi metoder for å fikse datamaskinens problemer med Windows 10-oppdateringsproblemer.
Metode 1: Kjør Windows Update feilsøking
Windows 10 har et bredt utvalg av feilsøkingsprogrammer; du kan bruke disse til å løse et stort antall problemer på PC-en din. For eksempel kan du til og med prøve å fikse Windows 10 feilkode 0xc1900204 med Windows 10 feilsøking. Følg disse enkle trinnene for å bruke denne metoden.
1. Trykk på Windows + I-tastene samtidig for å starte Innstillinger.
2. Klikk på Update & Security-flisen, som vist.

3. Gå til feilsøkingsmenyen i venstre rute.
4. Velg Windows Update feilsøking og klikk på Kjør feilsøkingsknappen vist uthevet nedenfor.

Når feilsøkingen er fullført, sjekk om problemet er løst.
Metode 2: Tilbakestill Windows Update Component
Windows Update krever at visse tjenester fungerer som de skal; en bruker kan motta feil 0xc1900204 blokkerer Windows 10-oppdateringer når Windows Update har et problem med en tjeneste. Du kan unngå denne feilen ved å tilbakestille Windows Update-tjenestekomponentene. Følg disse trinnene for å bruke denne metoden.
1. Trykk på Windows-tasten, skriv inn windows powershell, og klikk deretter på Åpne.

2. Skriv inn følgende kommandoer her og trykk Enter-tasten etter hver av dem
net stop wuauserv net stop cryptSvc net stop bits net stop msiserver ren C:WindowsSoftwareDistribution SoftwareDistribution.old ren C:WindowsSystem32catroot2 Catroot2.oldnet start wuauserv net start cryptSvc net start bits net start msiserver
Merk: Disse kommandoene vil stoppe BITS, Cryptographic, MSI Installer og Windows Update Services på systemet ditt.
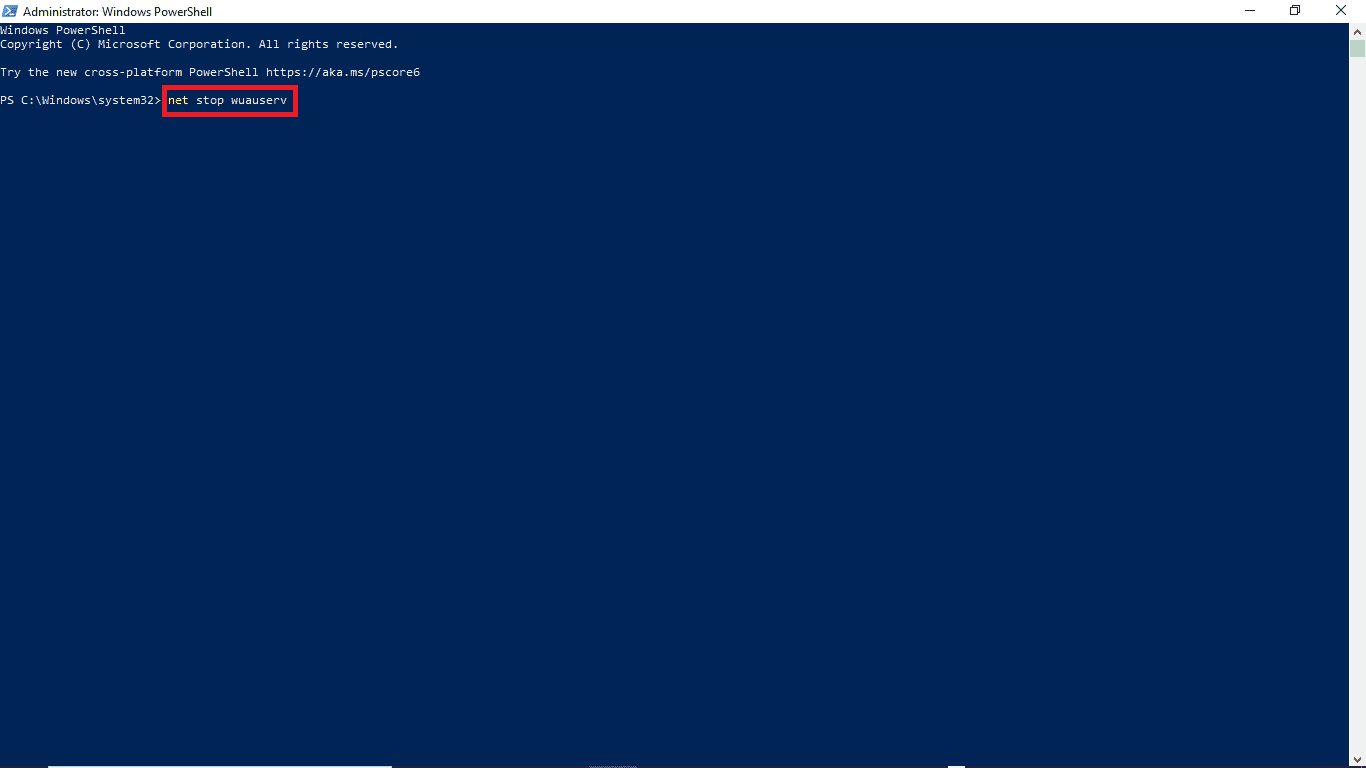
Når alle disse kommandoene er skrevet inn, sjekk om problemet er løst. Hvis ikke, gå til følgende metode.
Metode 3: Feilsøk Registerredigering
Du kan prøve å bruke Registerredigering til å gjøre endringer på PC-en for å løse dette problemet. Det er følgende to metoder du kan prøve for å unngå dette problemet.
Alternativ I: Endre registerinnstillinger
Hvis Windows 10-oppdateringsfeilen 0xc1900204 vedvarer, kan du prøve å endre innstillingene i Windows-registeret. For å bruke denne metoden kan du følge disse enkle trinnene.
1. Trykk på Windows + R-tastene samtidig for å åpne dialogboksen Kjør.
2. Skriv Regedit og trykk Enter-tasten for å starte Registerredigering.
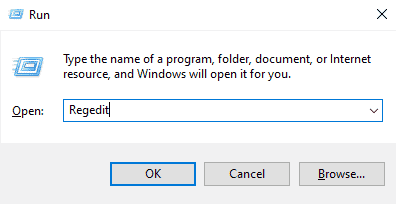
3. Åpne HKEY_LOCAL_MACHINE i registervinduet.
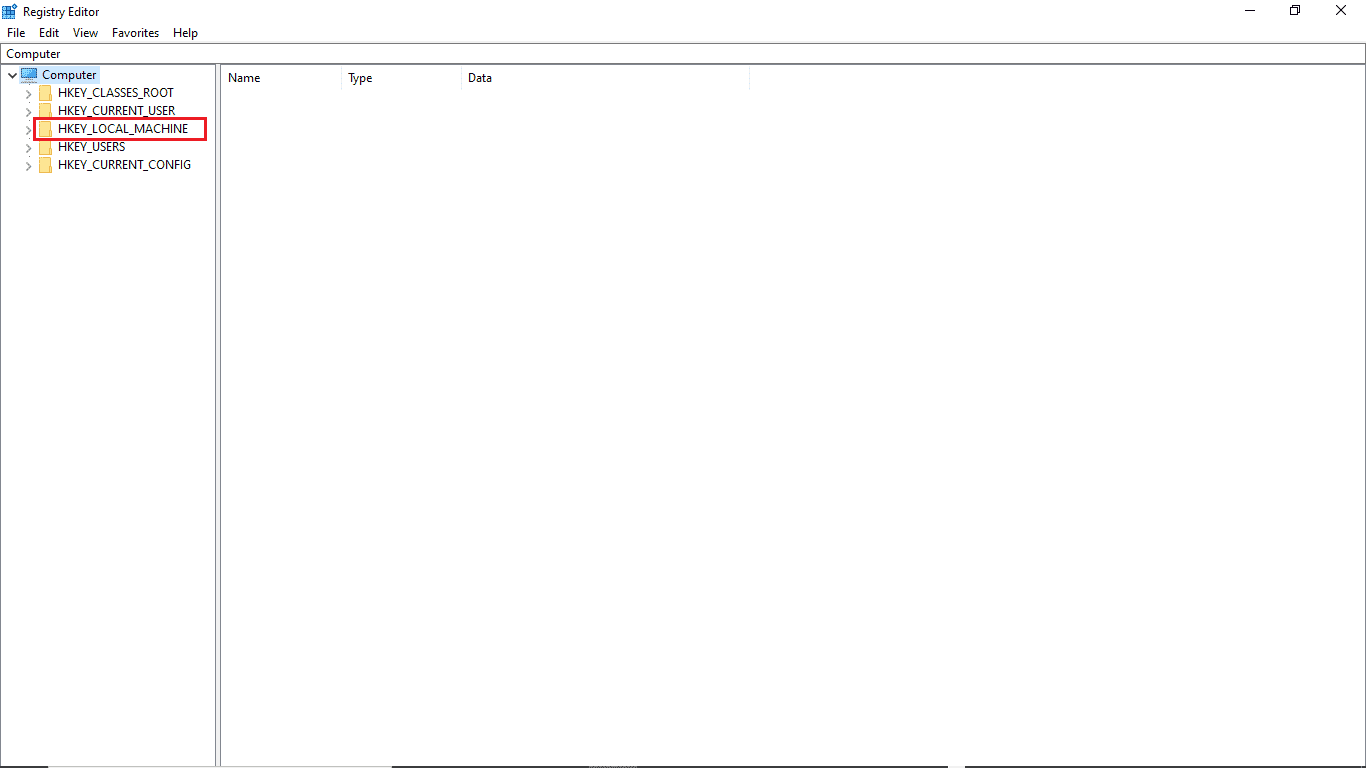
4. Dobbeltklikk deretter på SOFTWARE-nøkkelmappen.
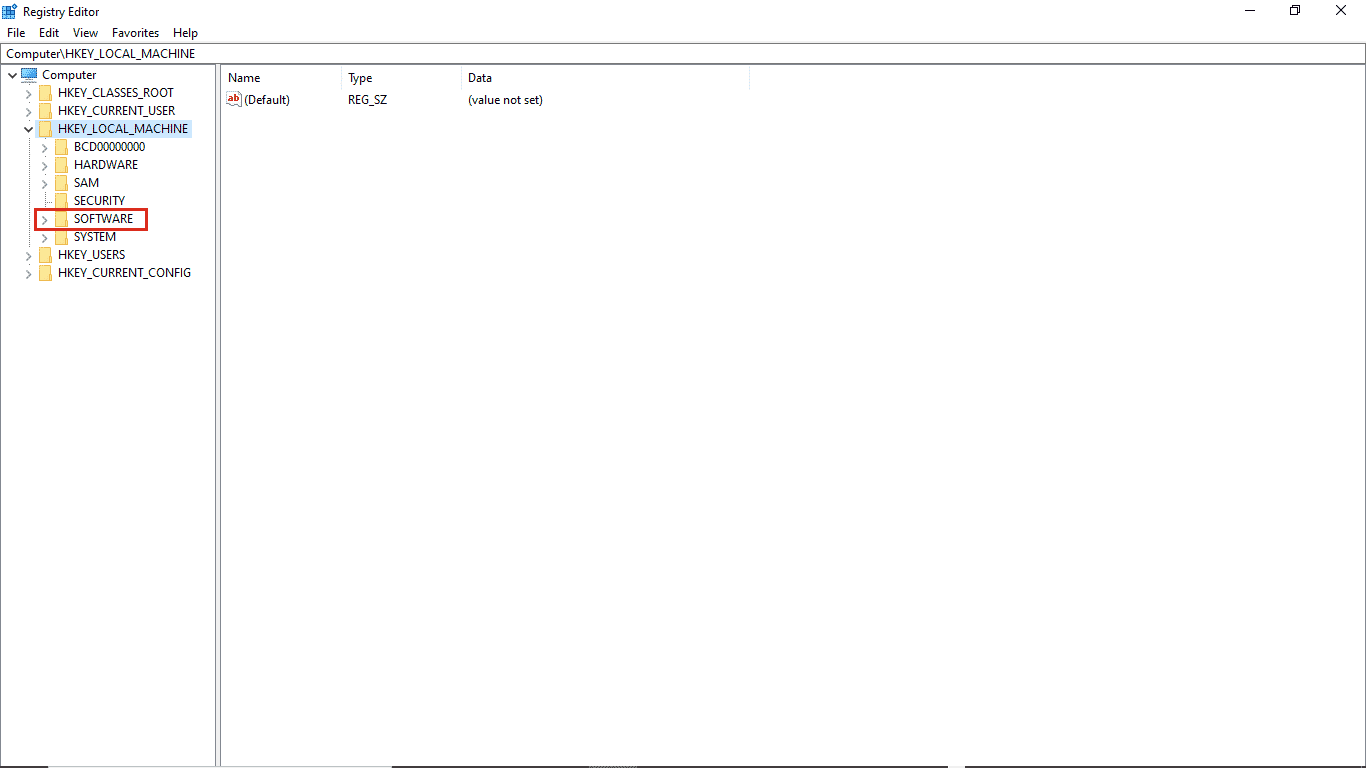
5. Deretter åpner du Microsoft-mappen.
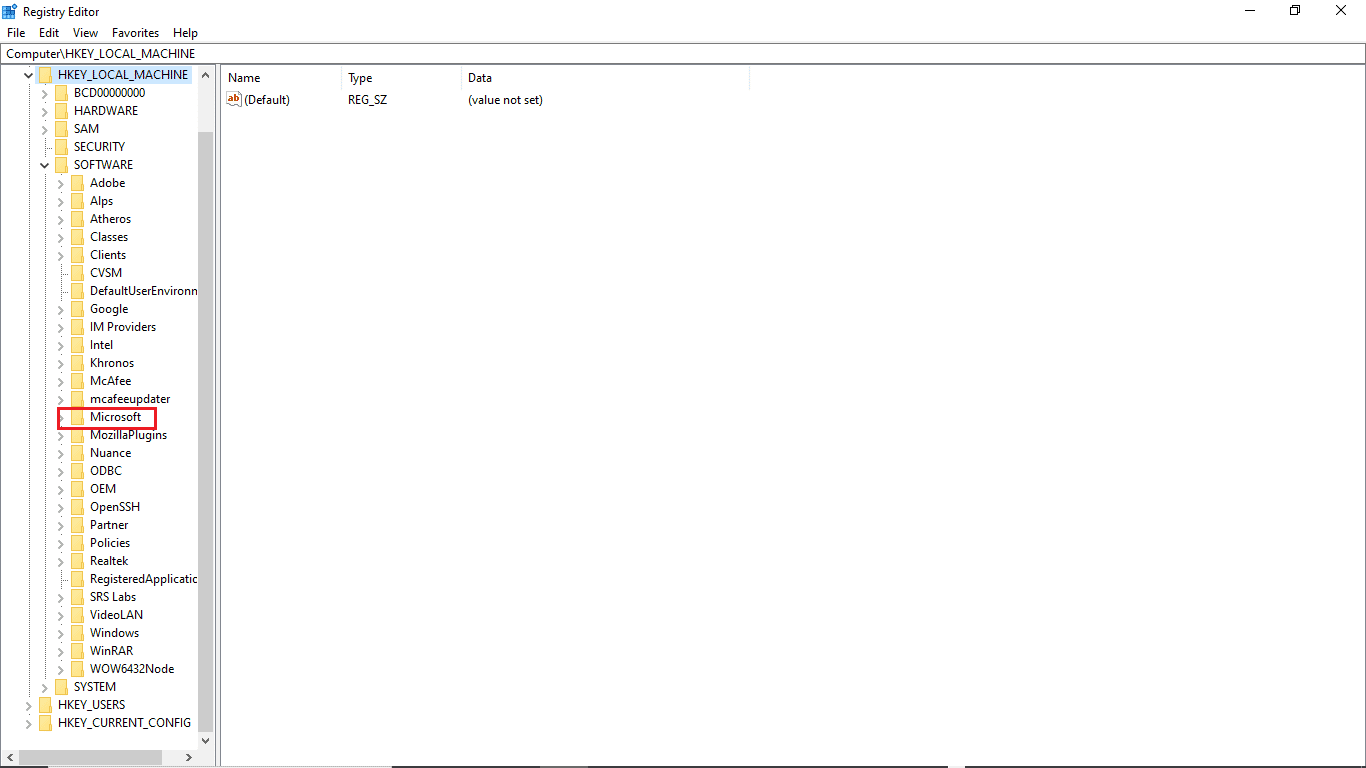
6. Finn nå Windows-nøkkelmappen og åpne den.
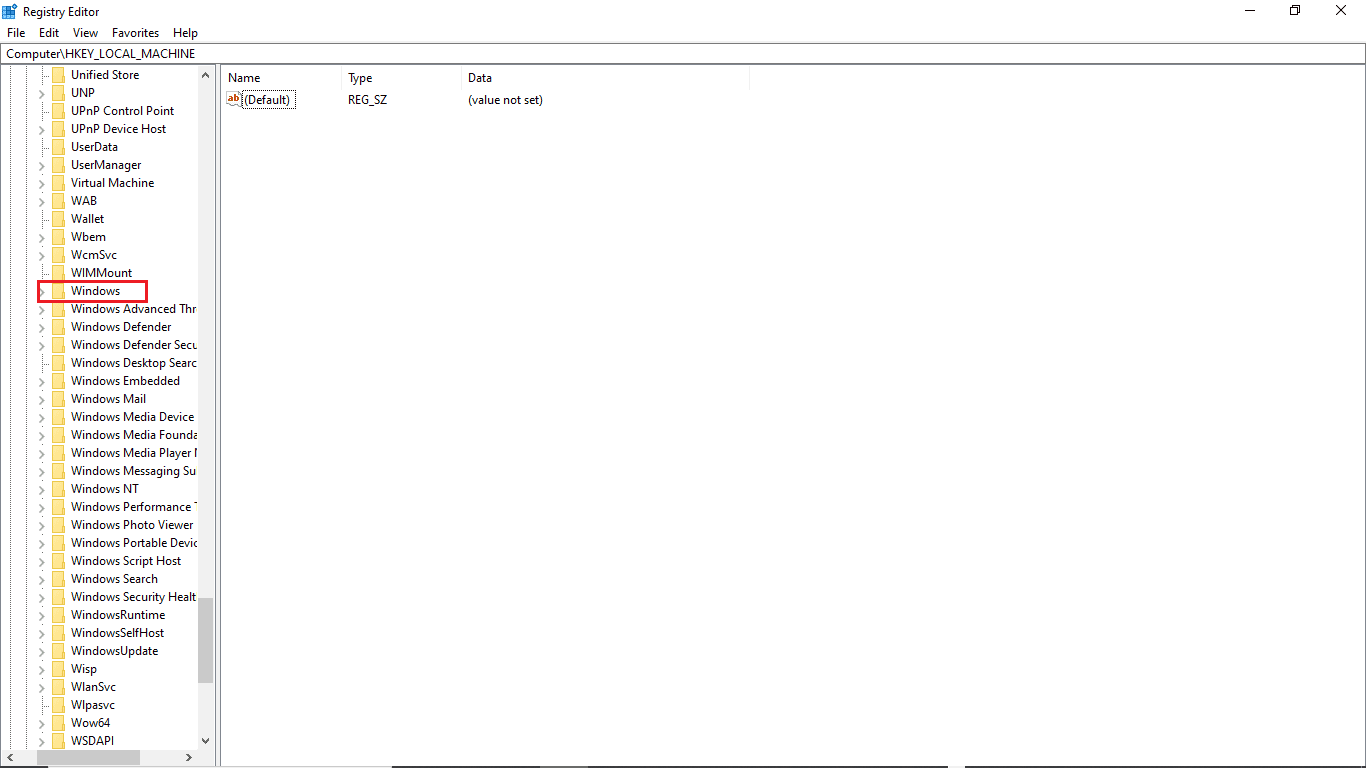
7. Åpne til slutt nøkkelmappen CurrentVersion.
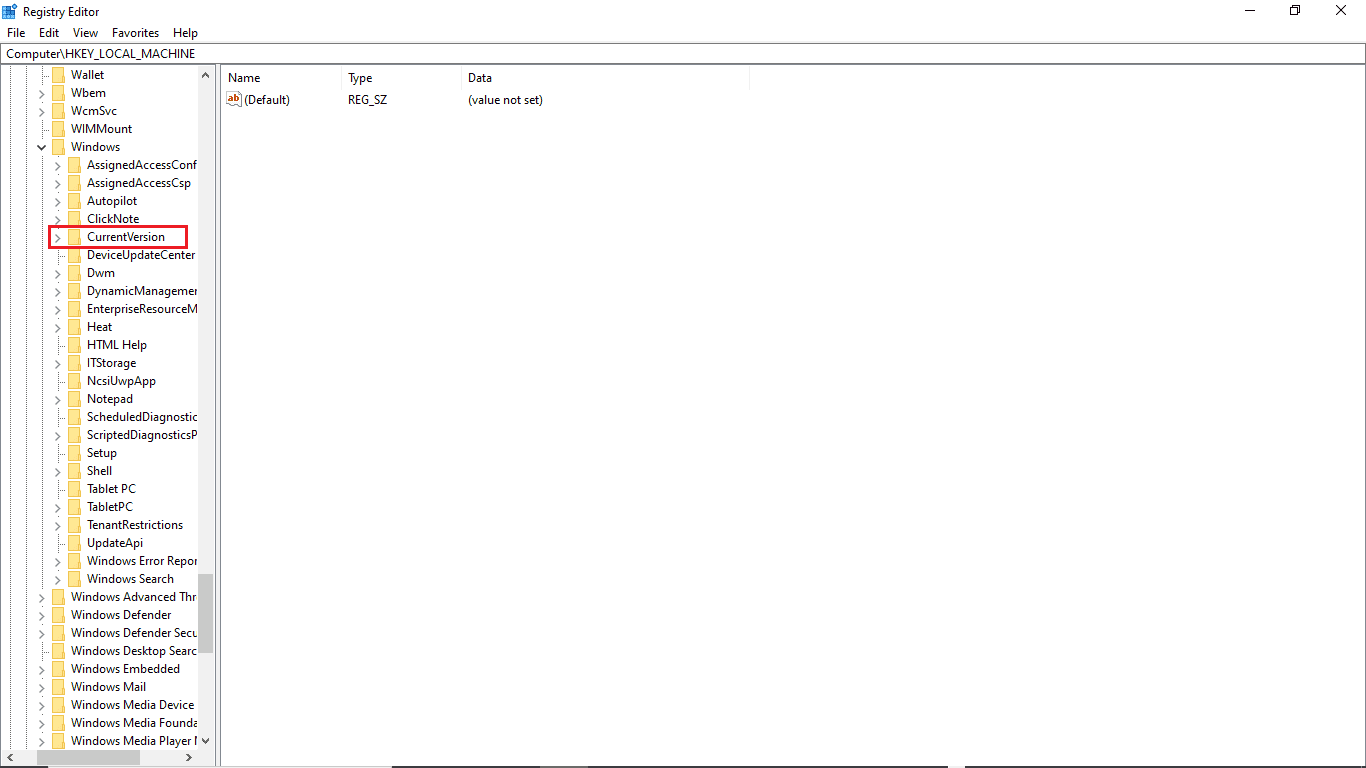
8. I CurrentVersion-mappen dobbeltklikker du på ProgramFilesDir.
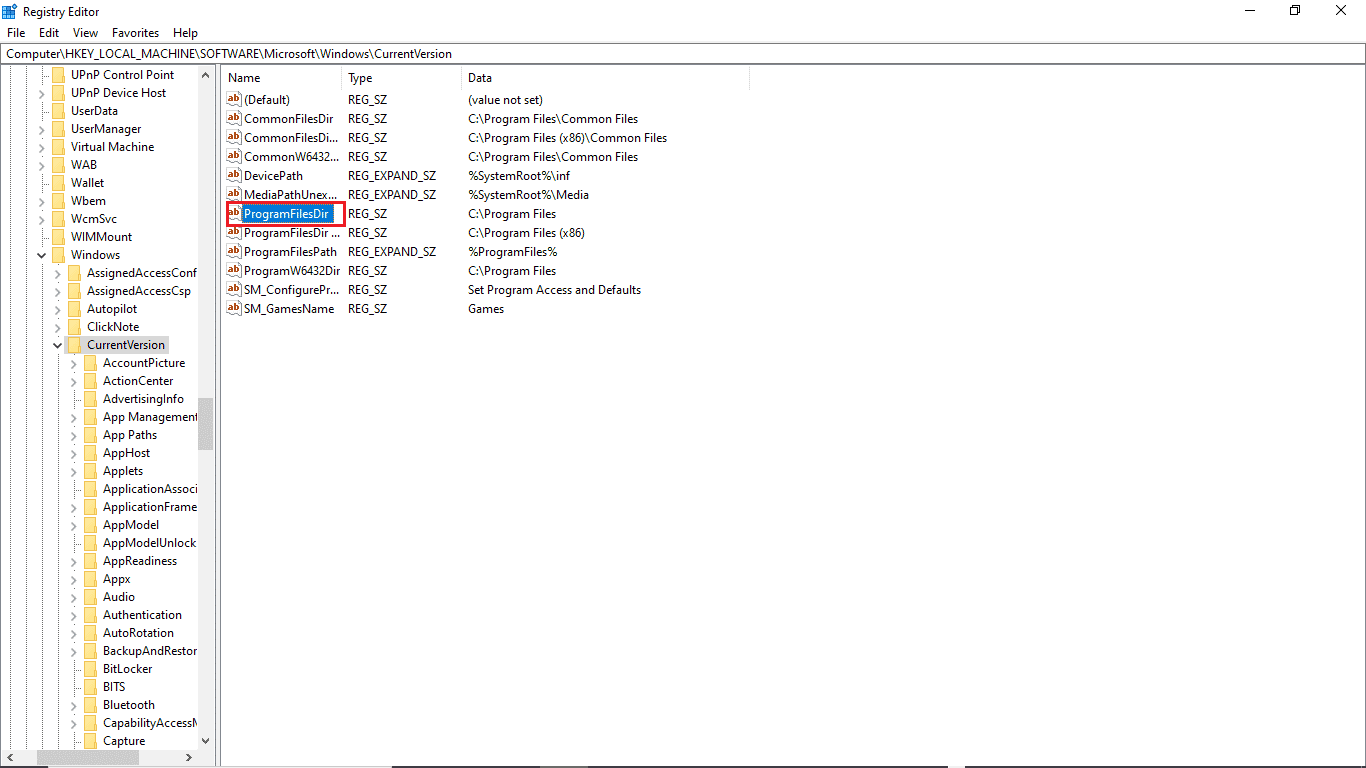
9. Her i Verdidata-delen, oppgi plasseringen der du vil at programmet skal lagres.
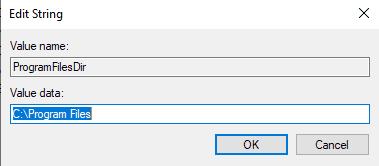
10. Avslutt Registerredigering og start PC-en på nytt.
Alternativ II: Se etter standard skjermspråk
Mange Windows 10-brukere fikk denne feilen fordi PCens standard skjermspråk ikke var satt til engelsk. Hvis dette er tilfellet med systemet ditt, kan du endre denne innstillingen fra Registerredigering. I tillegg kan du følge disse enkle trinnene for å fikse dette problemet.
1. Trykk Windows + R-tastene sammen for å åpne dialogboksen Kjør.
2. I dialogboksen Kjør setter du inn Regedit for å åpne Registerredigering.
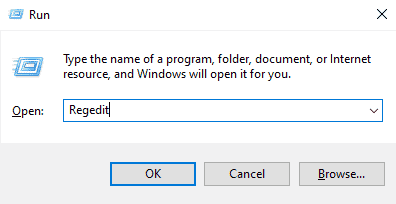
3. Finn HKEY_LOCAL_MACHINE i Registerredigering.
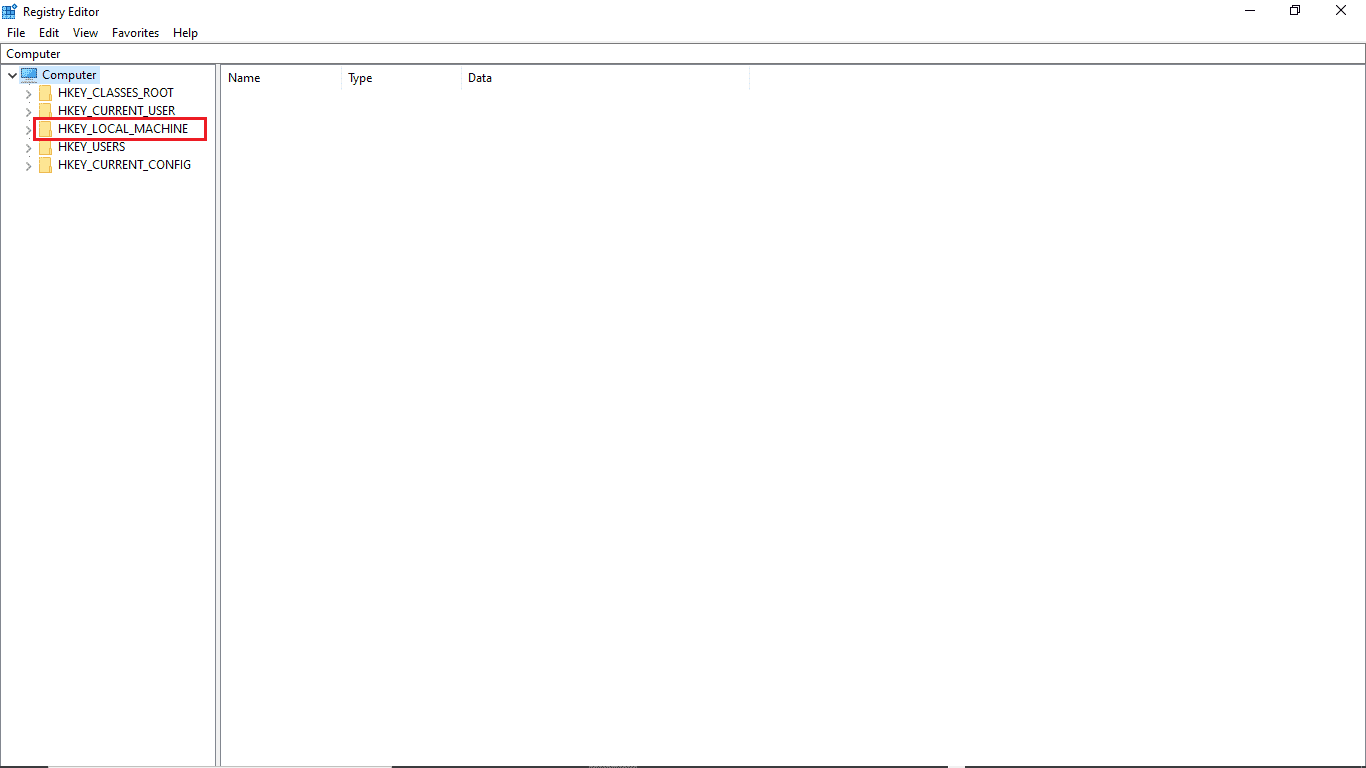
4. Åpne nå SYSTEM-nøkkelmappen.
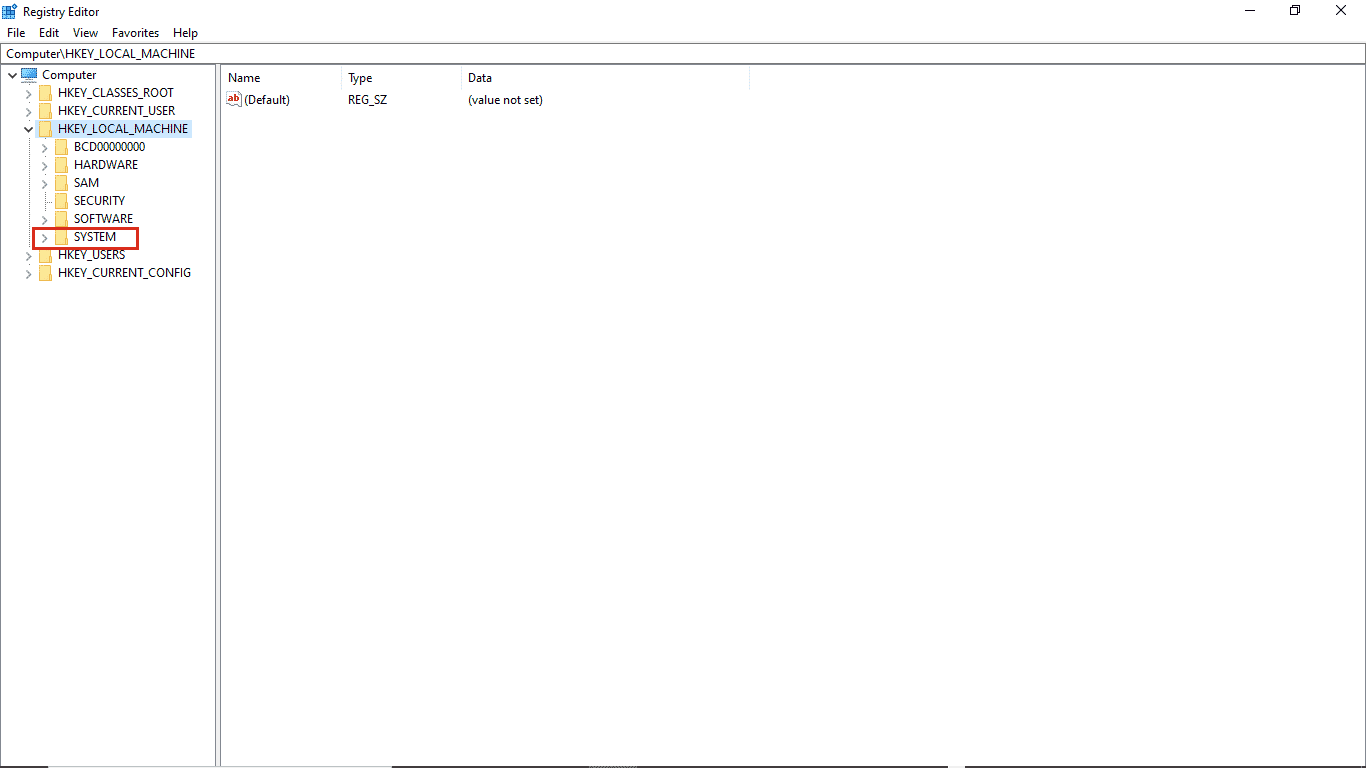
5. Finn nå CurrentControlSet nøkkelmappen og åpne den.
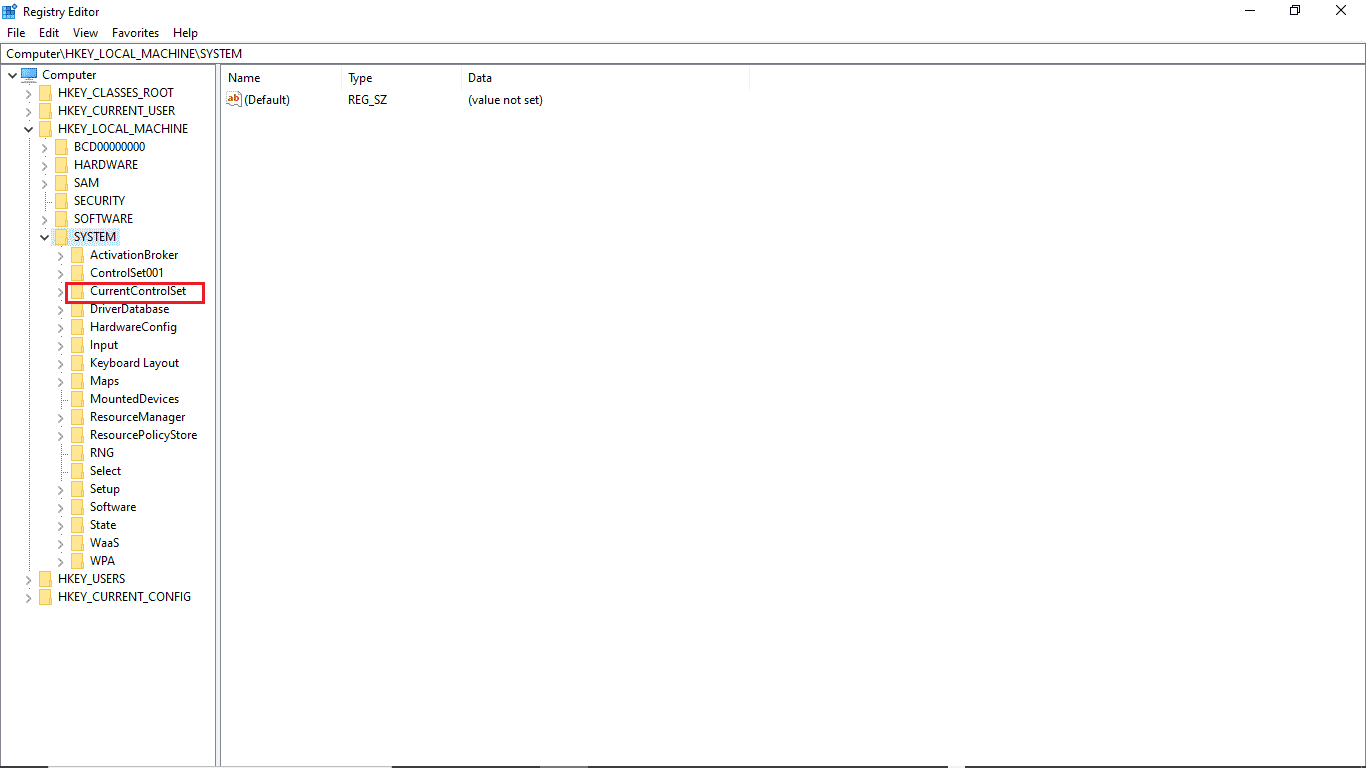
6. Dobbeltklikk deretter på Control-mappen.
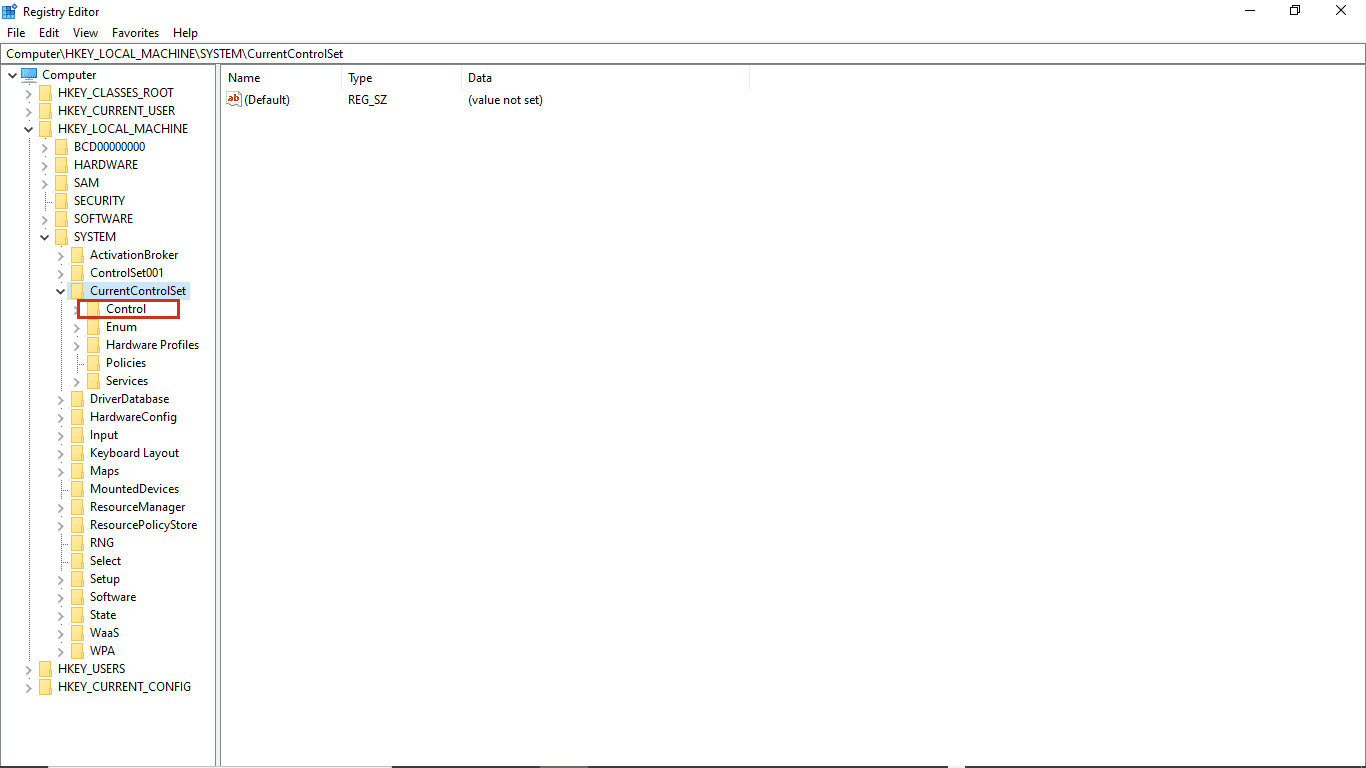
7. Gå deretter til NIs-mappen.
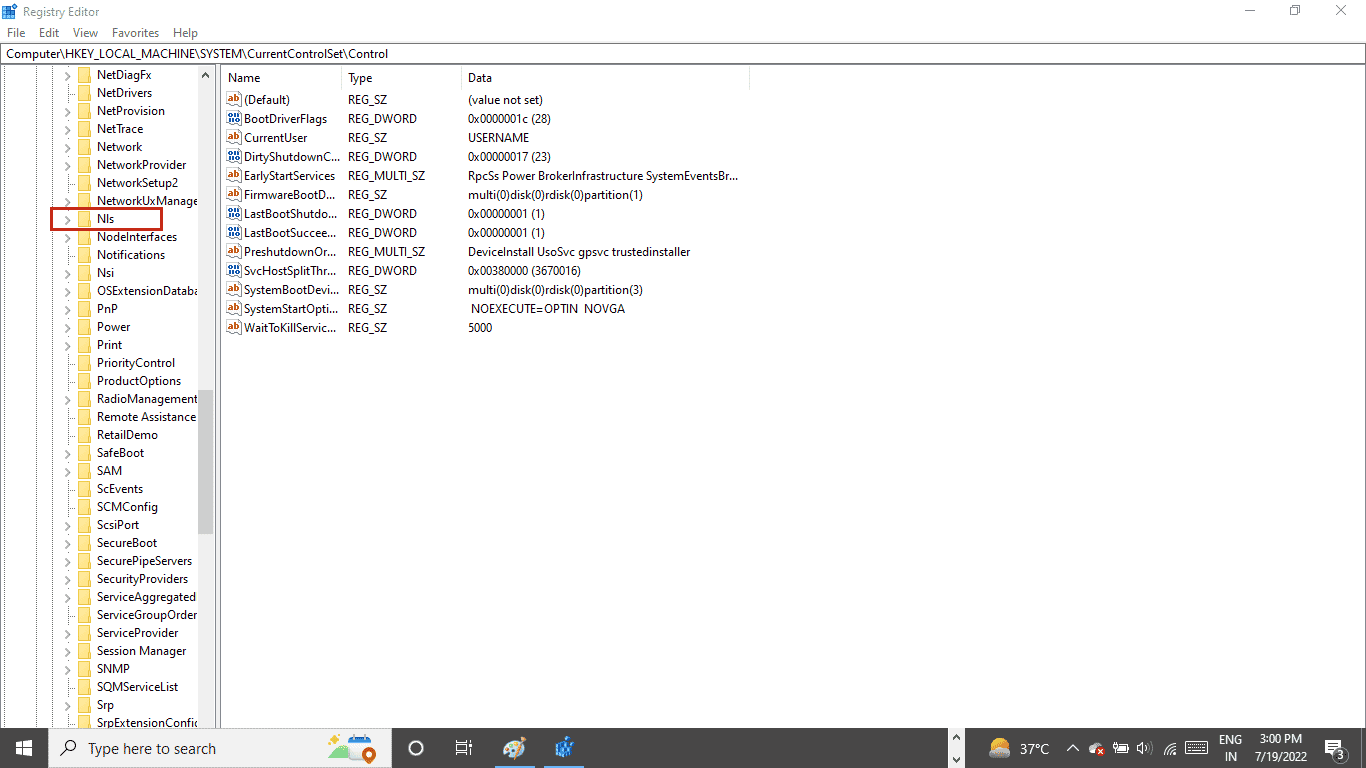
8. Åpne til slutt mappen Språknøkkel.
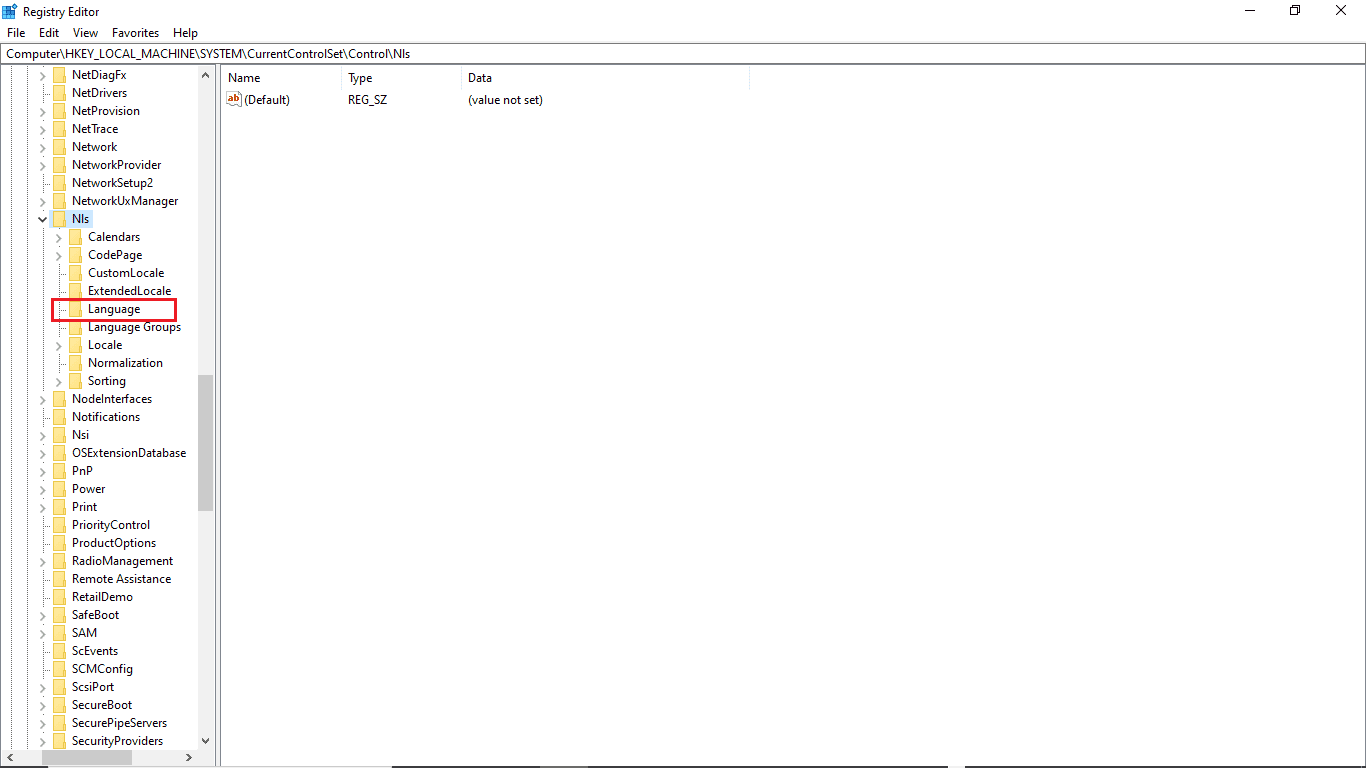
9. I høyre panel dobbeltklikker du på InstallLanguage.
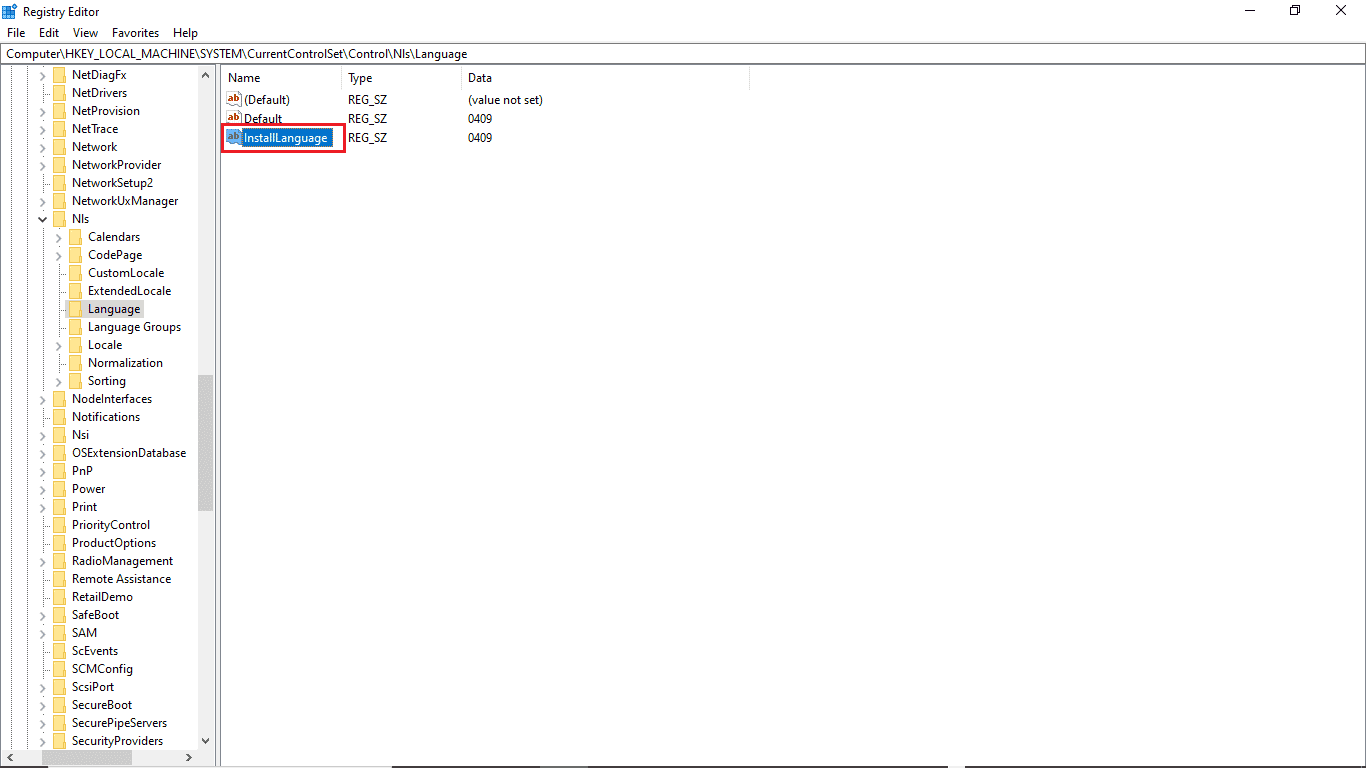
10. I feltet Verdidata skriver du inn 0409 og klikker på OK.
Merk: 0409 er en kode for språket EN-US.
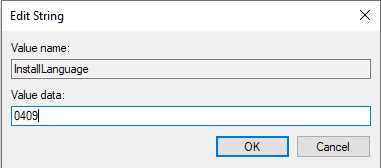
Du kan også sjekke om innstillingene er lagret. For å sjekke dette, følg disse trinnene.
1. Trykk på Windows + I-tastene samtidig for å åpne Innstillinger.
2. Klikk på Time & Language setting.
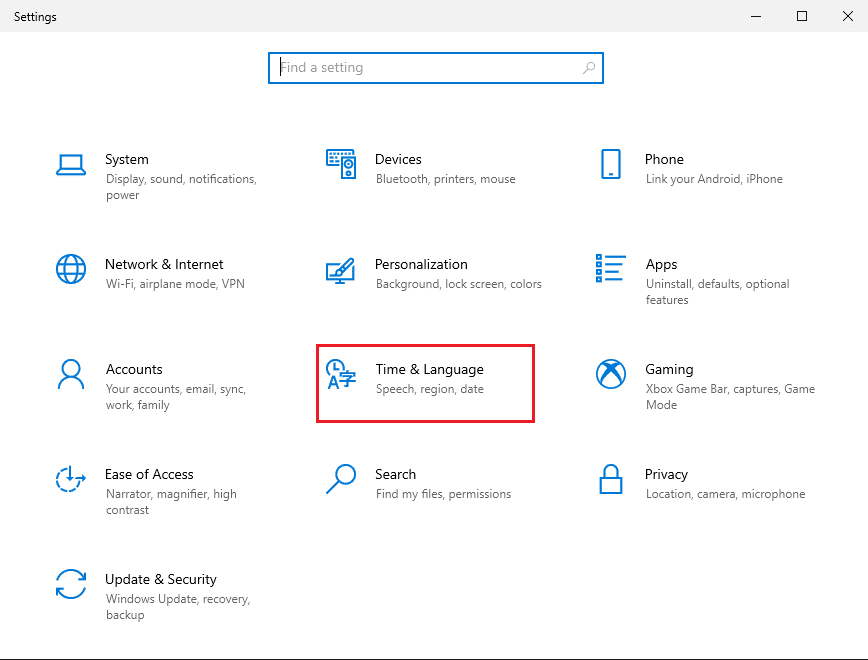
3. Fra menyen til venstre klikker du på Språk.
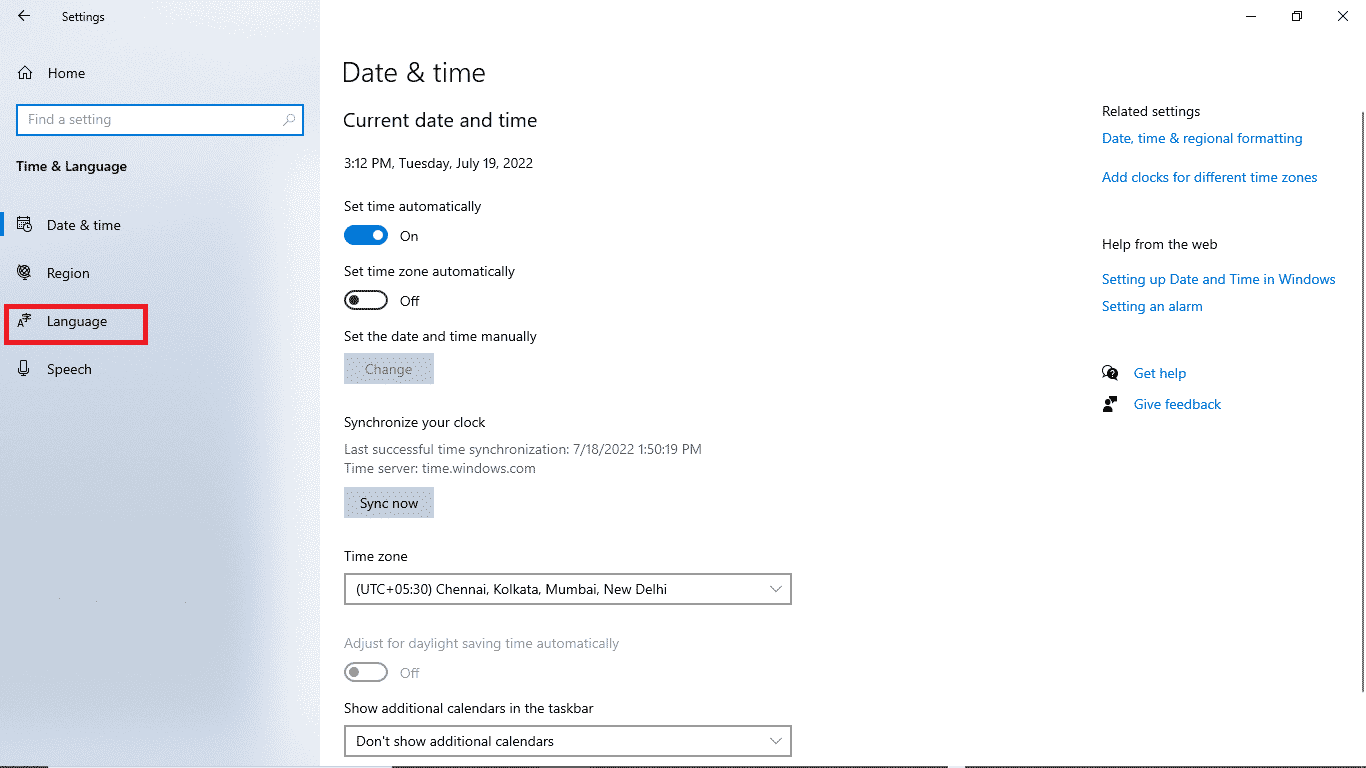
4. Sjekk om Windows-skjermspråk er valgt på engelsk (USA).
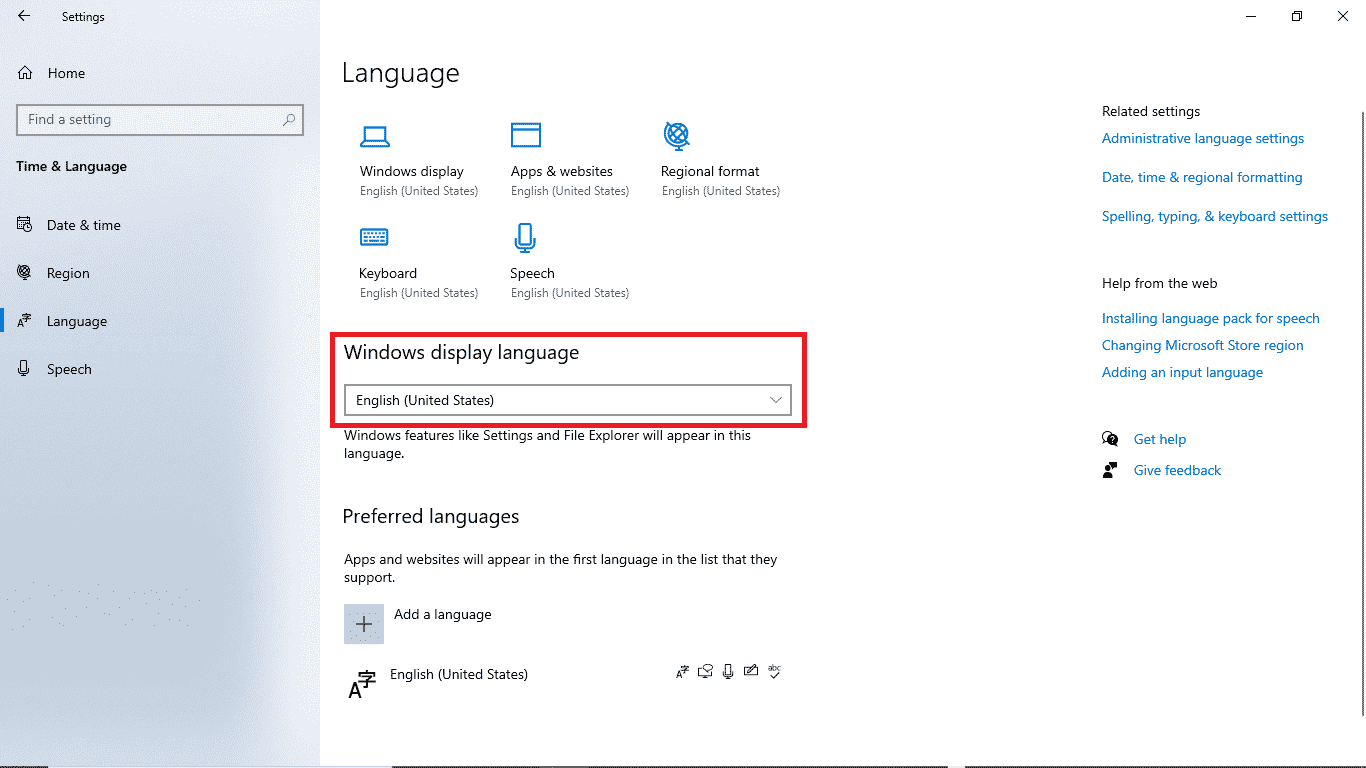
Metode 4: Reparer systemfiler
En korrupt systemfil kan også føre til at denne feilen oppstår. Du kan alltid gå til en SFC-skanning for å sjekke om en slik fil forårsaker problemer på PC-en din. Følg disse enkle trinnene for å løse problemet med denne metoden.
1. Trykk Windows + R-tastene sammen for å åpne dialogboksen Kjør.
2. I dialogboksen Kjør skriver du cmd for å åpne ledeteksten.
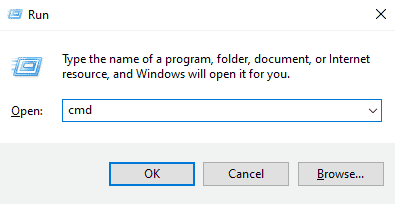
3. I ledeteksten skriver du inn sfc/scannow-kommandoen og trykker på Enter-tasten.
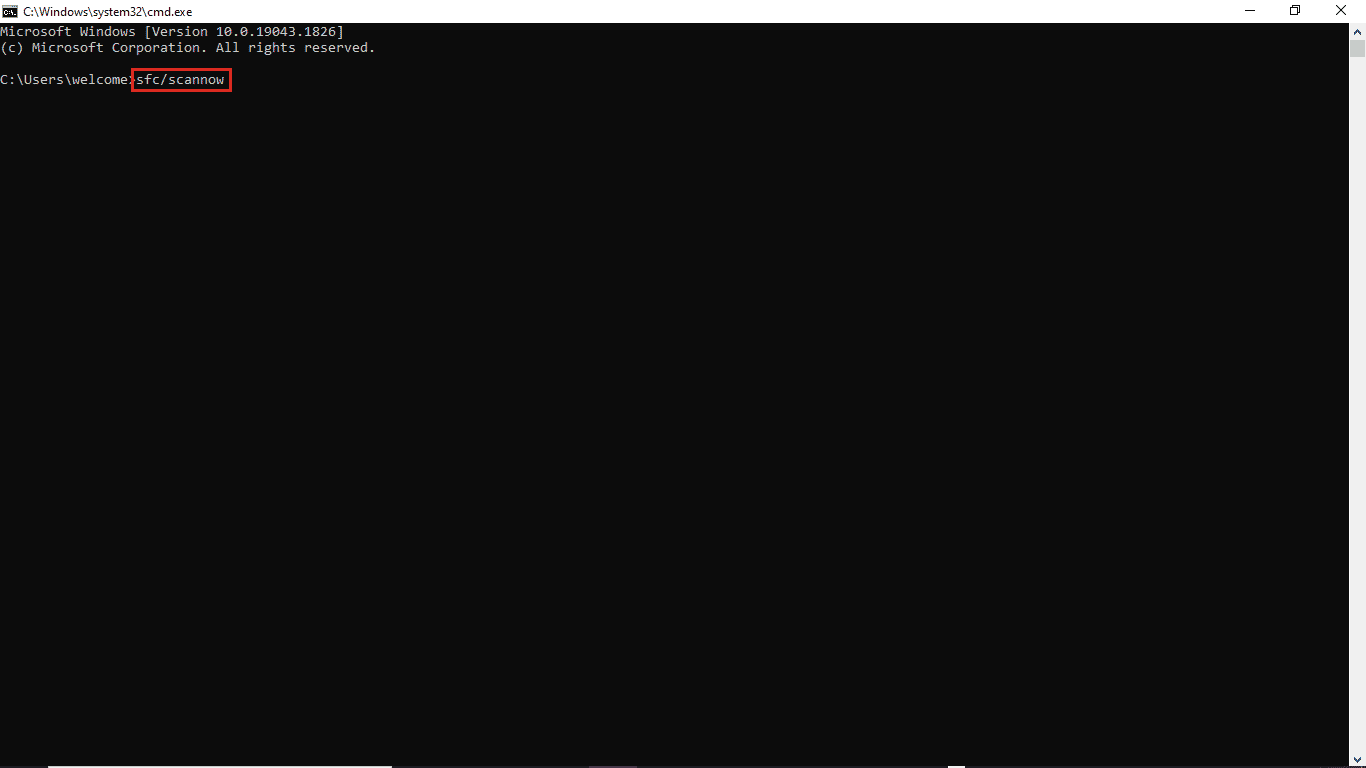
4. Vent til skanningen er fullført og start PC-en på nytt.
Denne metoden vil se etter korrupte systemfiler og fikse dem slik at du ikke får Windows 10-oppdateringsfeil 0xc1900204. Hvis du fortsatt får den samme feilen, prøv å gå videre til følgende metode.
Metode 5: Installer Windows-oppdateringer manuelt
Hvis du ikke kan laste ned en oppdatering på grunn av den tilbakevendende feilen, kan du prøve å laste ned en Windows-oppdatering manuelt. Du kan følge disse enkle trinnene for å bruke denne metoden.
1. Trykk Windows + I-tastene sammen for å starte Innstillinger.
2. Klikk på Oppdater og sikkerhet.

3. Klikk på Vis oppdateringshistorikk.
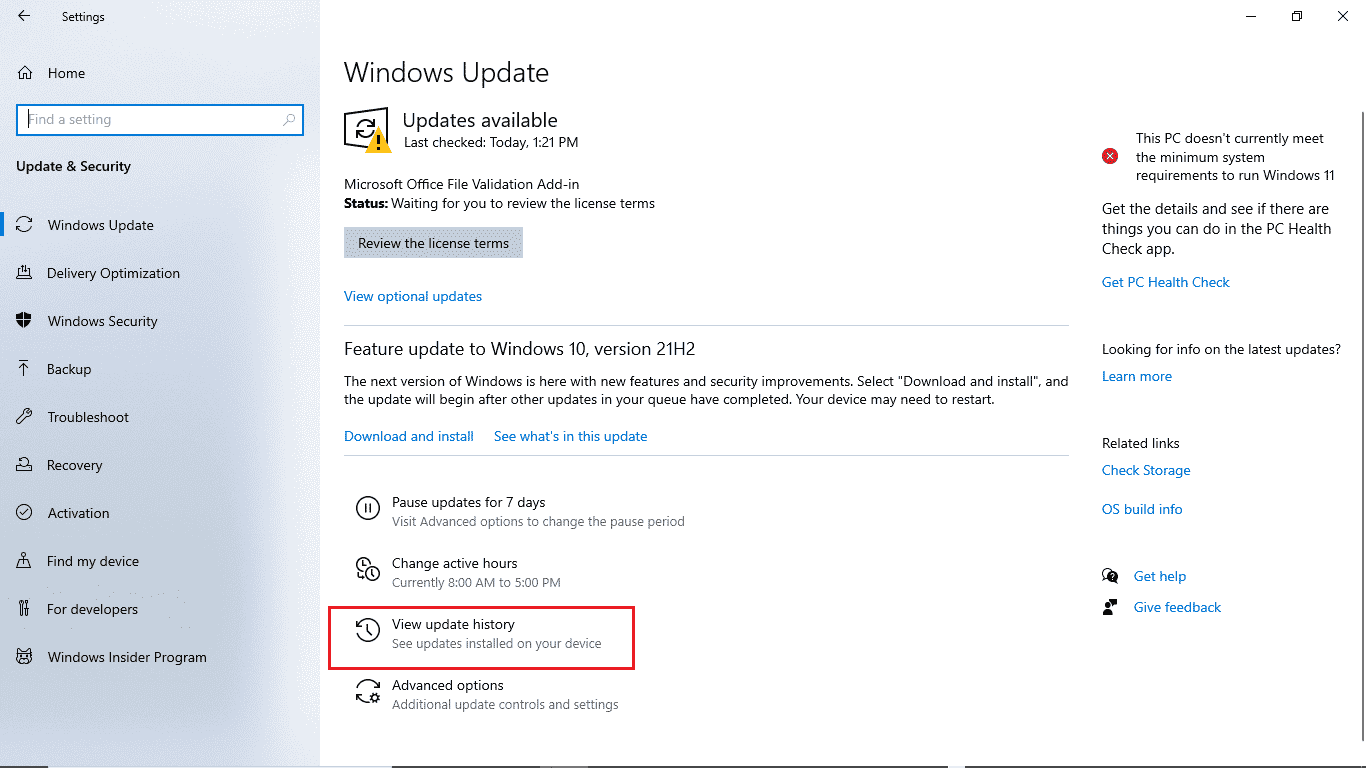
4. Noter KB-nummeret fra den siste Windows-oppdateringen.
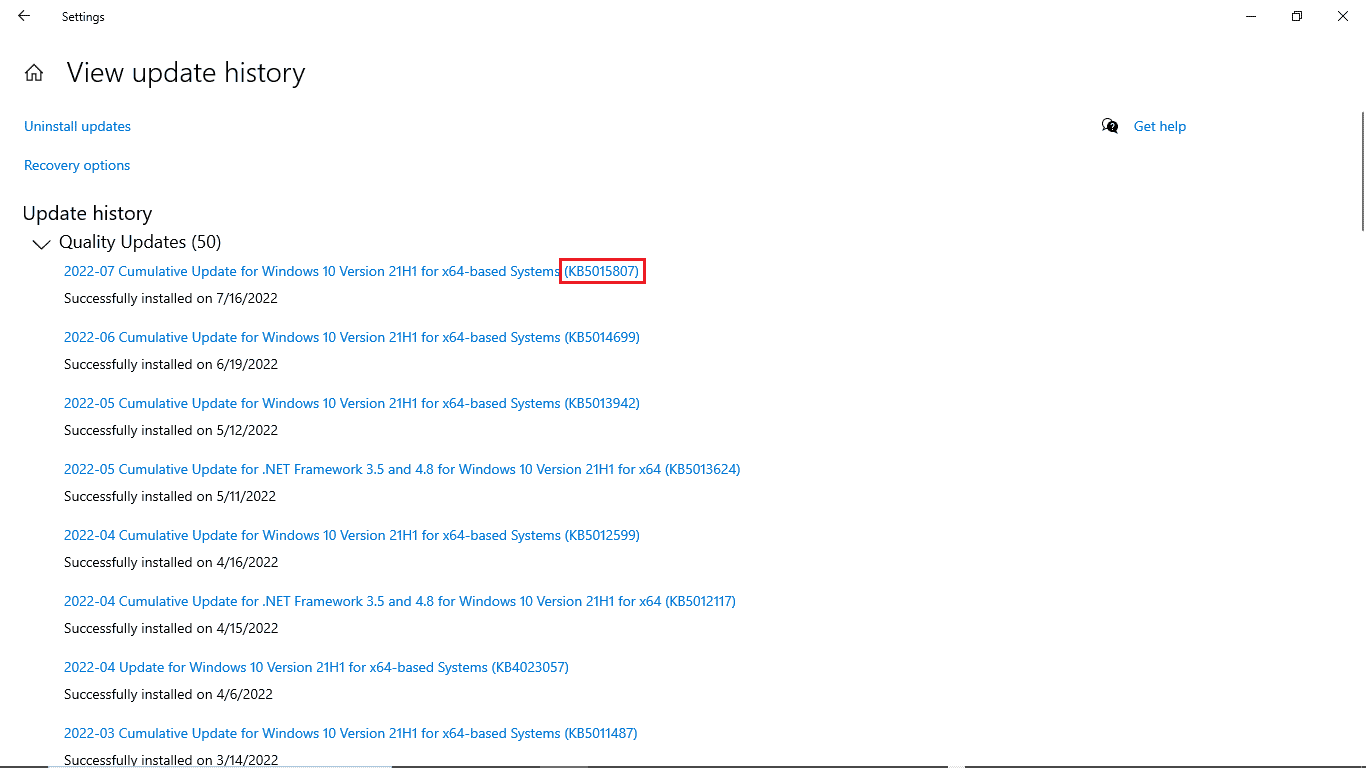
5. Åpne nettleseren.
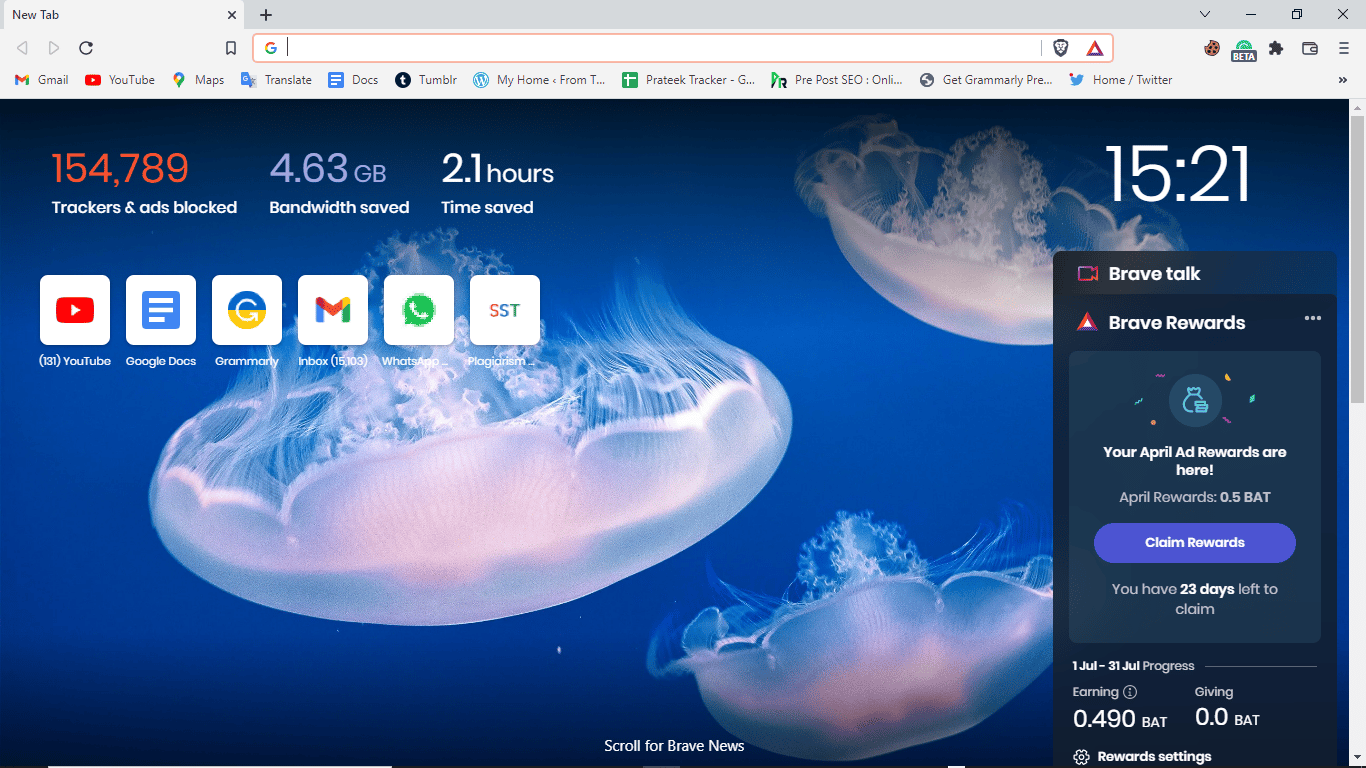
6. I søkefeltet skriver du www.catalog.update.microsoft.com for å åpne Microsofts oppdateringskataloger.
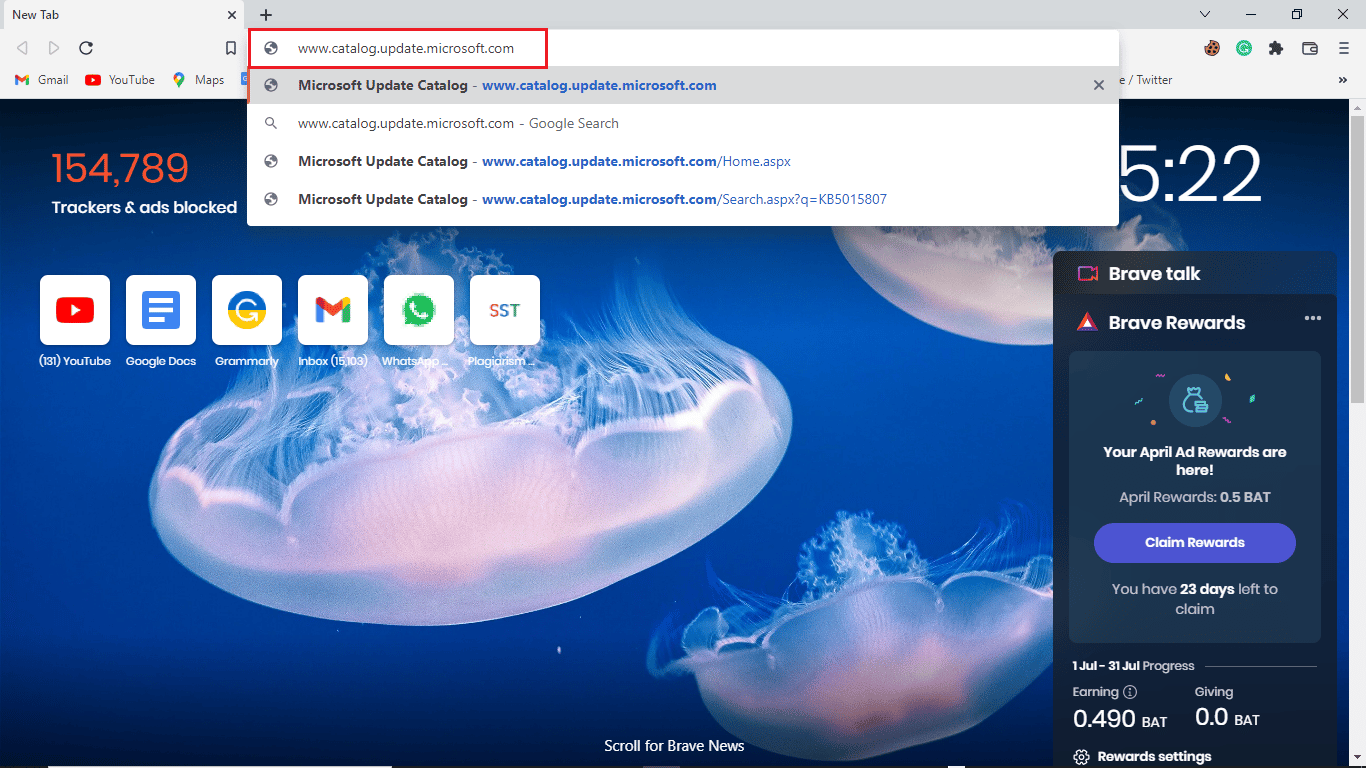
7. Skriv KB-nummeret i søkefeltet og klikk Søk.
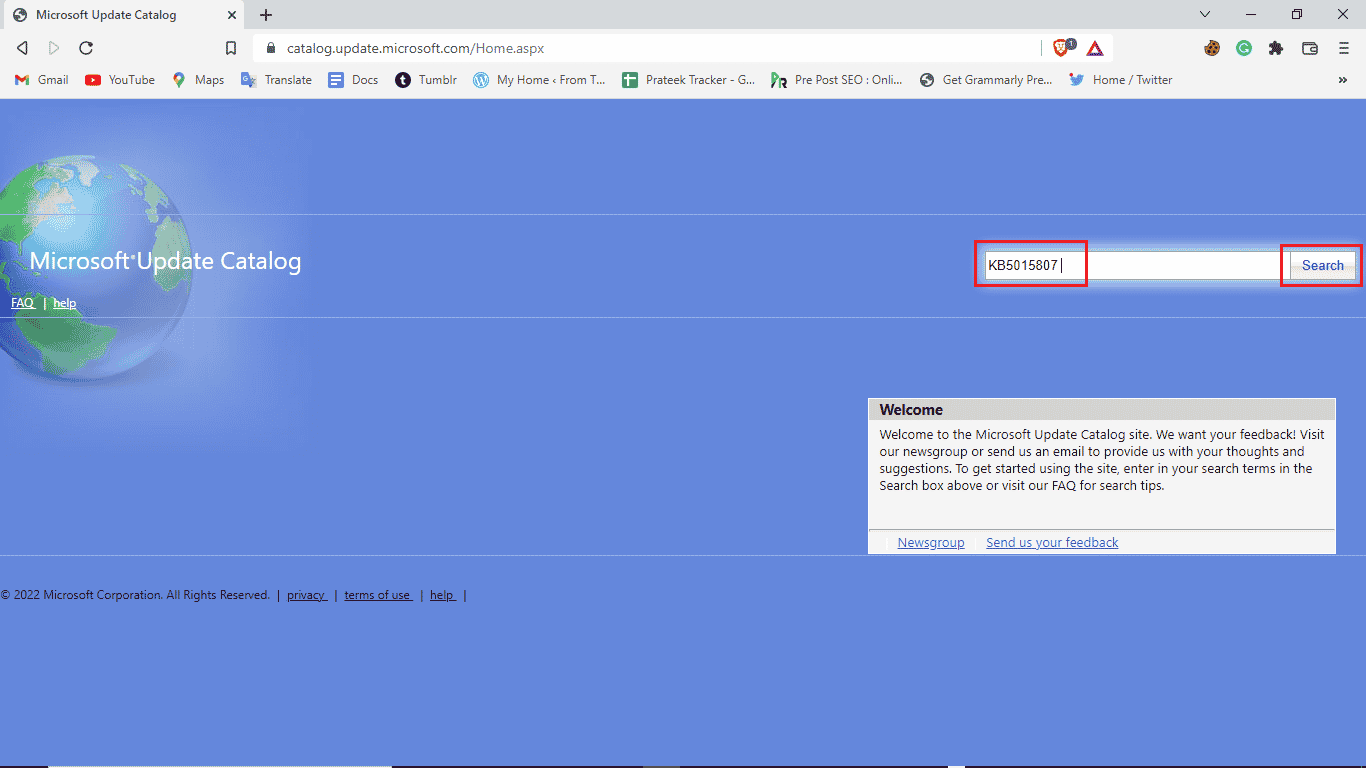
8. Velg den siste oppdateringen fra søkeresultatene og klikk Last ned.
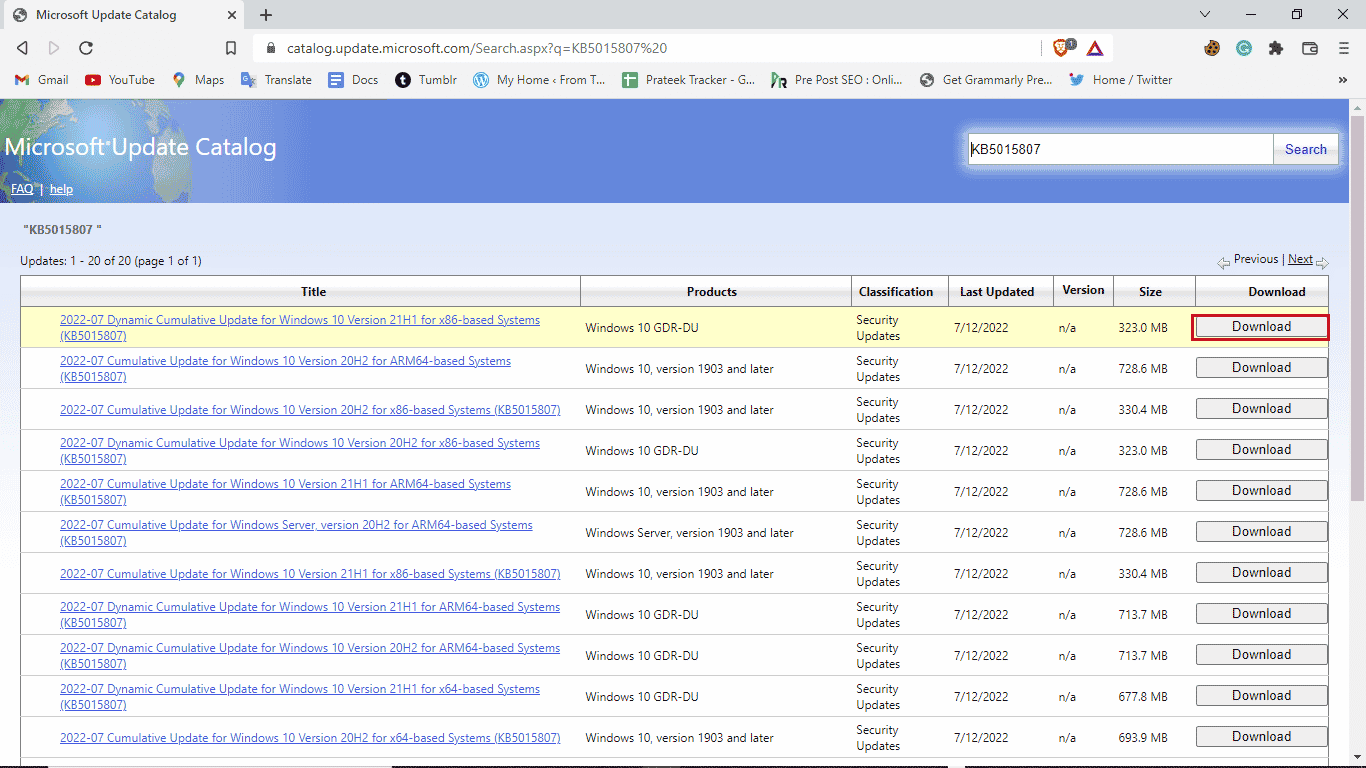
Metode 6: Utfør oppgradering på stedet
Hvis du fortsetter å få feilmeldingen 0xc1900204 blokkerer Windows 10-oppdateringer, kan du prøve å utføre en oppgradering på datamaskinen din. Du kan bruke disse trinnene for å bruke denne metoden.
1. Last ned Media Creation Tool fra den offisielle siden.
2. Åpne Media Creation Tool, velg Oppgrader denne PC-en nå, og klikk på Neste.
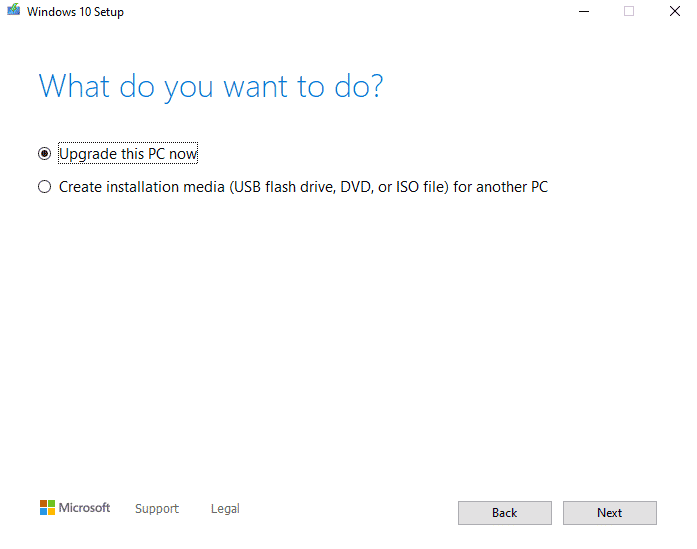
3. Vent til fremdriften er ferdig.
4. Installer den tilgjengelige oppdateringen.
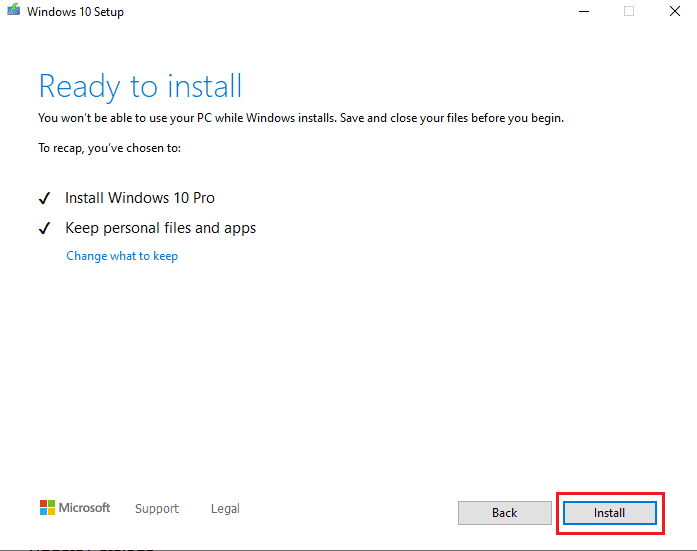
Metode 7: Deaktiver Windows Defender-brannmur
Noen ganger forstyrrer antivirusprogrammet systemets fil og får den til å vise deg feil under oppdatering av systemet. Du kan unngå dette ved å sjekke og deaktivere antivirusprogrammet ved å følge disse trinnene.
1. Trykk på Windows-tasten, skriv inn Windows Security og klikk på Åpne.
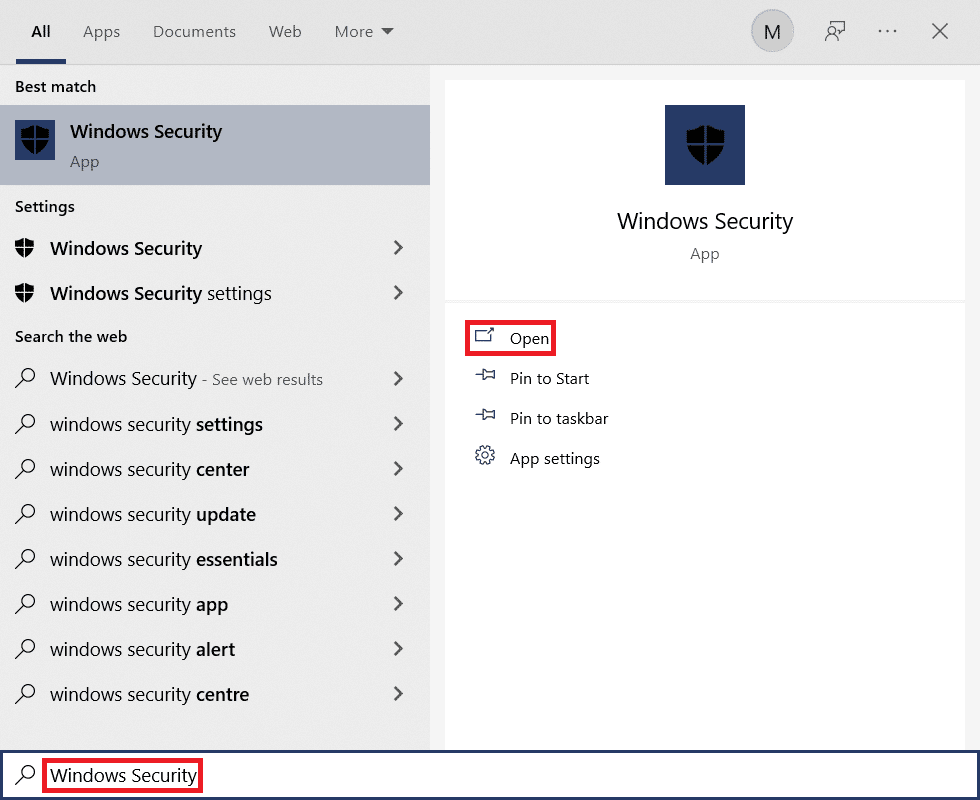
2. Klikk på Brannmur og nettverksbeskyttelse.

3. Klikk på Privat nettverk.
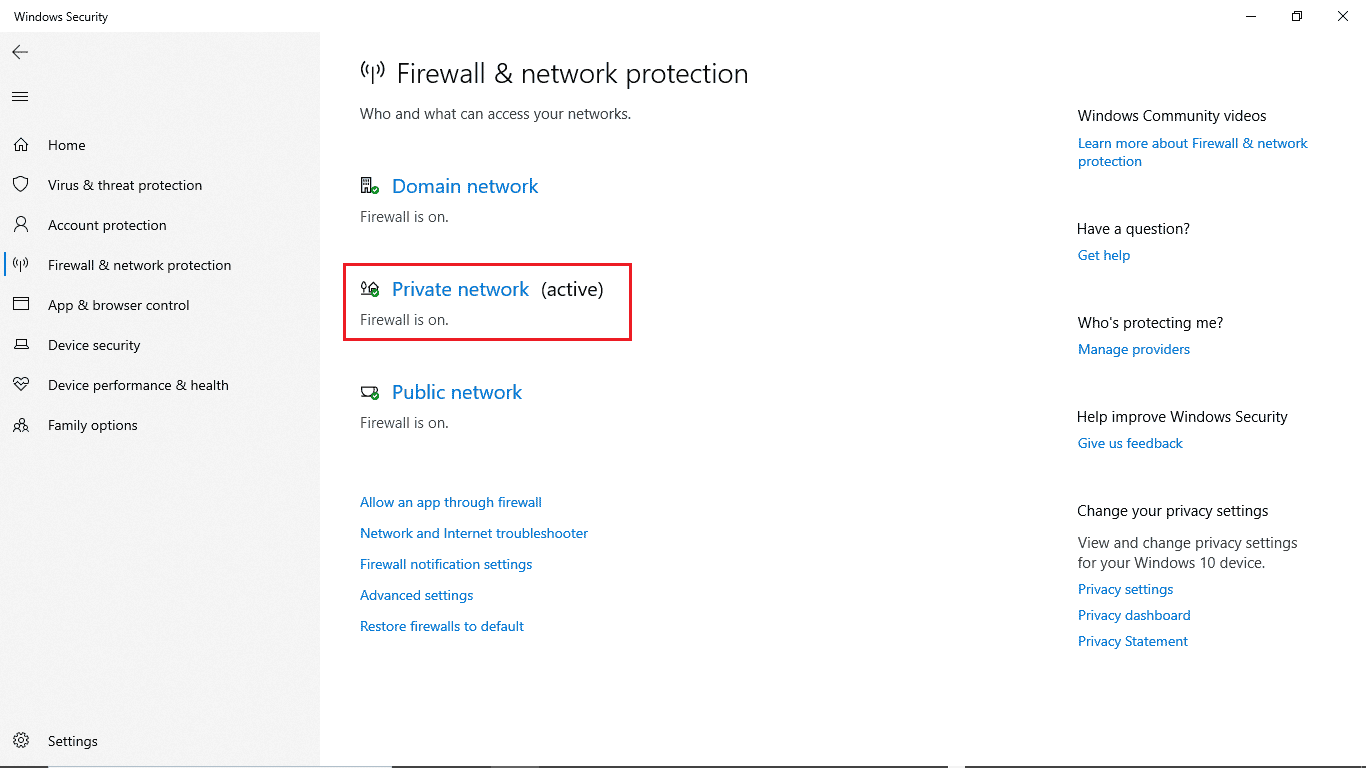
4. Slå av Microsoft Defender-brannmuren.
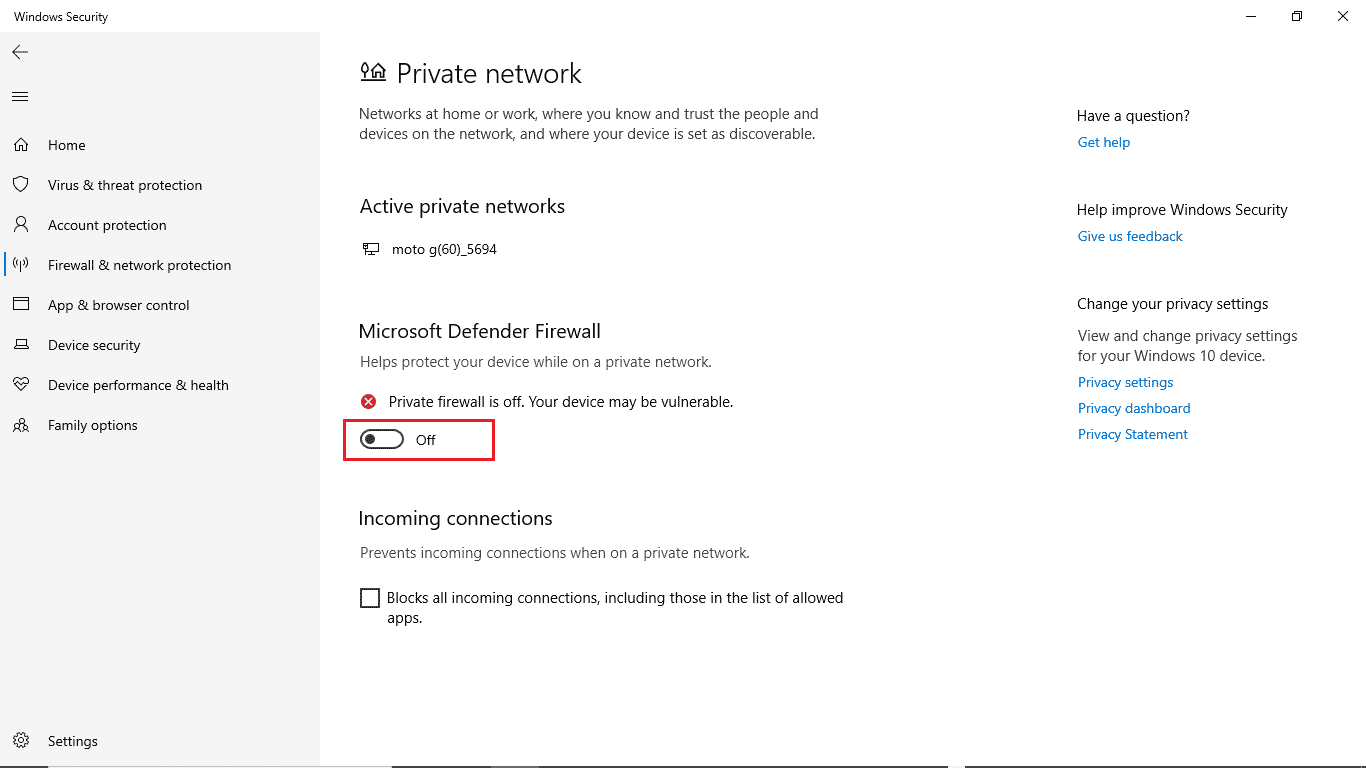
Ofte stilte spørsmål (FAQs)
Q1. Hvorfor kan jeg ikke oppdatere Windows 10?
Ans. Det kan være ulike årsaker til at Windows 10 ikke laster ned oppdateringer. Vanlige årsaker inkluderer Windows-oppdateringstjenester og programregister.
Q2. Kan antivirus forårsake problemer med PC-en min?
Ans. Ja, det kan være situasjoner der tredjeparts antivirus kan forstyrre systemets programfiler og forårsake ulike feil.
Q3. Kan jeg fikse Windows 10-problemet fra Registerredigering?
Ans. Ja, du kan prøve å fikse Windows 10-oppdateringsfeil ved å gå og endre innstillinger fra Windows Registerredigering.
***
Vi håper denne veiledningen var nyttig, og at du klarte å fikse Windows 10-oppdateringsfeil 0xc1900204-problemer. Kommenter ned og fortell oss hvilken metode som fungerte for deg. Hvis du har spørsmål, spørsmål eller forslag, kan du gjerne dele dem med oss.
