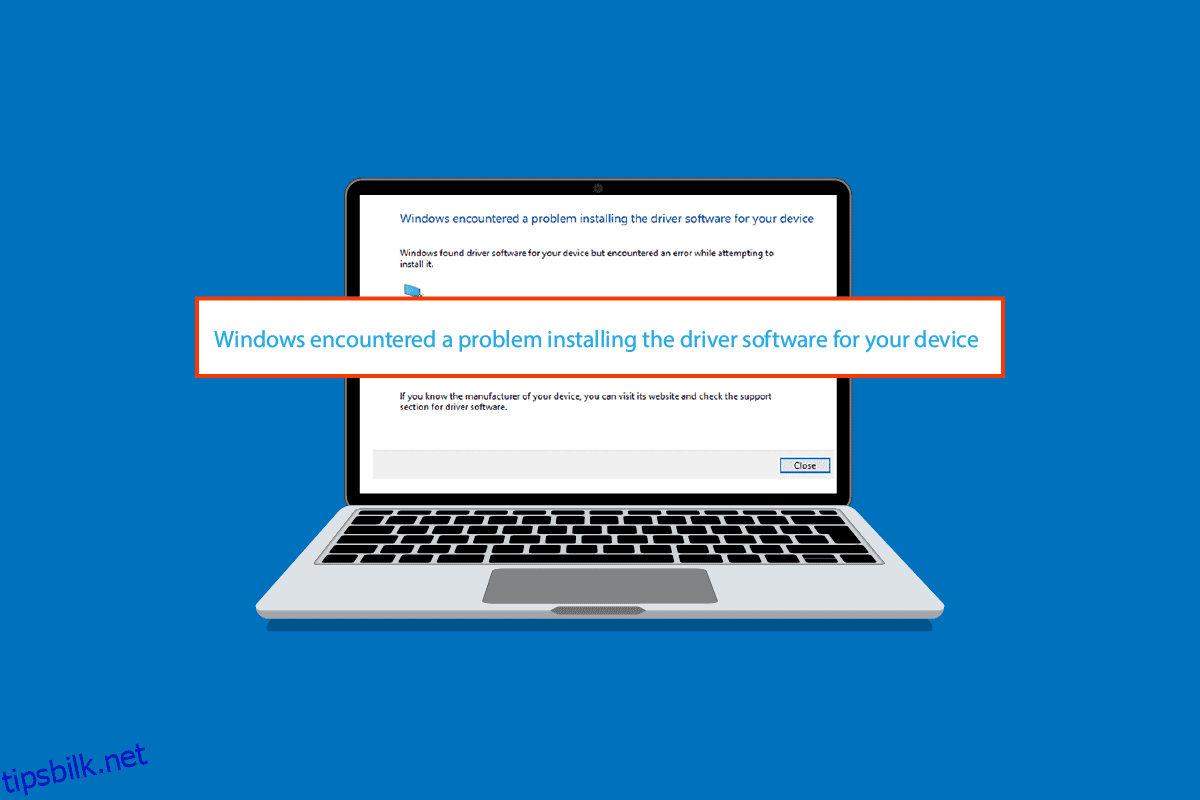Når du prøver å installere en oppdatering for Windows 10-driverne, kan du støte på de Windows-driverne som ble funnet for enheten din, men fikk en feilmelding. Denne meldingen vises til deg fordi det var en feil med driveroppdateringen. Denne feilen kan også vises når du kobler en enhet til systemet ditt, selv om Windows fant driverprogramvare for enheten din. Du kan prøve å fikse denne feilen ved å bruke innebygde feilsøkingsverktøy på Windows 10. Les denne artikkelen for å løse problemet.

Innholdsfortegnelse
Hvordan fikse Windows fant drivere for enheten din, men oppdaget en feil
Det er noen mulige årsaker til at Windows fant drivere for enhetsfeilen vises på systemet ditt. Noen av disse årsakene er listet opp nedenfor.
- Feil på grunn av en utdatert Windows-driver
- Feil på grunn av feil driverinstallasjon
- Feil forårsaket av systemfiler
- Feil på grunn av feil registernøkler
Følgende veiledning vil gi metoder for å fikse Windows-driverprogramvare for enhetsfeilene dine.
Metode 1: Start PC-en på nytt
Den grunnleggende feilsøkingen for eventuelle problemer vil være å starte enheten på nytt. Dette vil enkelt fikse eventuelle midlertidige feil. Følg trinnene nedenfor:
1. Trykk på Windows-tasten og klikk på strømalternativet.

2. Velg Start på nytt.

Metode 2: Kjør feilsøking for maskinvare og enheter
Windows 10 har en innebygd feilsøking for å håndtere ulike systemfeil. Windows 10 feilsøking kan være svært nyttig for å løse driverproblemer på systemet ditt. Sjekk ut veiledningen for hvordan du kjører feilsøking for maskinvare og enheter for å fikse problemer for å kjøre feilsøkingsprogrammet på Windows 10.

Metode 3: Oppdater enhetsdrivere
Den mest effektive løsningen for at Windows fant drivere for enheten din, men oppdaget en feil, er å oppdatere datamaskindriverne. Du kan enkelt oppdatere Windows 10-drivere fra Enhetsbehandling.
Alternativ I: Oppdater drivere automatisk
Du kan følge disse enkle trinnene for å oppdatere Windows 10-driverne på en sikker måte. Les vår guide om hvordan du oppdaterer enhetsdrivere på Windows 10 for å oppdatere enhetsdrivere på Windows 10.

Alternativ II: Oppdater driver manuelt
En av de mest effektive løsningene for å Windows fant drivere for enheten din, men oppdaget et feilproblem, er å installere driverne manuelt. Du kan utføre manuell installasjon av datamaskinens drivere fra Enhetsbehandling-verktøyet. Følg disse enkle trinnene for å installere driverne på en sikker måte.
1. Trykk på Windows-tasten, skriv inn Enhetsbehandling og klikk på Åpne.

2. Høyreklikk på den problematiske driveren (f.eks. Intel(R) Dynamic Platform and Thermal Framework Chipset Participant) og velg Update driver.

3. Klikk på Bla gjennom datamaskinen etter drivere.

4. Skriv inn følgende plassering i Søk etter drivere på denne plasseringen og klikk på Neste.
C:WindowsWinSxS

Datamaskinen din vil se etter en driveroppdatering på dette stedet.
Metode 4: Installer enhetsdrivere på nytt
Den feilaktige installasjonen av driveren kan også føre til at Windows fant driverprogramvare for enheten din, men det oppsto et feilproblem. Du kan også prøve å avinstallere og installere den problematiske driveren på nytt for å forhindre denne feilen. Les guiden vår om hvordan du avinstallerer og installerer drivere på nytt på Windows 10 og implementerer det samme.

Metode 5: Reparer systemfiler
Det kan være problemer med systemfilene, som kan løses ved hjelp av de innebygde verktøyene. Les guiden vår om hvordan du reparerer systemfiler på Windows 10, og følg trinnene som instruert for å reparere alle de korrupte filene på datamaskinen din.

Vent til kommandoene skal utføres, og sjekk om Windows fant drivere for enheten din, men oppdaget et feilproblem er løst.
Metode 6: Gi full kontroll til TrustedInstaller
TrustedInstaller-verktøyet er en innebygd brukerkonto. Denne brukerkontoen er tilgjengelig for Windows 7, Windows 8, Windows Vista og Windows 10. Denne kontoen består av ulike systemfiler som Programfiler og Windows-mapper. Du må gi full kontroll til TrustedInstaller for å løse driverproblemene ved systemfeilsøking. Du kan følge disse enkle trinnene for å gi TrustedInstaller full kontroll.
1. Trykk på Windows + E-tastene samtidig for å åpne Filutforsker.
2. Dobbeltklikk på Lokal disk (C:) for å åpne mappen.

3. Nå åpner du Windows-mappen ved å dobbeltklikke på den.

4. Naviger og høyreklikk på System32-mappen.
5. Velg Egenskaper.

6. Gå til kategorien Sikkerhet og klikk på Rediger-knappen.
Merk: Gi Rediger-knappen administratortillatelse (hvis du blir spurt).

7. Under Grupper eller brukernavn velger du TrustedInstaller.

8. I Tillatelser for TrustedInstaller merker du av for Tillat ved siden av Full kontroll.

9. Gjenta de samme trinnene for SysWOW64-mappen i Windows-mappen på Lokal disk (C:).

Metode 7: Installer ved hjelp av skjult administratorkonto
Hvis manuell oppdatering ikke hjelper deg med å fikse Windows-drivere som ble funnet for enheten din, men oppdaget en feil, installer deretter med en skjult administratorkonto. Dette vil gi flere skjulte fordeler. Følg trinnene nedenfor:
1. For det første start PC-en på nytt.

2. På påloggingsskjermen holder du nede Shift-tasten.
3. Velg Feilsøk, etterfulgt av Avanserte alternativer.

4. Velg nå kommandoprompt-alternativet.

5. Skriv inn følgende kommando og trykk Enter-tasten.
net user administrator /active:yes

6. Logg inn på denne kontoen og installer driveren.
7. Etter at du har installert driveren, trykker du på Windows-tasten. Skriv kommandoprompt og klikk på Kjør som administrator.
8. Skriv inn den gitte kommandoen og trykk Enter-tasten for å deaktivere administratorrettighetene.
net user administrator /active: no

9. Til slutt starter du PC-en på nytt og logger på hovedkontoen du alltid bruker.
Metode 8: Endre registerredigeringsnøkler
Feil eller korrupte registernøkler kan føre til at Windows fant drivere for enheten din, men det oppsto et feilproblem. Sletting av nøkler for filterdrivere kan løse problemet. For å gjøre endringer i registernøklene må du kjenne GUIDen til driveren. Følg trinnene nedenfor.
Merk: Lag en sikkerhetskopi av registernøkler for å gjenopprette til tidligere innstillinger i tilfelle manuelle feil under endring.
1. Start Enhetsbehandling.

2. Høyreklikk på den problematiske driveren og velg Egenskaper.

3. Gå til fanen Detaljer. Velg Klasseguide i rullegardinmenyen Egenskap.
4. Noter ned verdien som vises.

5. Trykk nå Windows + R-tastene for å åpne dialogboksen Kjør.
6. Skriv inn regedit og trykk Enter-tasten for å åpne Registerredigeringsvinduet.

7. Klikk på Ja i ledeteksten.
8. Naviger til følgende nøkkelmappebane.
ComputerHKEY_LOCAL_MACHINESYSTEMCurrentControlSetControlClass

9. Finn verdien notert i kolonnen Verdi og klikk på den.
10. Høyreklikk på UpperFilters og velg alternativet Slett.
Merk: Hvis du ikke finner UpperFilters, se etter LowerFilters.

11. Bekreft advarselsmeldingen og start PC-en på nytt.
Ofte stilte spørsmål (FAQs)
Q1. Hva er Windows-drivere?
Ans. Windows-drivere er en viktig del av datasystemet. Drivere er programvarekomponenter til systemet ditt og etablerer kommunikasjon mellom enheten og datamaskinens operativsystem.
Q2. Hvor kan jeg oppdatere drivere på Windows 10?
Ans. Du kan gå til Enhetsbehandling på datamaskinen for å se listen over alle aktive drivere på datamaskinen. Fra Enhetsbehandling kan du også oppdatere driverne dine.
Q3. Kan jeg installere nye drivere på Windows 10?
Ans. Ja, du kan installere nye drivere på din Windows 10 PC enten manuelt eller ved hjelp av et systemverktøy.
***
Vi håper denne veiledningen var nyttig og at du var i stand til å fikse Windows-drivere som ble funnet for enheten din, men fikk et feilproblem. Kommenter ned og fortell oss hvilken metode som fungerte for deg. Hvis du har spørsmål, spørsmål eller forslag, kan du gjerne dele dem med oss.