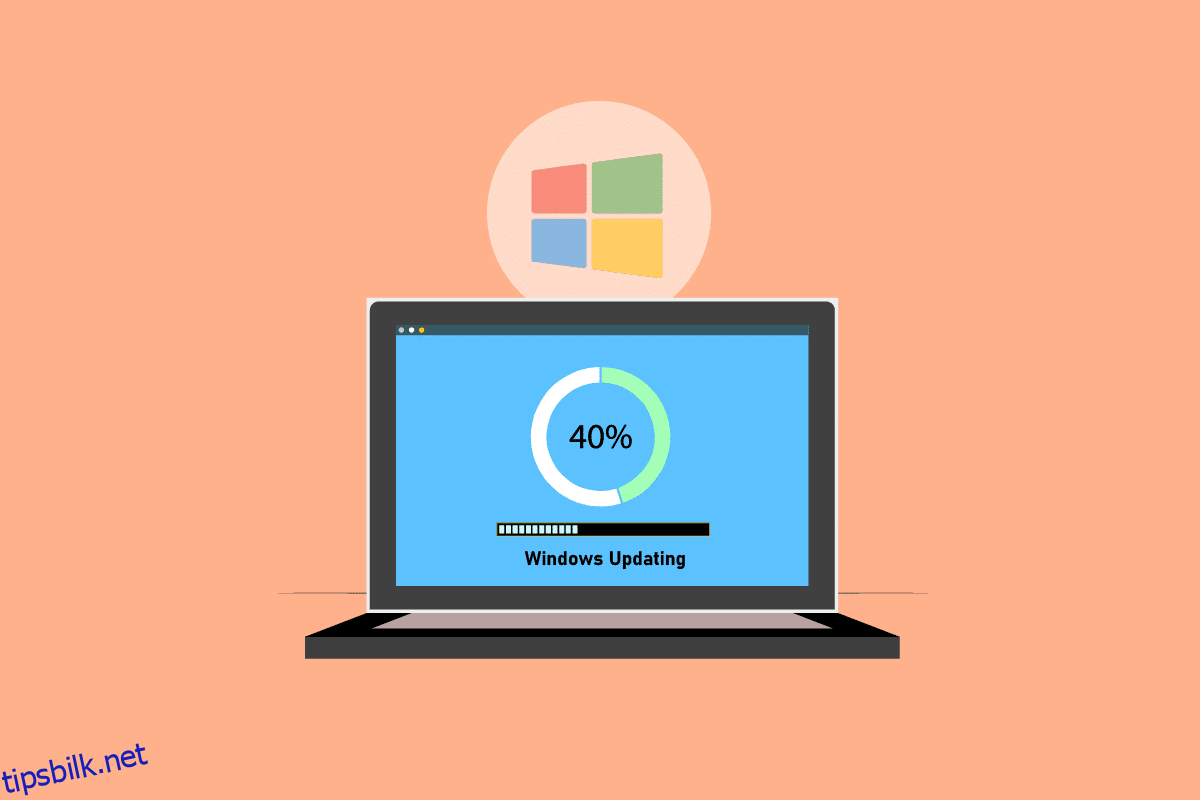Microsoft publiserer oppdateringspakker regelmessig for å reparere problemer og legge til nye funksjoner. Selv om oppdateringer kan bidra til å forbedre systemets stabilitet og hastighet, kan det være frustrerende at Windows-oppdateringen tar evigheter. Tiden det tar for en oppdatering å fullføre avhenger av en rekke faktorer, inkludert alderen på maskinen din og hastigheten på internettforbindelsen din. Selv om noen brukere kanskje bare trenger noen få timer, krever mange brukere mer enn 24 timer, til tross for at de har en anstendig internettforbindelse og en avansert arbeidsstasjon. Selv etter 24 timer kan det se ut til at oppdateringen er låst på 90 prosent eller 80 prosent, og du kan se en lasteskjerm i 3-4 timer uten å gjøre noen fremgang. Fortsett å lese artikkelen for å fikse Windows 10-oppdateringen som tar for lang tid.
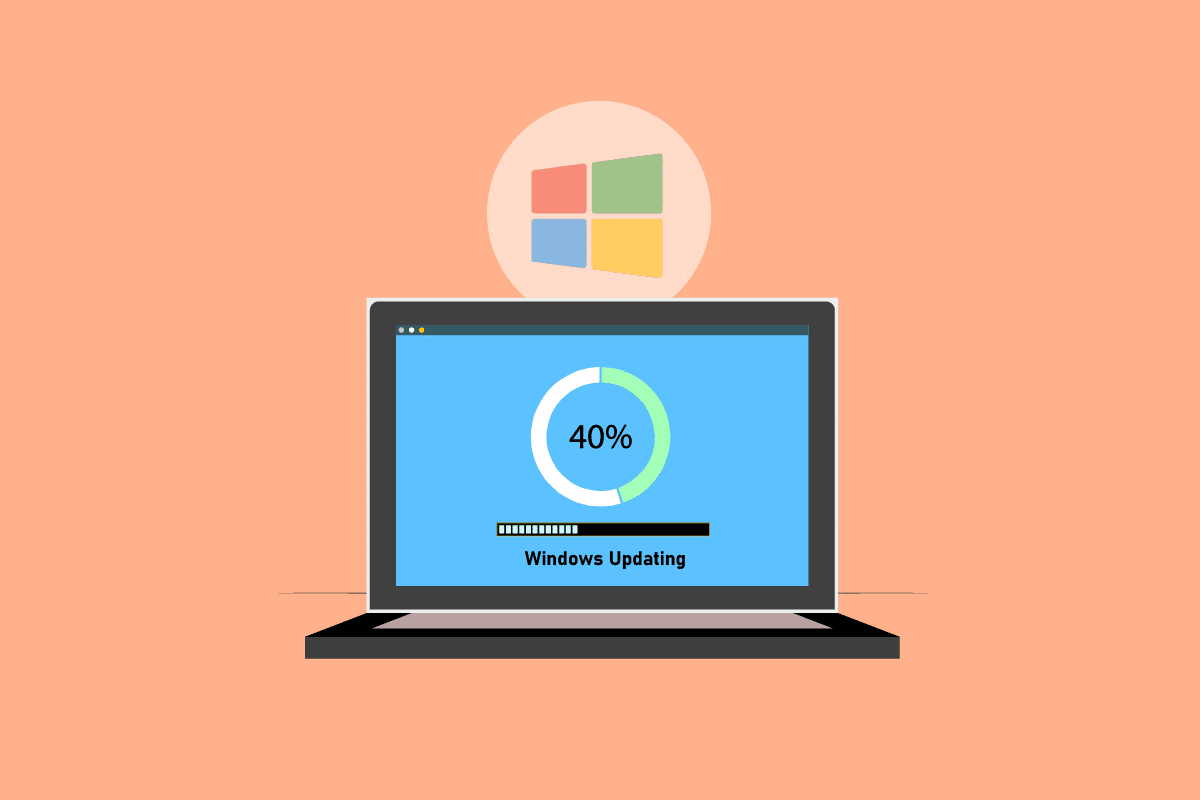
Innholdsfortegnelse
Slik fikser du Windows Update Taring Forever i Windows 10
I denne artikkelen har vi diskutert noen få metoder for å hjelpe deg med å fikse Windows Update som tar evigheter i Windows 10. Denne guiden hjelper deg å fikse det samme uten noe stress. Så fortsett å lese!
Merk: Sørg for at datamaskinen har nok plass til å installere oppdateringen. Windows Update kan bli sittende fast på en viss prosentandel hvis det ikke er nok plass på PC-en.
Metode 1: Optimaliser nettverket
En raskere tilkobling er noen ganger alt som kreves. Oppgrader til en fiberoptisk tilkobling eller kjøp ekstra kapasitet fra din internettleverandør. Bruk programvare for båndbreddeadministrasjon for å garantere at det beholdes nok nettverksressurser for Windows 10-oppgraderinger i stedet for båndbreddesvin som Skype eller YouTube.

Metode 2: Start PC-en på nytt
Før du følger instruksjonene, husk at denne operasjonen kan gå begge veier. For noen kunder løste omstart av Windows Windows Update et evig problem, men for andre gikk Windows tilbake til sin tidligere tilstand. Så hvis oppdateringen har vært stoppet i mer enn 20 timer og ser ut til å sitte fast, start maskinen på nytt på egen risiko. Du risikerer å miste all fremgang. Du må kanskje starte oppdateringen på nytt og vente ytterligere 20 timer.
Hvis du er villig til å ta sjansen eller er sikker på at oppdateringen sitter fast (dvs. lastindikatoren har vært synlig i 4-5 timer), så start på nytt.
1. Trykk på Windows-tasten.
2. Klikk på strømikonet.
3. Velg deretter alternativet Start på nytt.
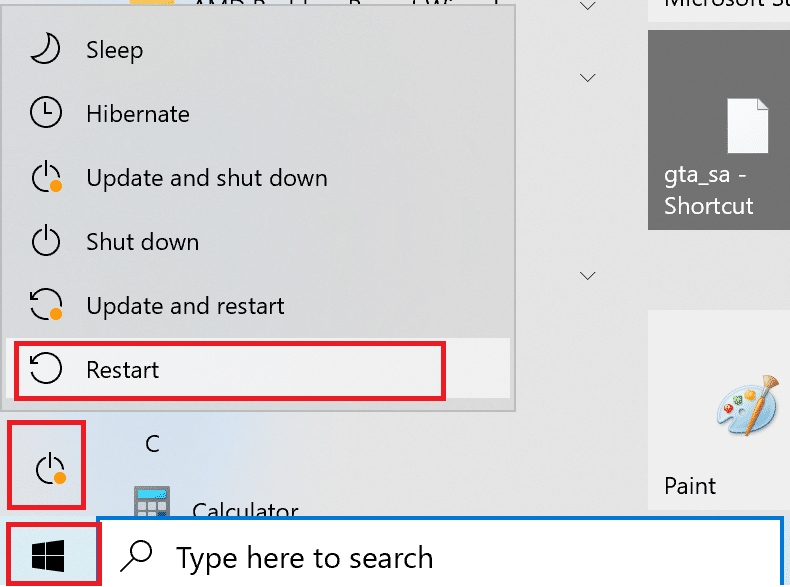
Installasjonen vil fortsette normalt når maskinen har blitt startet på nytt. Du har ikke noe annet valg enn å starte hardt på nytt hvis installasjonen av Windows Update er stoppet.
Metode 3: Utfør hard omstart
Du kan starte på nytt hvis du føler at oppdateringen sitter fast og vil prøve noe nytt. Å prøve Windows Update på nytt etter en hard omstart kan hjelpe deg.
Merk: Hvis du følger prosedyrene nedenfor, vil du miste hele oppdateringsfremdriften. Du må starte Windows Update-prosessen på nytt, som vil ta mange timer. Så hvis du er klar til å vente eller er sikker på at Windows Update sitter fast, prøv dette.
Trinnene for å utføre en hard omstart er som følger:
1. Hold nede strømknappen til datamaskinen slår seg av. Dette kan gjøres ved å bruke Windows Update-skjermen (der oppdateringen sitter fast).

2. Hold datamaskinen av i 45 sekunder.
3. Ta ut strømledningen.

4. Ta også ut batteriet fra den bærbare datamaskinen i minst 15 sekunder.
5. Trykk på strømknappen. Vent i 5 minutter.
6. I tilfelle en stasjonær datamaskin, skift ut batteriet og koble til strømkilden.
7. Start nå PC-en.
Du kan støte på skjermbildet Avanserte oppstartsalternativer i stedet for standard påloggingsskjerm etter omstart. Skjermbildet Oppstartsinnstillinger kan også vises under noen omstendigheter. Hvis en av disse skjermbildene vises, velg sikkermodus med nettverk og forsøk å oppdatere Windows på nytt.
Metode 4: Planlegg oppdateringer for perioder med lite trafikk
Massive oppdateringer med lang installasjonsvarighet er noen ganger uunngåelig. Det, i stedet for å installere dem i løpet av dagen, gjør det etter timer når PC-ene og forretningsnettverket ikke er i bruk. Følg disse trinnene for å planlegge oppdateringer i Windows 10.
1. Trykk på Windows + I-tastene samtidig for å åpne Windows-innstillinger.
2. Klikk på Oppdater og sikkerhet.
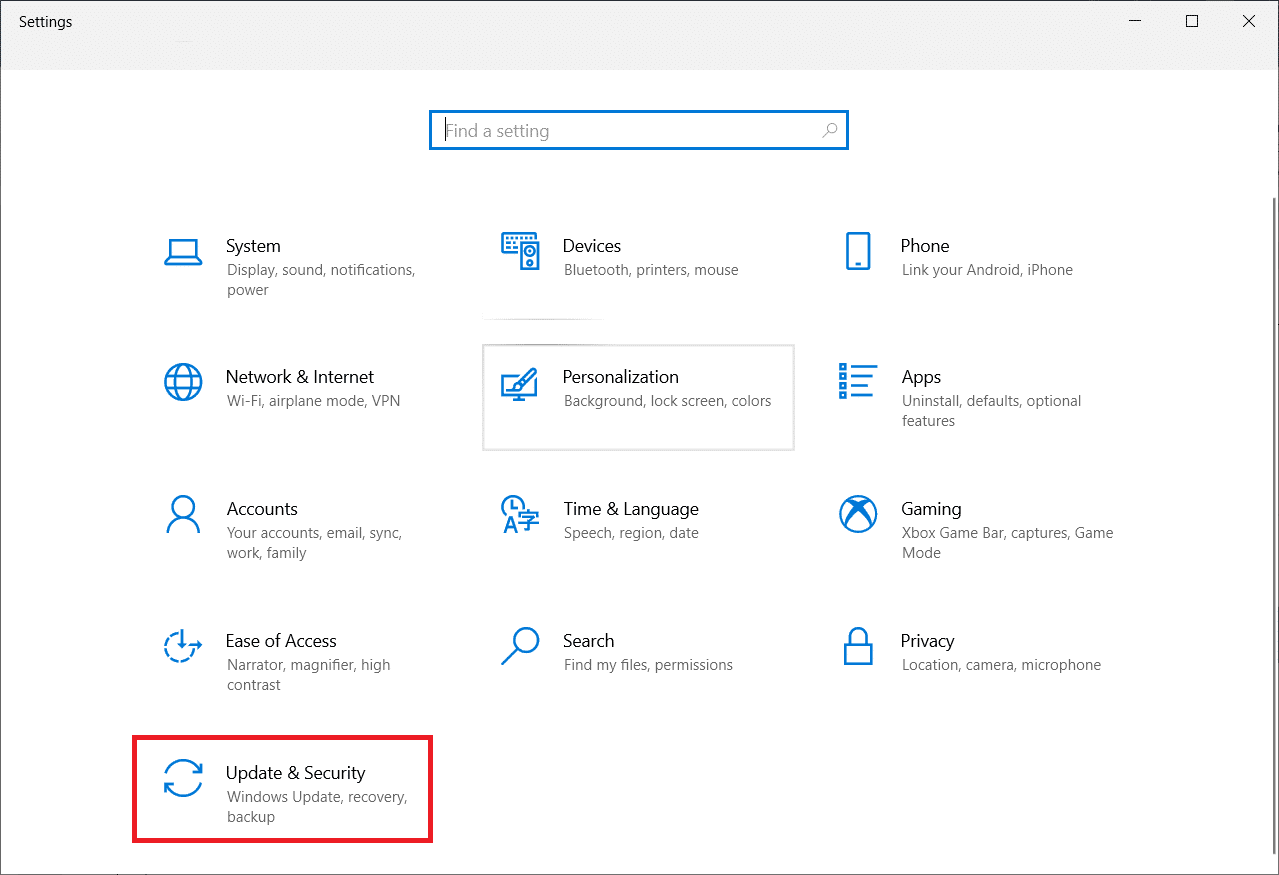
3. Velg deretter Avanserte alternativer.
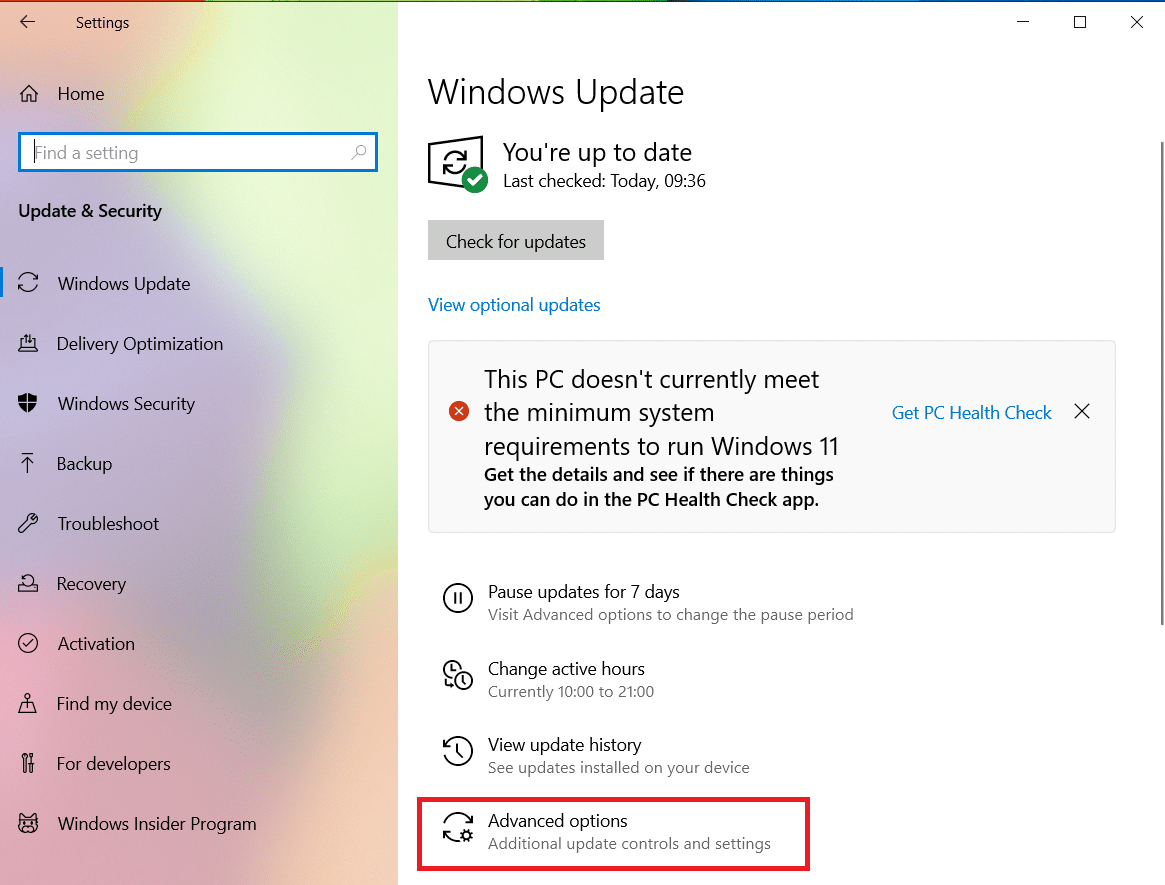
4. Klikk deretter på rullegardinmenyen i alternativet Pause oppdateringer.
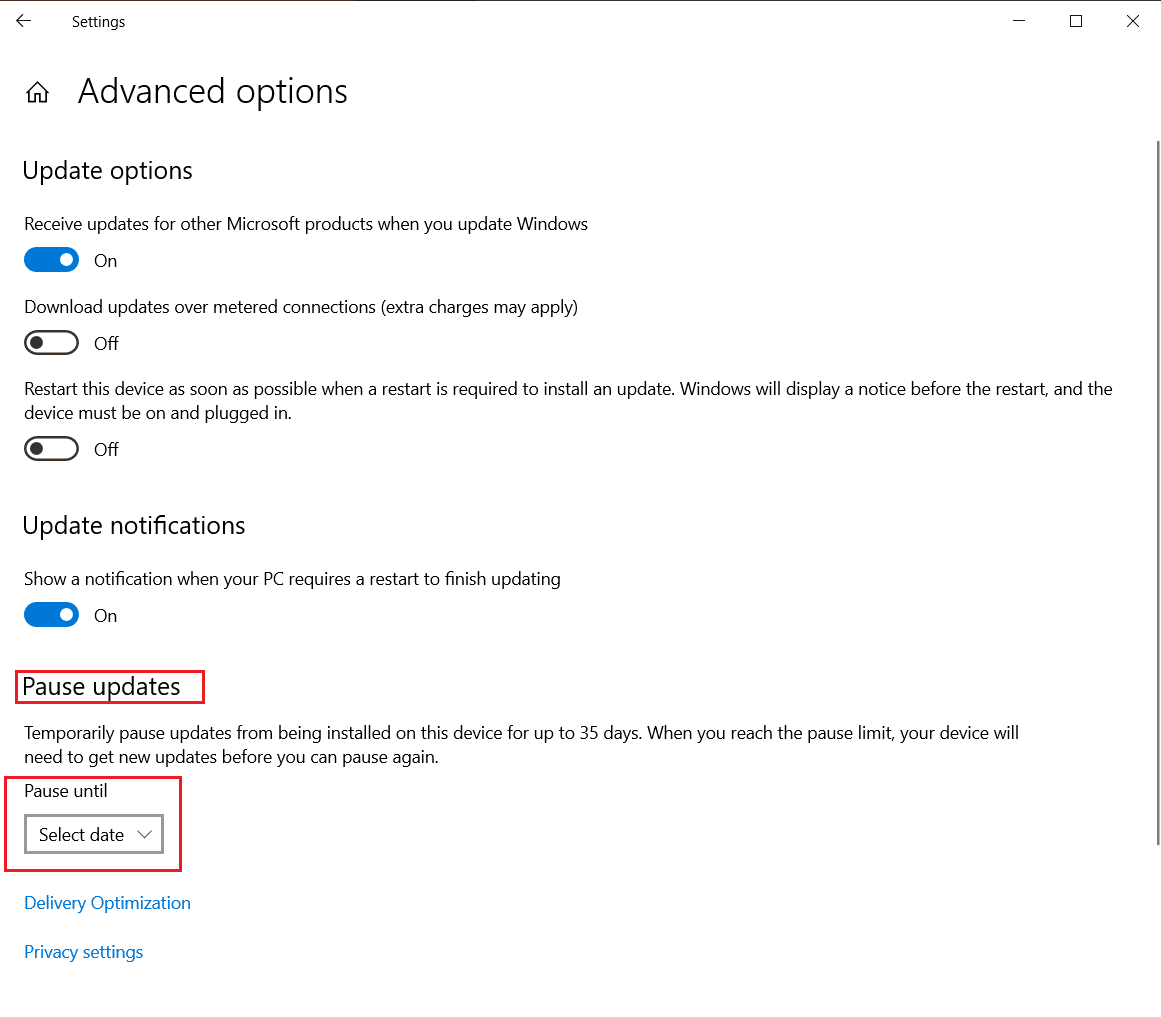
5. Velg nå dato for å planlegge oppdateringene.
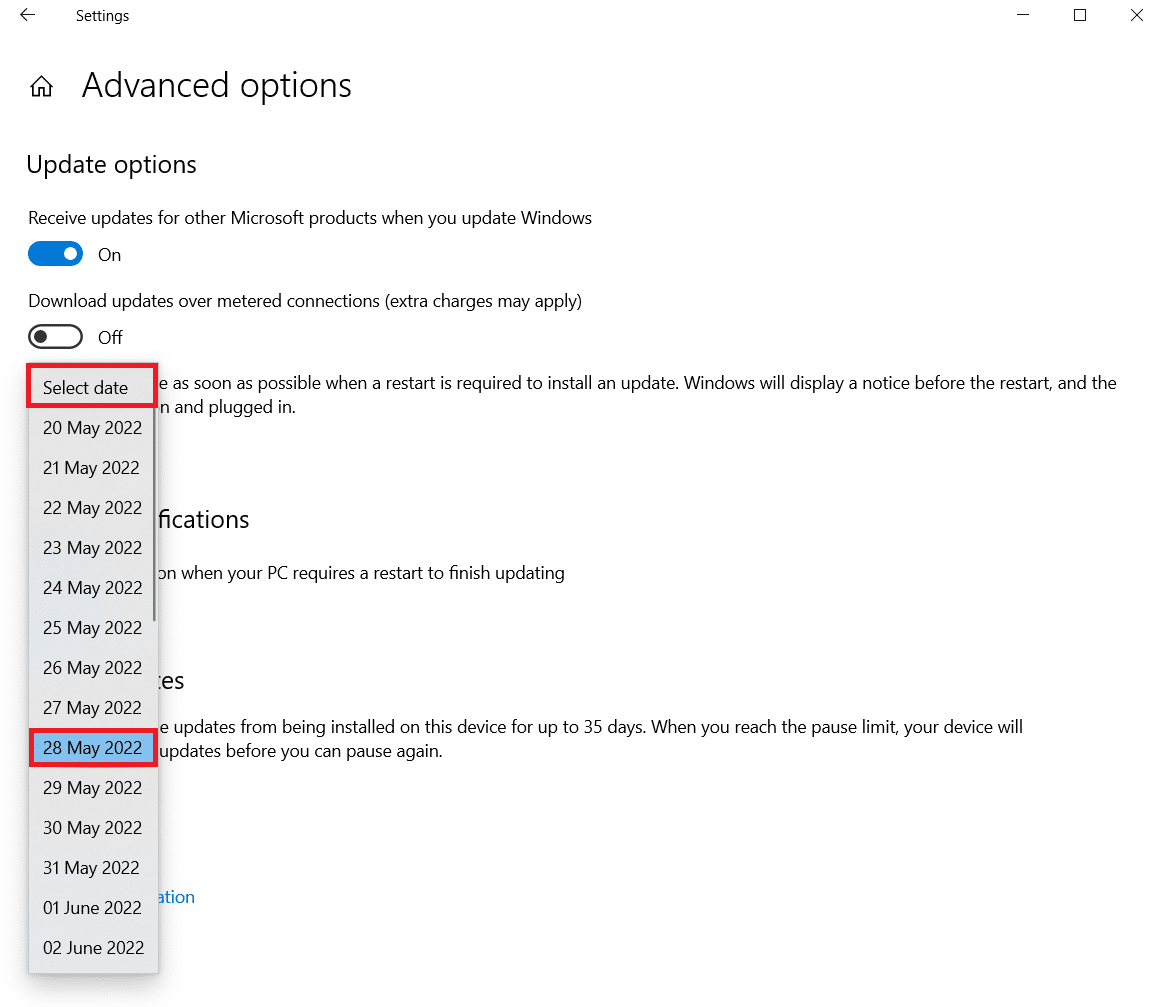
Metode 5: Utfør Clean Boot
Når du installerer Windows-oppdateringer, kan en ren oppstart hjelpe deg med å forhindre programvareproblemer. Selv om det ikke fikser Windows 10 Update tar for lang tid problem, eliminerer det potensialet for et tredjepartsprogram som forstyrrer oppdateringen. Les vår guide om hvordan du utfører ren oppstart i Windows 10 for å fikse Windows Update som tar evigheter.
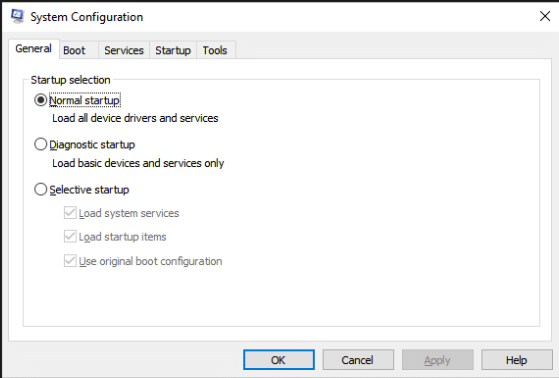
Metode 6: Tilbakestill Windows Update-komponenter
Windows 10 Update tar for lang tid problem kan oppstå hvis Windows Update-komponenter ikke fungerer. Hvis ingenting annet fungerer, prøv å tilbakestille Windows Update-komponenter manuelt og installere Windows Update på nytt. Les guiden vår om hvordan du tilbakestiller Windows Update-komponenter på Windows 10 for å gjøre det.
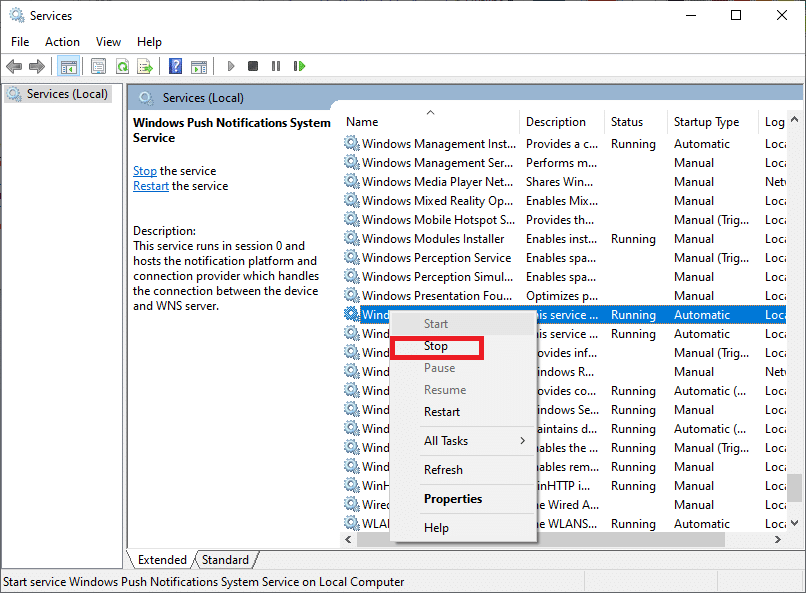
Metode 7: Kjør Windows Update-feilsøking
Oppdateringsfeilsøkeren er et innebygd Windows-program som kan hjelpe deg med å løse typiske nedlastings- og installasjonsproblemer. Dette programmet kan være i stand til å reparere Windows 10 Update tar for lang tid problem og redusere nedlastings- og installeringstider hvis feil programvarekomponenter skaper Windows Update tar evig problemer. Les guiden vår om hvordan du kjører Windows Update-feilsøking for å gjøre det.

Metode 8: Deaktiver tredjeparts oppstartsapper
Noe tredjepartsprogramvare kan forstyrre Windows Update-prosessen og skape forsinkelser. Du bør også deaktivere eventuelle tredjepartsprogrammer som kan forårsake problemer før du starter oppgraderingen.
1. Trykk Ctrl + Shift + Esc-tastene sammen for å starte Oppgavebehandling.
2. Velg alternativet Oppstart.
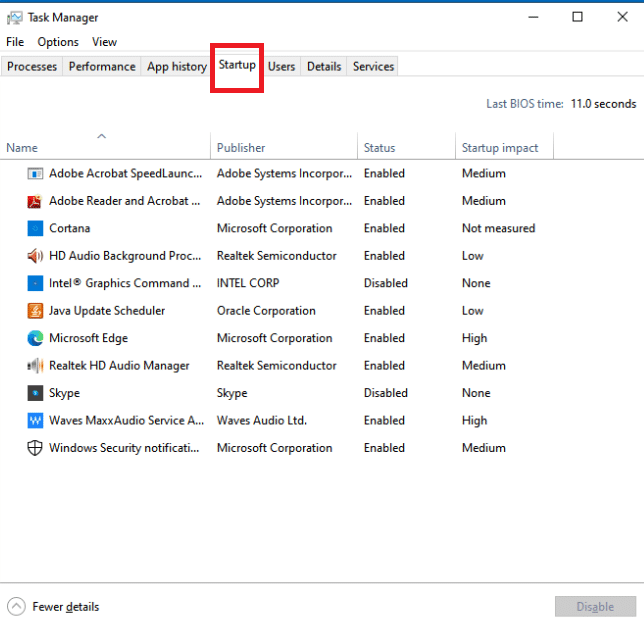
3. Høyreklikk på tredjepartsappen du vil deaktivere.
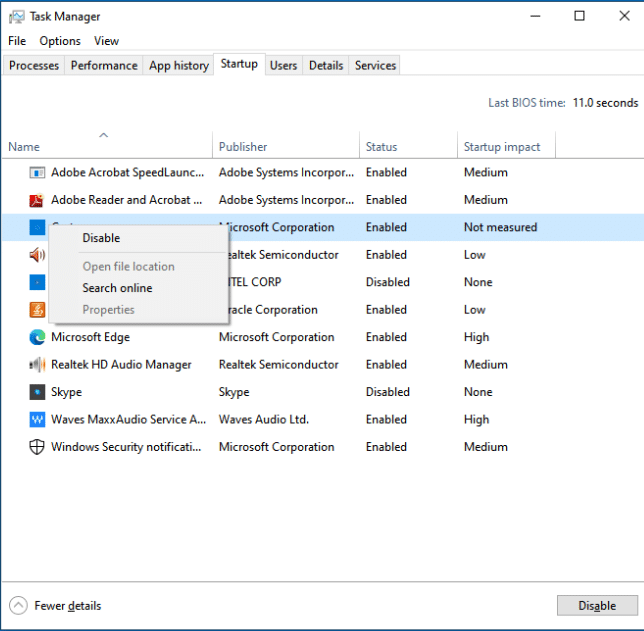
4. Klikk på Deaktiver.
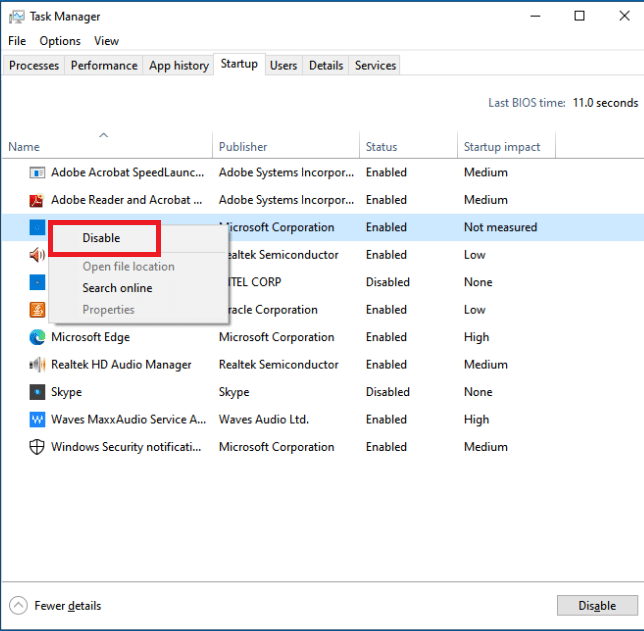
Metode 9: Start Windows Update Service på nytt
Når Windows Update-tjenesten ikke fungerer som den skal, kan det oppstå feil. For å sjekke om dette hjelper problemet ditt, prøv å starte Windows Update-tjenesten på nytt:
1. Trykk på Windows + R-tastene samtidig for å åpne dialogboksen Kjør.
2. Skriv services.msc og trykk Enter-tasten for å åpne Services-vinduet.

3. Start Windows Update på nytt ved å høyreklikke den og klikke på Start på nytt.
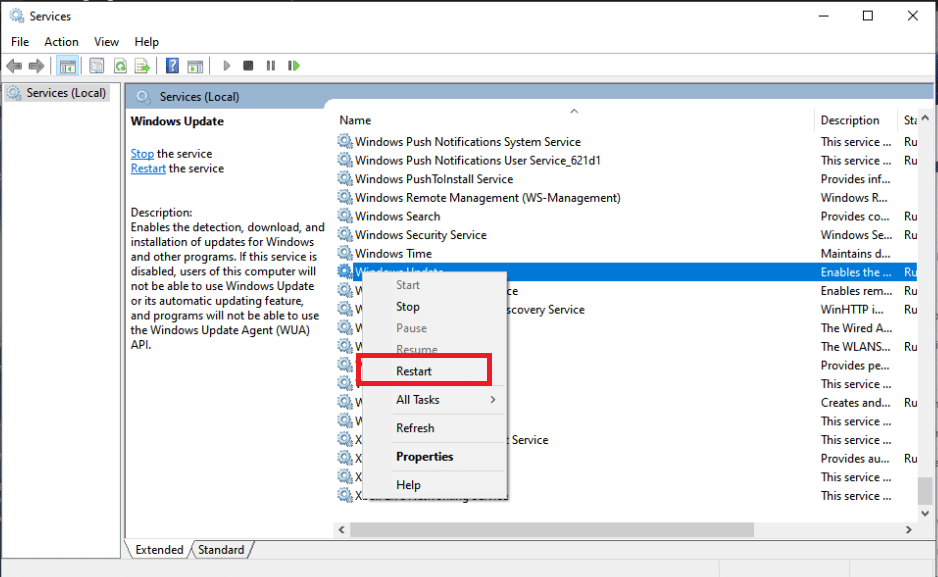
4. Start PC-en på nytt for å teste om problemet er løst.
Metode 10: Frigjør plass på harddisken
Windows-oppdateringer kan ta opp mye plass på harddisken. Det kan være vanskelig å installere Windows-oppdateringer hvis PC-en din ikke har nok ledig plass.
1. Trykk på Windows-tasten og skriv inn Kontrollpanel, og klikk deretter på Åpne.
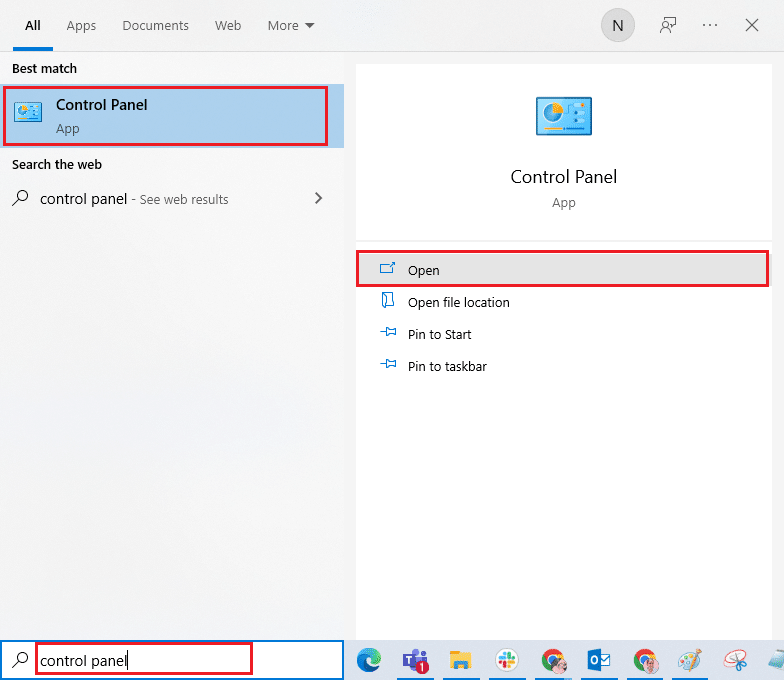
2. Sett Vis etter: til Kategori og velg Avinstaller et program.
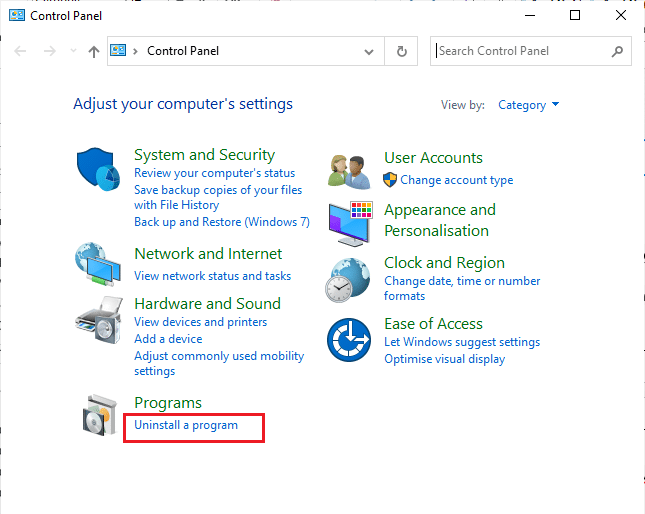
3. Avinstaller programvaren du ikke bruker ved å høyreklikke på den og velge Avinstaller.
Merk: Slett programmene du ikke lenger bruker. Ikke fjern noen programmer du ikke er kjent med. Det kan være avgjørende for datamaskinens drift.
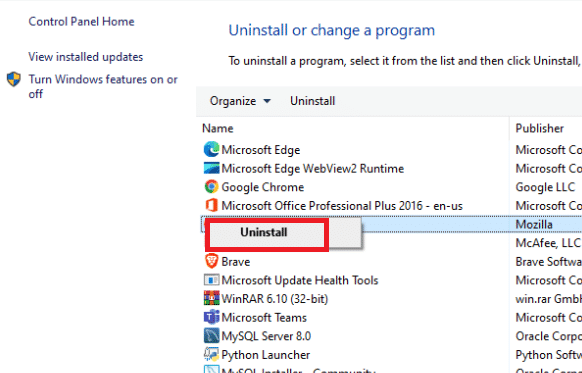
Metode 11: Kjør Diskopprydding
Det mest sannsynlige svaret på problemet med Windows 10-oppdateringen som tar for lang tid, er å frigjøre plass på harddisken. Slik frigjør du plass på harddisken for oppdateringsfilene:
1. Trykk på Windows-tasten og skriv Diskopprydding, og klikk deretter på Åpne.
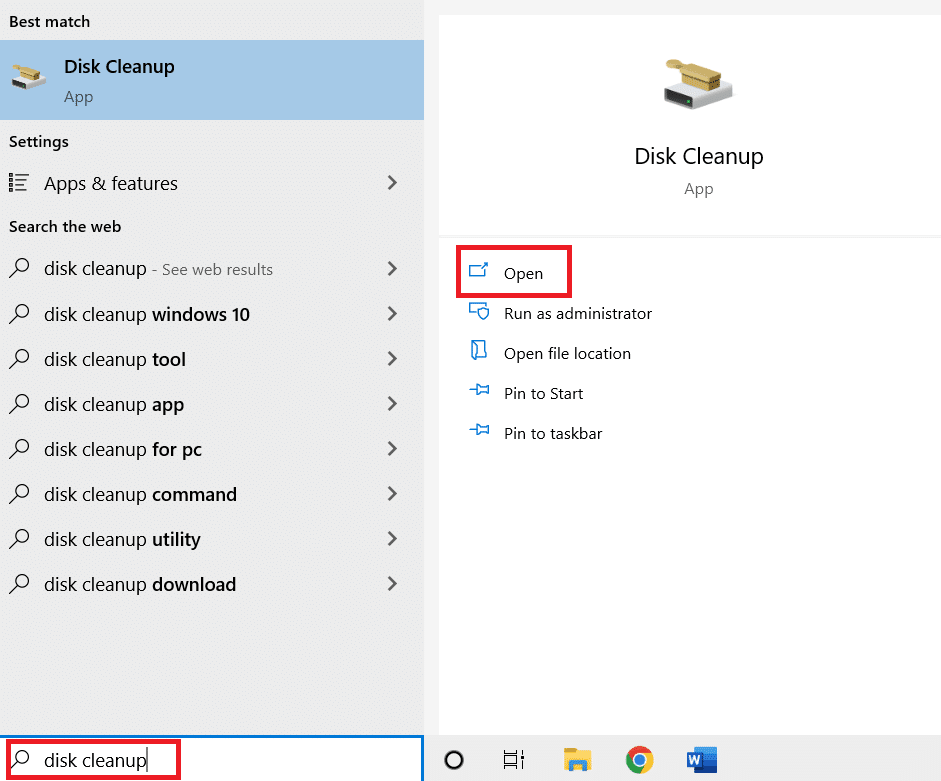
2. Velg stasjonen du vil rense.
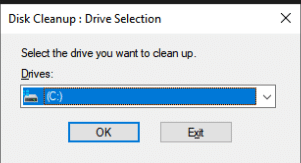
3. Merk av i boksene for å bli kvitt visse filformater. Klikk deretter på Rydd opp i systemfiler.
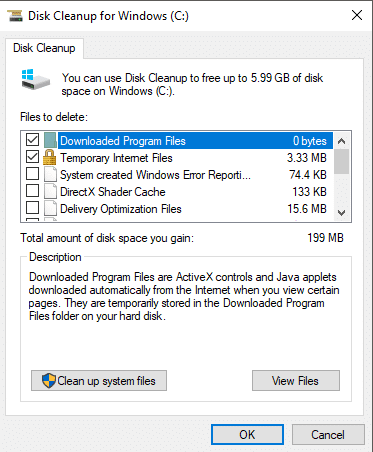
4. Klikk på OK.
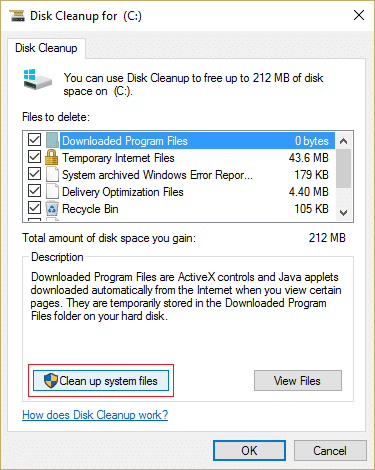
Dette kan hjelpe deg med å fjerne midlertidige og uønskede filer fra harddisken, slik at datamaskinen kan oppdateres raskere.
Metode 12: Defragmenter og optimaliser stasjoner
Windows 10-oppdateringer tar opp mye plass på harddisken, så du må gjøre plass på harddisken for å la dem installere raskere. Dette inkluderer fjerning av foreldede data og avinstallering av utdaterte applikasjoner. Du bør også defragmentere harddisken, som er en prosedyre som ordner data på harddisken slik at den kan generere, åpne og lagre filer raskere.
1. Trykk på Windows-tasten og skriv Diskopprydding, og klikk deretter på Åpne.
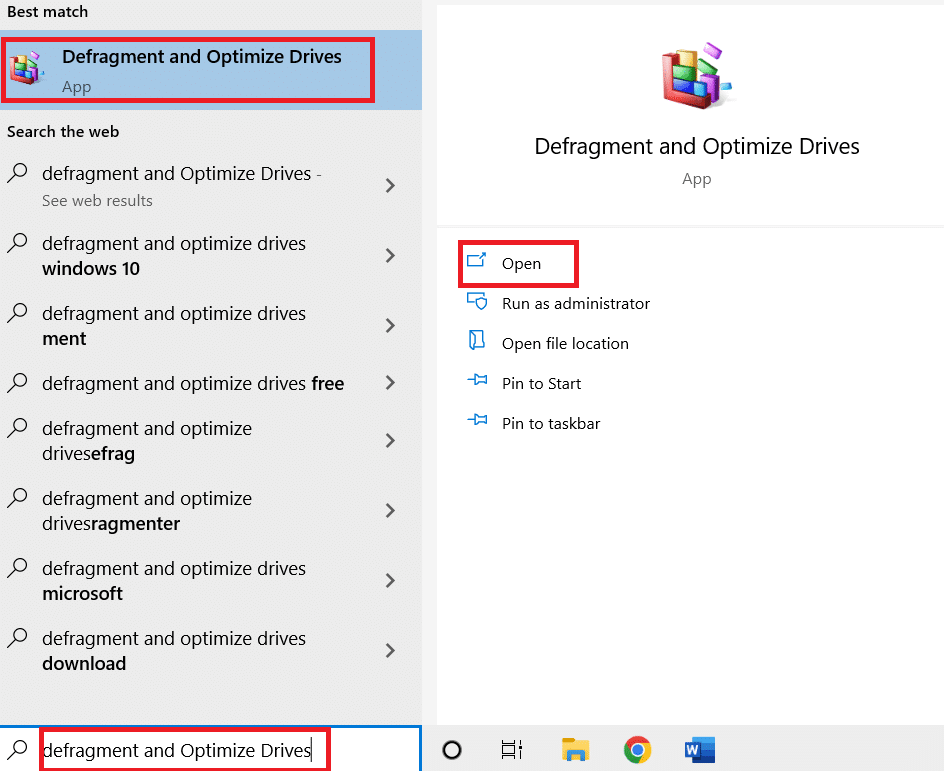
2. Velg stasjonen du vil optimalisere og klikk på Optimaliser.
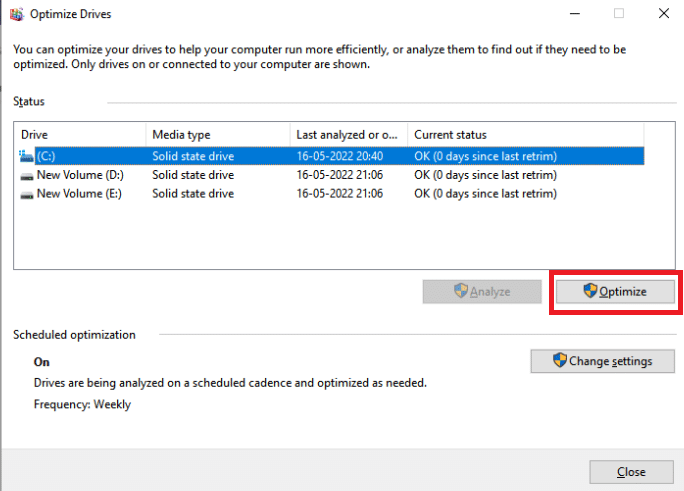
Sjekk om Windows-oppdateringen som tar evigheter er fikset.
Metode 13: Oppdater enhetsdrivere
Det er avgjørende å ha de mest oppdaterte riktige driverne på datamaskinen til enhver tid for å holde den fungere problemfritt. Les vår guide om hvordan du oppdaterer enhetsdrivere på Windows 10 for å gjøre det.
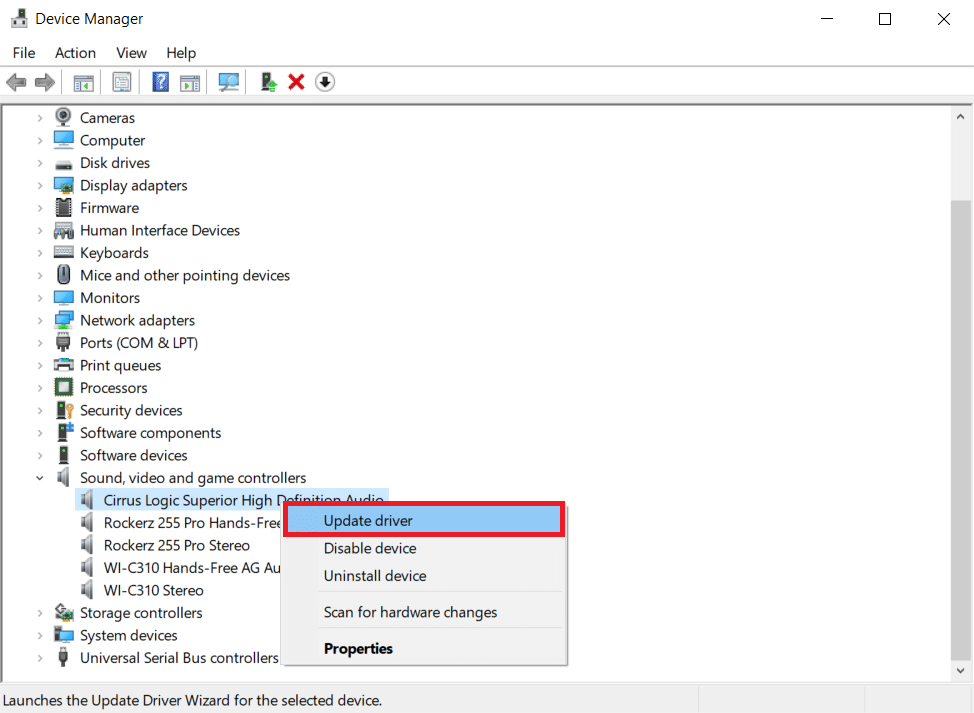
Metode 14: Reparer korrupte filer
Hvis det tar lang tid å fullføre Windows Update, kan det skyldes en korrupsjonsfeil. I dette tilfellet kan det å kjøre System File Checker hjelpe deg med å løse problemet med Windows Update som tar for alltid. Les vår guide om hvordan du reparerer systemfiler på Windows 10 PC.
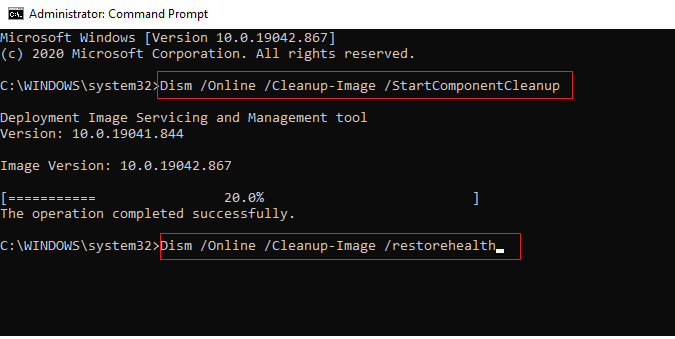
Metode 15: Utfør systemgjenoppretting
Systemgjenoppretting har vært viktig for å løse Windows-problemer i mange år. Les guiden vår om hvordan du oppretter et systemgjenopprettingspunkt i Windows 10 for å fikse Windows Update som tar evigheter.
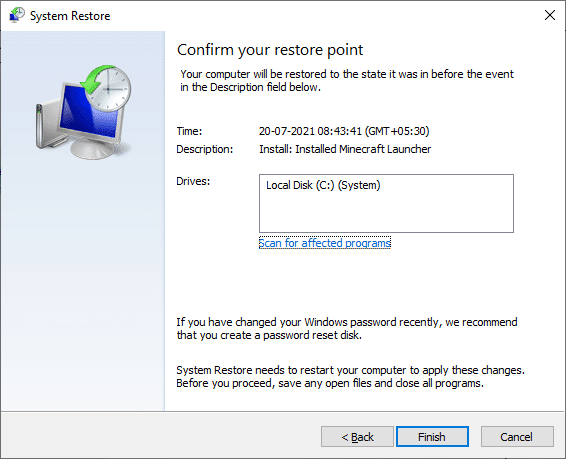
Metode 16: Oppdater BIOS
Selv om en utdatert BIOS ikke er den mest utbredte kilden til at Windows Update tar et evig problem, er det mulig. Hvis en eller flere av endringene Windows prøver å gjøre er knyttet til hvordan Windows samhandler med hovedkortet eller annen innebygd maskinvare, kan det være nødvendig med en BIOS-oppdatering. Les vår guide om Hva er BIOS og hvordan du oppdaterer BIOS.
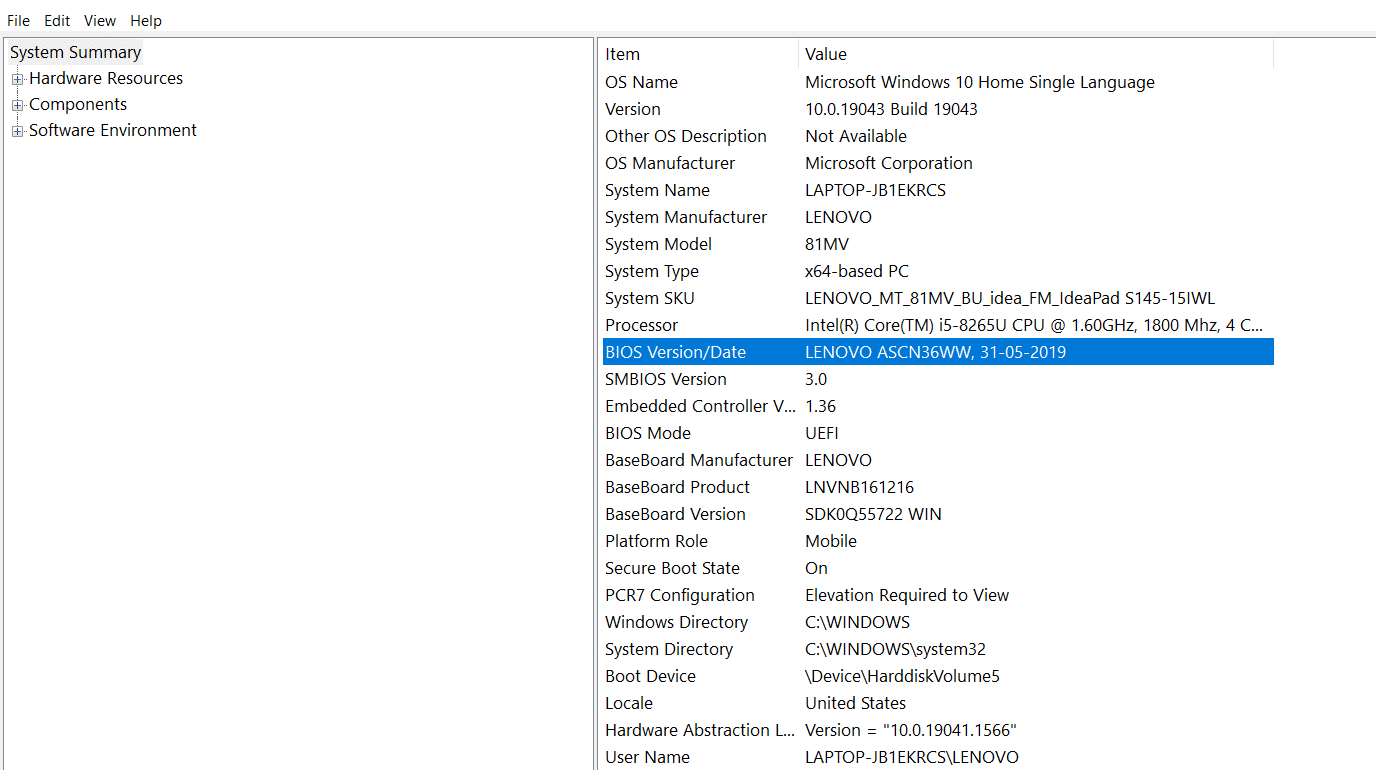
***
Vi håper du fant denne informasjonen nyttig og at du var i stand til å løse problemet med hvordan du fikser Windows Update som tar evigheter. Fortell oss hvilken strategi som fungerte best for deg. Hvis du har spørsmål eller kommentarer, vennligst bruk skjemaet nedenfor.